Barra de Navegación de Outlook a la Izquierda: Cómo Cambiarla
3 min. read
Updated on

Microsoft ha cambiado la barra de navegación de Outlook hacia la izquierda para que se asemeje a la interfaz de sus otras aplicaciones de Office. Sin embargo, esta decisión ha generado críticas por parte de varios usuarios y ha generado cierta incomodidad. Si te encuentras entre ellos, no te preocupes, ¡tenemos la solución!
Esta guía analiza todas las soluciones posibles para llevar la barra de navegación de Outlook al final. ¡Empecemos!
¿Qué puedo hacer si la Barra de Navegación de Outlook se ha movido a la izquierda?
1. Desactiva el botón Prueba ahora de Próximamente
- Abre Outlook y desactiva la opción Prueba ahora de Próximamente.
- La aplicación de Outlook buscará permiso para reiniciar; haz clic en Sí.
2. Abre Outlook en modo seguro
- Localiza el lanzador, mantén presionado la tecla Ctrl y luego haz doble clic en él para abrir Outlook en modo seguro.
- Haz clic en Sí en el aviso.
- La aplicación de Outlook ahora estará en modo seguro, y la barra de navegación volverá a la parte inferior.
Aunque este es un método eficaz para mover la barra de navegación de Outlook hacia abajo, para resultados más sólidos, dirígete a la siguiente solución.
3. Usar el Editor del Registro
3.1 Si Microsoft.Office.Outlook.Hub.HubBar está presente
- Presiona el atajo de teclado Windows + R para abrir Ejecutar, escribe regedit y presiona Enter.
- Sigue la ruta mencionada a continuación:
HKEY_CURRENT_USER\Software\Microsoft\Office\16.0\Common\ExperimentEcs\Overrides - Localiza y haz doble clic en la cadena Microsoft.Office.Outlook.Hub.HubBar y edita su Valor de datos a False.
- Ahora, reinicia Outlook para que los cambios surtan efecto.
3.2 Si Microsoft.Office.Outlook.Hub.HubBar no está presente.
- Abre el Editor del Registro y navega por la siguiente ruta:
HKEY_CURRENT_USER\Software\Microsoft\Office\16.0\Common\ExperimentEcs\Overrid - Haz clic con el botón derecho en Overrides y selecciona Nuevo, luego elige Valor de cadena.
- Nómbralo, Microsoft.Office.Outlook.Hub.HubBar .
- Haz doble clic en él, modifica los datos del valor a False y guarda los cambios.
- Si Outlook está en ejecución, ciérralo y luego vuelve a abrir el programa para que los cambios sean visibles.
Estos son los pasos para llevar la barra de navegación de Microsoft Outlook de la izquierda hacia abajo. Si no deseas realizar cambios en el Registro, espera la actualización de Microsoft.
Además, si estás buscando una alternativa, descubre los mejores clientes de correo electrónico que funcionan con Office 365.
Si tienes alguna consulta o deseas compartir comentarios, deja un comentario en la sección de abajo.
¿Sigues teniendo problemas?
PATROCINADO
Si las sugerencias que te dimos arriba no solucionaron el problema, es probable que tu PC esté lidiando con errores de Windows más graves. En ese caso, te recomendamos escoger una herramienta como Fortect para arreglar los problemas eficientemente. Después de instalarla, haz clic en el botón Ver & Arreglar presiona Comenzar a Reparar.

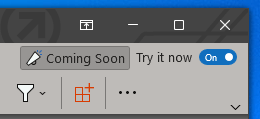
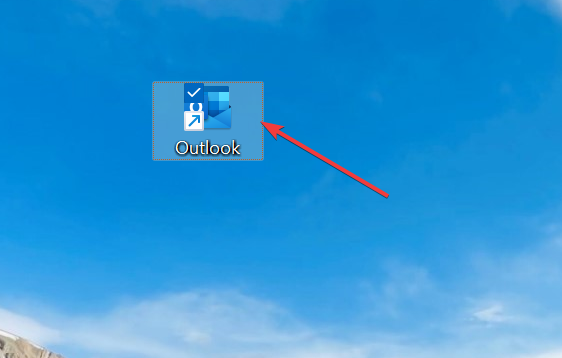
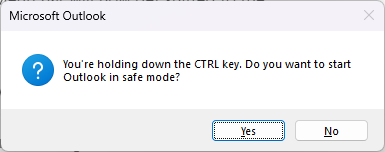
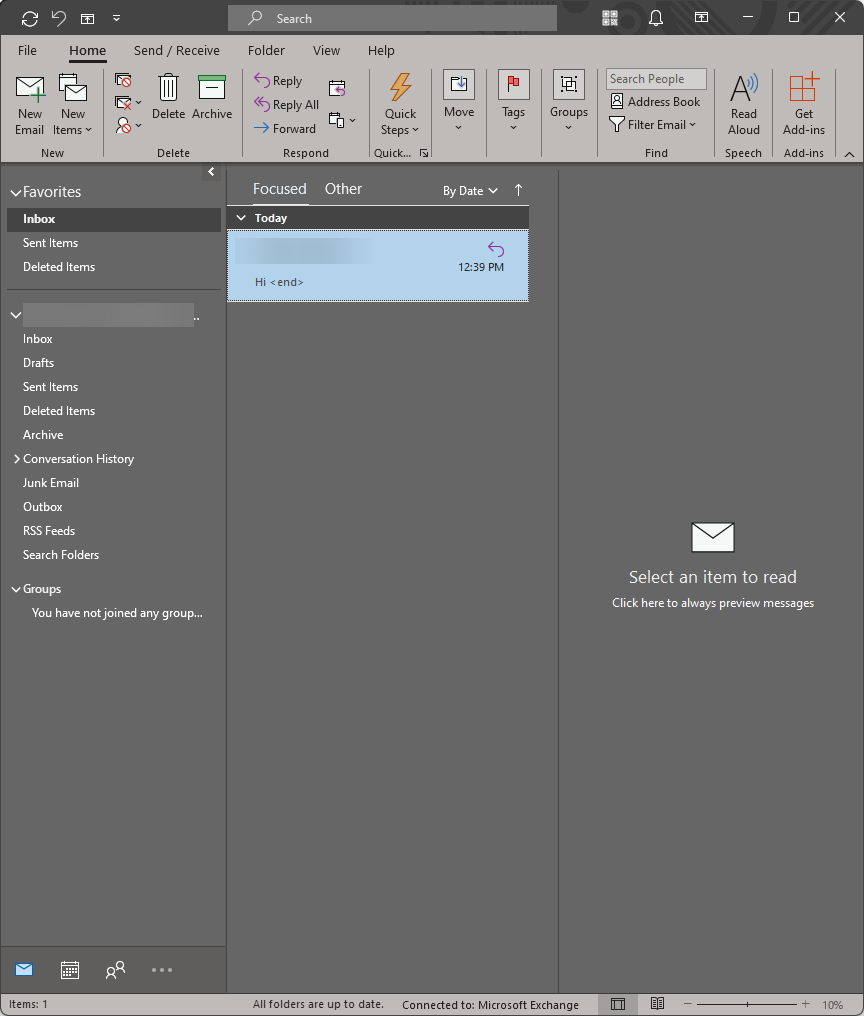
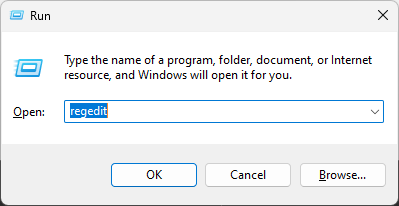


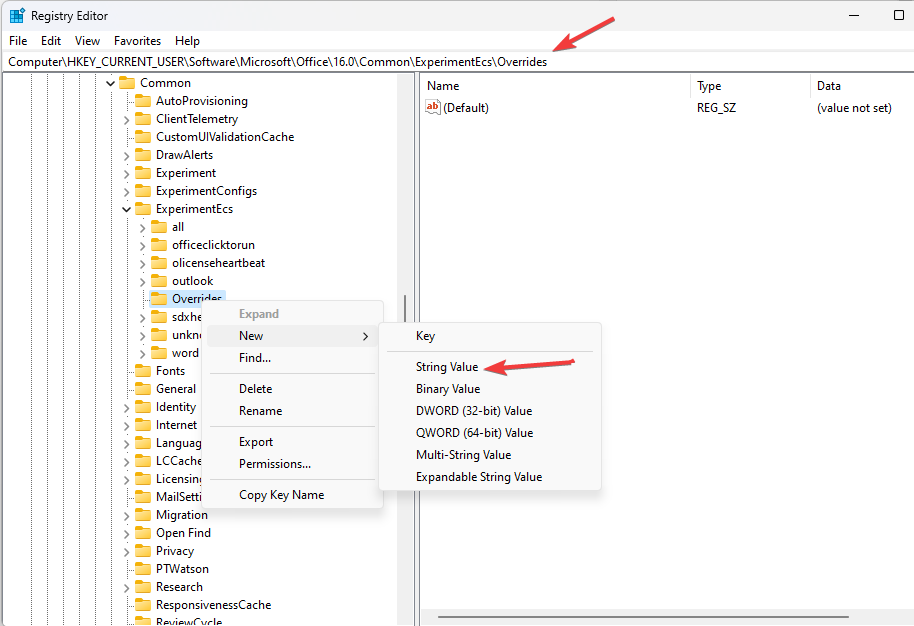
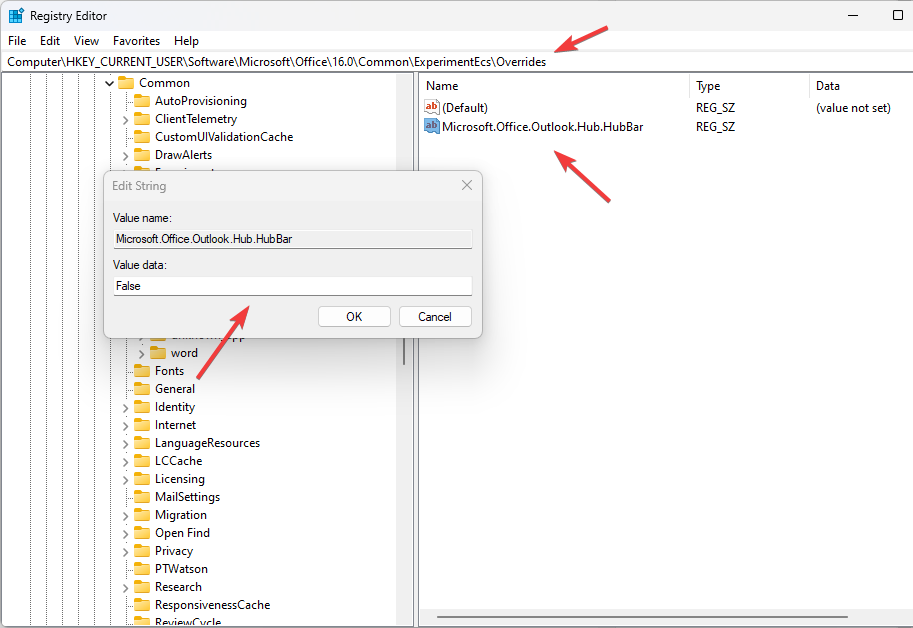

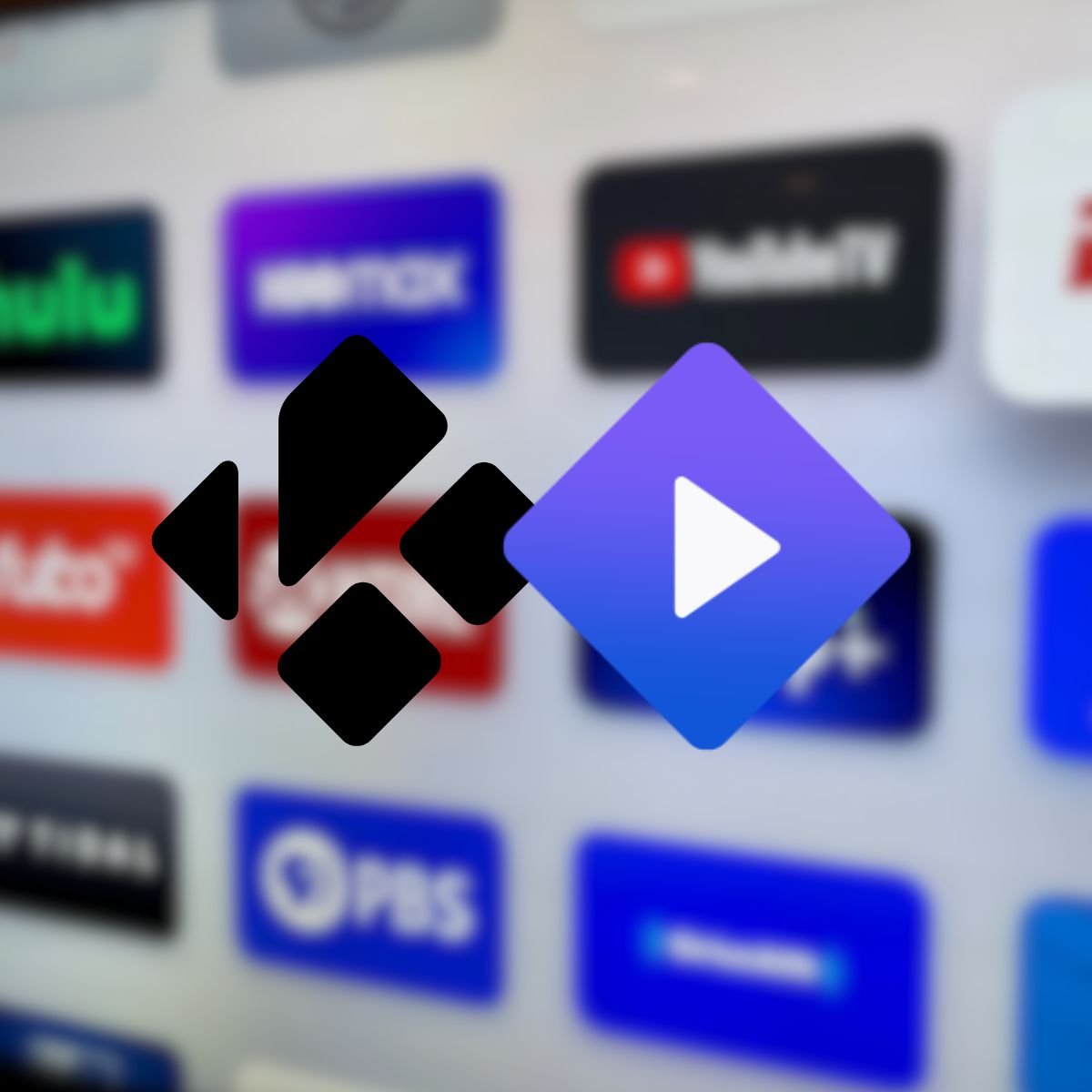

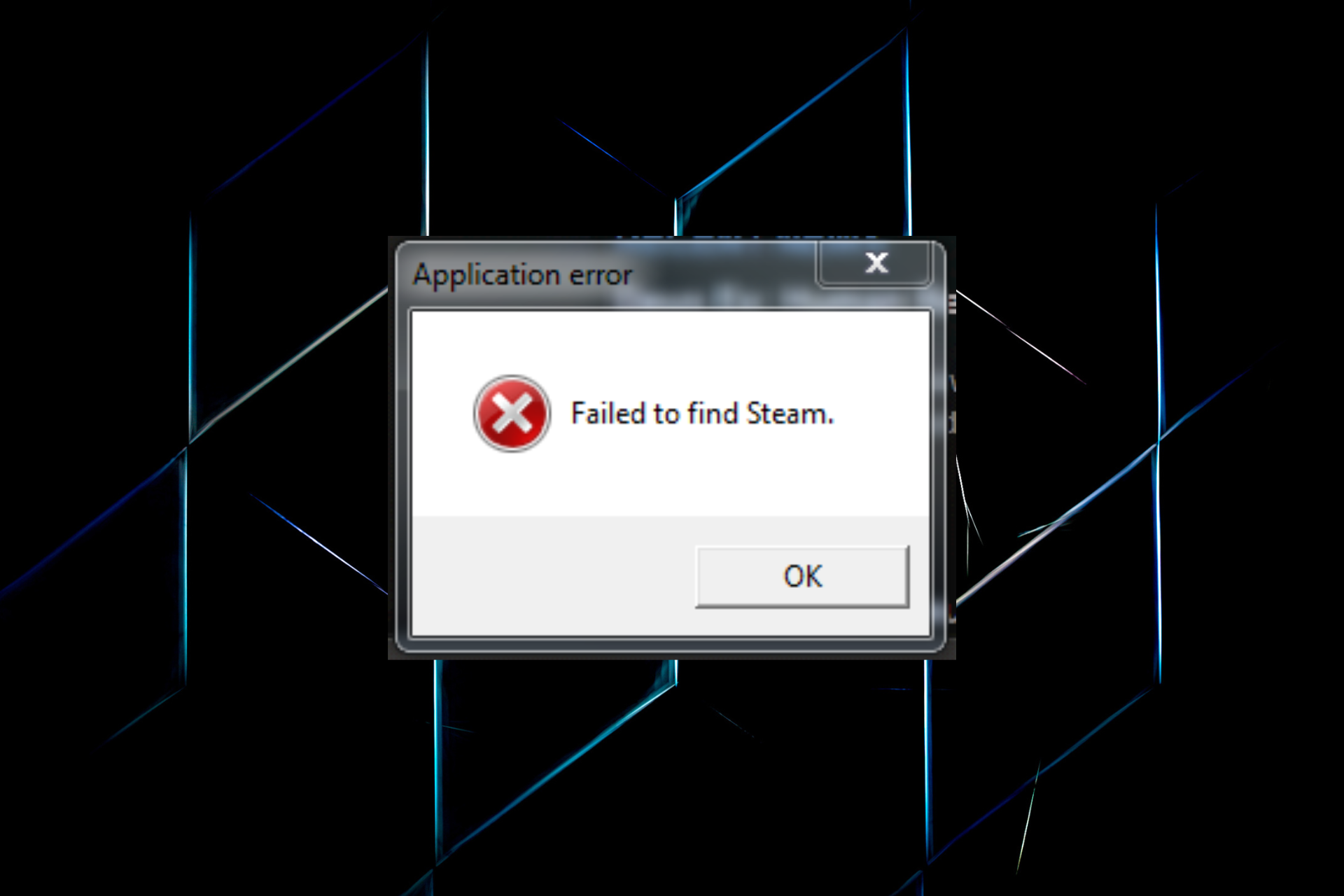
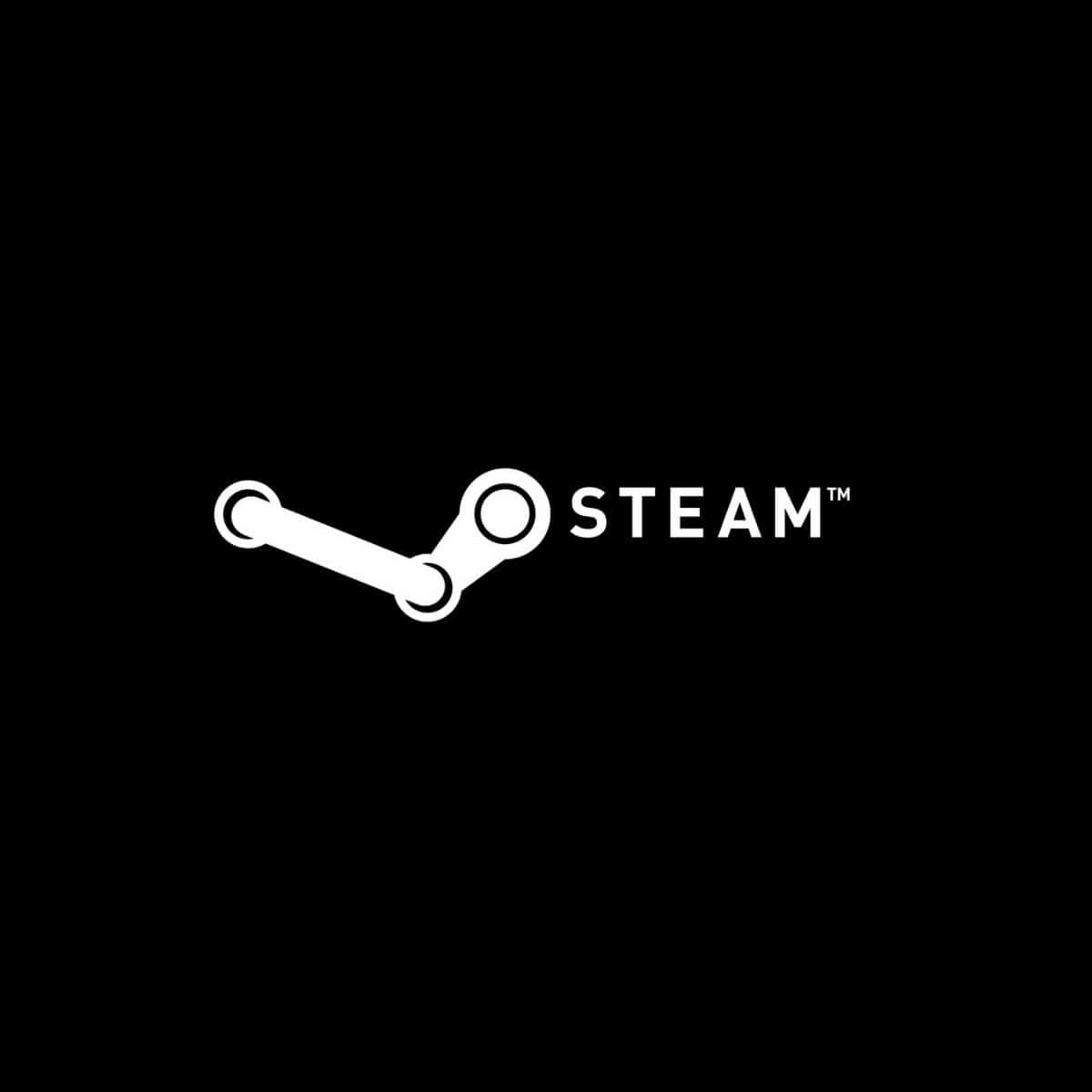

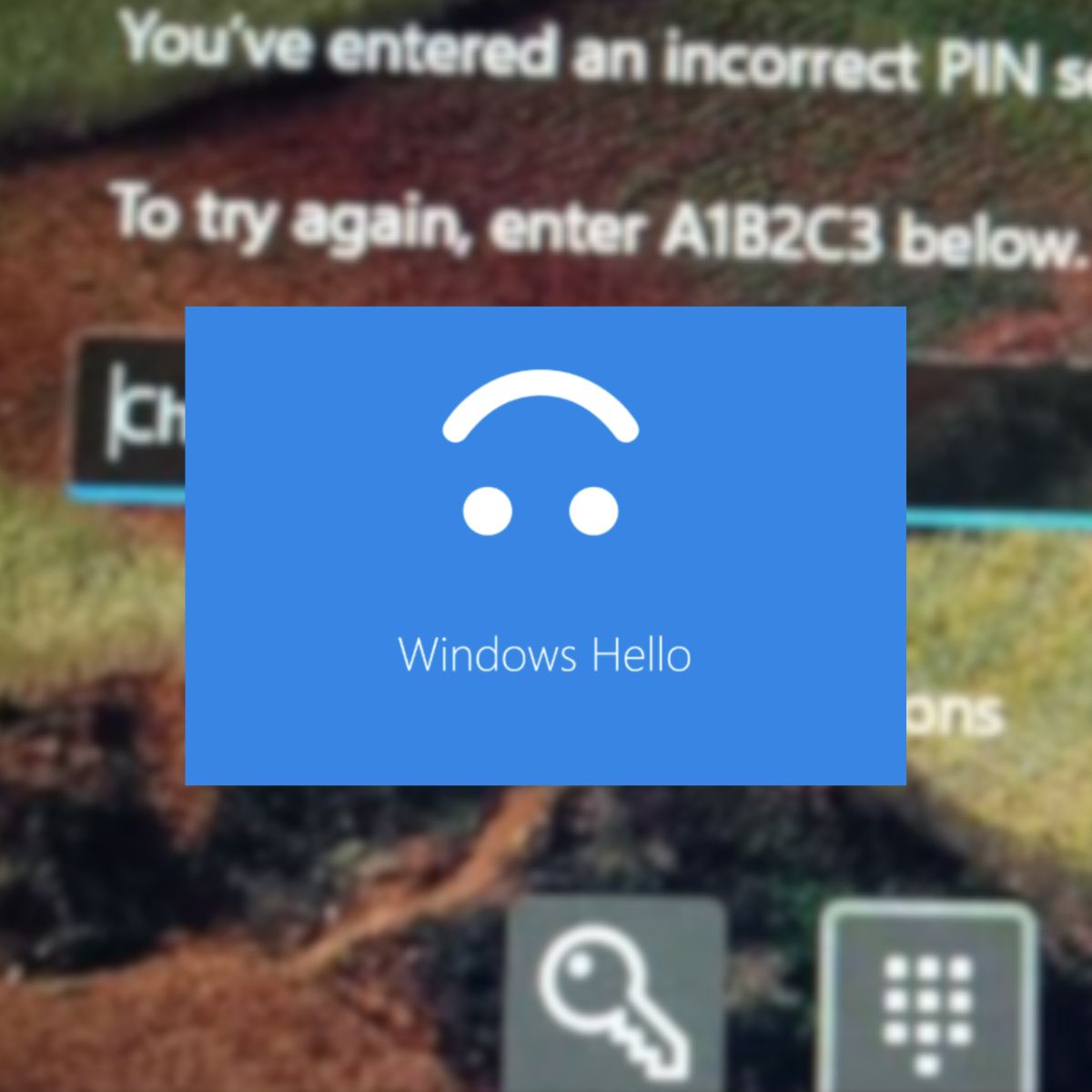
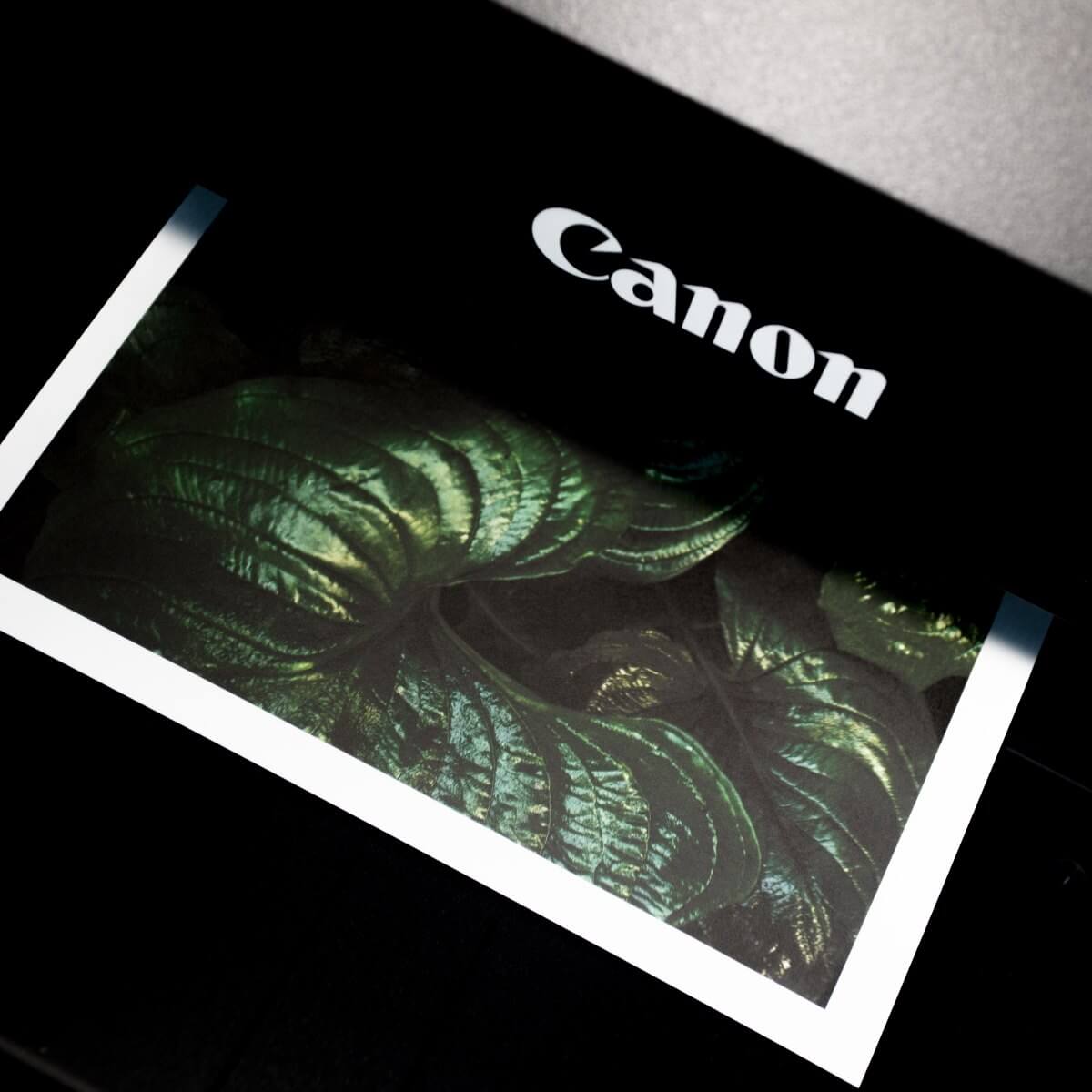
User forum
0 messages