DHCP Non Funziona in Windows 10 - Come Abilitarlo di Nuovo
4 min. read
Published on
Key notes
- Se DHCP non funziona, il problema potrebbe essere legato alla configurazione della rete.
- I problemi di rete a volte possono causare questo problema, ma puoi risolverli con il prompt dei comandi.
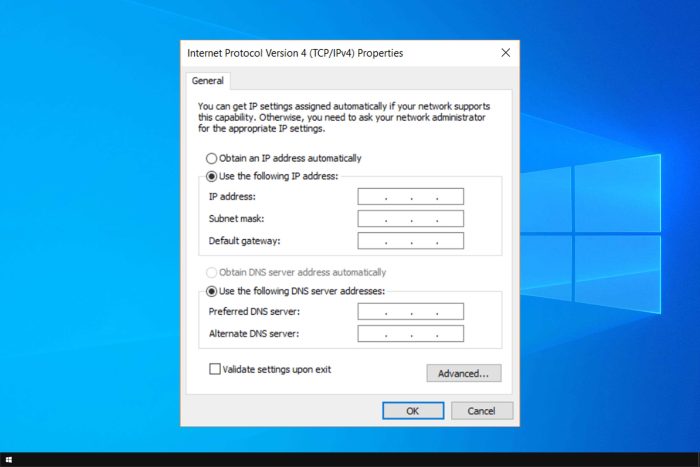
Se DHCP non funziona su Windows 10, i tuoi dispositivi non saranno in grado di ottenere l’indirizzo IP e avranno difficoltà a connettersi a Internet.
Pertanto, se desideri ripristinare la connettività Internet, devi risolvere questo problema e questa guida ti mostrerà come farlo correttamente.
Perché il mio DHCP non funziona?
- I servizi richiesti non sono abilitati sul tuo PC.
- L’adattatore non è configurato per ottenere automaticamente un indirizzo IP.
- Firewall o antivirus potrebbero interferire con il servizio.
- I driver di rete obsoleti a volte possono causare questo problema.
Cosa posso fare se DHCP non funziona su Windows 10?
1. Attiva il servizio Client DHCP
- Fai clic con il pulsante destro del mouse sul pulsante Start e fare clic su Esegui per aprire la finestra dell’accessorio.
- Immettere services.msc nella casella di testo Apri e fai clic su OK per aprire la finestra Servizi.
- Fai doppio clic su Client DHCP per aprire la finestra delle proprietà nello scatto direttamente sotto.
- Fai clic sul menu a discesa Tipo di avvio per selezionare Automatico.
- Seleziona l’opzione Applica.
- Fai clic su OK per chiudere la finestra.
- Successivamente, riavvia il desktop o il laptop.
2. Regola le impostazioni dell’adattatore di rete
- Apri Esegui in Windows.
- Immettere
control.exe /name Microsoft.NetworkAndSharingCenter - Ora vedrai un’applet del Pannello di controllo mostrata direttamente sotto.
- Fai clic su Modifica impostazioni adattatore sul lato sinistro della finestra Pannello di controllo.
- Fai clic con il pulsante destro del mouse sulla connessione e seleziona Proprietà.
- Seleziona Protocollo Internet versione 4 (TCP/IPv4) e fai clic su Proprietà per aprire la finestra mostrata direttamente sotto.
- Seleziona l’opzione Ottieni un indirizzo IP automaticamente.
- Quindi fare clic sul pulsante di opzione Ottieni automaticamente l’indirizzo del server DNS.
- Premi il pulsante OK nella finestra IPv4.
- Fai clic su OK nella finestra Proprietà Wi-Fi.
- Successivamente, riavviare Windows prima di aprire un browser web.
3. Disattiva il firewall di Windows Defender
- Apri la casella di ricerca di Cortana premendo il tasto Windows + Q scorciatoia da tastiera.
- Immetti il firewall nella casella di testo Digita qui per cercare di Cortana.
- Seleziona Windows Defender Firewall per aprire l’applet del Pannello di controllo.
- Fai clic su Attiva o disattiva Windows Defender Firewall per aprire le opzioni mostrate di seguito.
- Seleziona entrambe le impostazioni Disattiva Windows Defender Firewall e fai clic sul pulsante OK.
Se la disattivazione del firewall sblocca il DHCP, ripristinare WDF alle impostazioni predefinite. Per fare ciò, fai clic su Ripristina impostazioni predefinite a sinistra dell’applet del Pannello di controllo del firewall. Quindi premere il pulsante Ripristina impostazioni predefinite.
4. Reinstalla il driver della scheda di rete
- Fai clic con il pulsante destro del mouse sul pulsante Start per selezionare Gestione dispositivi.
- Doppio clic su Schede di rete per espandere la categoria.
- Fai clic con il pulsante destro del mouse sull’adattatore Wi-Fi elencato e selezionare l’opzione Disinstalla dispositivo.
- Seleziona l’opzione Disinstalla nella finestra di dialogo che si apre.
- Fare clic con il pulsante destro del mouse sull’adattatore Wi-Fi elencato e selezionare Cerca modifiche hardware.
- Successivamente, riavviare il sistema operativo Windows
5. Disattiva le utilità antivirus di terze parti
- Per rimuovere un’utilità antivirus dall’avvio del sistema, fare clic con il pulsante destro del mouse sulla barra delle applicazioni e selezionare Task Manager .
- Seleziona la scheda Avvio nella finestra di Task Manager.
- Selezionare l’utilità antivirus da disattivare all’avvio.
- Quindi seleziona l’opzione Disabilita .
- Riavvia Windows 10 dopo aver rimosso l’utilità antivirus dall’avvio.
6. Reimposta il protocollo TCP/IP e Winsock
- Inserisci la parola chiave Prompt dei comandi nella casella di ricerca di Cortana.
- Fai clic con il tasto destro del mouse su Prompt dei comandi e selezionare Esegui come amministratore per aprire il CMD.
- Inserisci
ipconfig /flushdns - Successivamente, inserisci
nbtstat –r - Immetti il comando
netsh int ip reset
- Quindi inserisci
netsh winsock reset
- Successivamente, chiudi la finestra del prompt dei comandi. Quindi riavvia il laptop o il desktop.
Queste sono alcune potenziali soluzioni che potrebbero abilitare DHCP in modo che Windows ottenga un indirizzo IP. Quindi gli utenti possono aprire nuovamente i siti Web nei propri browser.
Potrebbero verificarsi altri problemi di rete e molti hanno segnalato che il PC con DHCP non è abilitato per Ethernet o per la connessione di rete.
Se ciò accade, Windows non riesce a ottenere l’indirizzo DHCP e a funzionare correttamente. Fortunatamente, abbiamo trattato la maggior parte di questi problemi in guide separate.
Hai trovato un modo diverso per risolvere questo problema? Se è così, condividilo con noi nei commenti qui sotto.

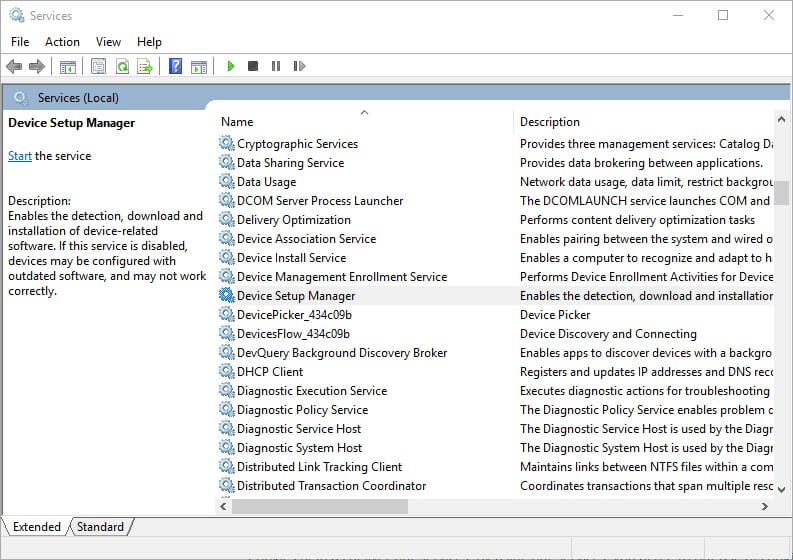
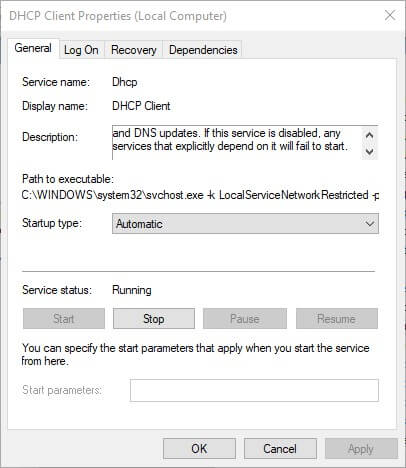
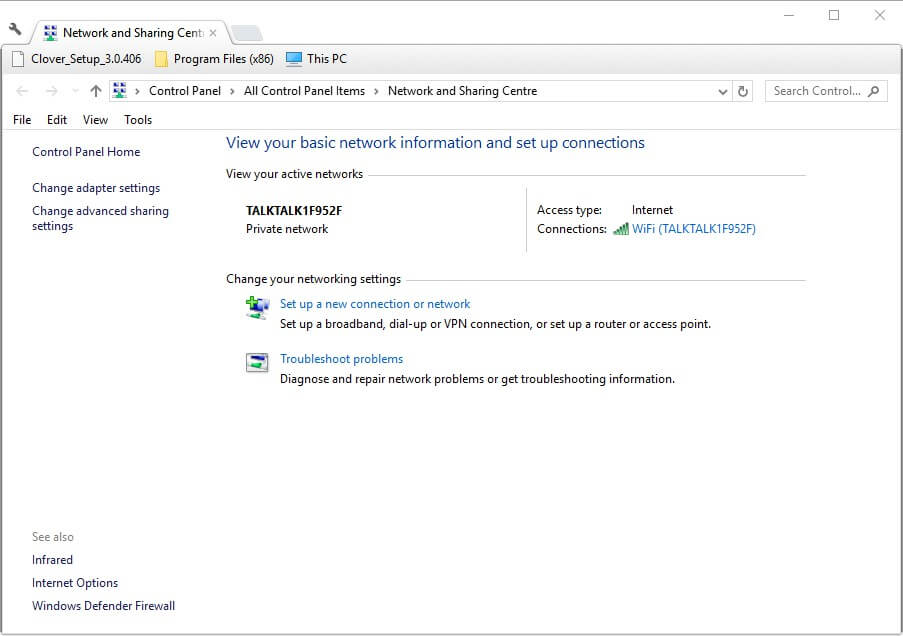
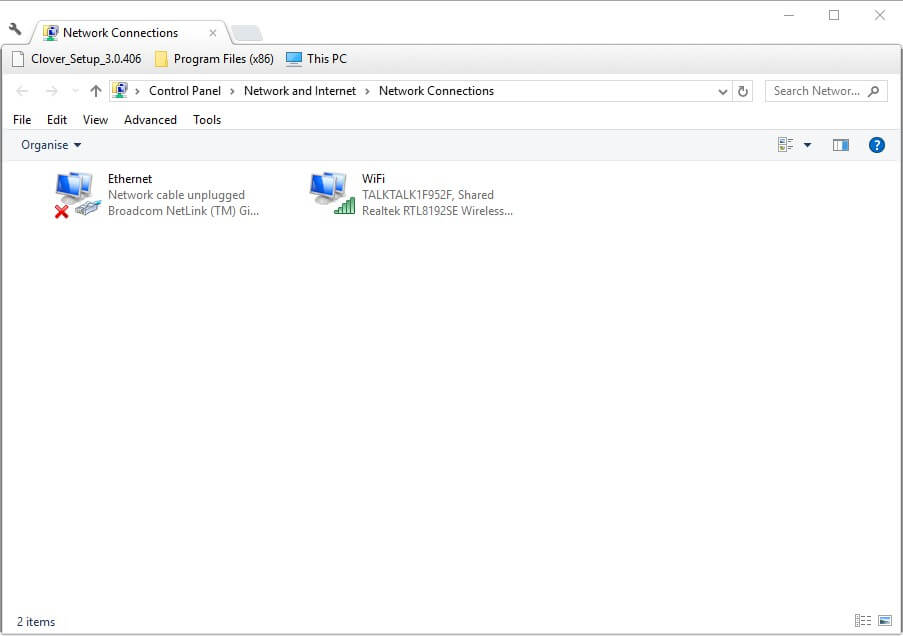
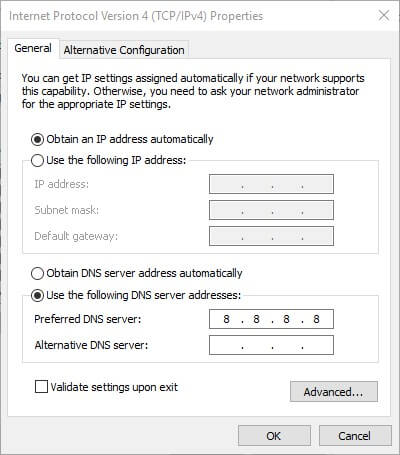
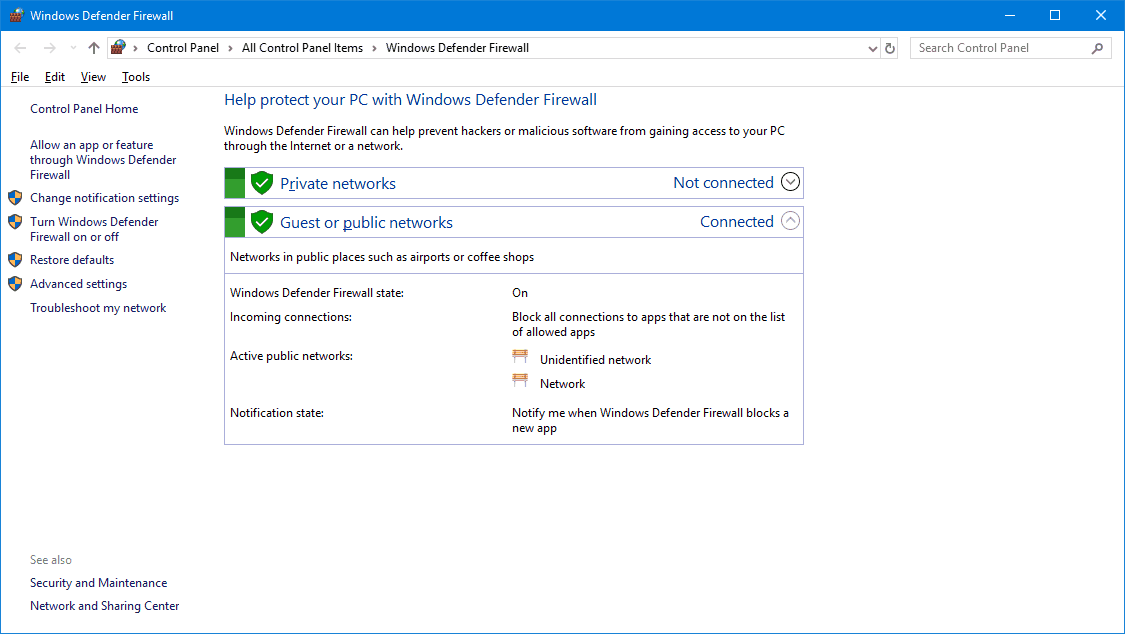
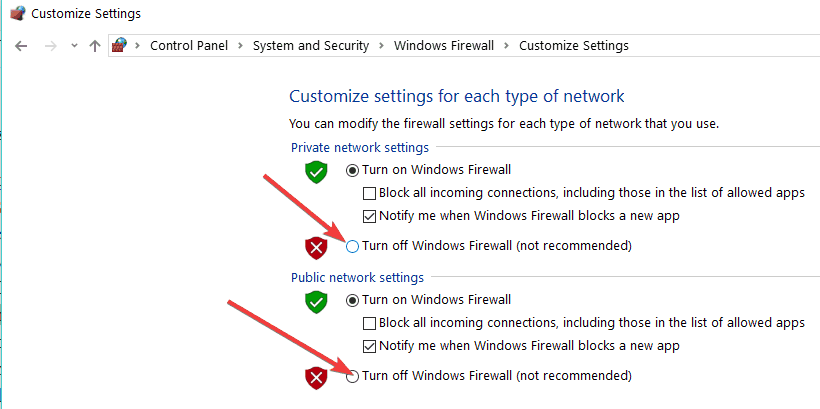
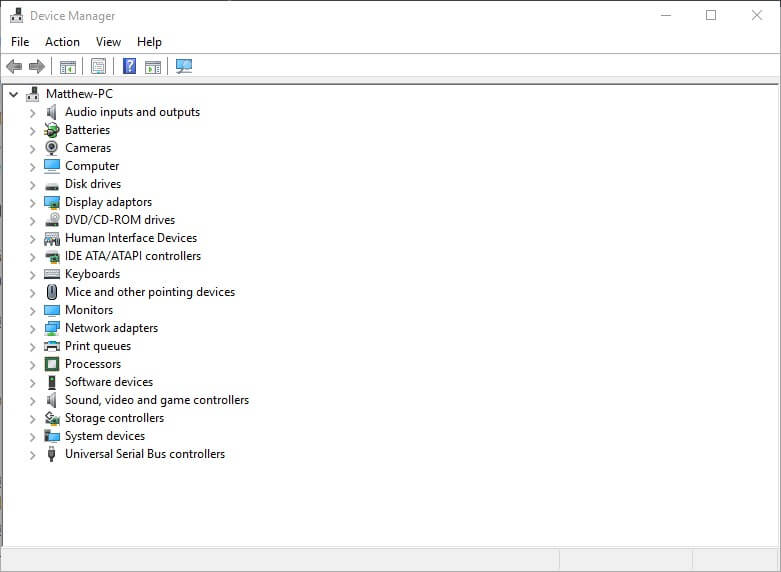
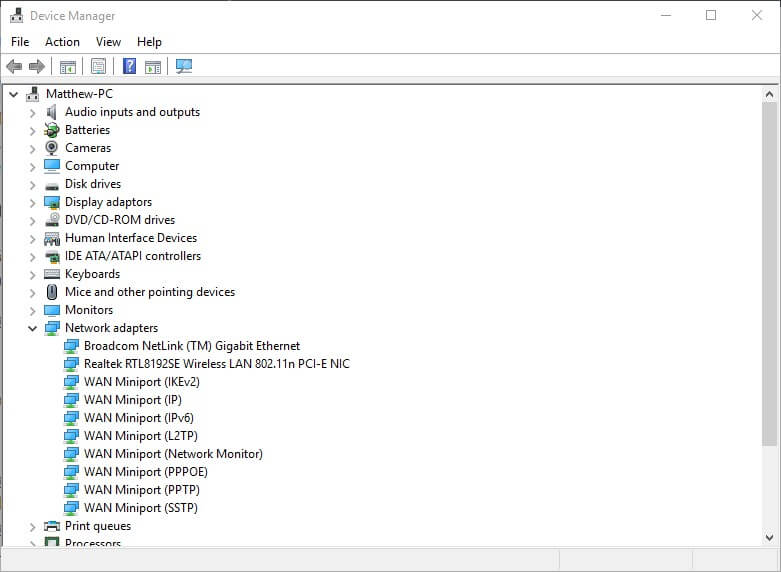
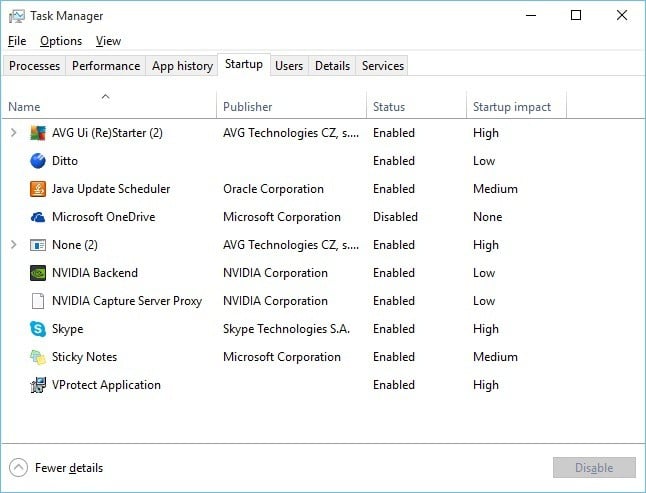
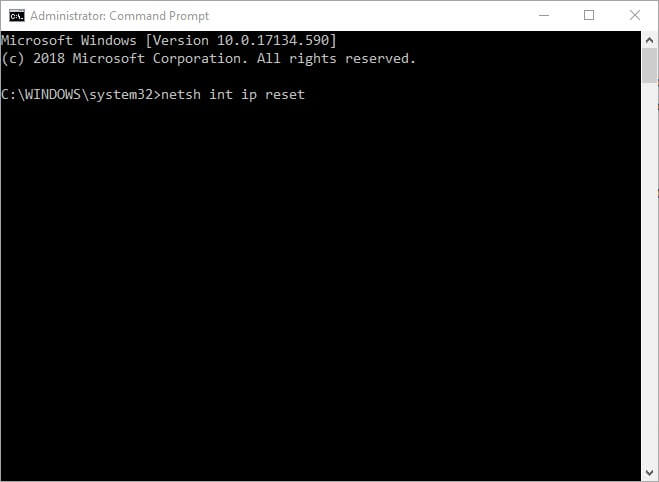
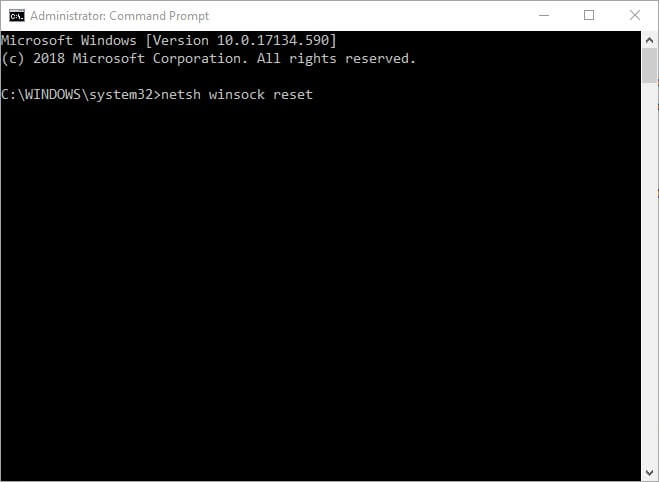






User forum
0 messages