Windows 11 Continua a Bloccarsi: 9 Modi per Risolvere
11 min. read
Updated on

Qual è l’errore che gli utenti temono di più? Probabilmente il sistema operativo che va in crash mentre si lavora su qualcosa di importante. Sfortunatamente, diversi utenti hanno recentemente segnalato l’arresto anomalo del desktop di Windows 11 durante il lavoro.
Quando il desktop o altri programmi importanti si bloccano sul tuo PC, qualsiasi lavoro non salvato potrebbe andare perso, causando un danno irreparabile per molti. Se questo dovesse succedere, è un chiaro segnale che qualcosa non va e il problema deve essere risolto subito per evitare ulteriori danni.
Ci possono essere diverse cause e questo articolo ti aiuterà ad individuarle in pochi minuti grazie alle informazioni messe a disposizione nella sezione successiva.
Perché il mio desktop continua a bloccarsi?
Di seguito sono elencati i motivi più comuni che possono causare problemi di arresto anomalo di Windows 11 e anche delle iterazioni precedenti:
- Driver malfunzionante
- Problemi con l’unità di archiviazione o la RAM
- Sistema infetto da malware o virus
- Surriscaldamento
- Problemi con l’alimentazione
- File di sistema corrotti
- Applicazioni contrastanti
- Registro danneggiato
Per identificare il problema, prova a ricordare tutte le modifiche apportate quando hai riscontrato per la prima volta il problema di arresto anomalo del desktop di Windows 11. Prova a ricordare se hai aggiornato i driver, cambiato la RAM o l’unità, installato nuove app o modificato il registro.
Se ricordi di aver fatto una di queste operazioni, vai direttamente alla correzione pertinente ed eseguila. Tuttavia, puoi provarli tutti nella sequenza elencata per una rapida risoluzione dei problemi nel caso in cui non riesci a individuare la causa sottostante.
Cosa devo fare per risolvere il problema di arresto anomalo del desktop di Windows 11?
1. Verificare la presenza di problemi con la RAM e l’unità di archiviazione
- Premi Windows + R per avviare il comando Esegui.
- Digitare mdsched.exe nel campo di testo e fare clic su OK per avviare lo strumento di diagnostica della memoria di Windows.

- Fai clic su Riavvia ora e verifica la presenza di problemi per eseguire la scansione.
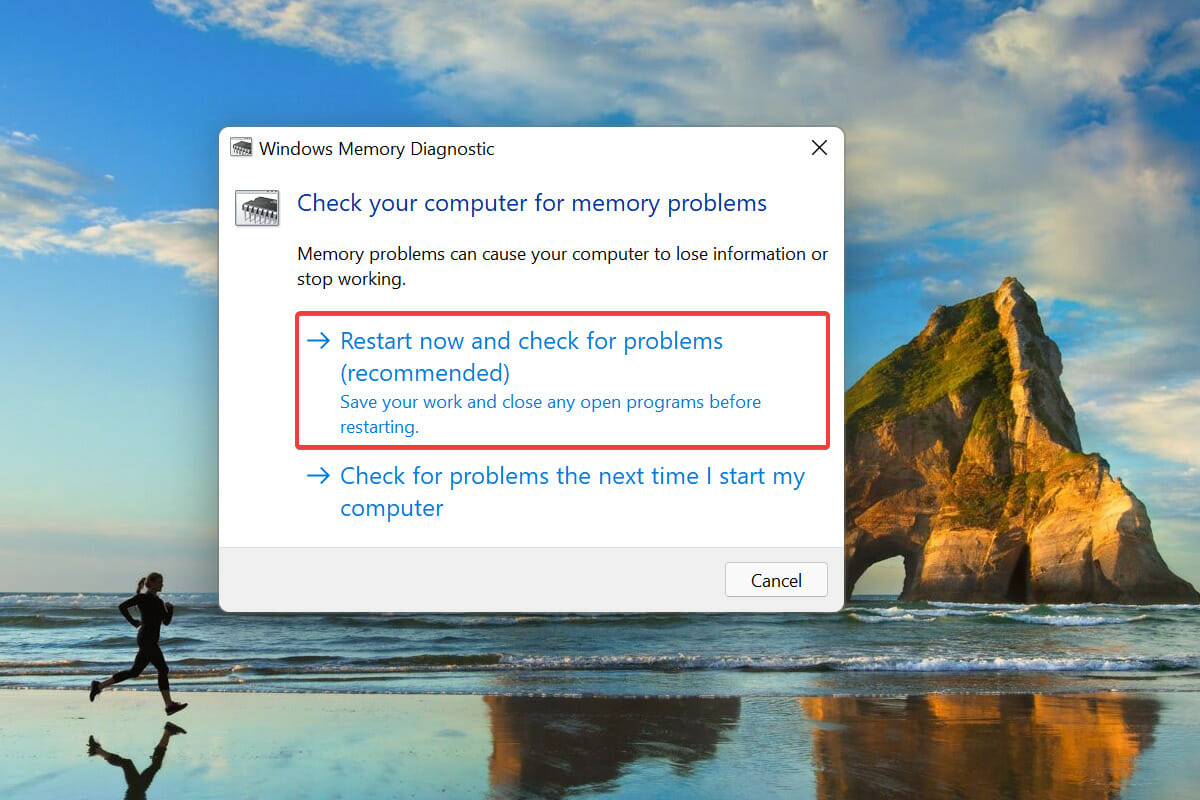
I problemi con la RAM o il disco rigido molto probabilmente causano l’arresto anomalo del desktop di Windows 11. Se hai cambiato recentemente uno di questi, verificane la compatibilità.
La RAM installata sul computer viene utilizzata per archiviare temporaneamente i file in esecuzione. Pertanto, un problema con esso può causare ritardi e arresti anomali di Windows. Tuttavia, una RAM insufficiente non dovrebbe causare l’arresto anomalo del sistema operativo, quindi è possibile eliminarlo dall’elenco.
È possibile eseguire lo strumento di diagnostica della memoria di Windows per cercare problemi con la RAM e risolverli. Il computer verrà infine riavviato e verrà eseguita la scansione diagnostica della memoria. Al termine dell’esecuzione, controlla se il problema di arresto anomalo del desktop di Windows 11 è stato risolto.
Inoltre, controlla se l’unità sta morendo, l’HDD (Hard Disk Drive) o l’SSD (Solid State Drive). Se il sistema operativo si arresta in modo anomalo quando provi ad aprire file o app specifici, indica che una parte particolare dell’unità è morta. In questo caso, ti consigliamo di eseguire il backup dei dati e di far riparare l’unità sostituendola.
Esistono molti strumenti software di terze parti per eseguire il backup dei file archiviati. Sebbene la guida sia per Windows 10, i programmi dovrebbero funzionare perfettamente anche sull’ultima iterazione.
2. Disinstallare un recente aggiornamento di Windows
- Premi Windows + I per avviare l’app Impostazioni.
- Seleziona Windows Update dalle schede elencate nel riquadro di navigazione a sinistra.
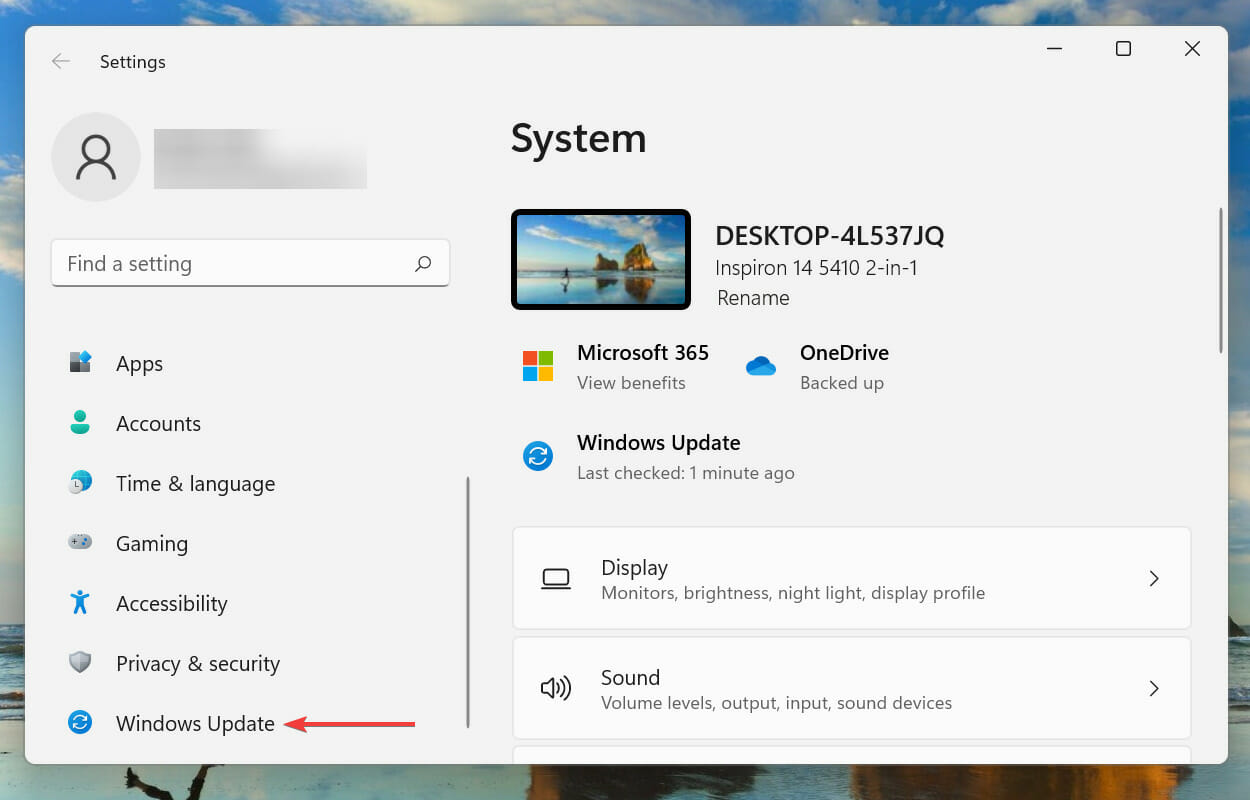
- Fai clic su Cronologia aggiornamenti.
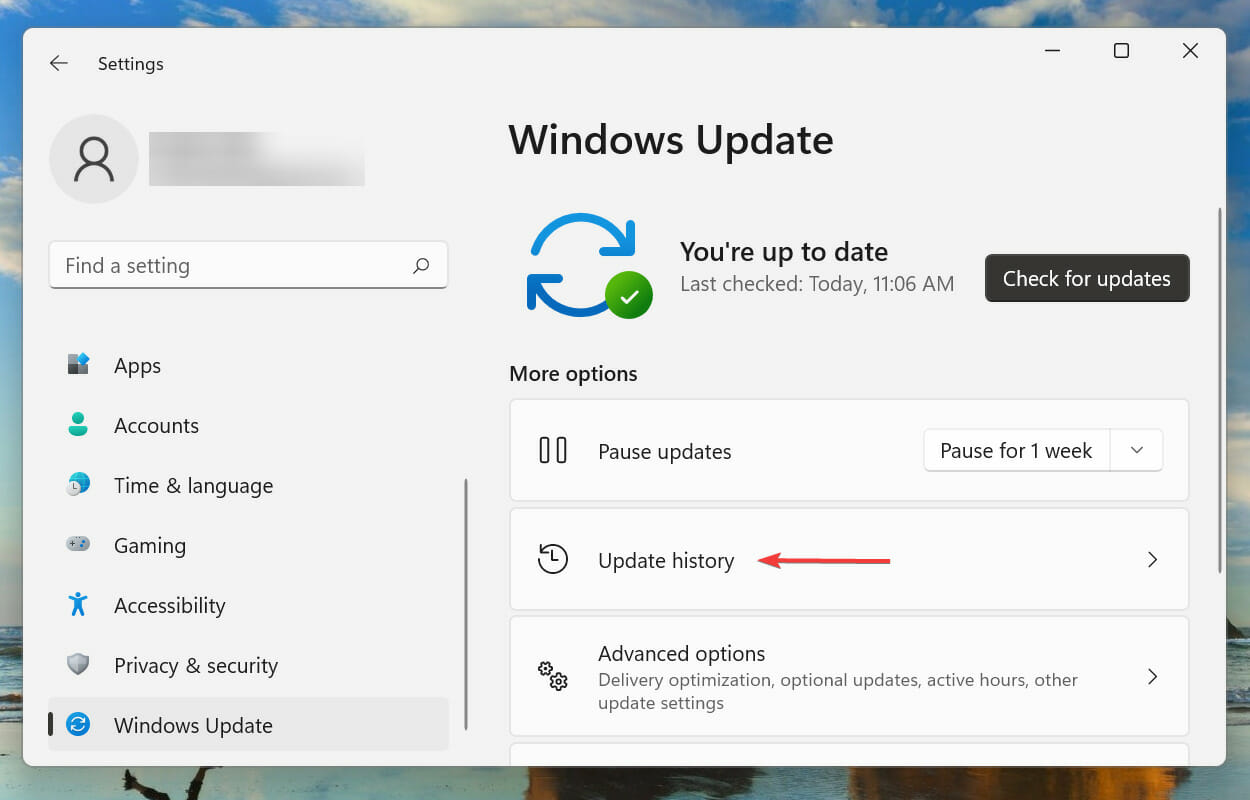
- Seleziona Disinstalla aggiornamenti.
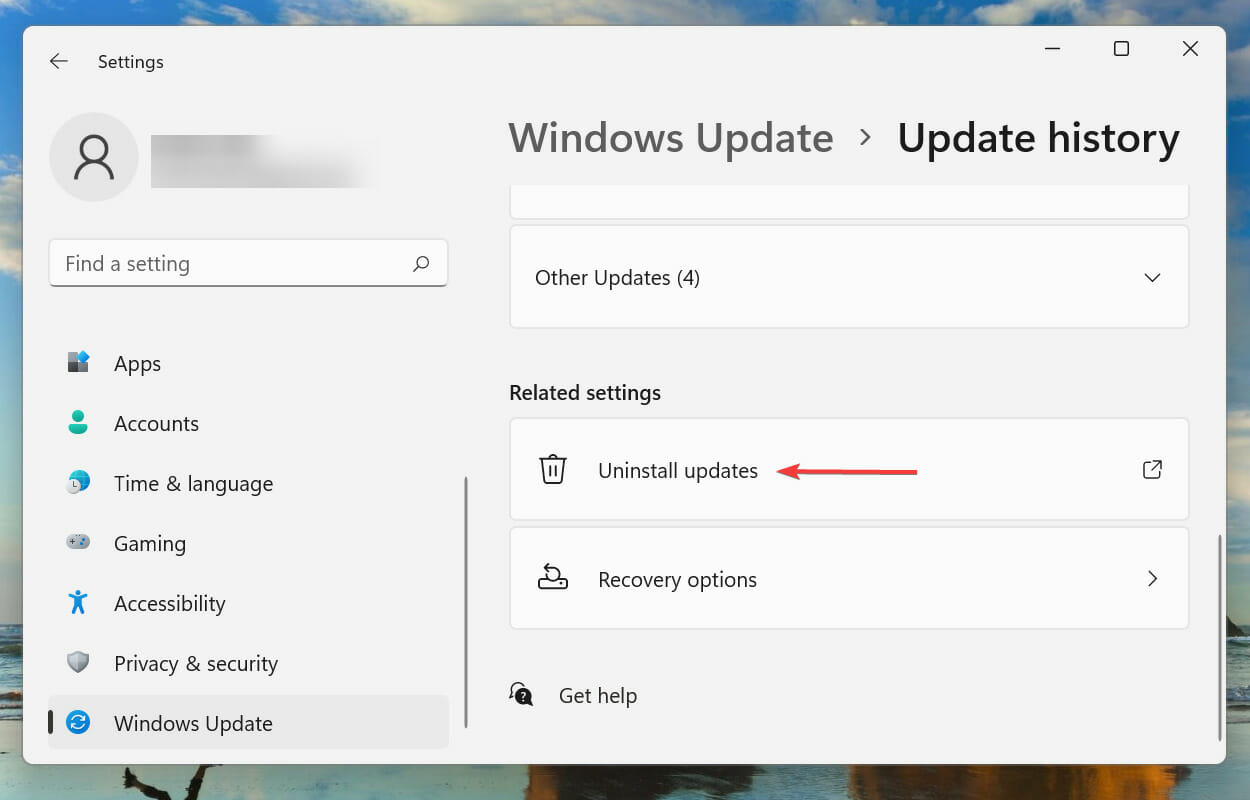
- Seleziona l’aggiornamento recente dall’elenco e fai clic su Disinstalla per rimuoverlo.
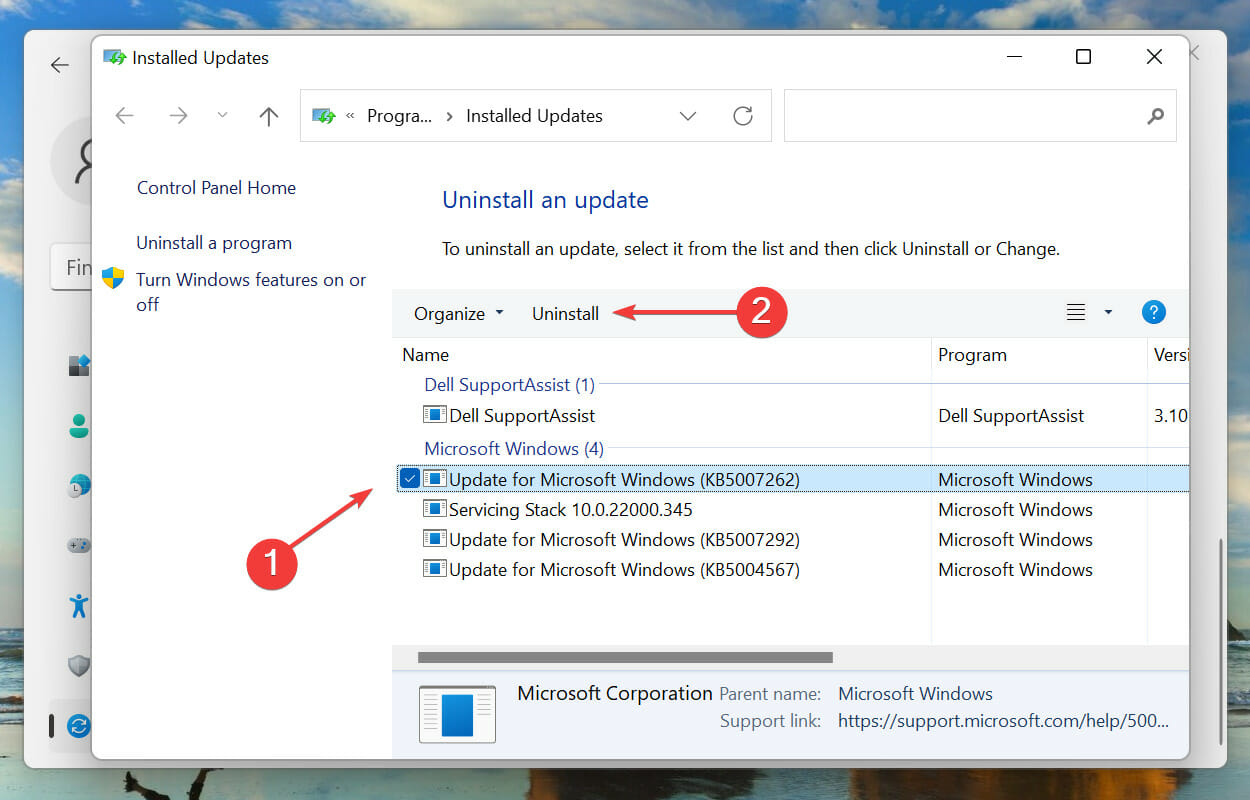
- Fai clic su Sì nella richiesta di conferma visualizzata.
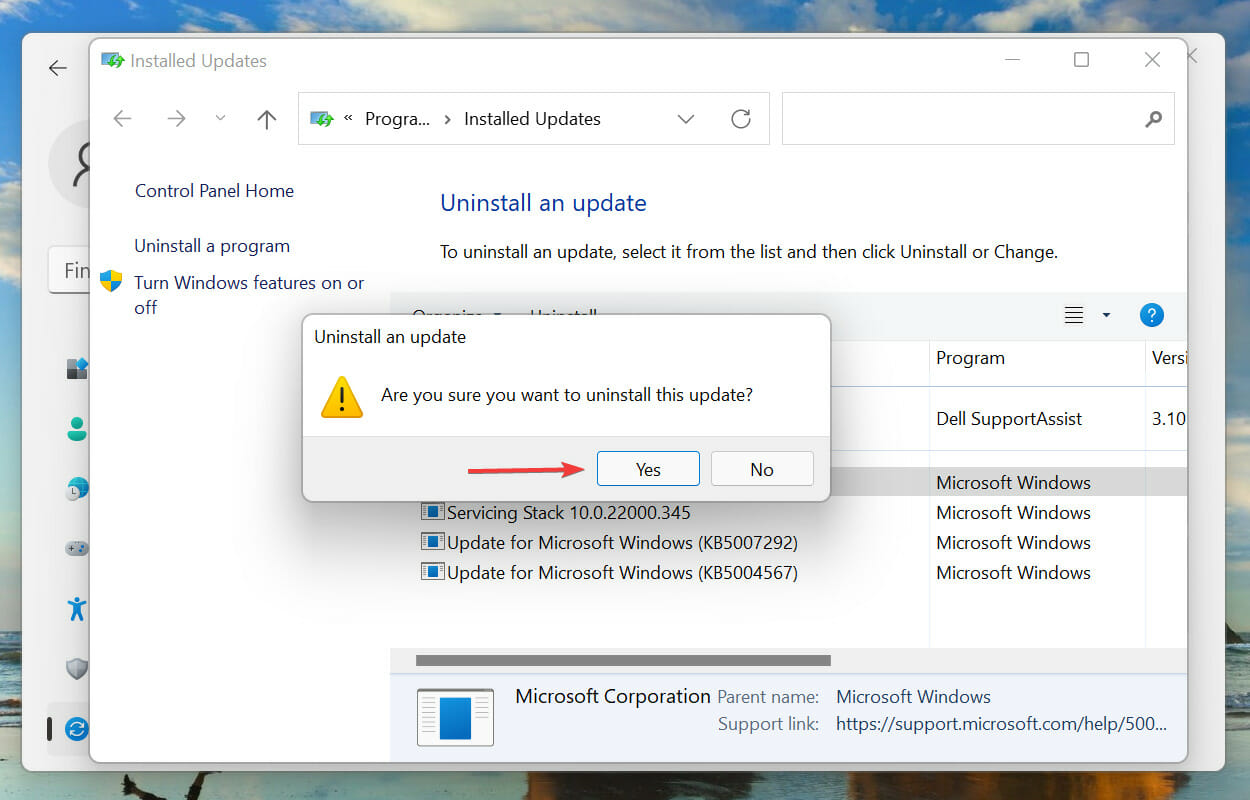
Un altro possibile scenario, se hai iniziato a riscontrare l’errore dopo aver aggiornato Windows 11, è un bug nella versione corrente stessa. In questo caso, è necessario disinstallare il recente aggiornamento di Windows e ripristinare la versione precedente.
Microsoft rilascia importanti aggiornamenti due volte all’anno per migliorare le prestazioni del sistema. Ma questi aggiornamenti a volte possono introdurre instabilità e causare l’arresto anomalo di Windows 11.
Dopo il ripristino, controlla se il problema di arresto anomalo del desktop di Windows 11 è stato risolto. Nel caso in cui l’errore persista, vai al seguente metodo elencato qui.
3. Aggiorna il driver grafico
- Premi Windows + S per avviare il menu Cerca.
- Inserisci Gestione dispositivi nel campo di testo in alto e fai clic sul risultato di ricerca pertinente.
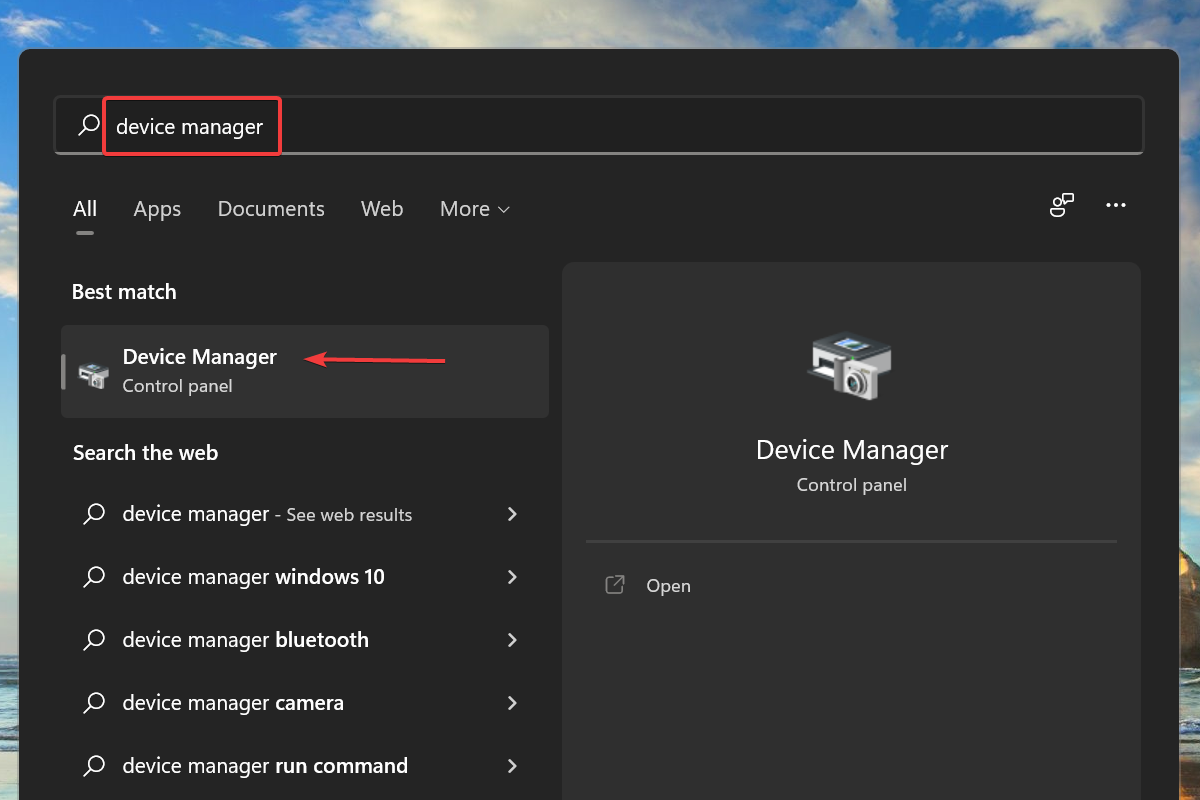
- Fai doppio clic su Schede video per visualizzare i dispositivi elencati sotto di essa.
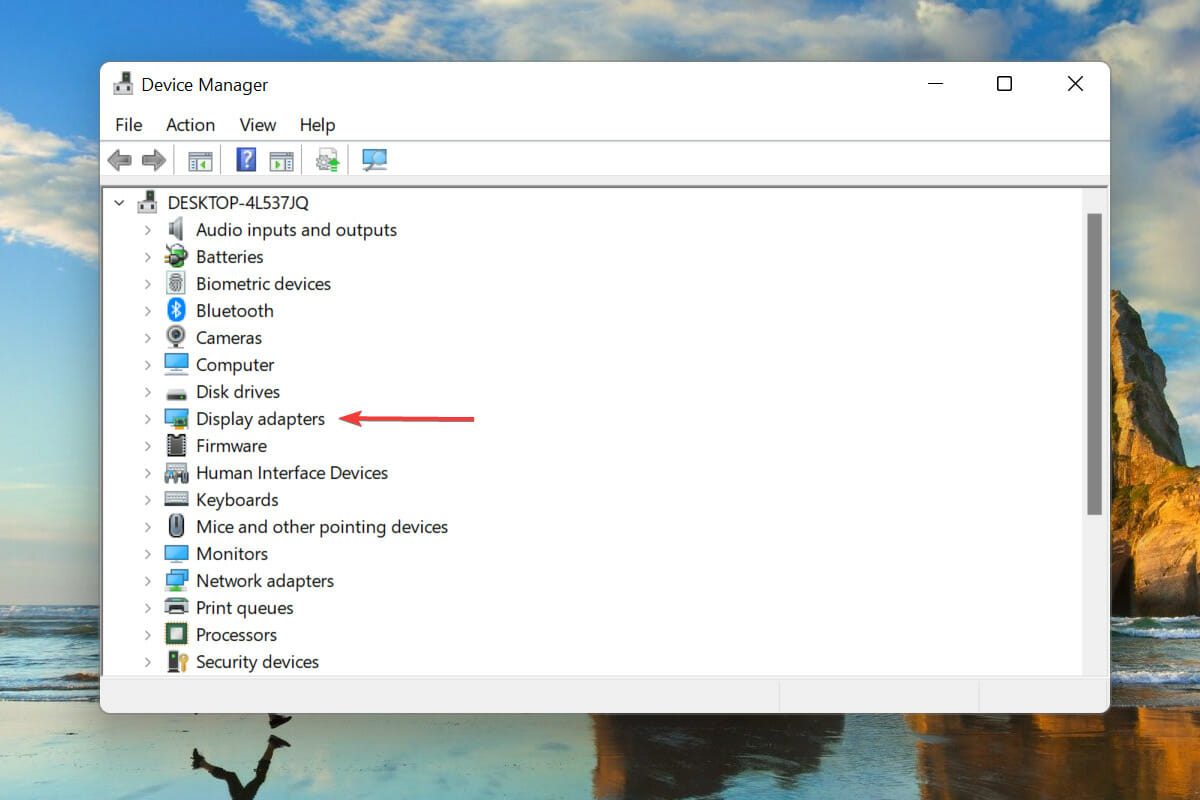
- Fai clic con il tasto destro sulla scheda grafica e seleziona Aggiorna driver dal menu contestuale.
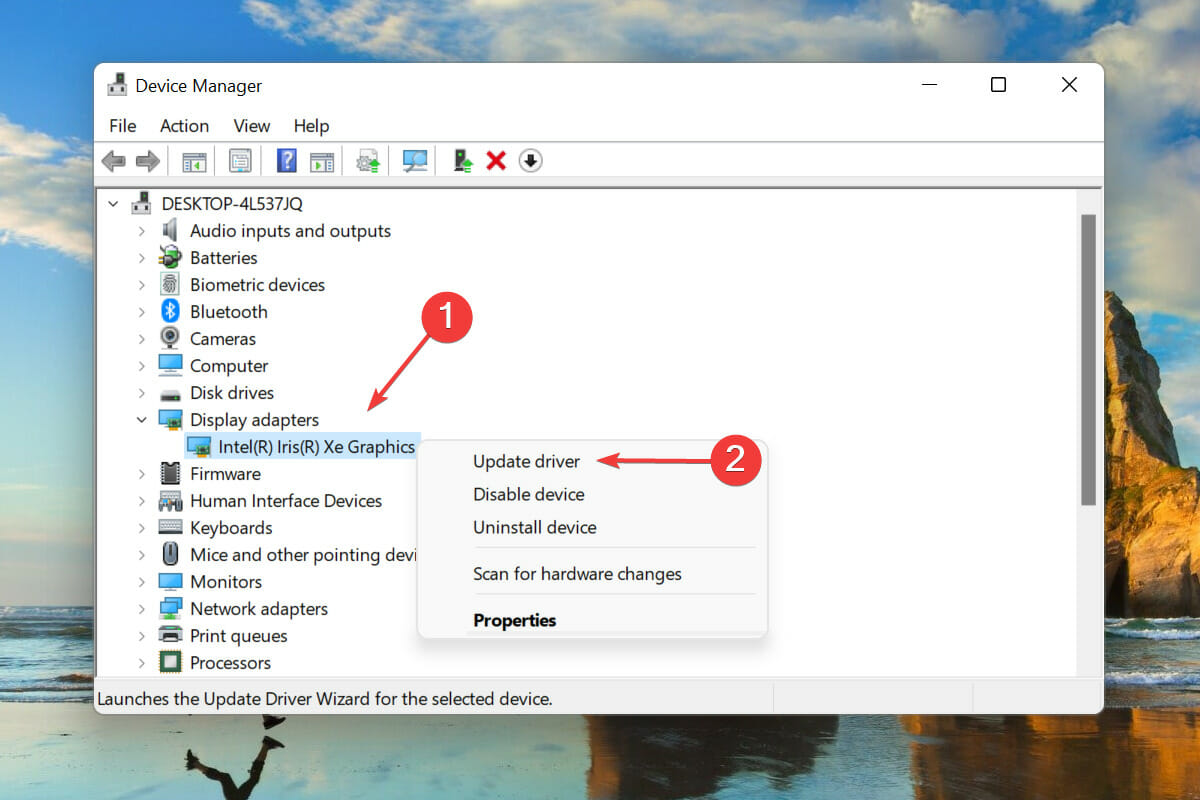
- Successivamente, seleziona Cerca driver dalle due opzioni nella finestra Aggiorna driver per consentire al sistema di cercare automaticamente il miglior driver disponibile sul computer.
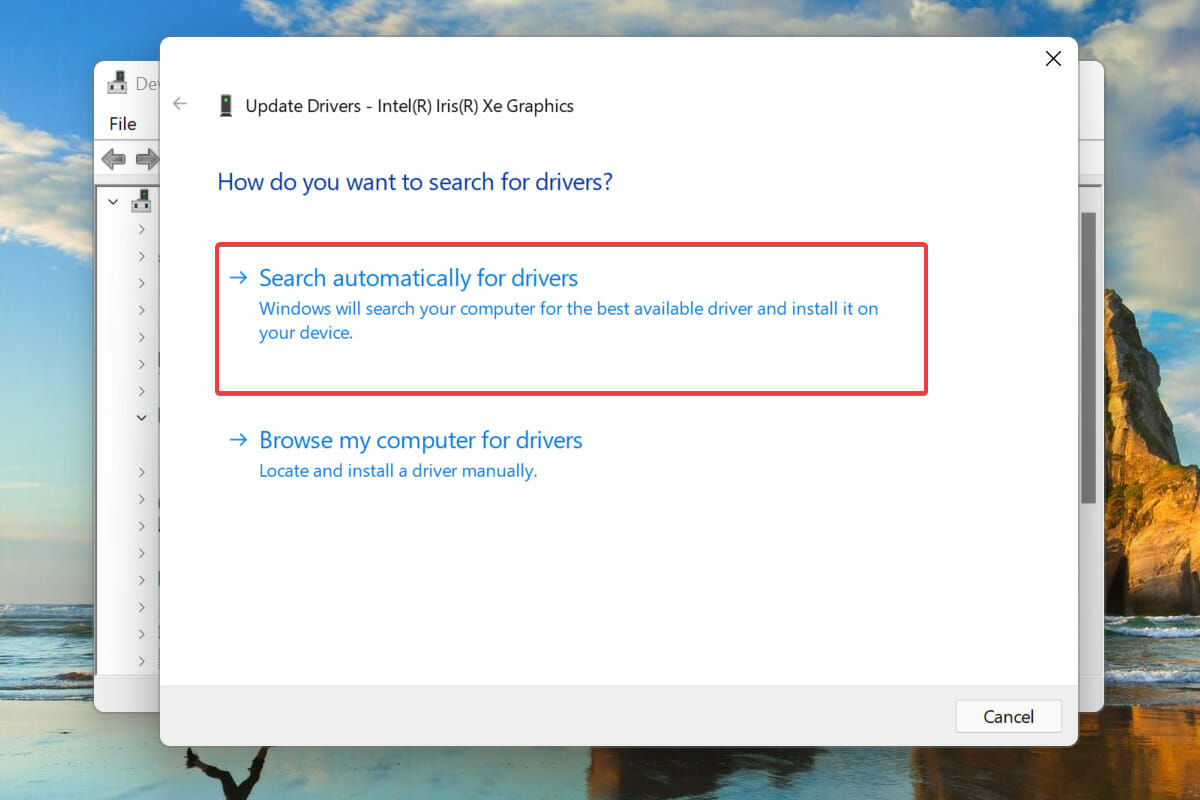
I driver obsoleti sono uno dei motivi principali alla base di una serie di problemi e, se si tratta del driver grafico, è possibile riscontrare il problema di arresto anomalo o un crash del desktop di Windows 11.
Con ogni nuova versione vengono introdotti miglioramenti specifici in termini di funzionalità e prestazioni. Pertanto, si consiglia di installare l’ultima versione.
Il metodo Device Manager elencato qui cerca solo una versione aggiornata già scaricata sul computer. Inoltre, c’è la possibilità che Windows non sia in grado di aggiornare il driver se non hai già scaricato l’ultima versione.
In questo caso, puoi cercare l’ultima versione dell’aggiornamento di Windows o scaricarla dal sito Web ufficiale del produttore .
Puoi sempre optare per utility di terze parti se questo processo sembra troppo complesso. Noi ti consigliamo di utilizzare Outbyte Driver Updater. Questo strumento dedicato esegue la scansione del Web alla ricerca dell’ultima versione e la installa automaticamente, mantenendo aggiornati i driver installati.

Outbyte Driver Updater
Assicurati di avere tutti i tuoi driver aggiornati grazie questo pratico strumento di aggiornamento dei driver.4. Rimuovere le applicazioni installate di recente
- Premi Windows + I per avviare l’app Impostazioni.
- Seleziona App dalle schede elencate nel riquadro di navigazione a sinistra.
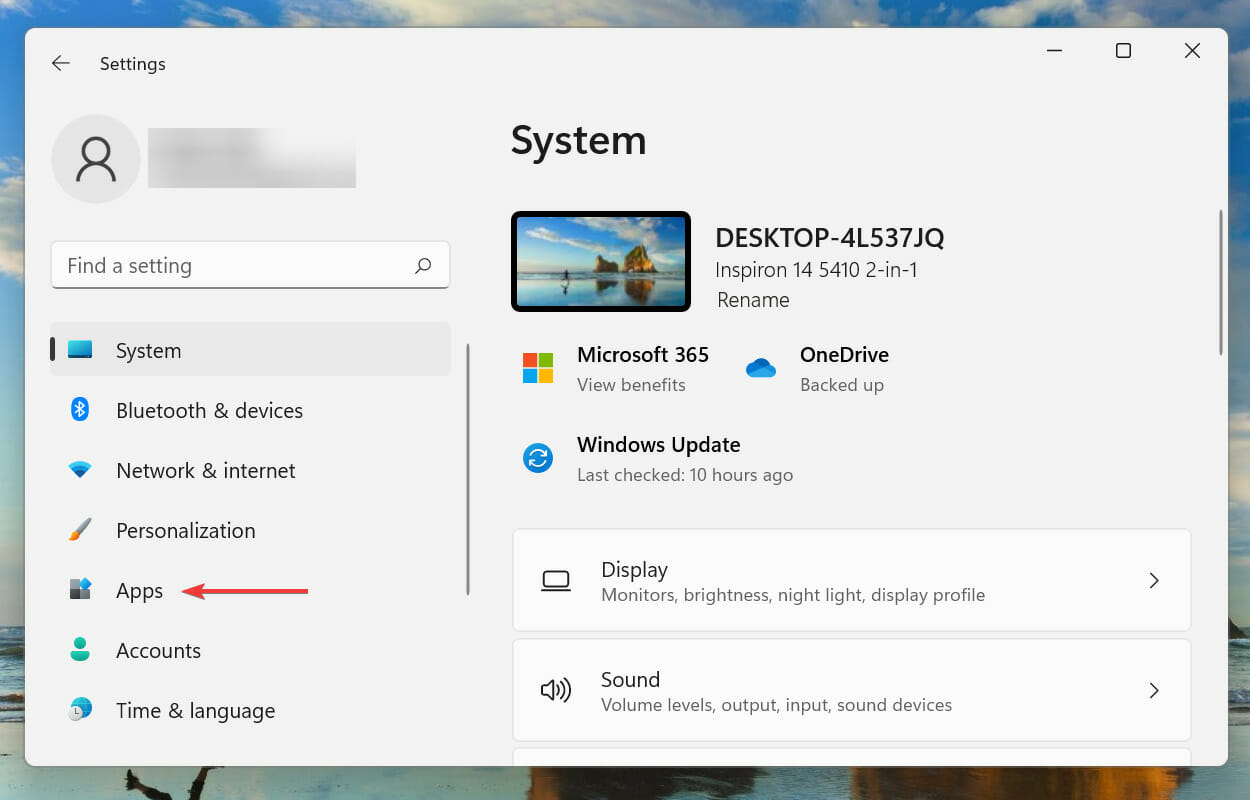
- Fai clic su App e funzionalità a destra.
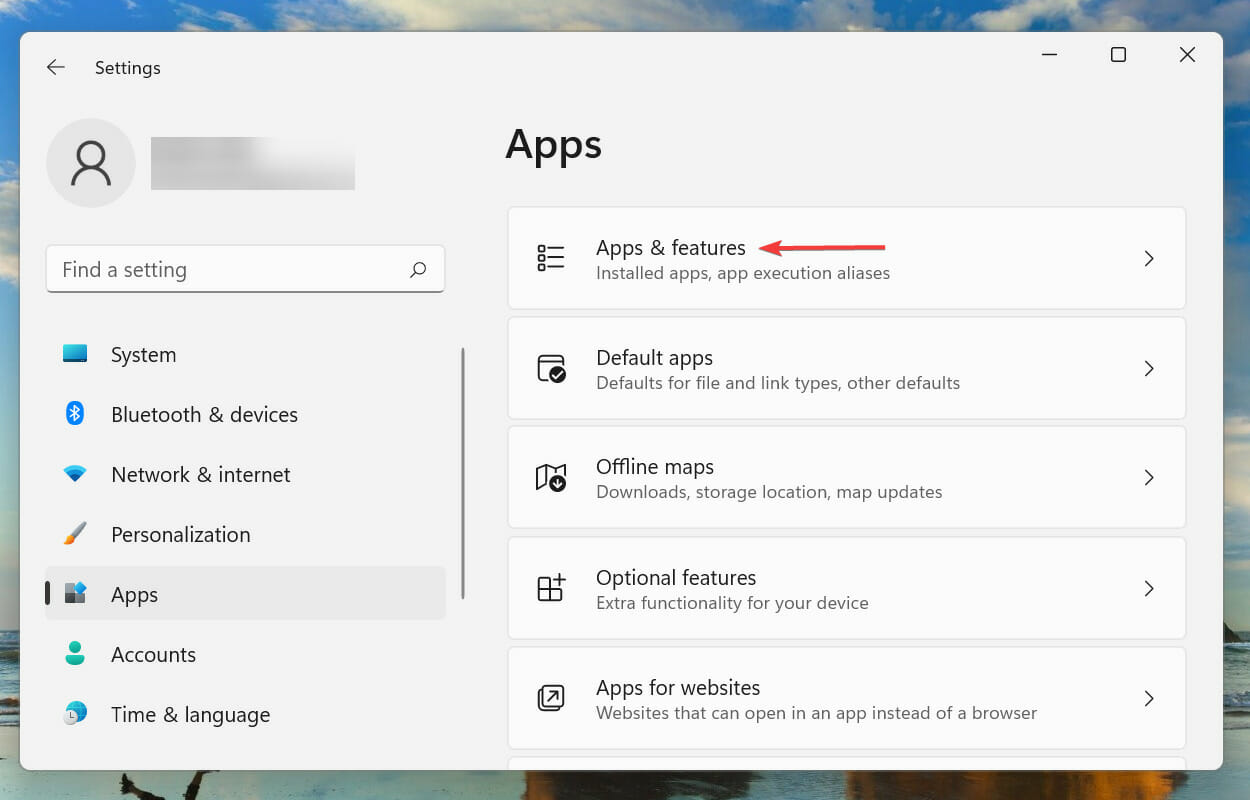
- A questo punto individua l’app che hai installato di recente, fai clic sui puntini di sospensione accanto ad essa e seleziona Disinstalla dall’elenco di opzioni.
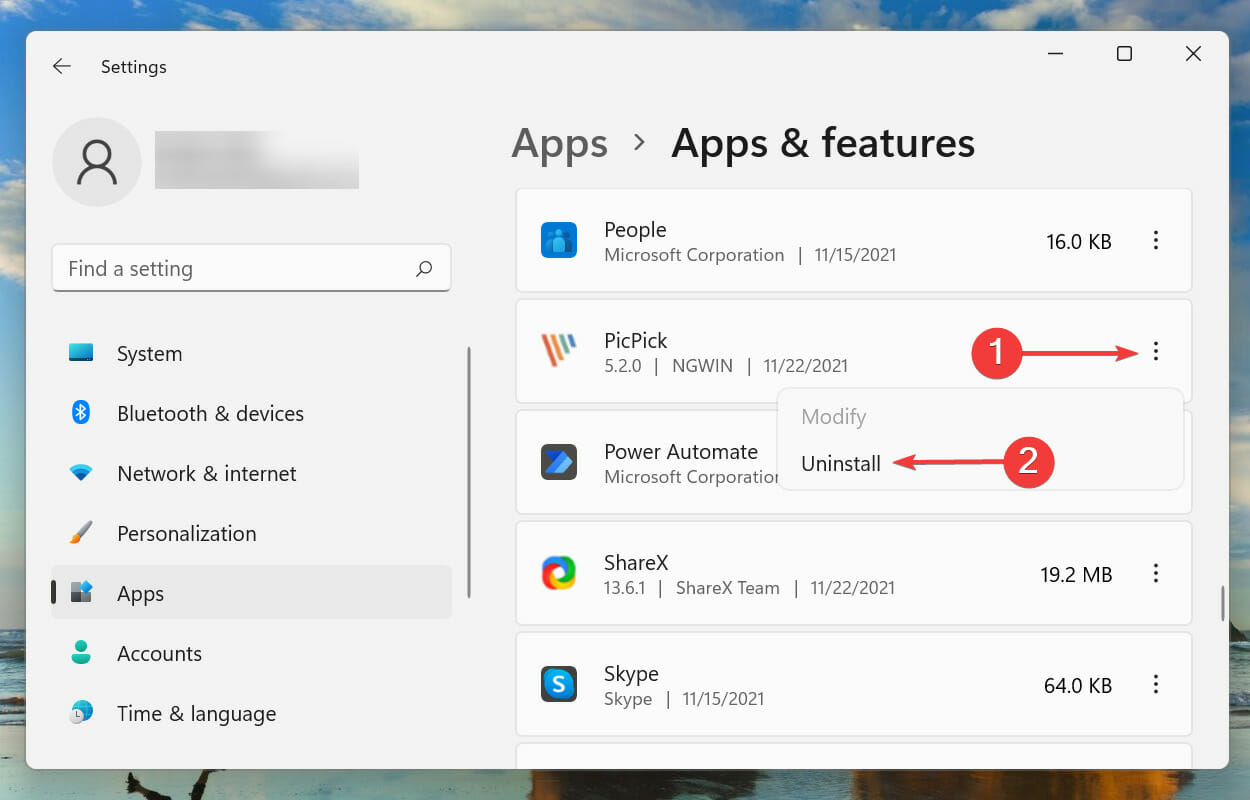
- Ancora una volta, fai clic su Disinstalla nella richiesta di conferma che appare.
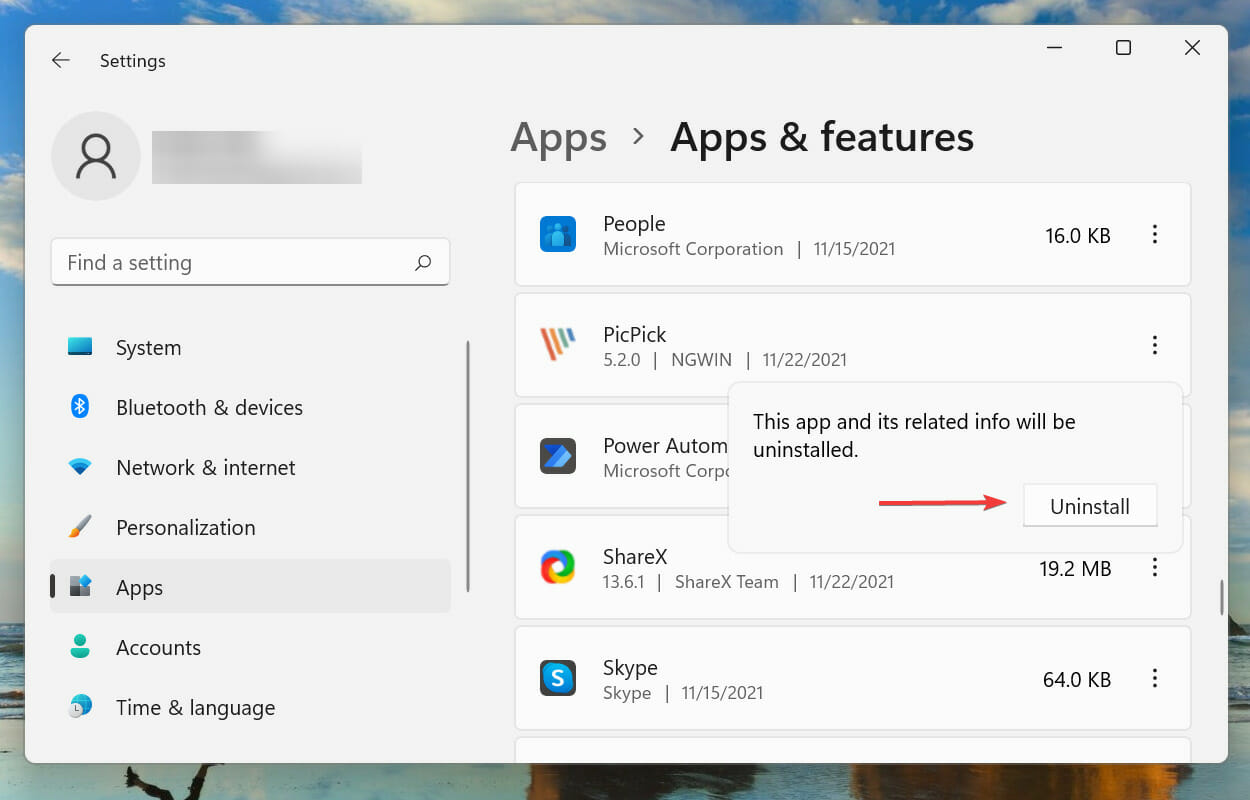
Se hai iniziato a riscontrare il problema di arresto anomalo del desktop di Windows 11 dopo l’installazione di una nuova app, molto probabilmente è l’app a causare il problema. E dovresti disinstallala subito.
Se non riesci a identificare l’app precisa, elenca quelle che sono state installate di recente. Inizia a disinstallarle una alla volta e, dopo averle rimosse, controlla se l’errore è stato corretto.
Dopo aver disinstallato l’app malfunzionante o incompatibile, reinstallare le altre rimosse durante il processo.
5. Risolvi i problemi di surriscaldamento
Il surriscaldamento può fare due cose al tuo computer, rallentarlo o mandare in crash il sistema operativo. Quest’ultimo è un caso estremo, ma il problema è facilmente identificabile.
Quando il computer si surriscalda, la ventola della CPU inizierà a funzionare a pieno regime, indicando che è necessario ridurre il numero di processi per ridurre il carico.
Esistono molti modi per ridurre il surriscaldamento, come ad esempio installare un software di monitoraggio della temperatura e la nostra guida ti illustrerà quelli più efficaci. 
6. Controllare l’alimentazione
Un alimentatore difettoso è una causa comune per quanto riguarda il problema di arresto anomalo del desktop di Windows 11. Ad esempio, se il cavo di alimentazione è danneggiato, questo potrebbe causare un crash del desktop.
Oltre alla verifica del cavo, si consiglia di collegare il computer a una fonte di alimentazione diversa. Se funziona correttamente, il problema risiede nella fonte stessa e dovresti ripararla al più presto per evitare danni.
7. Cerca malware o virus
- Premi Windows + S per avviare il menu Cerca.
- Digita Sicurezza di Windows nel campo di testo e fai clic sul risultato di ricerca pertinente visualizzato per avviare l’app.

- Successivamente, fai clic su Protezione da virus e minacce dalle opzioni elencate qui.
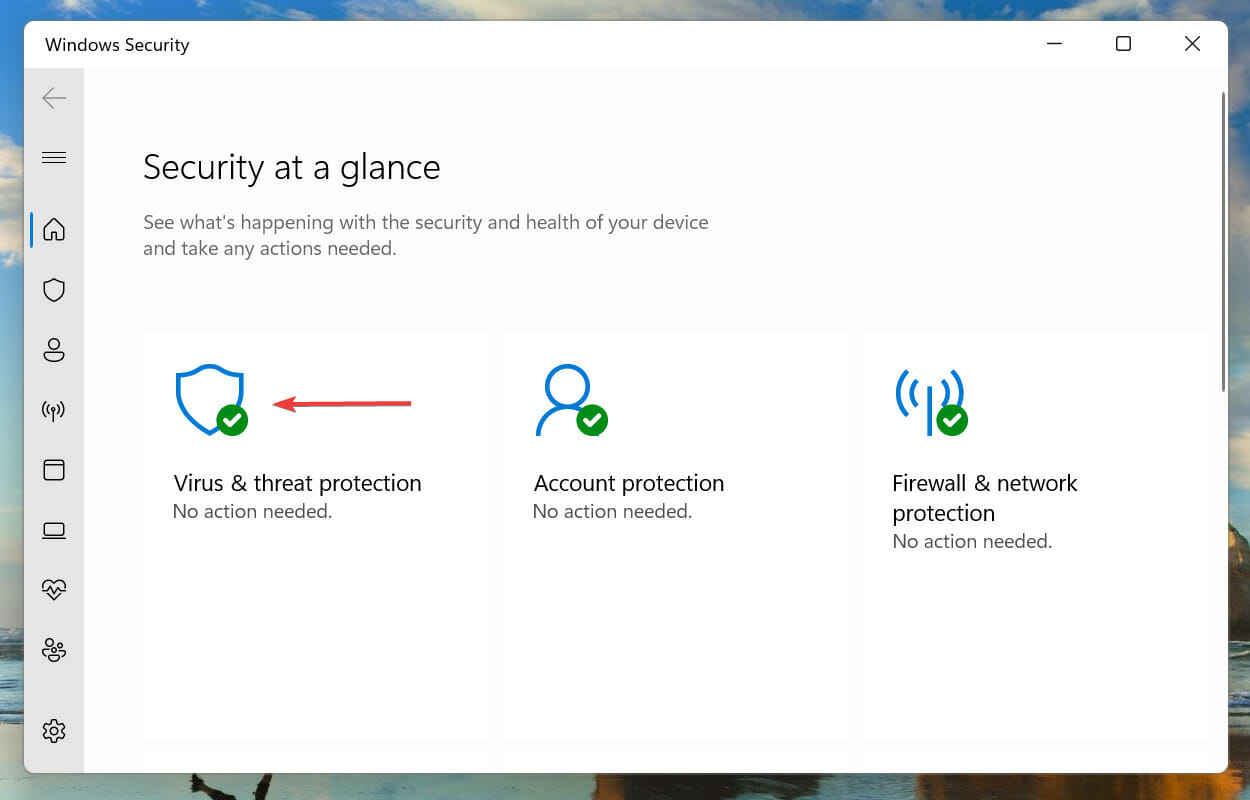
- Fai clic su Opzioni di scansione sotto Minacce correnti.
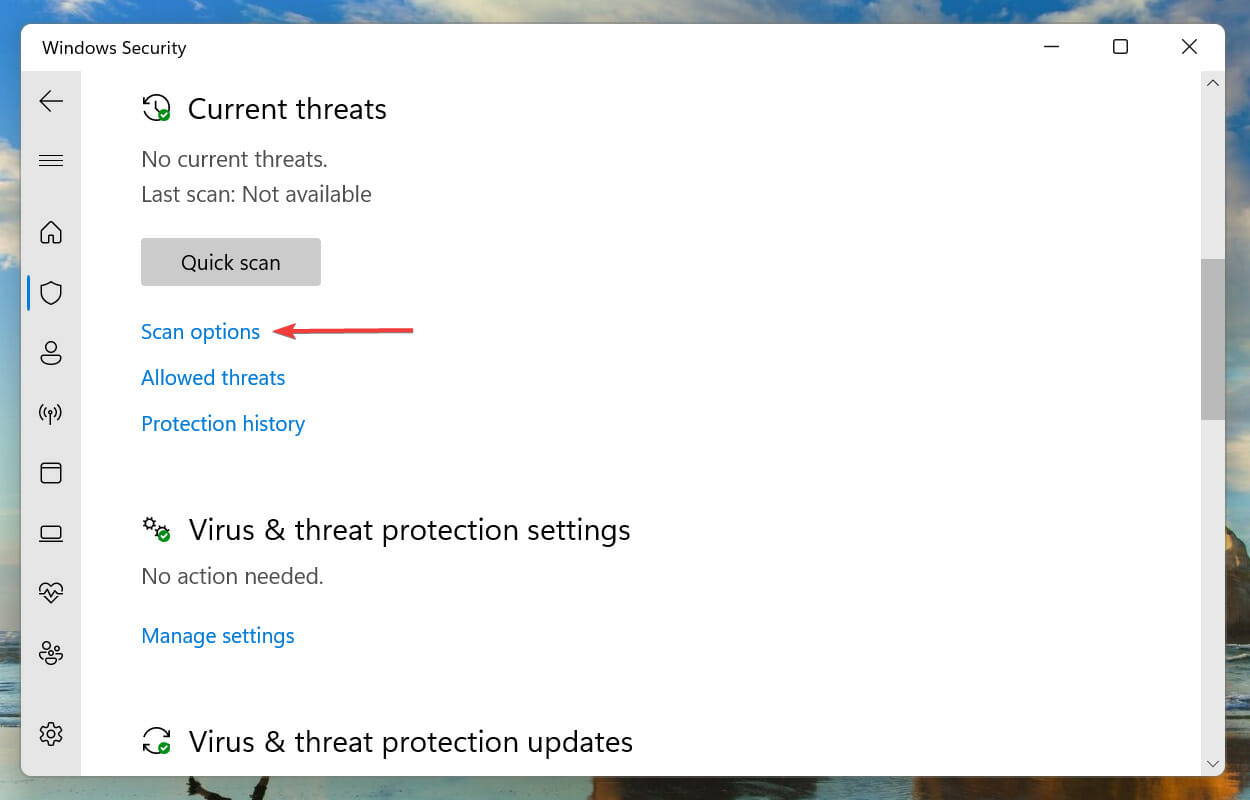
- Seleziona l’opzione Scansione completa e fai clic sul pulsante Esegui scansione per eseguire la scansione di tutti i file archiviati sul computer.
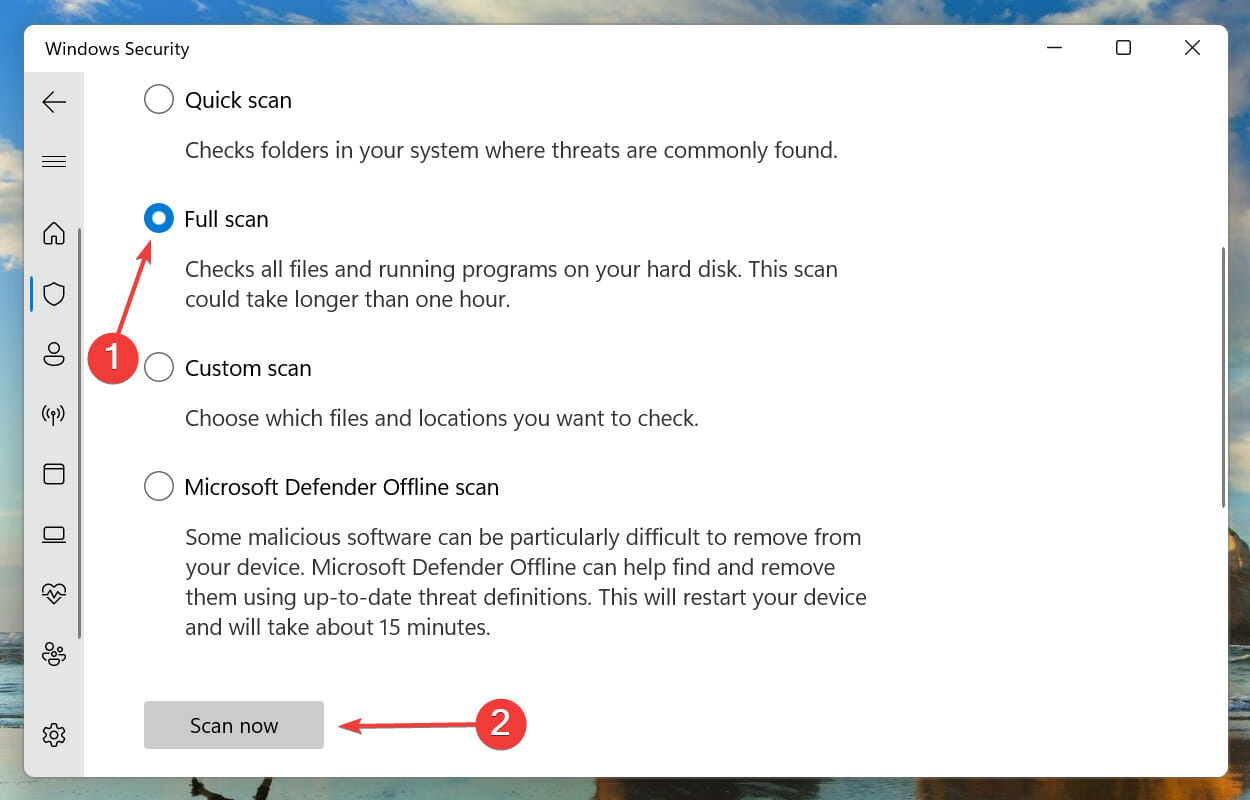
- Attendi il completamento della scansione e verifica se l’errore è stato risolto.
Anche un sistema Windows 11 infetto da malware o virus incontrerà il problema di arresto anomalo del desktop. A parte questo, il malware probabilmente causerà il blocco di Windows 11 all’avvio. Ciò può portare a un calo delle prestazioni e alla perdita di dati.
Pertanto si consiglia di eseguire periodicamente una scansione per identificare ed eliminare eventuali malware o virus presenti nel sistema.
Sebbene la funzionalità di sicurezza di Windows svolga un buon lavoro rilevando ed eliminando i virus, Microsoft non è un’azienda di tecnologia di sicurezza. Pertanto, per eseguire una scansione approfondita, si consiglia di utilizzare un software antivirus dedicato come ESET NOD32.
Questo strumento rileva i virus in anticipo e li elimina prima che possano causare danni al tuo PC.
Tutto questo è possibile grazie alla sua tecnologia di sicurezza all’avanguardia che utilizza per proteggere facilmente milioni di utenti in tutto il mondo.
⇒ Scarica ESET NOD32 Antivirus
8. Modificare la risoluzione dello schermo
- Premi Windows + I per avviare l’app Impostazioni.
- Fai clic su Display a destra nella scheda Sistema che si apre per impostazione predefinita.
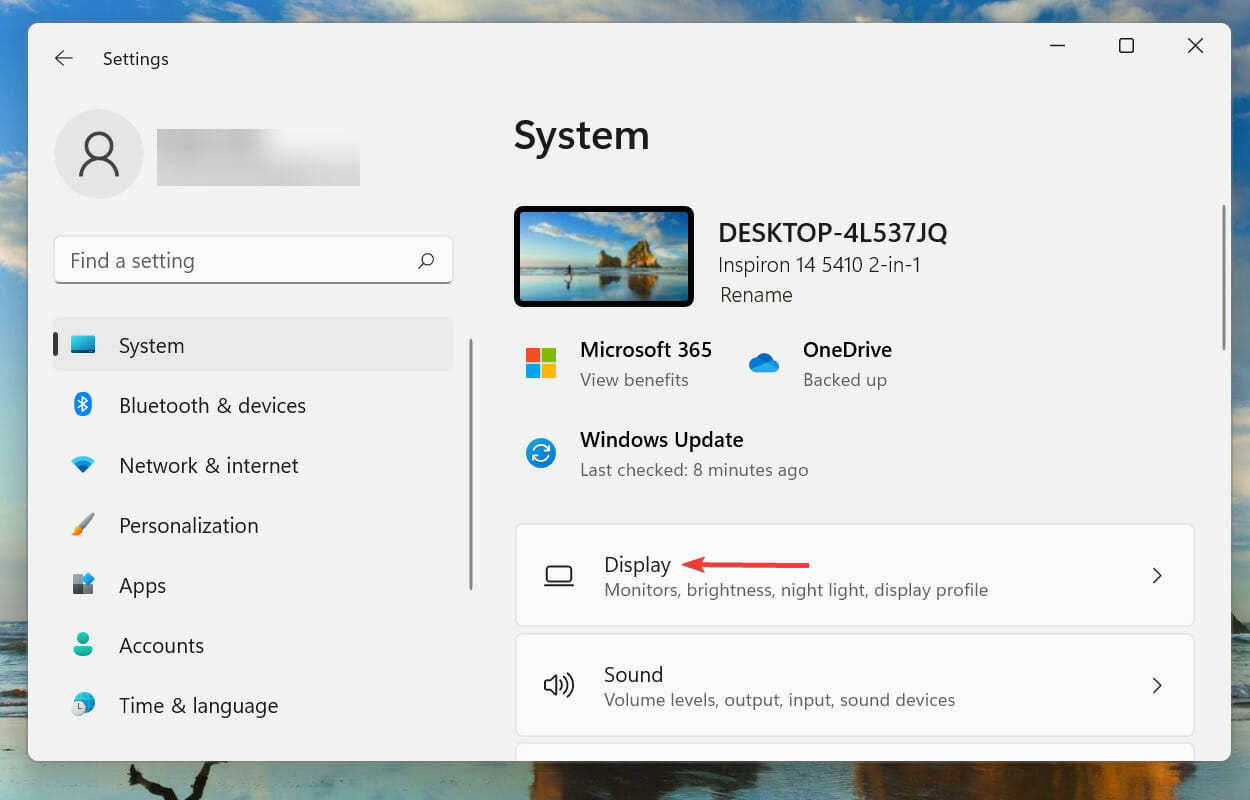
- Successivamente, fai clic sul menu a discesa per Risoluzione dello schermo in Scala e layout.
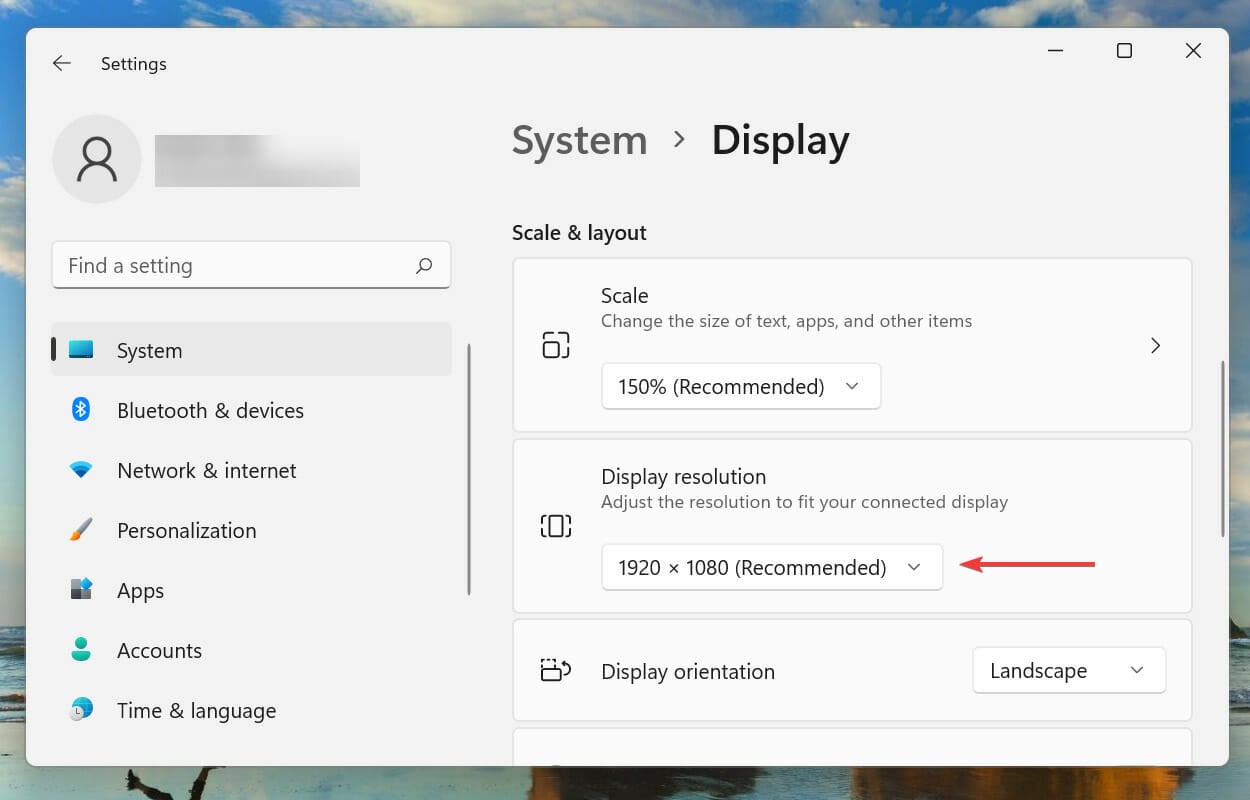
- Seleziona una risoluzione del display che mantenga le proporzioni 16:9. Alcune delle opzioni sono elencate di seguito:
- 3840×2160
- 2560×1440
- 1920×1080
- 1600×900
- 1366×768
- 1280×720
- 1152×648
- 1024×576
- Scegline uno dall’elenco sopra per il tuo computer.
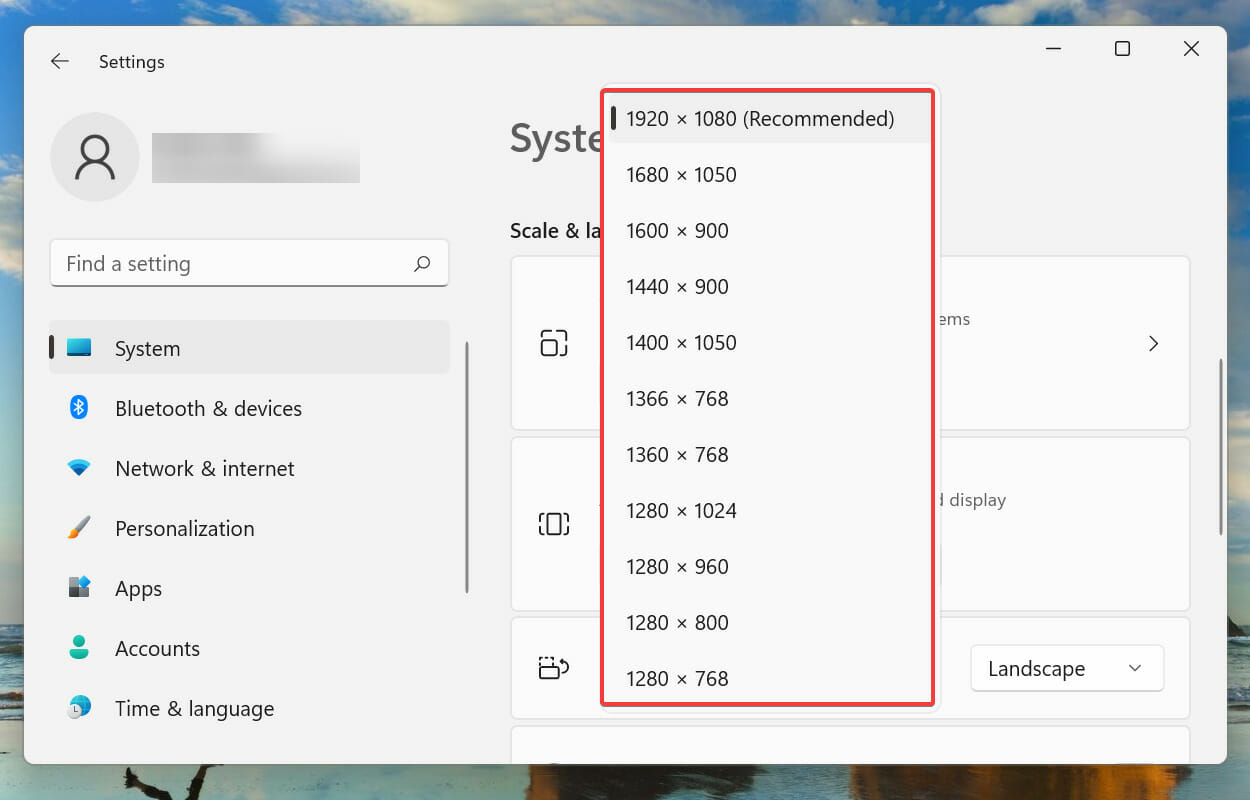
Molti utenti con un display ultra-wide hanno riferito che la modifica della risoluzione del display ha funzionato. Sebbene il problema non dovrebbe essere riscontrato idealmente e una patch dovrebbe essere rilasciata a breve, la scelta di una risoluzione ottimale dovrebbe funzionare fino ad allora.
Si consiglia di mantenere le proporzioni 16:9 per prestazioni ottimali. Se ciò non funziona, vai al metodo elencato di seguito.
9. Eseguire la scansione SFC
- Premi Windows + S per avviare il menu Cerca.
- Immetti Windows Terminal nel campo di testo in alto, fai clic con il pulsante destro del mouse sul risultato della ricerca pertinente e seleziona Esegui come amministratore dal menu contestuale.

- Fai clic sulla freccia rivolta verso il basso in alto e seleziona Prompt dei comandi per aprirlo in una nuova scheda. In alternativa, puoi premere Ctrl + Maiusc + 2 per avviare il prompt dei comandi.
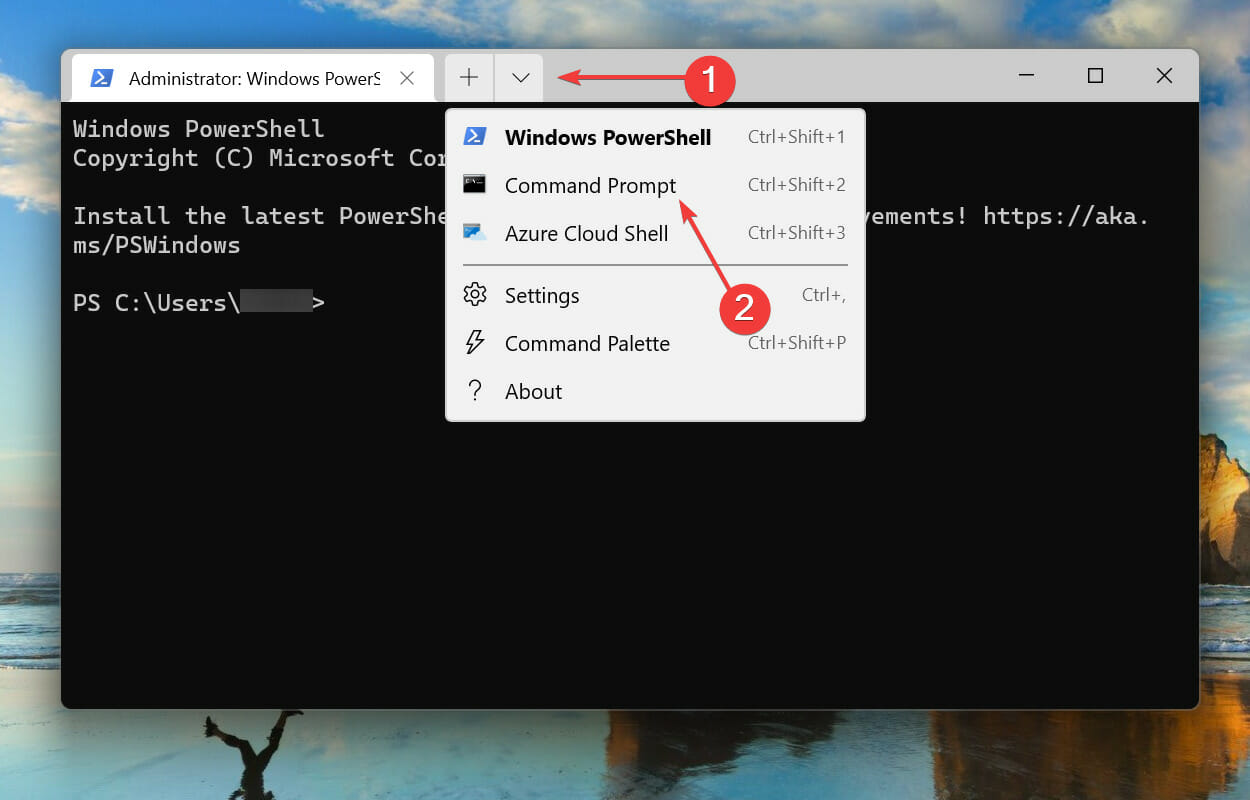
- Digita/incolla il seguente comando e premi Invio per eseguire la scansione SFC :
sfc /scannow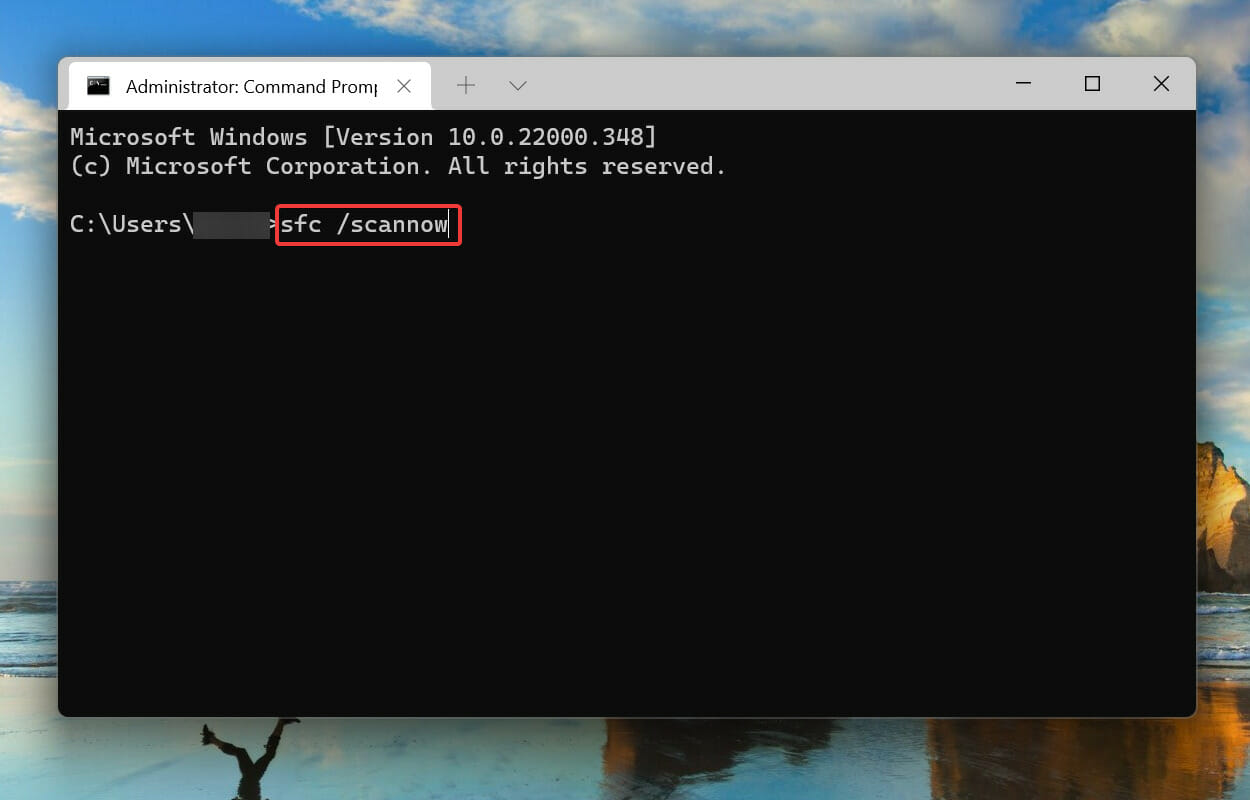
- Attendi il completamento della scansione, riavvia il computer e controlla se il problema di arresto anomalo del desktop di Windows 11 è stato risolto.
La scansione SFC o System File Checker viene utilizzata per identificare i file di sistema corrotti e, se ne vengono trovati, per sostituirli con la loro copia salvata nella memoria cache sul computer.
È noto che i file di sistema corrotti influiscono sul funzionamento del sistema operativo e che causano errori di volta in volta. Possono anche causare il crash del tuo PC, accompagnato dalla temuta schermata blu.
Pertanto, se le correzioni qui sopra non hanno funzionato, l’esecuzione di una scansione SFC risolverà il problema di arresto anomalo del desktop di Windows 11.
In alternativa, puoi utilizzare strumenti di riparazione specializzati per riparare i file danneggiati. Questi strumenti controllano rapidamente questi file e li sostituiscono con quelli adatti per mantenere il tuo PC in perfetta efficienza.
Inoltre, ti risparmiano lo stress di eseguire comandi e attendere a lungo il completamento delle scansioni. Con questi strumenti, puoi correggere qualsiasi file e riparare la maggior parte dei problemi di sistema con solo pochi clic.
Cosa devo fare se Esplora file continua a bloccarsi in Windows 11?
Se riscontri problemi durante l’utilizzo di Esplora file, risolvi rapidamente i problemi che causano l’arresto anomalo seguendo i passaggi elencati nella nostra guida.
Inoltre, per coloro che riscontrano problemi con Microsoft Store, scopri come risolverli .
Diversi utenti hanno anche segnalato di aver riscontrato problemi durante il gioco. In tal caso, la nostra guida dedicata elenca tutti i metodi per eliminare i problemi che causano ritardi o blocchi dei giochi in Windows 11.
Come posso trovare i rapporti sugli arresti anomali in Windows 11?
- Premere il tasto Windows + R, digitare eventvwr e fare clic su OK.
- Seleziona Registro di Windows nel riquadro a sinistra.
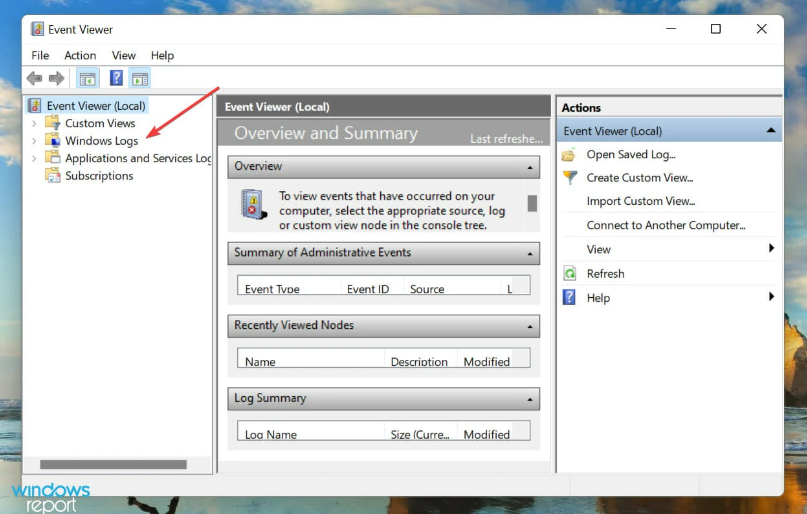
- Scegli cinque opzioni qualsiasi in Registro di Windows per visualizzare il rapporto di errore.

- Infine, fai clic sugli errori visualizzati per vedere il report.
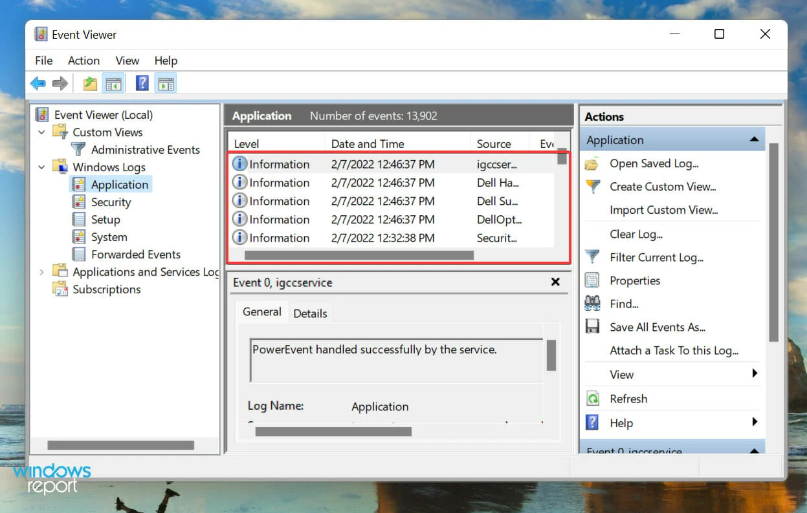
Da qui, puoi controllare qualsiasi rapporto di errore sul tuo PC.
Siamo arrivati alla conclusione di questo articolo dove ti abbiamo spiegato tutto ciò che c’è da sapere sul problema del blocco del desktop di Windows 11 e sulle correzioni più efficaci per errori simili.
Lasciaci un messaggio nella sezione commenti qui sotto e facci sapere quale correzione ha funzionato per te!







User forum
0 messages