Come Correggere l'Errore: Il Dispositivo Remoto Non Accetta la Connessione
5 min. read
Updated on
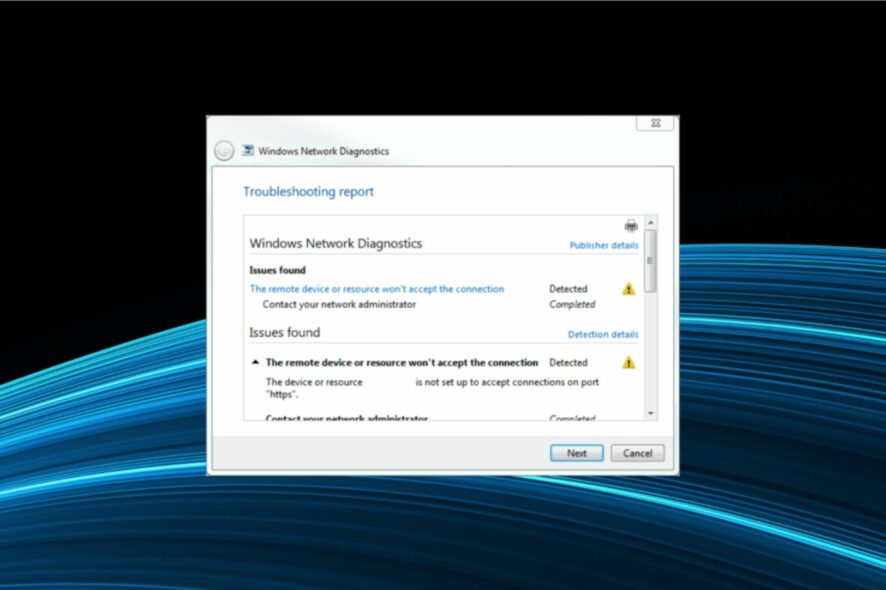
L’errore Il dispositivo remoto non accetta la connessione può essere frustrante e impedire l’accesso a risorse importanti su una rete.
Questo problema può derivare da varie cause, tra cui impostazioni di rete errate, configurazioni firewall inadeguate o problemi con i servizi di rete.
In questo articolo, esploreremo le cause comuni di questo errore e forniremo soluzioni dettagliate per aiutarti a ristabilire la connessione e garantire un funzionamento senza intoppi della tua rete.
Questo errore riguarda tutti i browser e si passa il cursore sopra il messaggio di errore, si legge wpad.Home non accetta la connessione.
Internet è diventato, negli ultimi tempi, una parte vitale della nostra vita e anche pochi minuti di interruzione della connessione possono influire gravemente sull’andamento della nostra giornata.
Non preoccuparti perché abbiamo alcune soluzioni da proporti che hanno funzionato per alcuni utenti.
Che cosa significa Il dispositivo remoto o la risorsa non accetta l’errore di connessione ?
Il messaggio di errore indica un problema con le impostazioni di rete, che, a sua volta, impedisce la connessione.
Questo errore è generalmente segnalato come Il dispositivo o la risorsa remota non accetta la connessione Windows 10 Wi-Fi.
Ecco alcuni motivi comuni che possono causarlo:
- Impostazioni proxy configurate in modo errato: se sul tuo computer è configurato un proxy, è probabile che si verifichi l’errore.
- App di terze parti in conflitto: alcuni antivirus e firewall di terze parti possono influire sulla configurazione della connessione e sono uno dei motivi più comuni alla base del problema.
- Bug nella versione installata del sistema operativo: per molti utenti, il messaggio nello strumento di risoluzione dei problemi è stato visualizzato dopo l’aggiornamento del sistema operativo, il che probabilmente indica un bug nella nuova versione installata.
- Problemi con i driver: spesso driver incompatibili, corrotti o obsoleti possono causare errori.
Come posso riparare l’errore il dispositivo remoto non accetta la connessione?
Prima di passare alle soluzioni più lunghe e complesse, ti consigliamo di provare alcune soluzioni rapide:
- Riavvia il computer.
- Spegni il router/modem, attendi un minuto e riaccendilo.
- Disabilita eventuali antivirus o firewall di terze parti installati sul computer. Se funziona, ti consigliamo di scegliere un firewall più efficace.
- Verifica se l’errore viene visualizzato su tutti i dispositivi della rete o solo su uno. Nel primo caso, dovresti contattare l’ISP (Internet Service Provider), mentre nel secondo caso ti consigliamo di controllare le soluzioni di seguito.
1. Disattiva le impostazioni proxy
- Premi Windows + R, digita inetcpl.cpl e premi Invio.
- Passa alla scheda connessioni e fai clic su Impostazioni LAN.
- Seleziona l’opzione Rileva automaticamente le impostazioni, deseleziona Usa un server proxy per la tua LAN e fai clic su OK per salvare le modifiche.
Questa soluzione ha funzionato per la maggior parte degli utenti e ha risolto il problema dell’errore Il dispositivo remoto non accetta il messaggio di connessione per una cartella condivisa.
2. Ripristina il browser interessato
- Avvia Chrome, incolla il seguente percorso nella barra degli indirizzi e premi Invio:
chrome://settings/reset - Successivamente, fai clic su Ripristina le impostazioni ai valori predefiniti originali.
- A questo punto fai clic su Ripristina impostazioni nella richiesta di conferma.
Se riscontri che il dispositivo remoto non accetta il problema di connessione in Windows 10 su Chrome o su un altro browser, la colpa potrebbe essere delle singole impostazioni del browser. Il semplice ripristino dovrebbe fare il trucco.
3. Reimposta IP
- Premi Windows + R per aprire Esegui, digita cmd e premi Ctrl + Maiusc + Invio.
- Fai clic su Sì nel prompt UAC.
- Ora incolla il seguente comando e premi Invio:
ipconfig/release - Al termine, eseguire il seguente comando:
ipconfig/renew
4. Forza l’aggiornamento dei criteri di gruppo
- Premi Windows + S per aprire il menu Cerca, digita Prompt dei comandi e fai clic su Esegui come amministratore.
- Fai clic su Sì nel prompt Controllo dell’account utente.
- Incolla il seguente comando e premi Invio:
GPUPDATE /FORCE
5. Disinstalla le applicazioni in conflitto
- Premi Windows + R per aprire Esegui, digita appwiz.cpl nel campo di testo e fai clic su OK.
- Individua e seleziona i programmi installati più o meno nello stesso momento in cui è apparso per la prima volta l’errore e fai clic su Disinstalla.
- Segui le istruzioni sullo schermo per completare il processo.
Se il problema è apparso per la prima volta dopo aver scaricato un programma, solitamente un software di sicurezza o uno che modifica le impostazioni Internet, la disinstallazione dell’app dovrebbe funzionare.
Per fare questo puoi optare per CCleaner, un ottimo strumento di manutenzione che ha una funzione che ti aiuta a disinstallare facilmente qualsiasi app in conflitto.
6. Disinstallar gli aggiornamenti recenti di Windows
- Premi Windows + I per aprire Impostazioni, passa a Windows Update e fai clic su Cronologia aggiornamenti.
- Ora scorri verso il basso e seleziona Disinstalla aggiornamenti.
- Fai clic su Disinstalla accanto all’ultimo aggiornamento importante.
- Ancora una volta, fai clic su Disinstalla nella richiesta di conferma.
Se nessuna delle soluzioni messe a disposizione ha funzionato, prova a disinstallare gli aggiornamenti recenti per risolvere l’errore. Una volta fatto, il problema dovrebbe essere risolto per sempre.
In conclusione, correggere l’errore Il dispositivo non accetta la connessione richiede una diagnosi accurata delle possibili cause, che spaziano dalle impostazioni di rete errate ai problemi con il firewall o i servizi di rete.
Seguendo le soluzioni dettagliate in questo articolo, potrai identificare e risolvere efficacemente il problema, ripristinando l’accesso alle risorse di rete e garantendo un funzionamento stabile e affidabile della tua connessione remota.
Assicurati di verificare regolarmente le impostazioni di sicurezza e di rete per prevenire future interruzioni.
Siamo arrivati alla fine dell’articolo, non dimenticare di farci sapere quale soluzione ha funzionato per te! Lasciaci un commento nella sezione sottostante e raccontaci la tua esperienza!

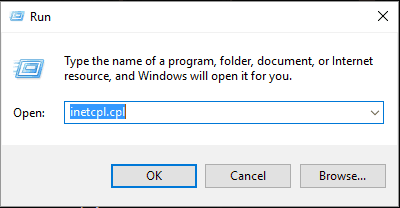
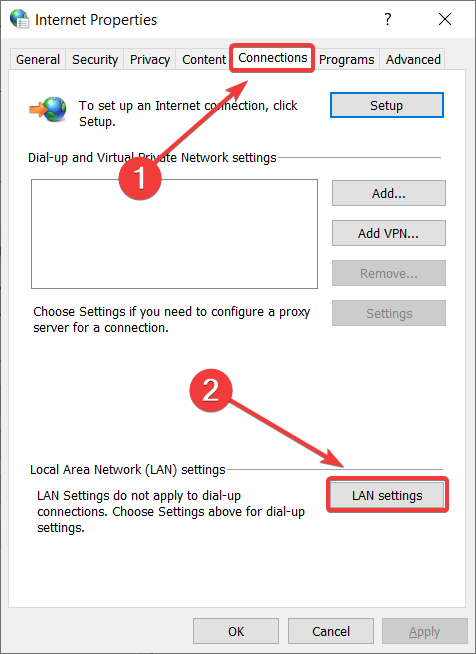
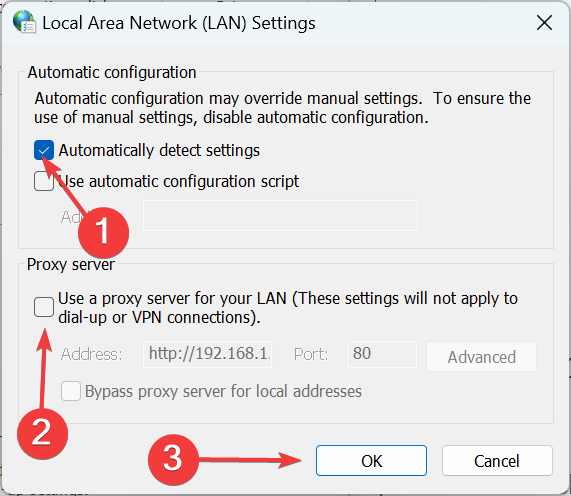
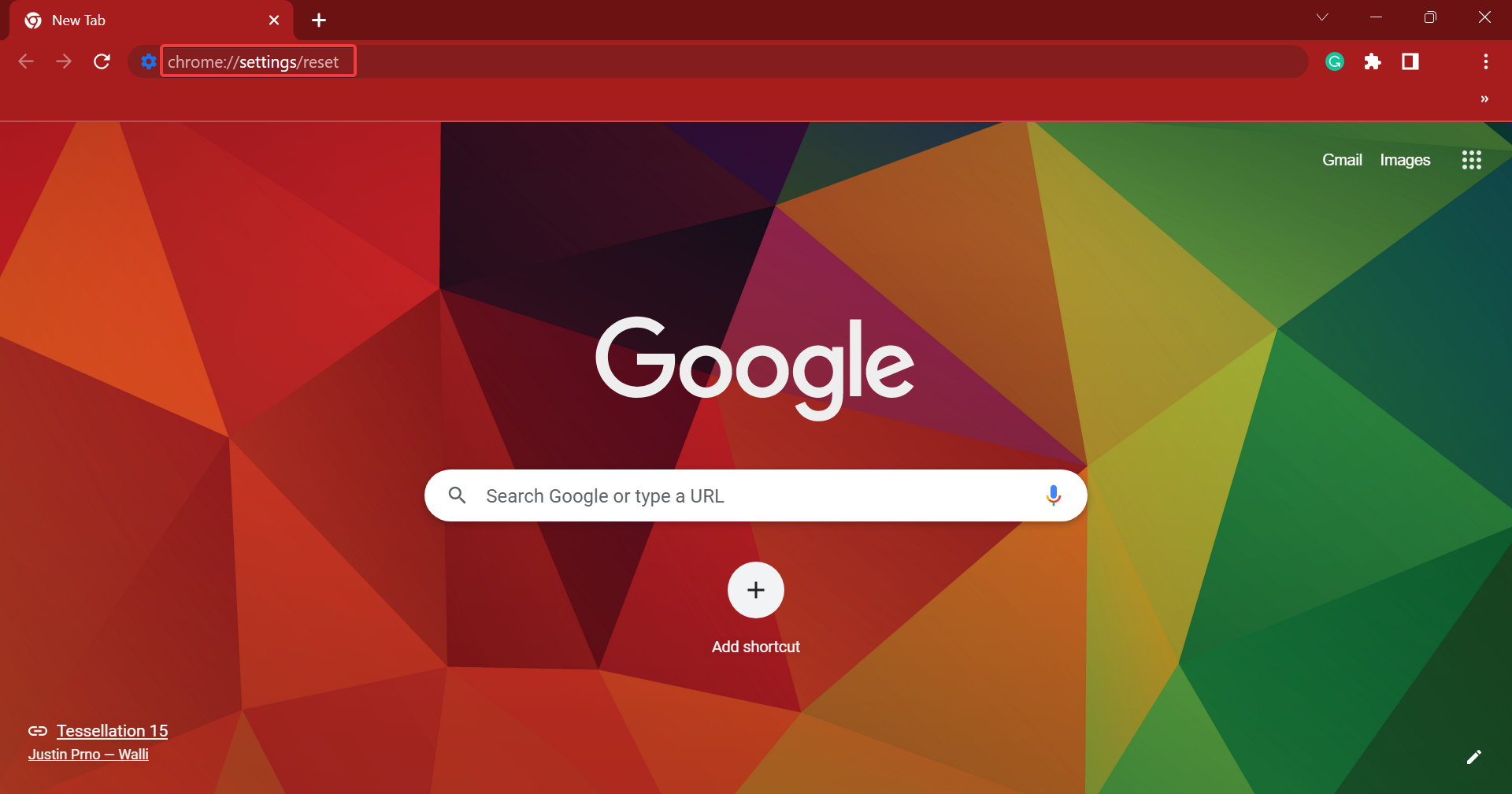
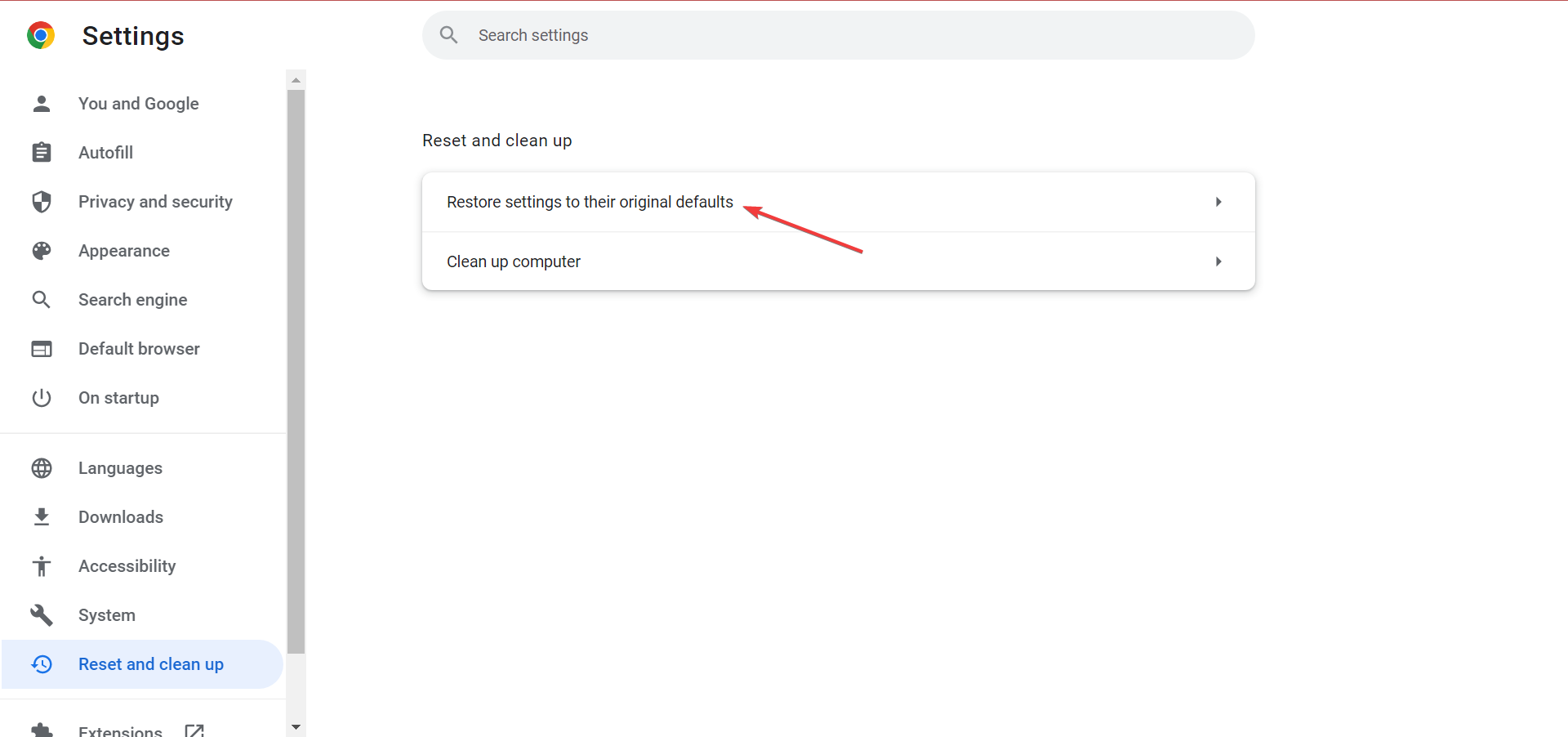


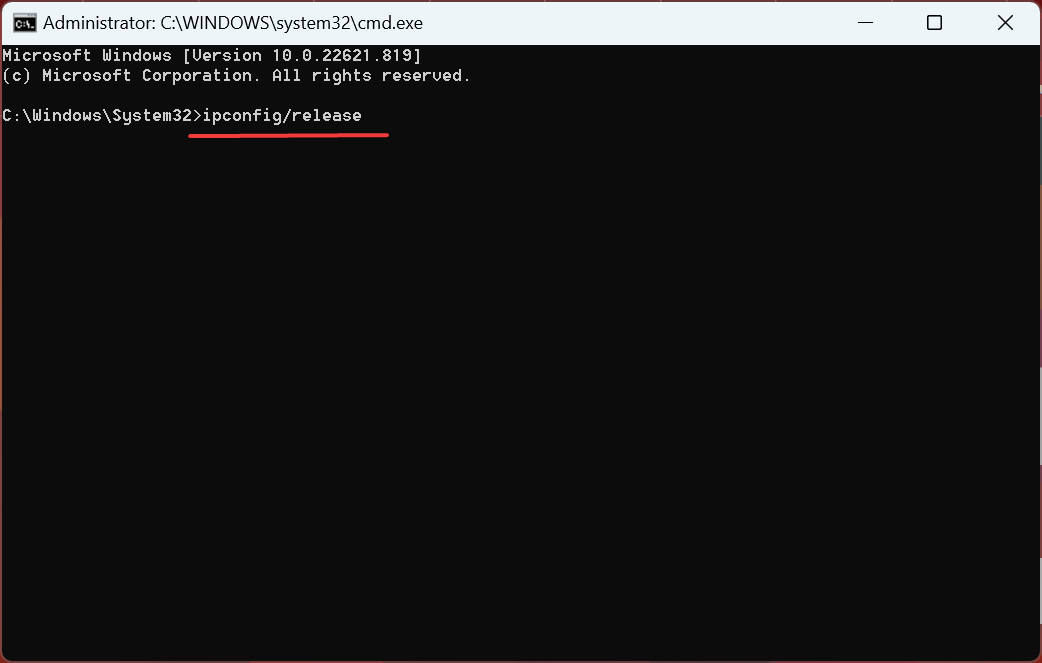

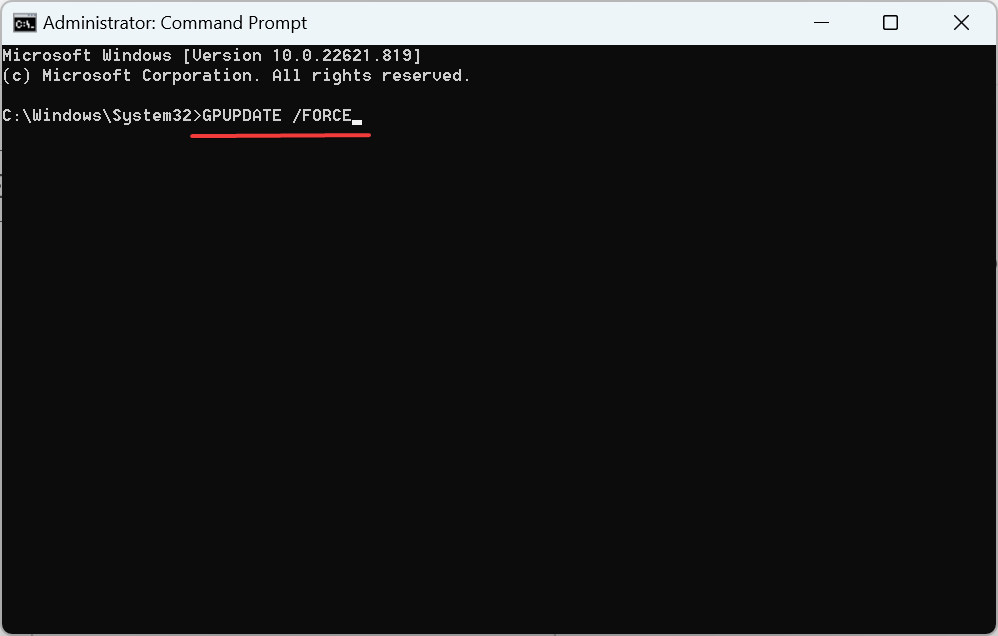
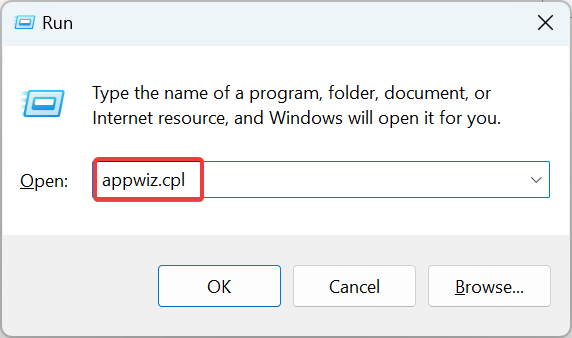
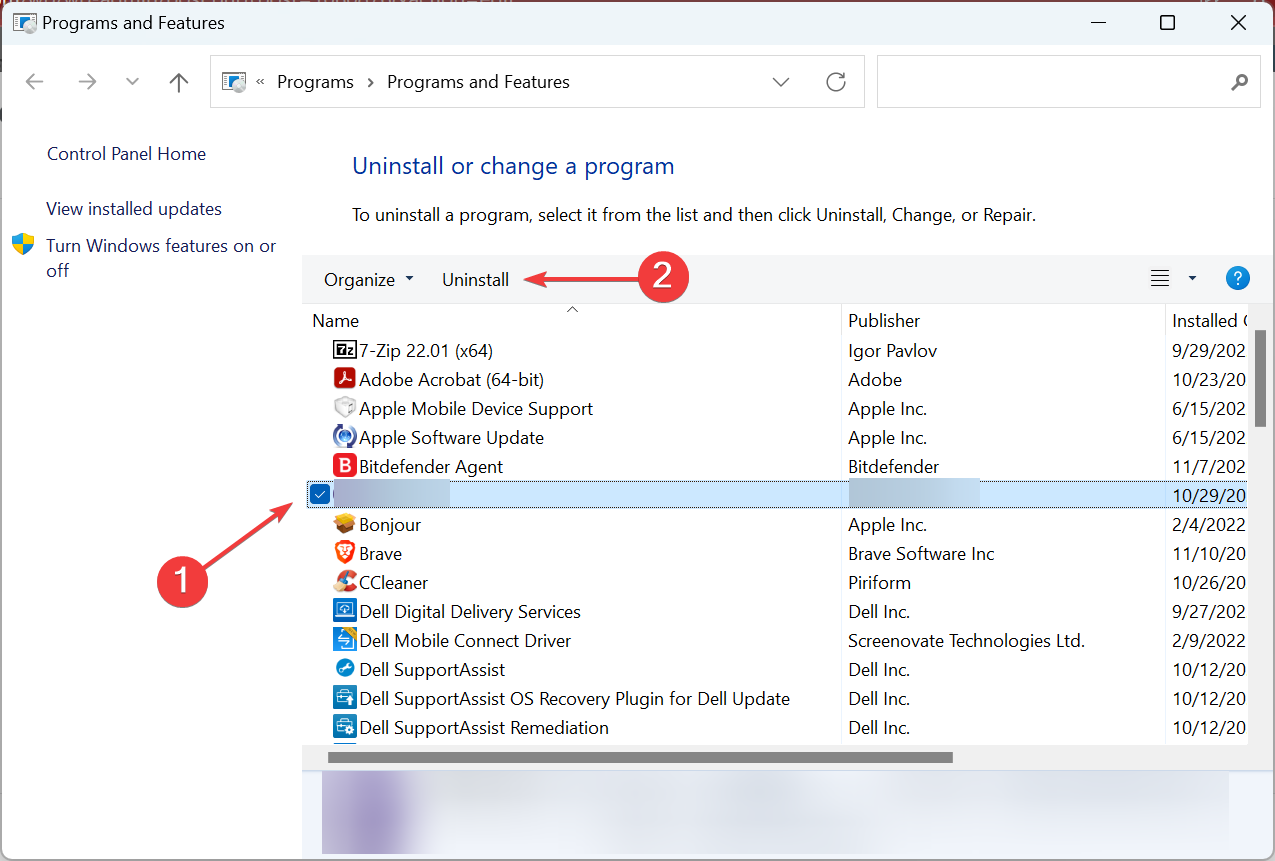
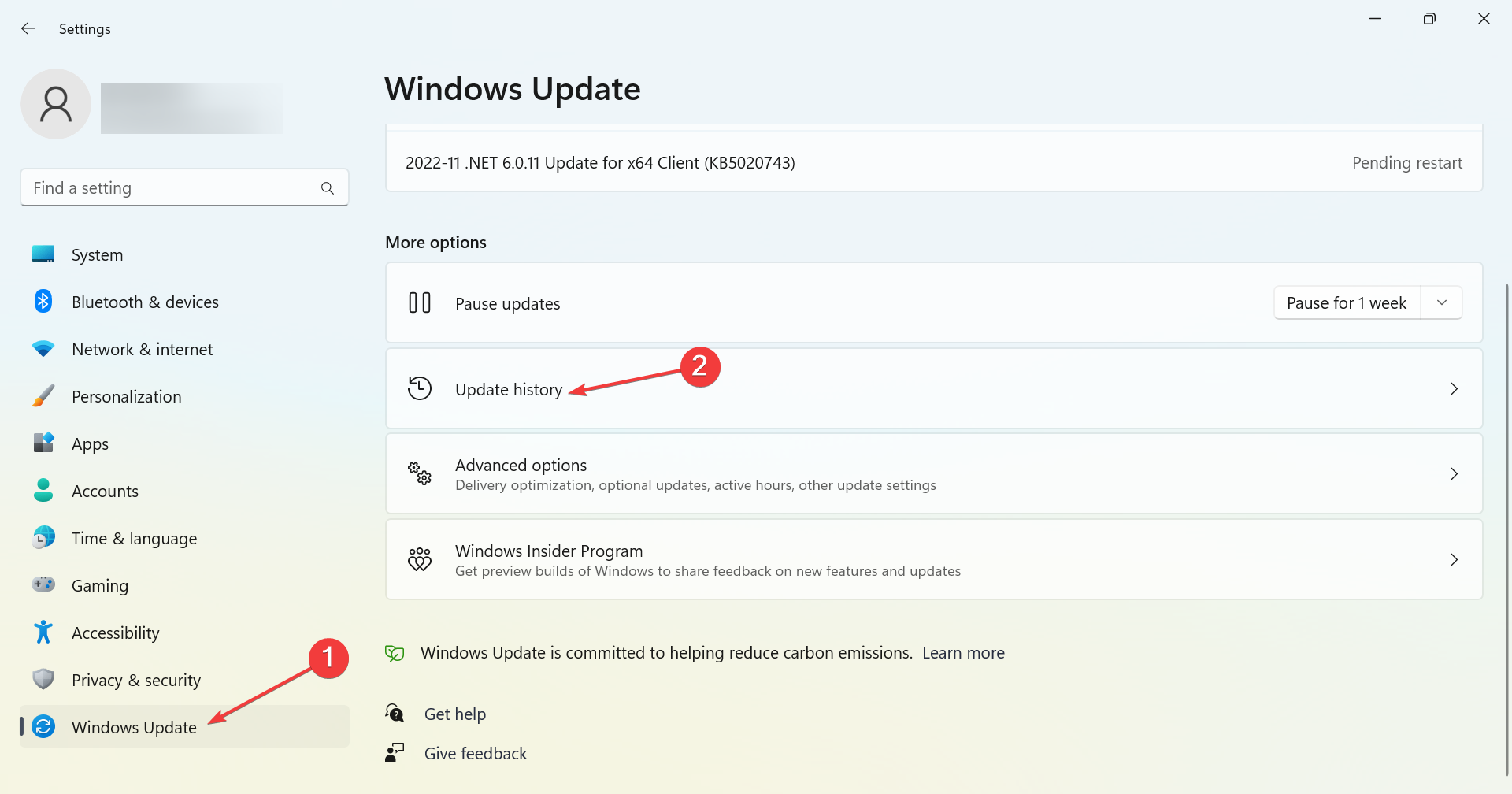
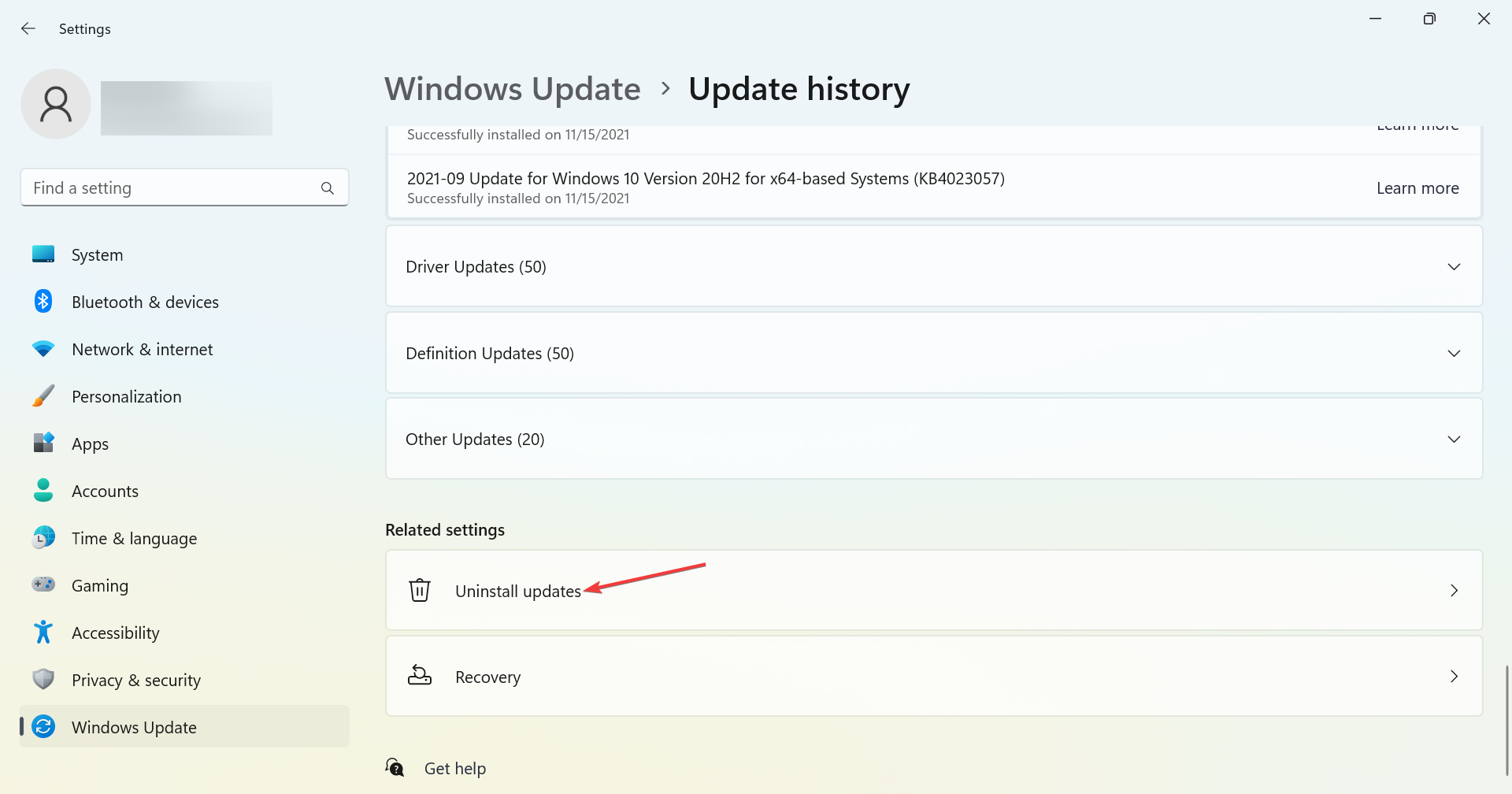
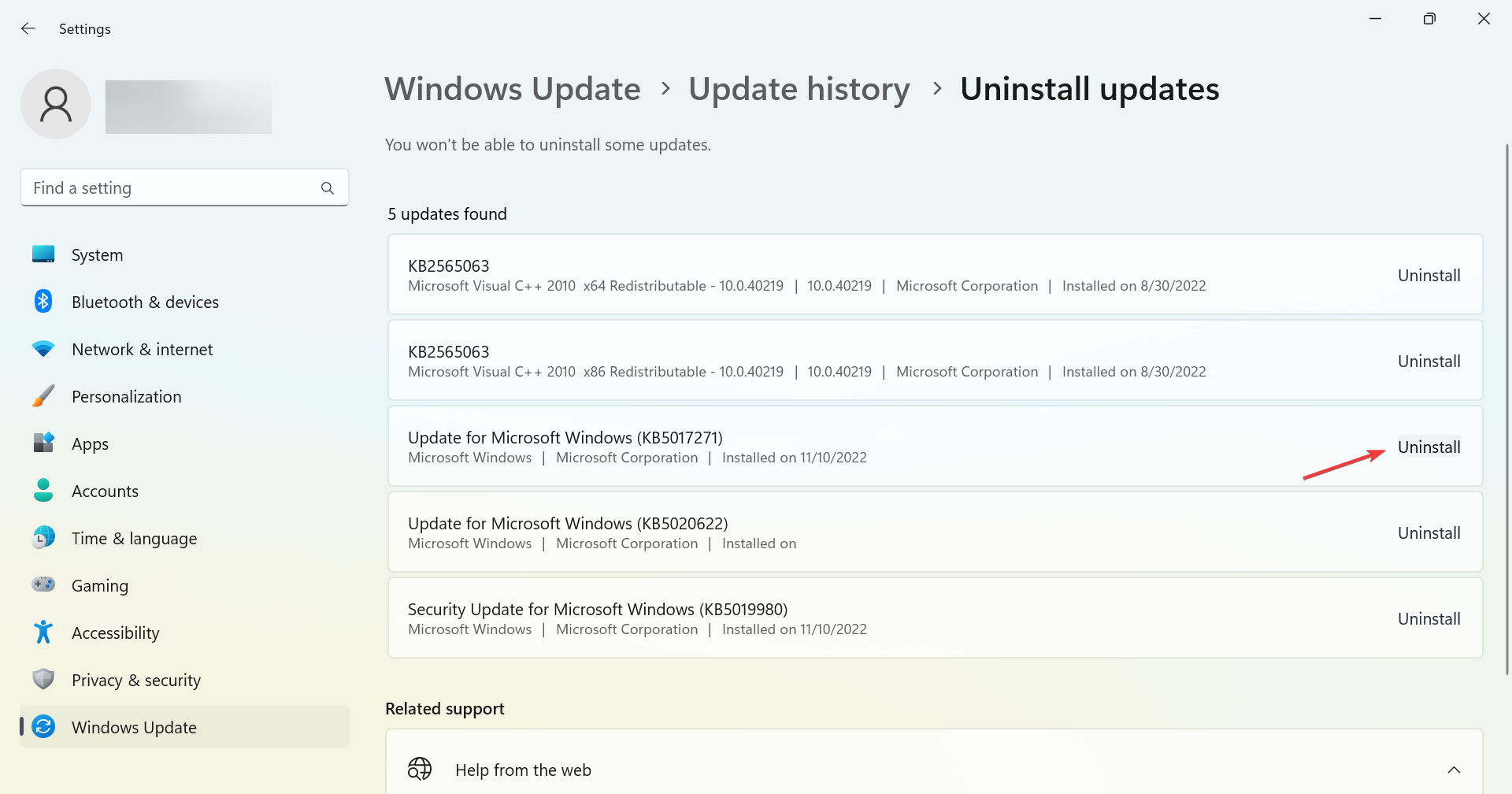
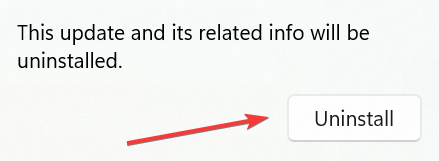






User forum
0 messages