Il Mixer del Volume Continua a Reimpostarsi: Come Risolvere
6 min. read
Updated on
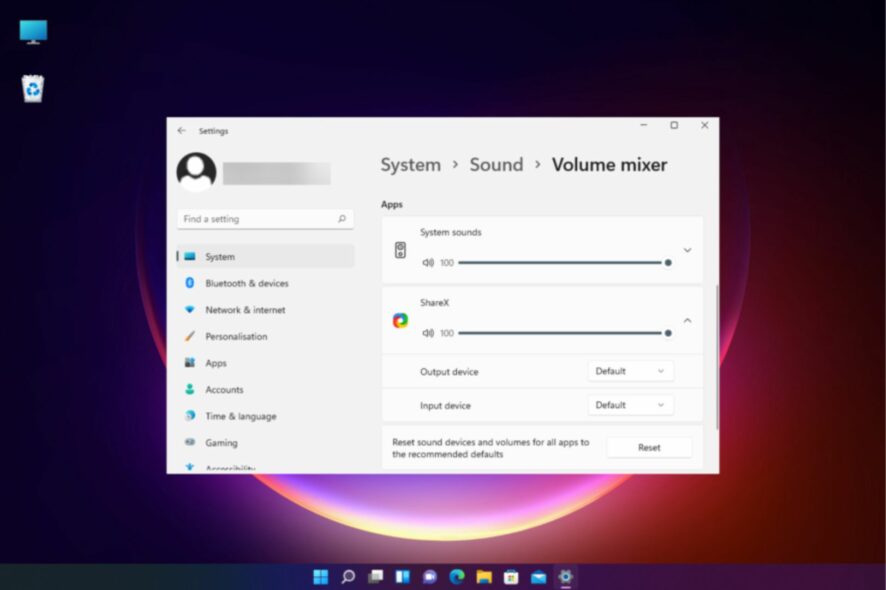
Se il tuo mixer del volume continua a reimpostarsi, non preoccuparti! Questo è un problema abbastanza comune e molti utenti si sono lamentati del problema.
Il problema del mixer del volume si verifica in genere dopo un aggiornamento di Windows, dopo un’installazione pulita e può verificarsi anche con l’app Discord.
Perché il mio mixer del volume continua a reimpostarsi?
Se il mixer del volume sul tuo PC Windows 11 continua a reimpostarsi, questo potrebbe essere dovuto ad alcuni motivi come ad esempio:
- Impostazioni audio non corrette: le impostazioni audio potrebbero non essere impostate correttamente.
- Driver audio obsoleti o difettosi: i driver sono responsabili della connessione dei dispositivi hardware al sistema e quando sono corrotti il sistema potrebbe non funzionare correttamente.
- Un errore con l’account utente: a volte potrebbe esserci un problema con gli attuali programmi che potrebbero creare conflitti con il sistema audio.
Fortunatamente, ti proponiamo alcuni metodi efficaci per aiutarti a risolvere il problema del mixer del volume che continua a reimpostarsi.
Come posso impedire il ripristino del mixer del volume?
Prima di procedere con i metodi avanzati di risoluzione dei problemi indicati più avanti, è necessario eseguire alcuni controlli preliminari e vedere se si riesce a risolvere:
- Riavvia il PC.
- Rimuovi le app di terze parti che possono causare il problema.
- Esegui una scansione antivirus utilizzando un antivirus offline per verificare la presenza di malware.
- Installa eventuali aggiornamenti di Windows in sospeso.
- Disinstalla un recente aggiornamento di Windows se il problema si è verificato subito dopo.
- Prova il pannello di controllo audio Realtek per impostare il volume.
Se le soluzioni che abbiamo appena elencato non ti aiutano a risolvere il problema del mixer del volume che continua a reimpostarsi, puoi passare alle soluzioni più avanzate.
1. Modificare le impostazioni di comunicazione
- Premi insieme i tasti Win + R per aprire la console Esegui, digita mmsys.cpl e premi Invio.
- Vai alla scheda Comunicazioni nel Mixer volume e seleziona Non fare niente.
- Premi Applica e OK per salvare le modifiche e uscire.
Ora apri il mixer del volume, imposta il volume desiderato, riavvia il PC e controlla se stai ancora riscontrando il problema audio sul tuo PC Windows 11.
2. Aggiorna/reinstalla/ripristina i driver audio
2.1 Aggiorna i driver audio
- Apri la console Esegui premendo il tasto di scelta rapida Win + R, digita devmgmt.msc e premi Invio.
- Espandi la sezione Controller audio, video e giochi, fai clic con il pulsante destro del mouse sul dispositivo e seleziona Aggiorna driver.
- Nella finestra Aggiorna driver, fai clic su Cerca automaticamente i driver. Attendi che Windows rilevi la versione più recente e installi automaticamente il driver.
2.2 Ripristinare i driver audio
- Premi insieme i tasti Win + R per aprire la console Esegui, digita devmgmt.msc nella barra di ricerca e premi Invio.
- Nella finestra Gestione dispositivi, espandi Controller audio, video e giochi, fai clic con il pulsante destro del mouse sul dispositivo e seleziona Proprietà.
- Successivamente, seleziona la scheda Driver e fai clic sul pulsante Ripristina driver.
Al termine, riavvia il PC e controlla se il mixer del volume sul tuo PC continua a reimpostarsi.
Se desideri aggiornare tutti i driver senza visitare il sito Web di ciascun produttore, ti consigliamo di utilizzare Outbyte Driver Updater, una soluzione automatizzata che trova e aggiorna tutti i driver.
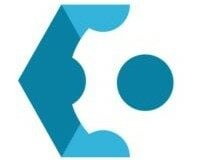
Outbyte Driver Updater
Assicurati di avere tutti i tuoi driver aggiornati grazie a questo pratico strumento di aggiornamento dei driver.3. Crea un nuovo account utente
- Premi contemporaneamente i tasti Win + I e si apriranno le Impostazioni di Windows. Qui fai clic su Account a sinistra e seleziona Famiglia e altri utenti a destra.
- Successivamente, vai su Altri utenti e, in Aggiungi altro utente, fai clic su Aggiungi account.
- Nella nuova finestra, seleziona Non ho i dati di accesso di questa persona.
- Nella schermata successiva, fai clic su Aggiungi un utente senza account Microsoft.
- Ora inserisci un nome utente e una password, fai clic su Avanti e segui le istruzioni sullo schermo per completare la creazione di un nuovo account utente.
Una volta che avrai terminato di effettuare tutti i passaggi, potrai accedere utilizzando le nuove credenziali dell’account utente e il problema del mixer del volume dovrebbe essere risolto.
4. Modificare lo schema audio impostandolo su Predefinito di Windows
- Per aprire la console Esegui, premi contemporaneamente i tasti Win + R. Digita mmsys.cpl e premi Invio.
- Nella finestra Impostazioni audio, fai clic sulla scheda Suoni, vai a Schema audio e seleziona Predefinito di Windows.
- Premi Applica e OK per salvare le modifiche.
Ora apri il mixer del volume e controlla se il problema è risolto o se si ripresenta.
5. Disattivare il controllo esclusivo di questo dispositivo
- Premi insieme i tasti Win + R per aprire la console Esegui. Nella barra di ricerca, digita sndvol e premi Invio.
- Nel pannello Volume Mixer, vai su Dispositivo e fai clic sull’icona.
- Passa alla scheda Avanzate nella finestra di dialogo Proprietà, deseleziona Consenti alle applicazioni di assumere il controllo esclusivo di questo dispositivo e Assegna priorità alle applicazioni in modalità esclusiva.
- Fai clic su Applica e OK.
Questo metodo dovrebbe risolvere il problema del mixer del volume che continua a reimpostarsi.
6. Regola il volume dell’app e imposta il dispositivo corretto per output e input
- Premi la combinazione di tasti di scelta rapida Win + I per aprire Impostazioni di Windows, digita mixer audio nella casella di ricerca a sinistra e fai clic su Opzioni mixer audio.
- Nelle impostazioni del Mixer volume, vai su App e sposta il cursore sotto Suono di sistema o sotto l’app specifica verso sinistra o destra per regolare il volume.
- Puoi anche espandere la sezione e impostare il dispositivo di output e il dispositivo di input corretti.
Ora puoi riavviare il PC e le impostazioni del mixer del volume dovrebbero rimanere le stesse.
7. Eseguire lo strumento di risoluzione dei problemi audio di Windows
- Premi contemporaneamente i tasti Win + I per avviare le Impostazioni di Windows. Fai clic su Sistema a sinistra e poi su Risoluzione dei problemi a destra.
- Fai clic su Altri strumenti per la risoluzione dei problemi sulla destra.
- Nella pagina successiva, vai su Riproduzione audio e fai clic su Esegui. Windows cercherà eventuali problemi e, se trovati, applicherà automaticamente la correzione.
Riavvia il PC e ora il problema del mixer del volume che continua a reimpostarsi dovrebbe essere risolto.
Se hai altri problemi relativi al mixer del volume o stai affrontando un problema audio simile, faccelo sapere nei commenti qui sotto.

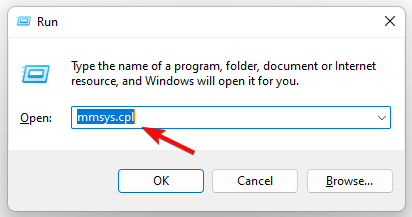
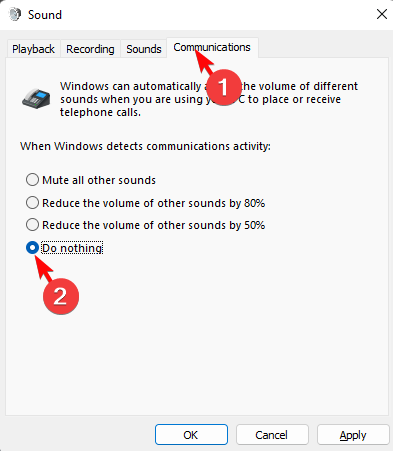
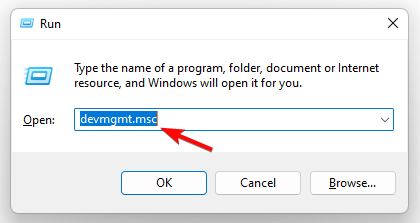
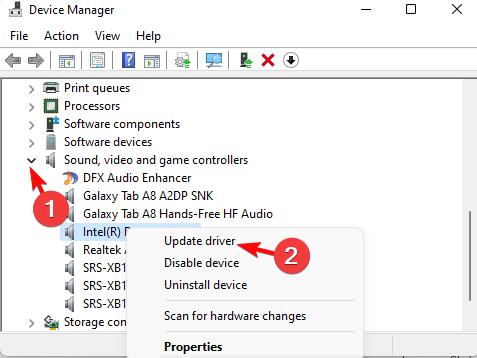
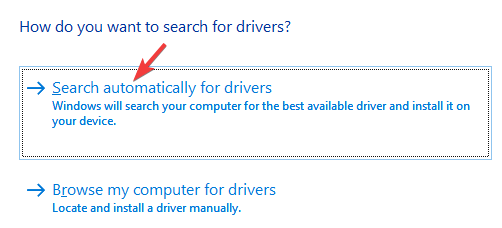
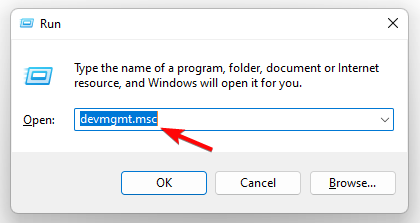
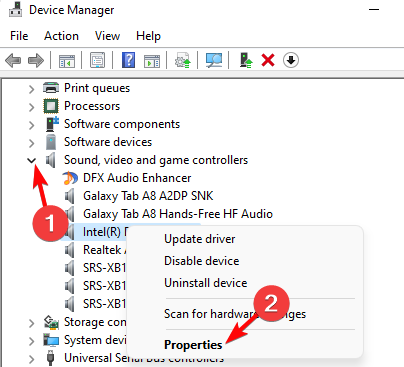
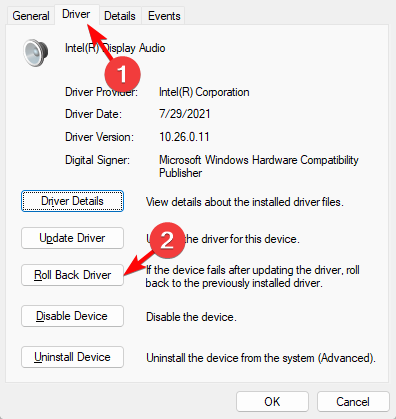
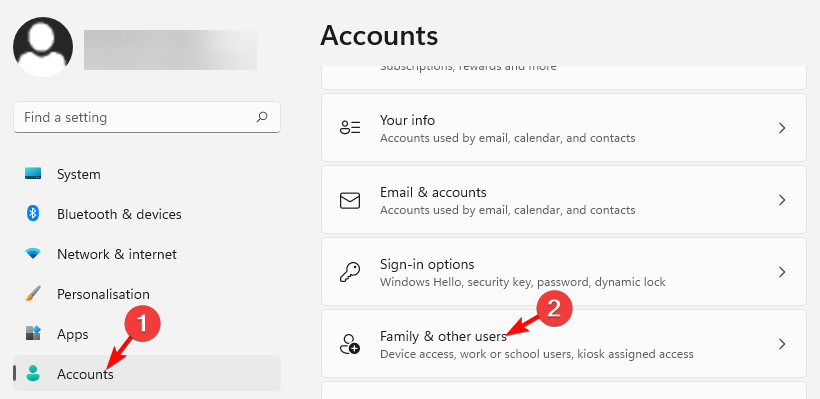
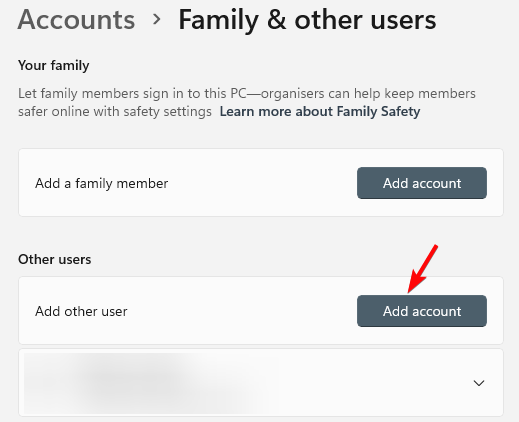
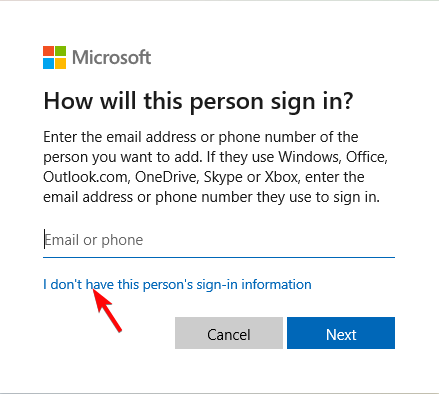
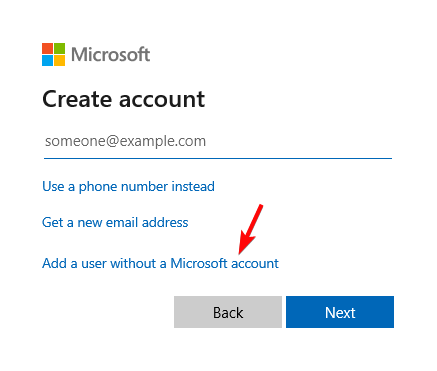
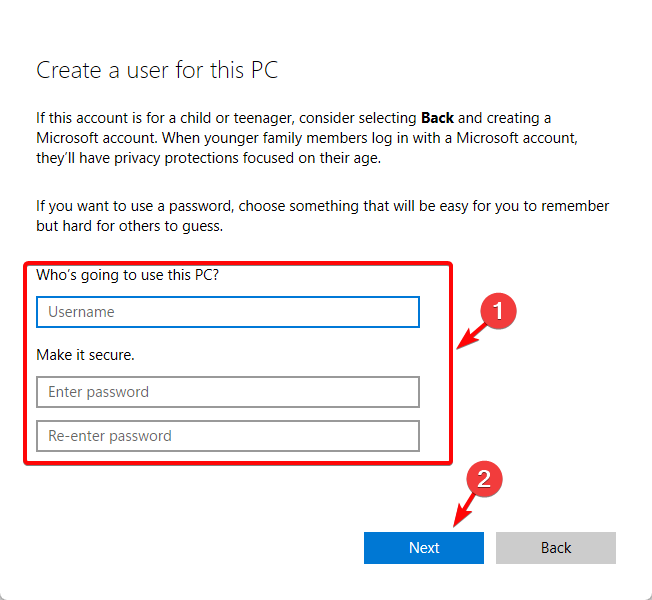
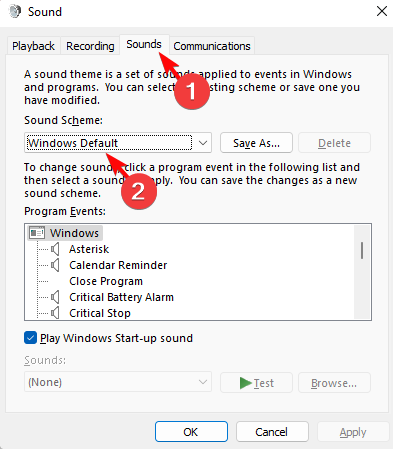
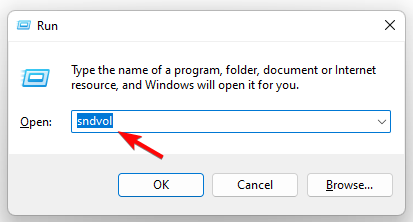
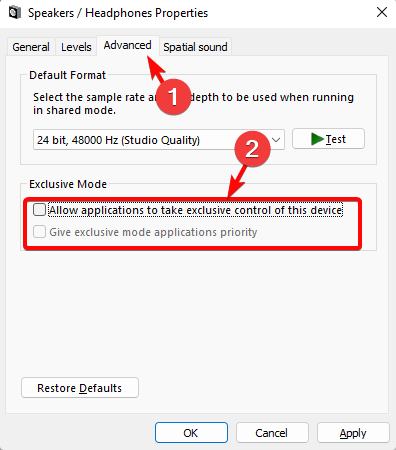
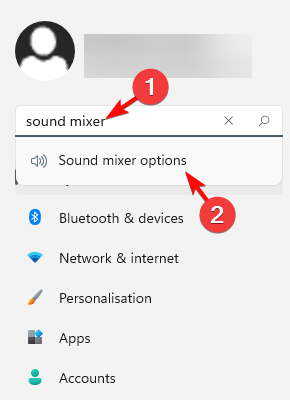
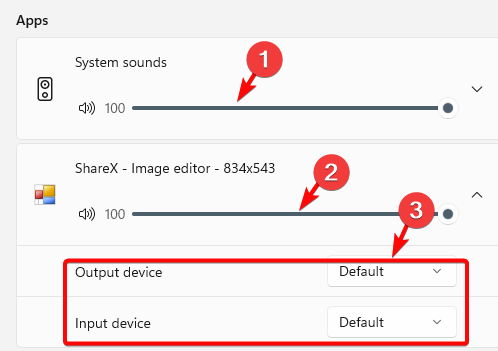
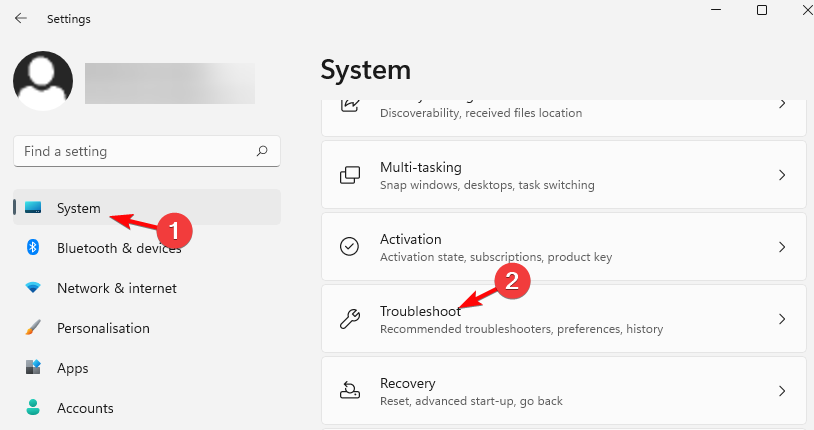
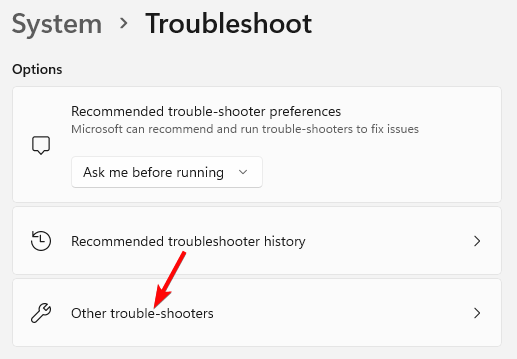
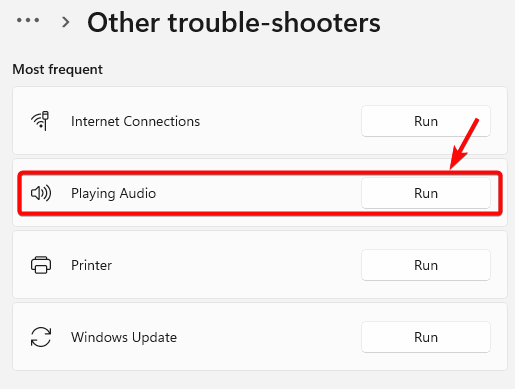






User forum
0 messages