Come Abilitare il Ping in Windows 11 - [Guida Completa]
6 min. read
Updated on
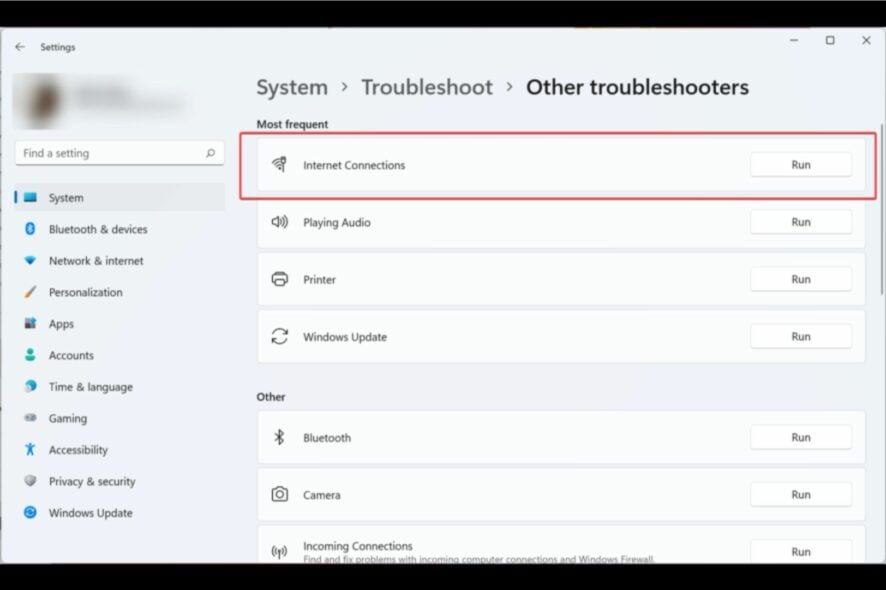
Il problema di Windows 11 che non risponde al ping non è una novità, in quanto si verifica sulla maggior parte dei computer Windows. Le cause possono essere molteplici.
Ping, abbreviazione di Packet Internet o Inter-Network Groper, viene utilizzato per testare e confermare se esiste un particolare indirizzo IP e misurare il tempo di risposta di quell’indirizzo IP.
Il ping viene utilizzato anche per la risoluzione dei problemi per garantire che un computer client che l’utente sta tentando di contattare sia attivo e funzionante. Tutti i sistemi operativi, come Windows, Linux e macOS, utilizzano il ping.
Non esiste una risposta chiara sul motivo per cui Windows 11 non risponde al ping, ma abbiamo alcune correzioni che possono aiutarti a risolvere questo problema.
Abilitare ping Windows 11 o abilitare ping windows 10 può essere utile per vari scopi, inclusi il testing della connettività di rete e la diagnosi dei problemi di connessione.
Continua a leggere per scoprire le nostre soluzioni!
Cos’è il ping?
La parola Ping deriva dalla terminologia del sonar, in cui un’onda sonora (impulso) viene emessa e ascolta un’eco (ping) in risposta. Maggiore è l’intervallo, maggiore è la distanza da un oggetto.
Lo stesso principio è utilizzato anche nel networking. Eseguendo il ping, puoi determinare se la tua connessione Internet funziona correttamente, vedere se c’è qualche congestione di rete, risolvere eventuali problemi di latenza e anche scoprire se il server è inattivo.
Cosa posso fare se Windows 11 non risponde al ping?
1. Prova lo strumento di risoluzione dei problemi dell’adattatore di rete
- Fai clic sul menu Start e cerca Impostazioni.
- Fai clic su Sistema.
- Nella finestra di destra, scorri verso il basso e seleziona Risoluzione dei problemi e poi Altre Risoluzioni dei problemi.
- Seleziona Connessione Internet e poi fai clic su Esegui.
- Attendi che lo strumento di risoluzione dei problemi diagnostichi il problema.
- Riavvia il PC.
Se non sei riuscito a risolvere tramite lo strumento di risoluzione dei problemi, puoi provare le soluzioni che ti proponiamo qui di seguito.
2. Controlla il tuo antivirus
Se non riesci a eseguire il ping di altri computer nella tua rete, questo potrebbe essere dovuto al software antivirus installato sul tuo computer Windows.
Per consentire al tuo PC di eseguire il ping di altri computer nella tua rete, vai alle impostazioni del tuo software antivirus e conferma se tutto è impostato correttamente. In alternativa, puoi anche provare a ripristinare le impostazioni predefinite.
Se il ripristino di tutte le impostazioni predefinite non ha avuto l’esito sperato, prova a disinstallare l’antivirus e poi prova a eseguire il ping.
La maggior parte dei software antivirus è complicata da configurare poiché l’interfaccia è di base complicata da usare.
ESET Internet Security è un’ottima soluzione che fornisce funzionalità di protezione come protezione bancaria e dei pagamenti, controllo parentale, firewall, ispettore di rete e molto altro ancora!
Se non sei soddisfatto del tuo software antivirus e desideri un software antivirus più robusto e ricco di funzionalità, puoi provare ESET Internet Security.
3. Disattiva IPv4 e IPv6 utilizzando il prompt dei comandi
Per disabilitare IPv4 e IPv6 utilizzando il prompt dei comandi, attenersi alla seguente procedura:
- Fai clic sul menu Start.
- Cerca il prompt dei comandi e fai clic su Esegui come amministratore.
- Digita il seguente comando nei prompt dei comandi.
netsh int ipv6 isatap set state disabled
netsh int ipv6 6to4 set state disabled
netsh interface teredo set state disable
- Ora riavvia il computer.
- Conferma se il problema è stato risolto e se puoi eseguire correttamente il ping dei comandi.
4. Rimuovere tutte le applicazioni che bloccano il traffico HTTP
I programmi che interrompono la connessione HTTP potrebbero essere il motivo per cui Windows 11 non risponde al ping.
È meglio disinstallarli poiché impediscono a Windows 11 di rispondere al ping.
Per rimuovere i programmi, attenersi alla seguente procedura:
- Apri Pannello di controllo.
- Fai clic su Programmi.
- Una volta in Programmi e funzionalità fai clic su Disinstalla un programma.
- Trova le applicazioni che potrebbero bloccare il traffico HTTP.
- Fai clic su Disinstalla.
Una volta disinstallato, riavvia il computer e verifica se sei riuscito a risolvere.
5. Conferma se il tuo PC è un membro dello stesso dominio
- Fai clic sul pulsante Start e cerca Visualizza impostazioni di sistema avanzate.
- Fai clic sulla scheda denominata Nome computer e successivamente su Modifica.
- Conferma se il tuo computer è un membro dello stesso dominio e fai clic su Ok.
6. Disattiva VPN
Le VPN sono diventate uno strumento integrale che utilizziamo nella nostra vita quotidiana per vari scopi, che si tratti di intrattenimento, lavoro o qualsiasi altro motivo. Le VPN svolgono un ruolo importante nelle nostre vite.
C’è un’alta probabilità che il tuo Windows 11 non risponda al ping sia a causa della tua VPN. Prova a disabilitare la VPN, riavvia il computer e conferma se Windows 11 sta rispondendo al ping ora.
7. Utilizzo di Windows Firewall Consenti ping (richiesta ICMP)
- Fai clic su Avvia.
- Cerca Windows Defender Firewall.
- Fai clic su Impostazioni avanzate.
- Fai clic con il pulsante destro del mouse su Regole in entrata nel riquadro a sinistra e seleziona Nuova regola.
- Fai clic su Personalizzato nella finestra Nuova regola in entrata.
- Fai clic su Avanti.
- Seleziona Tutti i programmi in risposta a Questa regola si applica a tutti i programmi o a programmi specifici?
- Ora fai clic su Avanti.
- Seleziona ICMPv4 nel menu a discesa Tipo di protocollo che si trova sotto A quali porte e protocollo si applica questa regola?
- Clicca su Personalizza.
- Fai clic su Tipi ICMP specifici nella finestra Personalizza impostazioni ICMP.
- Abilita richiesta Echo Nell’elenco dei tipi ICMP.
- Fai clic su Ok.
- Ora fai clic su Avanti in quali porte e protocollo si applica questa regola?
- Ora seleziona il pulsante di opzione Qualsiasi indirizzo IP per entrambi A quali indirizzi IP locali si applica questa regola? E a quali indirizzi IP remoti si applica questa regola?
Per creare una regola ICMPv6, ripeti gli stessi passaggi, ma alla domanda A quali porte e protocolli si applica questa regola? fai clic sul tipo di protocollo e seleziona ICMPv6.
È sicuro abilitare ICMP?
In genere, l’amministratore di rete considera ICMP (Internet Control Message Protocol) una minaccia per la sicurezza e si consiglia di tenerlo sempre bloccato a livello del firewall.
Sebbene ICMP sia notoriamente noto per i suoi rischi per la sicurezza, puoi comunque consentire del traffico ICMP in maniera sicura.
Sul tuo computer Windows 11, è sicuro consentire il traffico ICMP di tipo 3 e di tipo 4. Per inviare la richiesta ping, devono essere consentiti Tipo 8 OUT e Tipo 0 IN.
È stato riscontrato che Windows 11 e le versioni precedenti di Windows non rispondono al ping e questo non è raro con Windows.
Sebbene non sia chiaro il motivo per cui un computer Windows possa smettere di rispondere al ping, con le correzioni che abbiamo fornito sopra, dovresti essere in grado di risolvere questo problema.
Facci sapere se sei riuscito a risolvere questo problema lasciandoci un messaggio nella sezione commenti qui sotto!

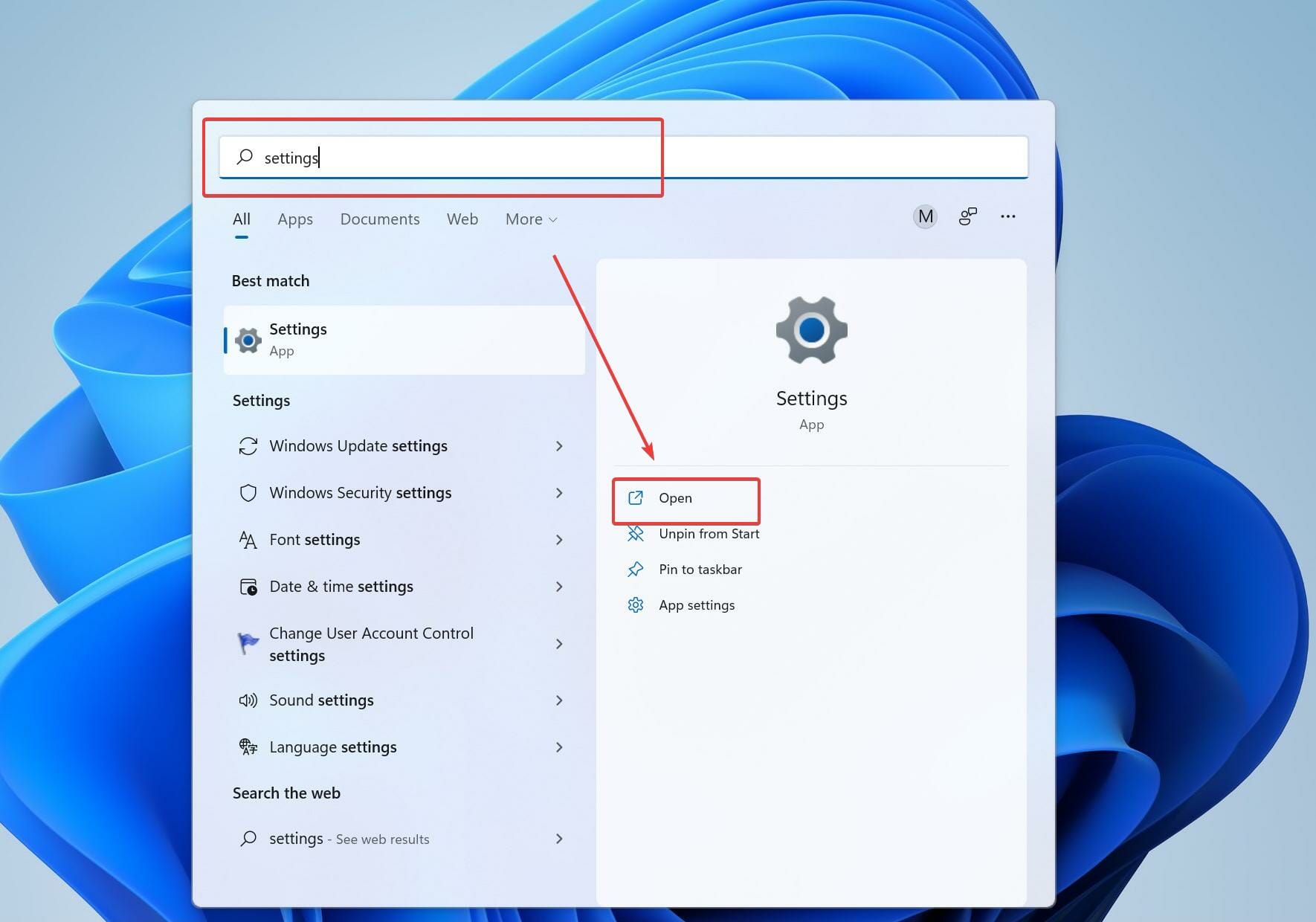
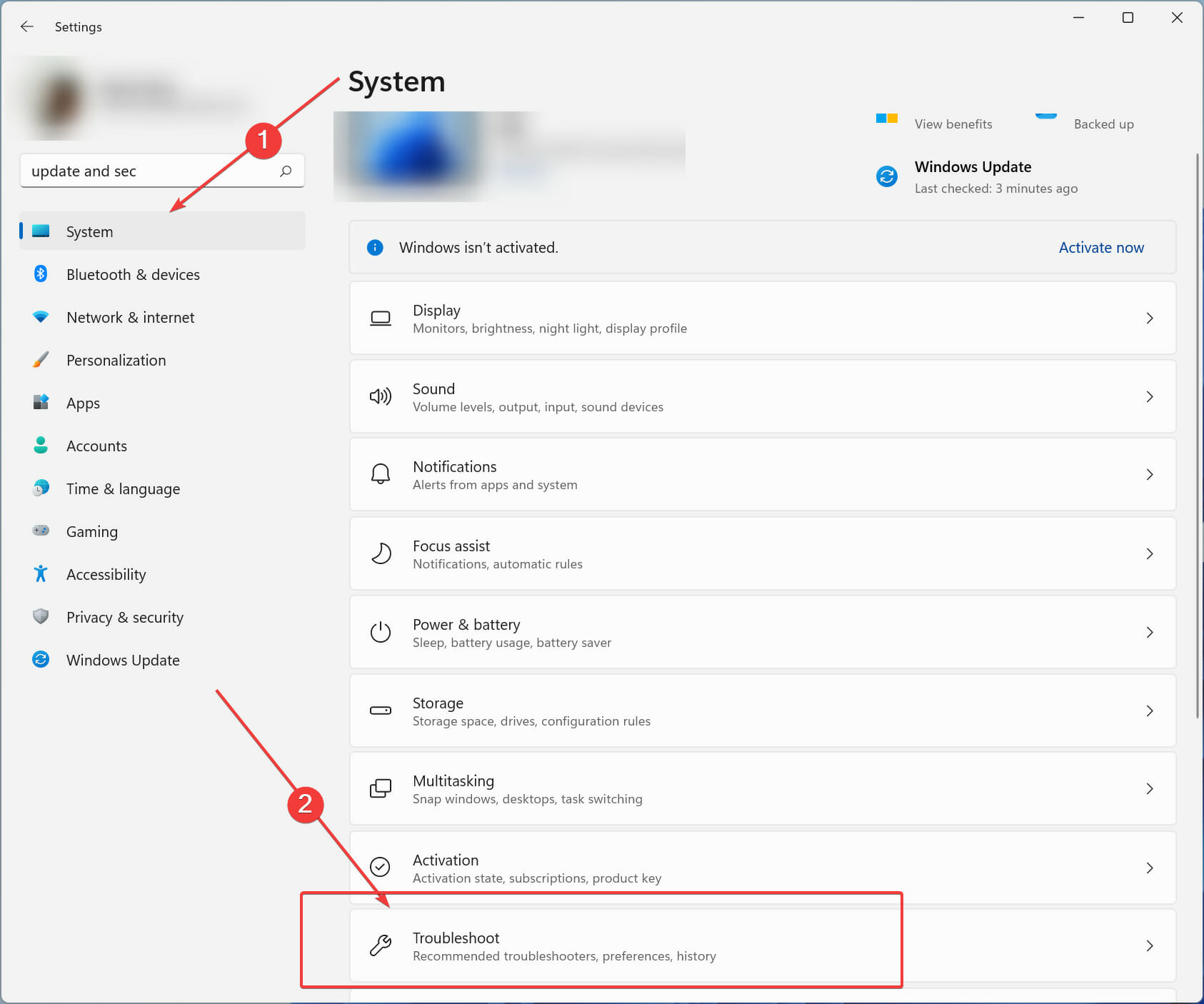
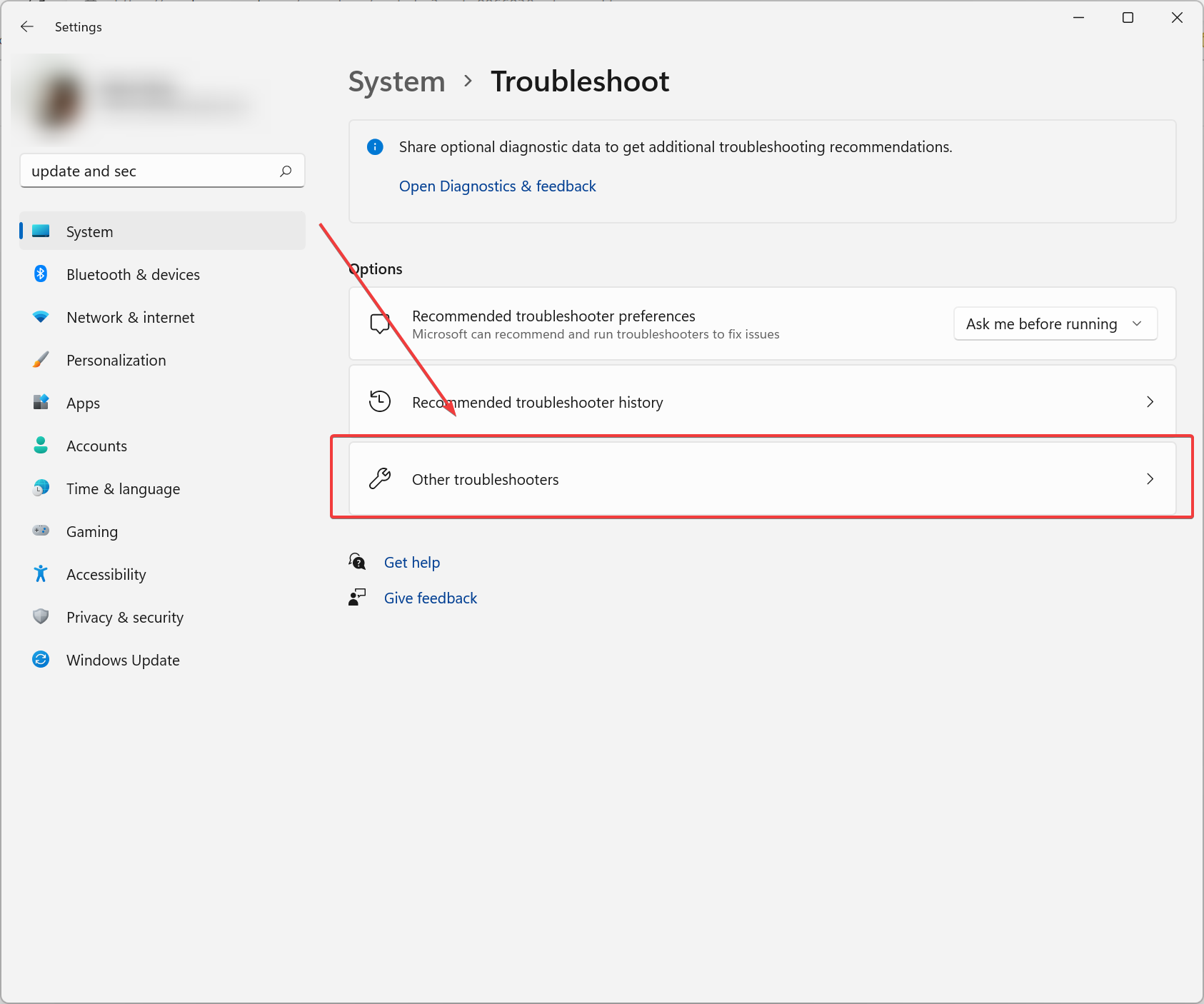
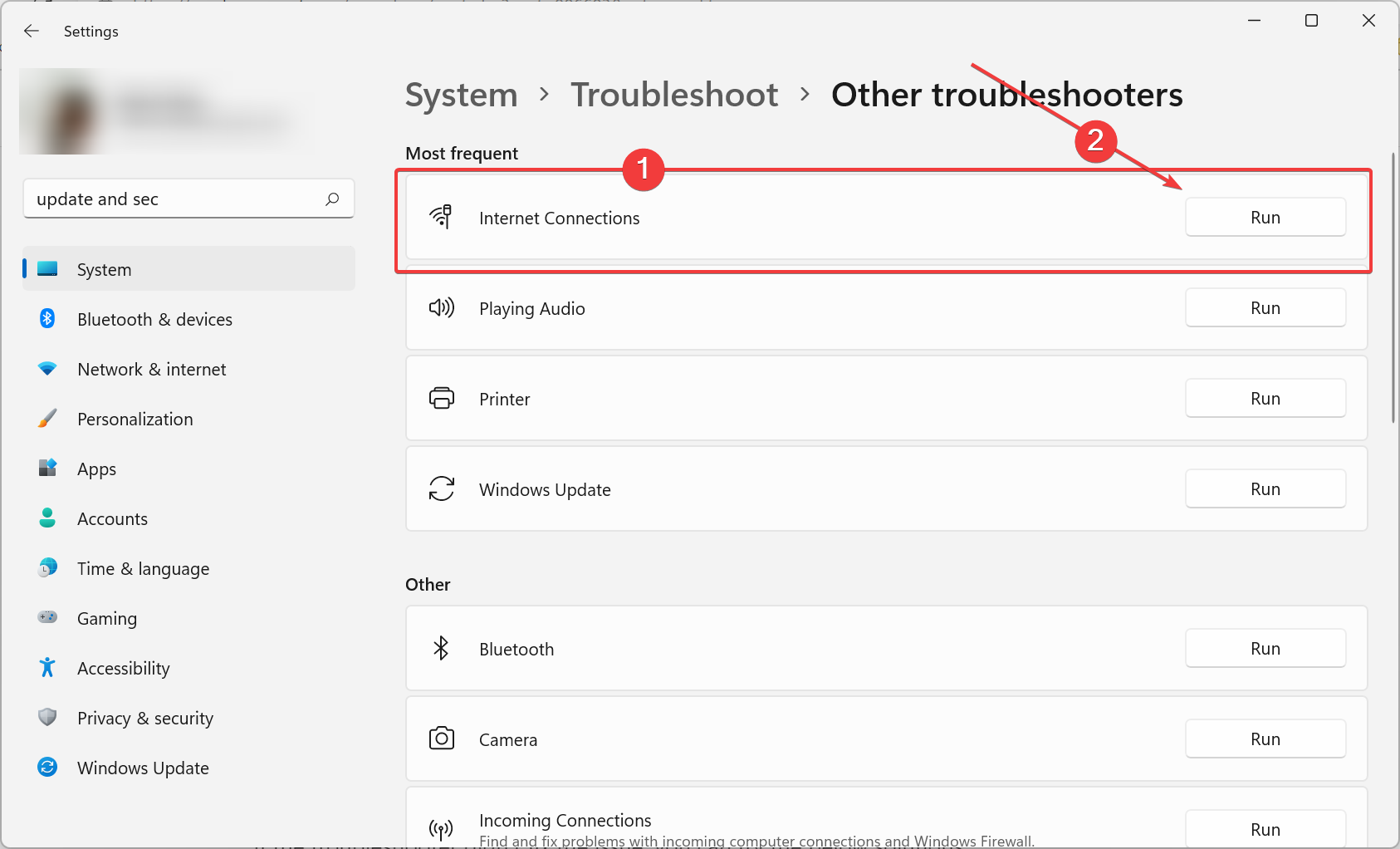
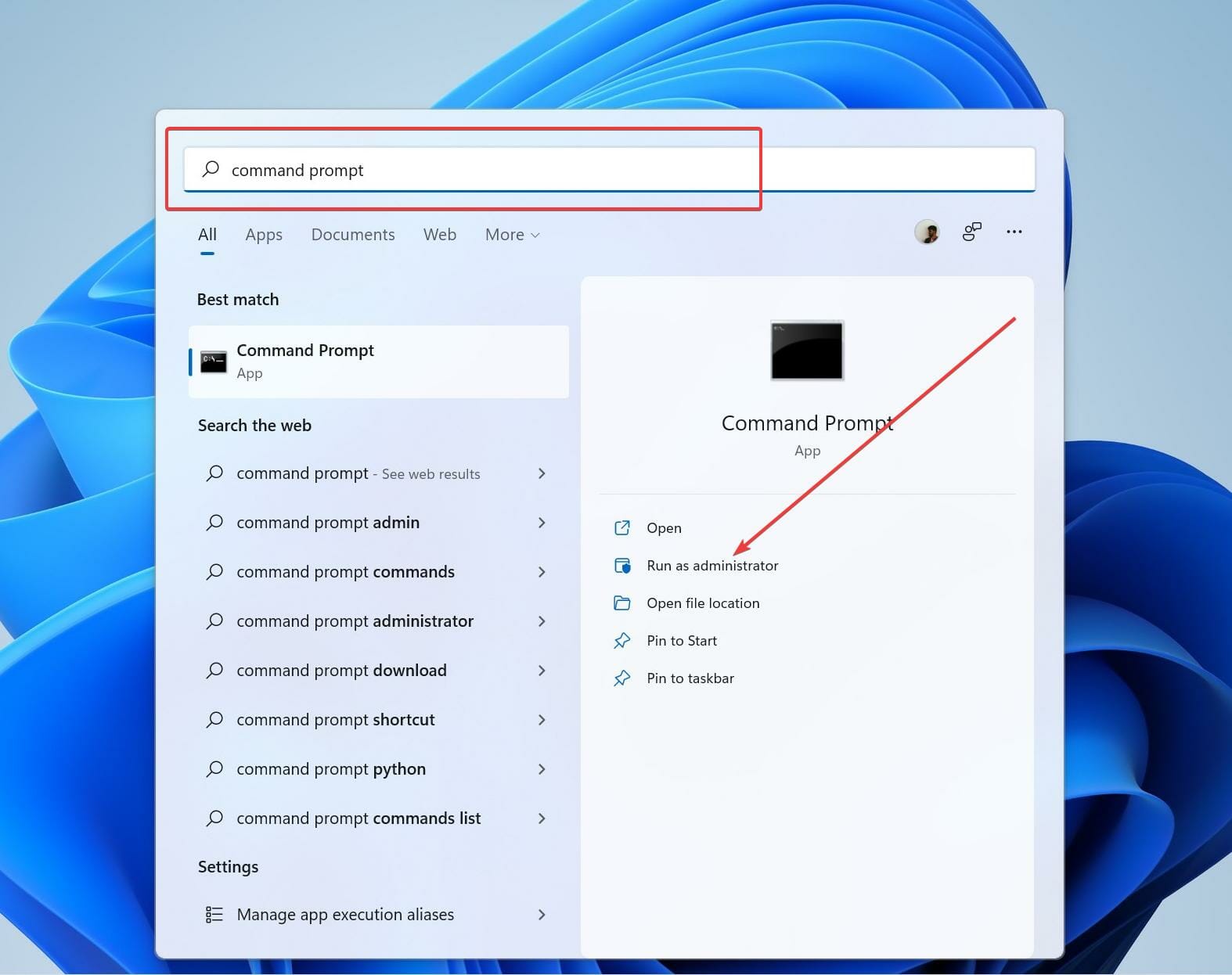

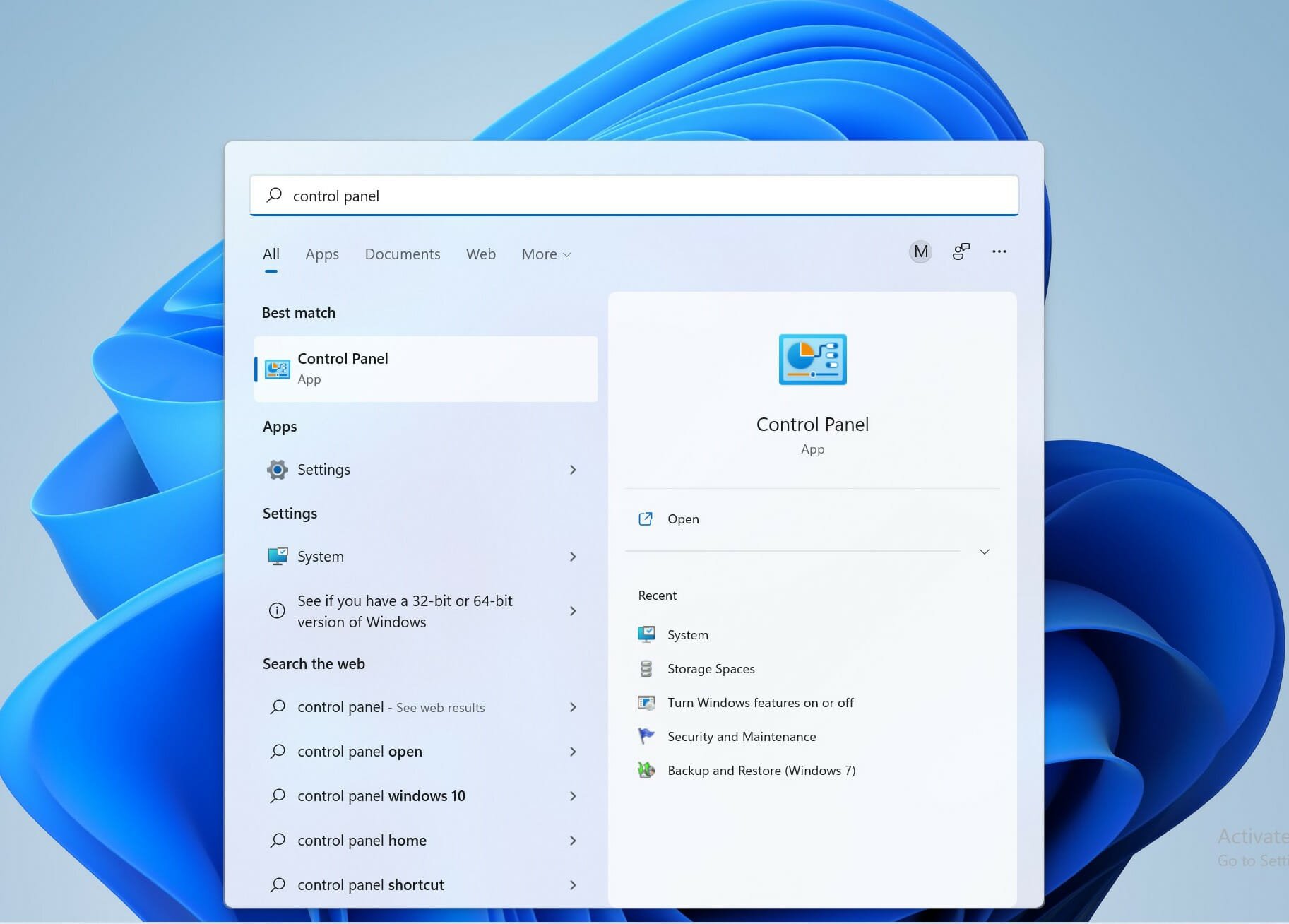
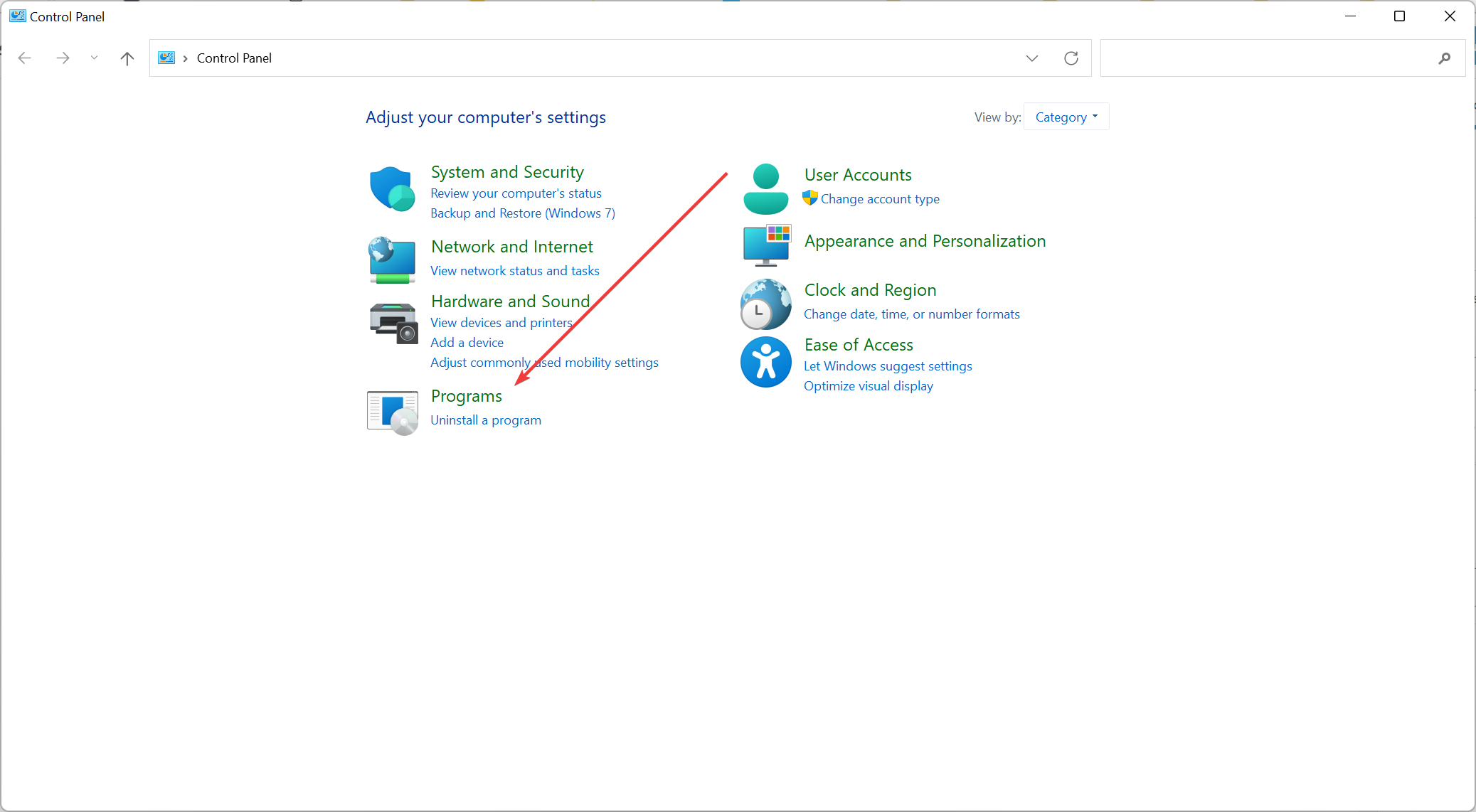

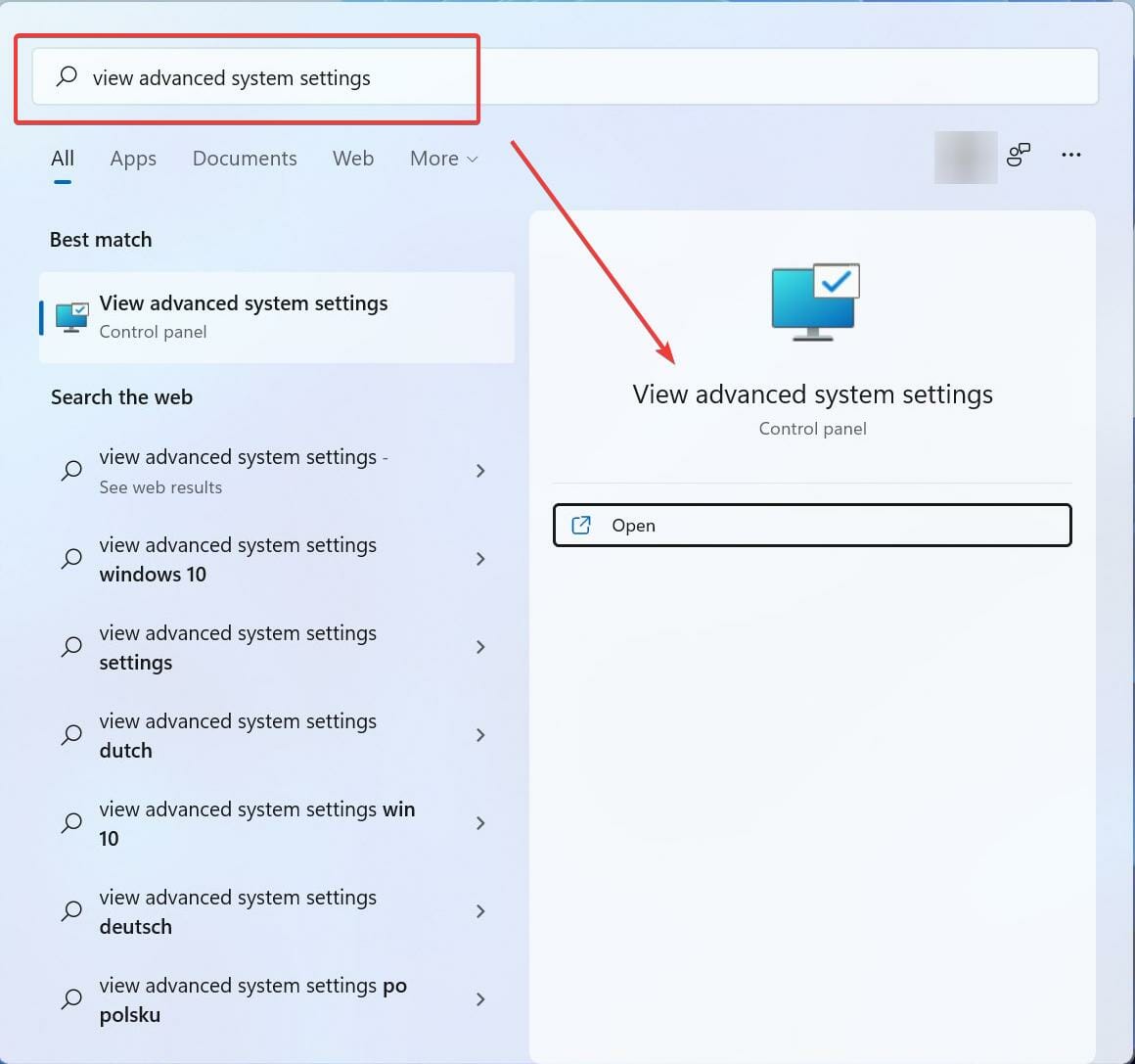
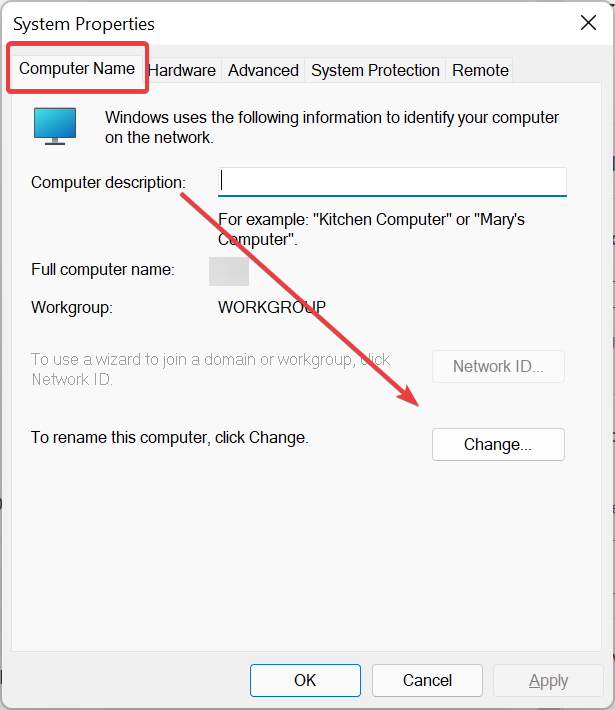
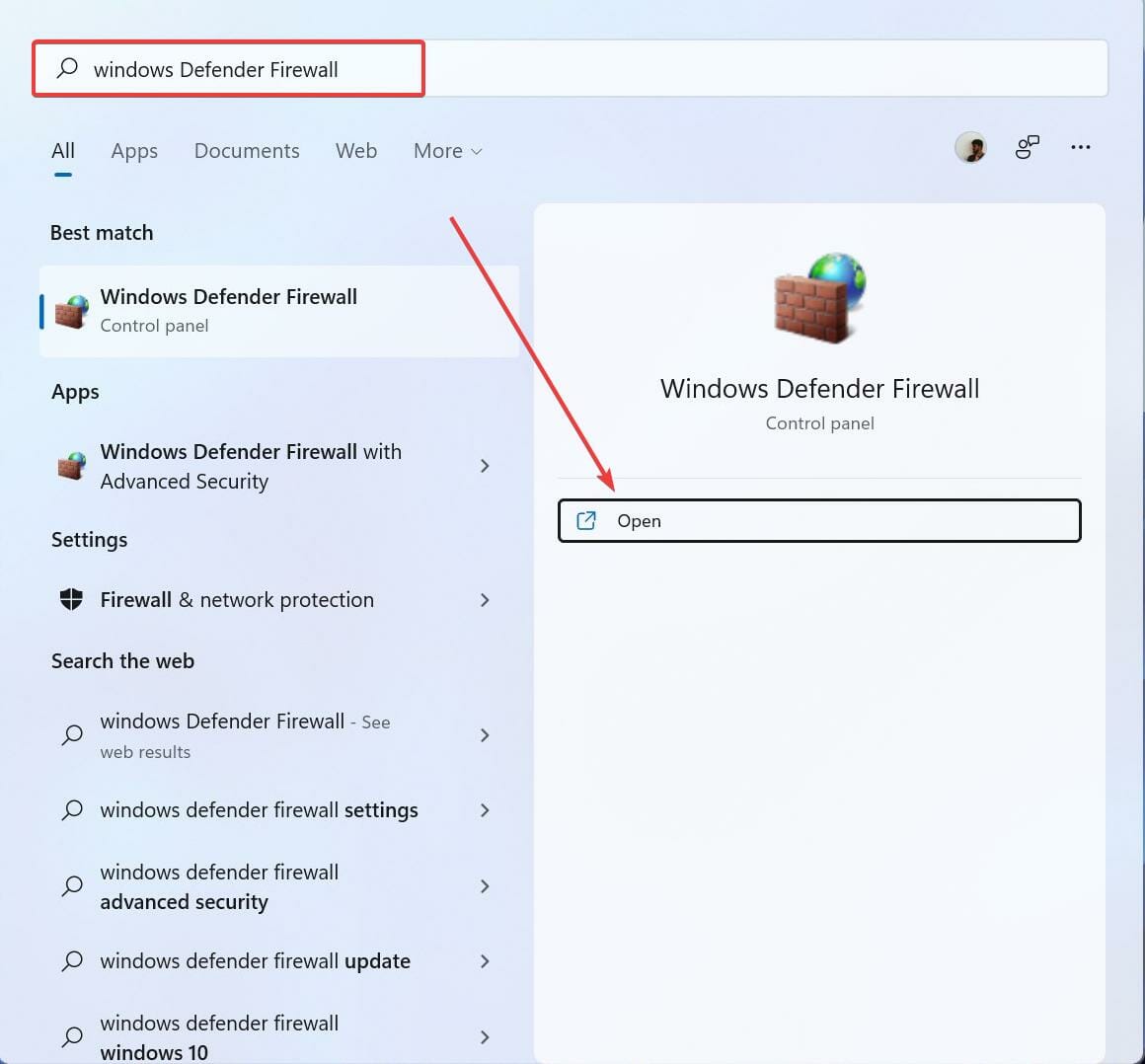
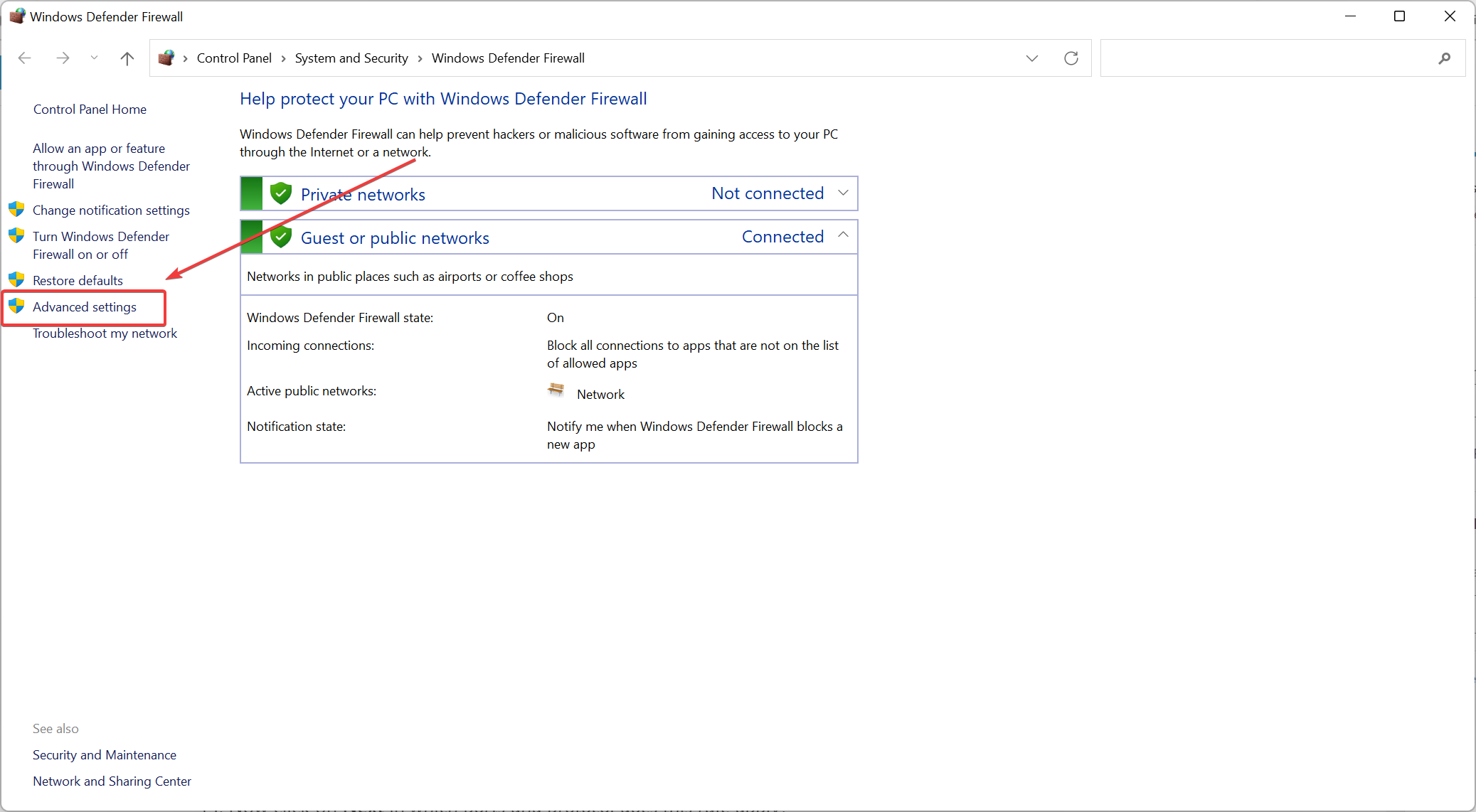
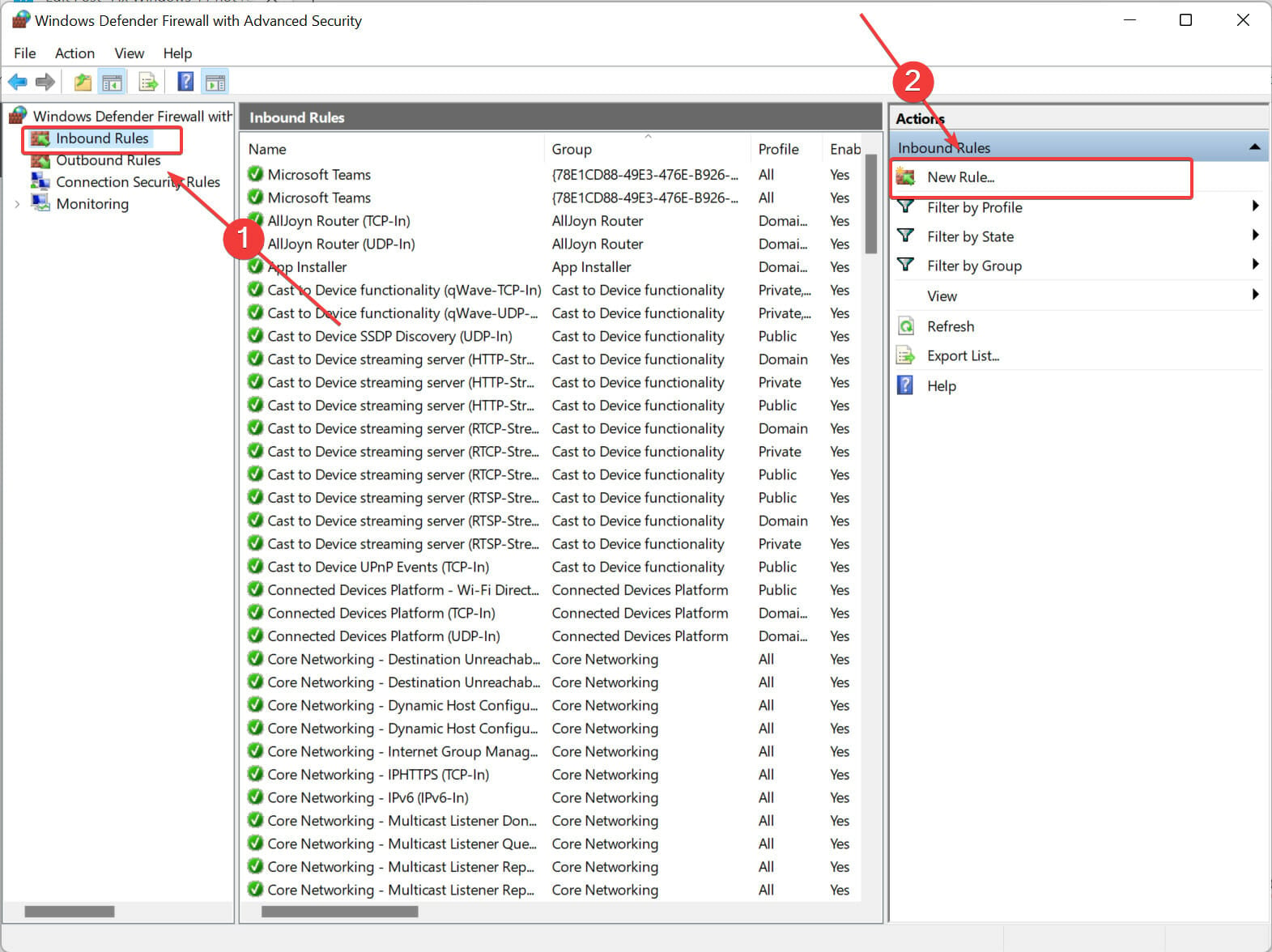
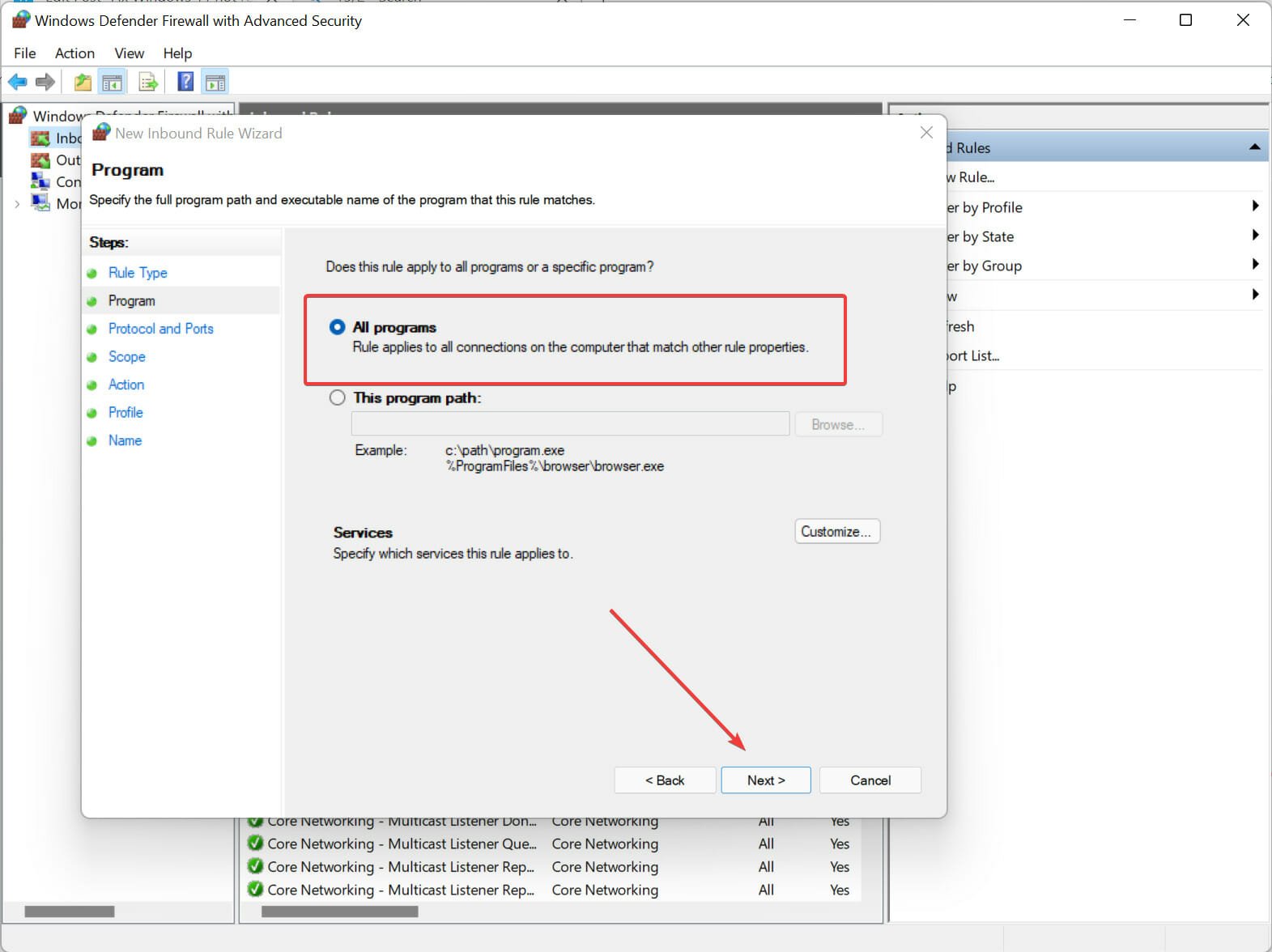
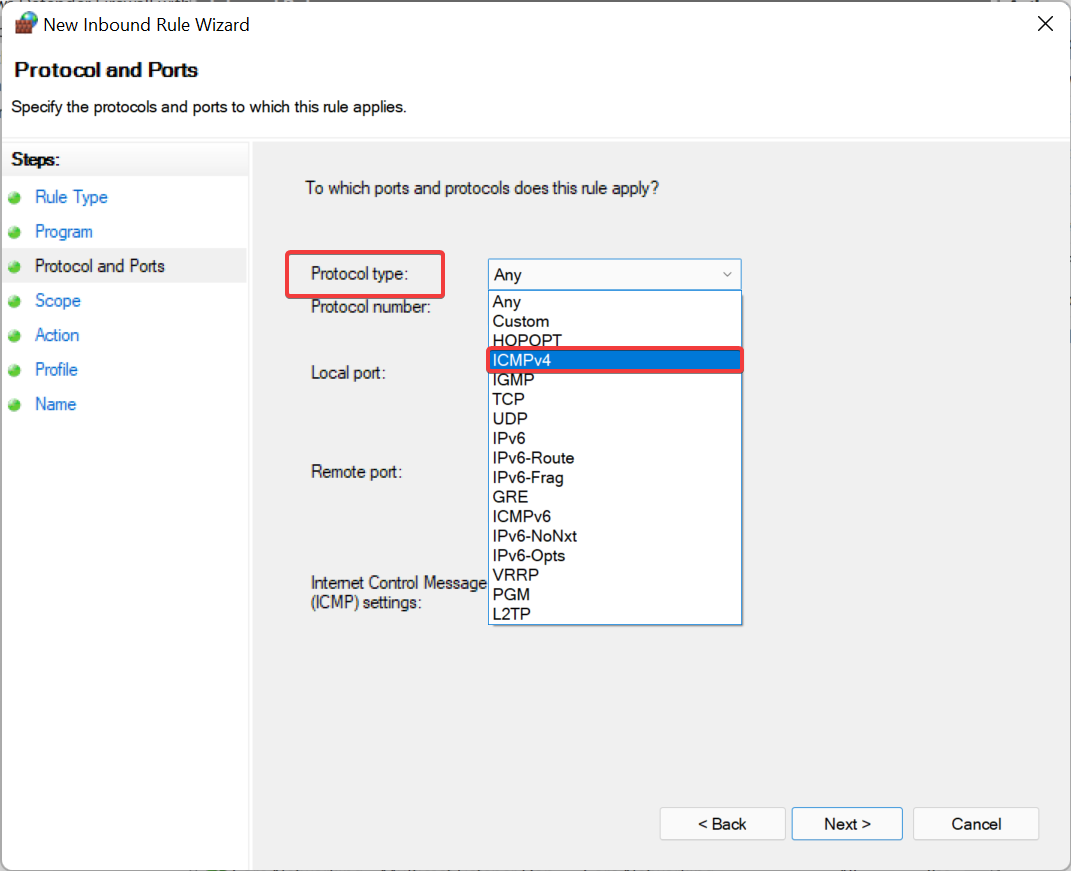
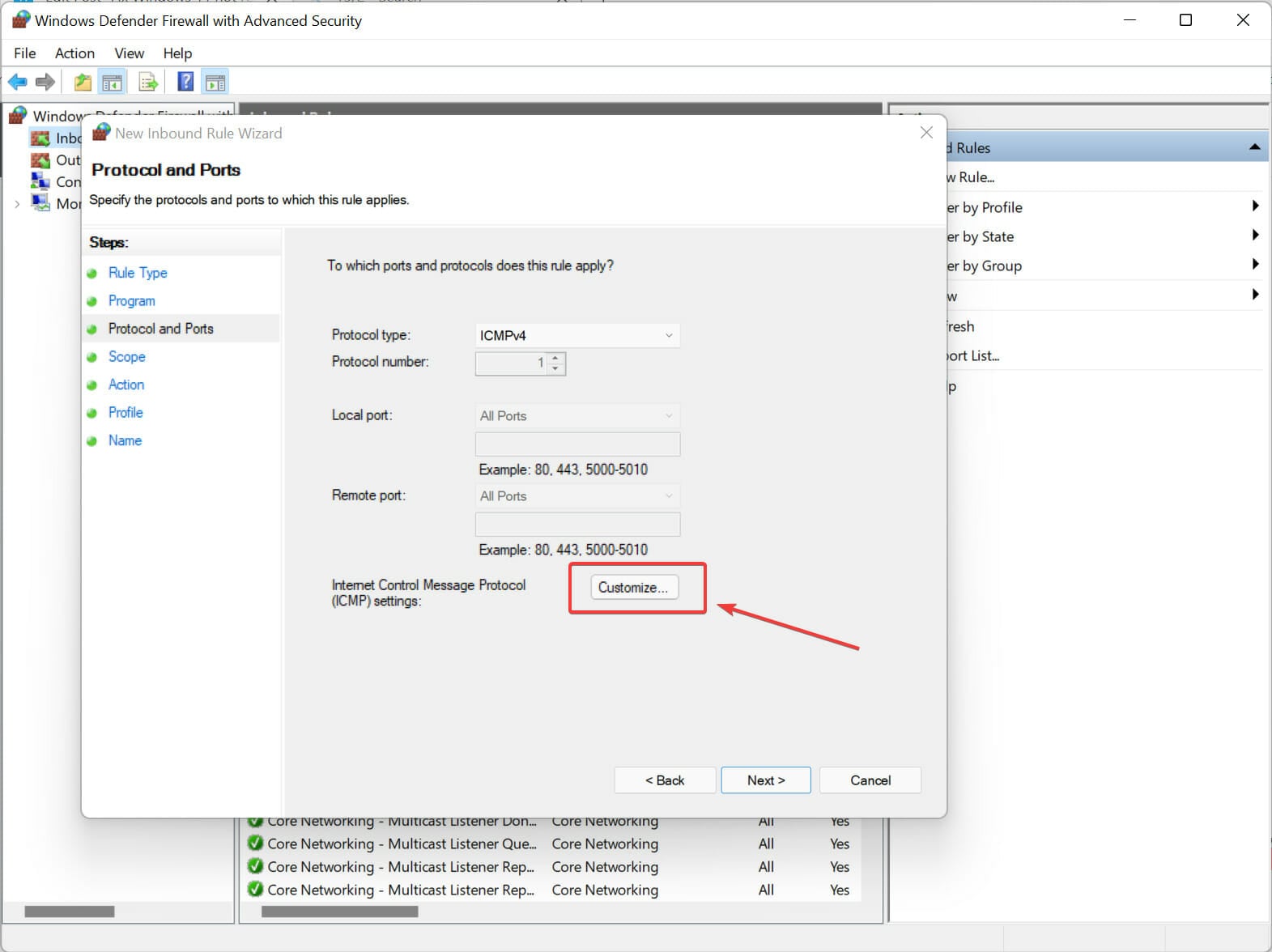







User forum
0 messages