Windows 11 si Blocca in Modo Casuale: 8 Correzioni
8 min. read
Updated on

Microsoft ha rilasciato Windows 11 nell’ottobre 2021. Da allora, molti utenti hanno riportato sui forum di supporto il blocco casuale di Windows 11.
Tali blocchi di Windows 11 si verificano in modo casuale e spesso per questi utenti. Alcuni hanno affermato che i loro PC Windows 11 si bloccano da tre a sei volte al giorno e per questo motivo hanno bisogno di risolvere quanto prima.
Perché il mio PC si blocca costantemente?
Esistono alcune potenziali cause che possono attivare il blocco casuale di Windows 11:
- Problemi di grafica: può essere un problema grafico per gli utenti che utilizzano PC con GPU limitate. Il blocco potrebbe verificarsi perché la risoluzione dello schermo è troppo alta per la scheda grafica del tuo PC.
- Incompatibilità del driver GPU: se di recente hai effettuato l’aggiornamento all’ultima piattaforma desktop di Microsoft, la tua scheda grafica potrebbe avere un driver Windows 11 incompatibile. In questo caso, dovresti aggiornare il driver della GPU con uno più compatibile.
- RAM limitata: la RAM di sistema limitata può essere un altro fattore alla base del blocco casuale di Windows 11. Una memoria di sistema insufficiente può causare tali arresti anomali su PC Windows 11 con quattro GB di RAM. L’estensione dell’allocazione della memoria virtuale può risolvere tali problemi.
- Corruzione del file di sistema: l’esecuzione di una scansione del file di sistema probabilmente risolverà il problema per uno scenario di questo tipo. Il ripristino di Windows 11 è una risoluzione alternativa più drastica per la riparazione dei file di sistema.
- Programmi in conflitto: Sonic Studio 3 è un programma in conflitto che è noto per scontrarsi con Windows 11. Alcuni utenti hanno confermato che la disinstallazione del software può risolvere il blocco di Windows 11. Forse dovresti controllare se hai installato Sonic Studio 3.
Oltre a questo, ci sono diversi scenari in cui Windows 11 può bloccarsi. I più comuni sono i seguenti:
- Blocco di Windows 11 dopo l’aggiornamento: in questo caso, disinstallare l’ultimo aggiornamento del sistema operativo è la migliore linea d’azione.
- Windows 11 si blocca quando è inattivo: i file del tuo computer potrebbero essere danneggiati per vari motivi. Tuttavia, la soluzione più efficace è eseguire scansioni di sistema come mostrato di seguito.
- Blocco di Windows 11 nella schermata di accesso: l’aggiornamento del driver della GPU si è rivelato un’altra soluzione efficace per quanto riguarda il blocco immediato di Windows 11.
- Blocco di Windows 11 durante il gioco/durante i giochi: Riducendo la risoluzione del monitor come abbiamo mostrato nella terza soluzione di seguito, assicurerai che i tuoi giochi non vengano più interrotti.
- Blocco di Windows 11 durante la tabulazione alternativa: questo ha sicuramente qualcosa a che fare con i file di sistema. Scopri come eseguire DISM come un professionista per correggere tutti i tipi di errori del sistema operativo.
- Blocco di Windows 11 dopo la sospensione: la disinstallazione di Sonic Studio 3 rimuoverà eventuali errori di comunicazione nel sistema, eliminando così i blocchi del sistema operativo.
- Blocco di Windows 11 all’arresto: i problemi di RAM possono influire sul tuo PC in molti modi, incluso il blocco della risposta. Oltre a risolvere eventuali problemi di RAM, potresti anche voler pulirlo e ottimizzarlo.
Quindi, c’è più di un modo in cui potresti essere in grado di risolvere questo problema. Segui per scoprire come correggere il blocco casuale in Windows 11.
Come posso risolvere il blocco casuale di Windows 11?
1. Ridurre l’impostazione della risoluzione del monitor
- Fai clic sull’icona della barra delle applicazioni di Windows per visualizzare il menu Start e seleziona l’app Impostazioni bloccata lì.
- Seleziona l’opzione Visualizza navigazione nella scheda Sistema.
- Fai clic sull’opzione Risoluzione dello schermo per aprire un menu a discesa con più risoluzioni tra cui scegliere.
- Seleziona una risoluzione inferiore a quella che hai attualmente.
- Fai clic sull’opzione Mantieni modifiche nella finestra di dialogo per confermare la modifica.
Se riscontri problemi con il blocco del tuo dispositivo Windows 11, è probabile che la tua GPU lo stia causando. La risoluzione dello schermo potrebbe essere troppo alta per la tua scheda grafica, causando problemi.
2. Eseguire una scansione del file di sistema
- Innanzitutto, fai clic sull’icona della lente di ingrandimento accanto al menu Start sulla barra delle applicazioni.
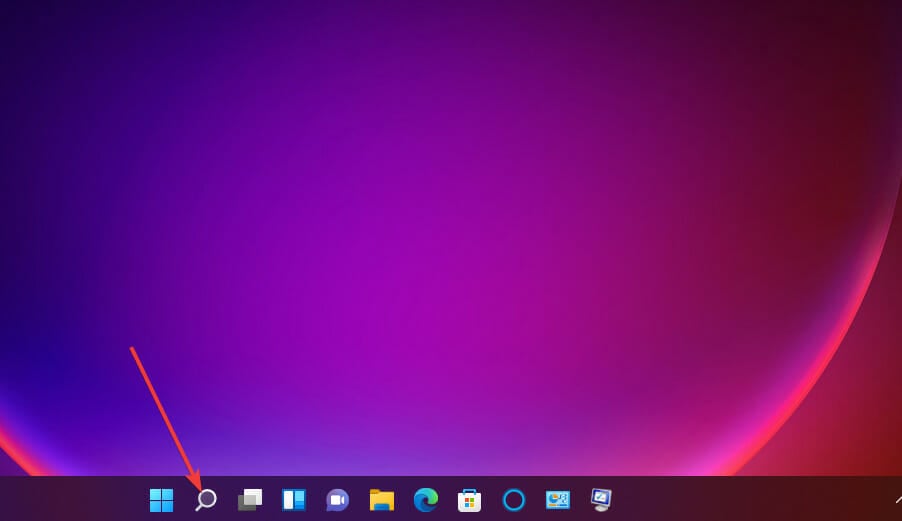
- Dovrai inserire cmd nella casella di ricerca per trovare il prompt dei comandi.
- Assicurati di aprire un prompt con privilegi elevati facendo clic con il pulsante destro del mouse sul risultato della ricerca del prompt dei comandi e selezionando Esegui come amministratore.

- Immetti questo comando e premere Invio :
DISM.exe /Online /Cleanup-image /Restorehealth
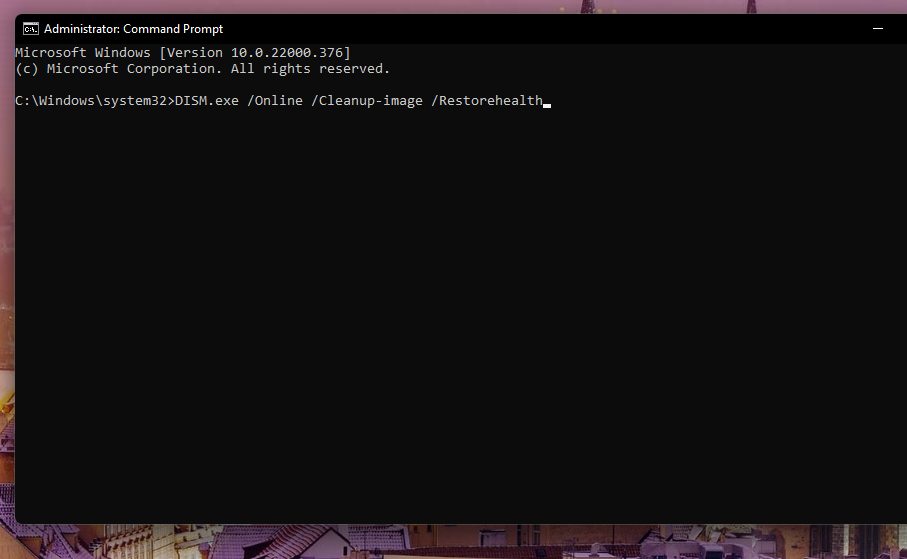
- Successivamente, digita il seguente comando SFC e premi Invio:
sfc /scannow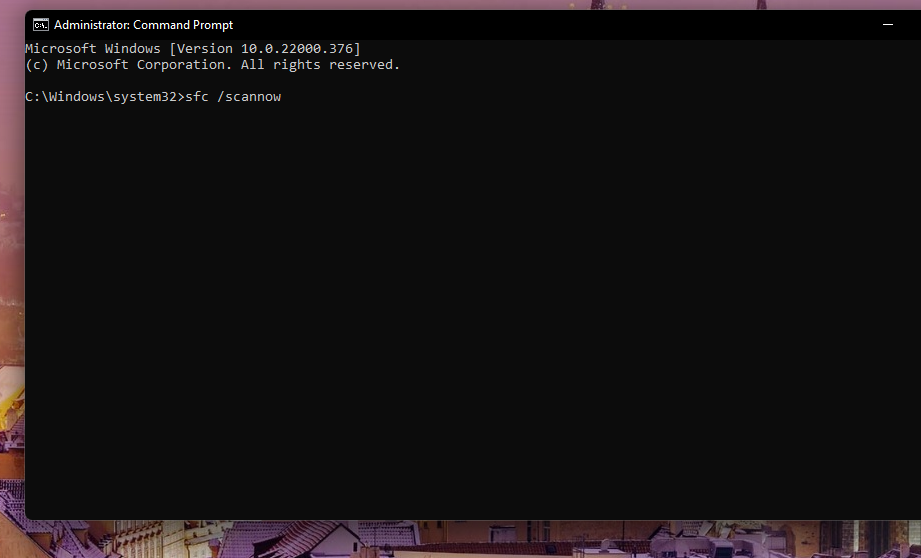
- Ora attendi che la scansione del Controllo file di sistema finisca e visualizzi un risultato nella finestra del prompt dei comandi. Il problema di blocco casuale di Windows 11 verrà risolto.
Nel caso in cui ciò non risolva il problema, puoi provare a utilizzare strumenti di riparazione specializzati, che eseguiranno la scansione del tuo PC e ripareranno automaticamente eventuali problemi legati al rallentamento del sistema.
3. Eseguire una scansione del disco
- Apri il prompt dei comandi come amministratore come descritto nei primi tre passaggi della risoluzione precedente.
- Tocca questo comando di scansione del disco e premi Invio:
chkdsk c: /f /r
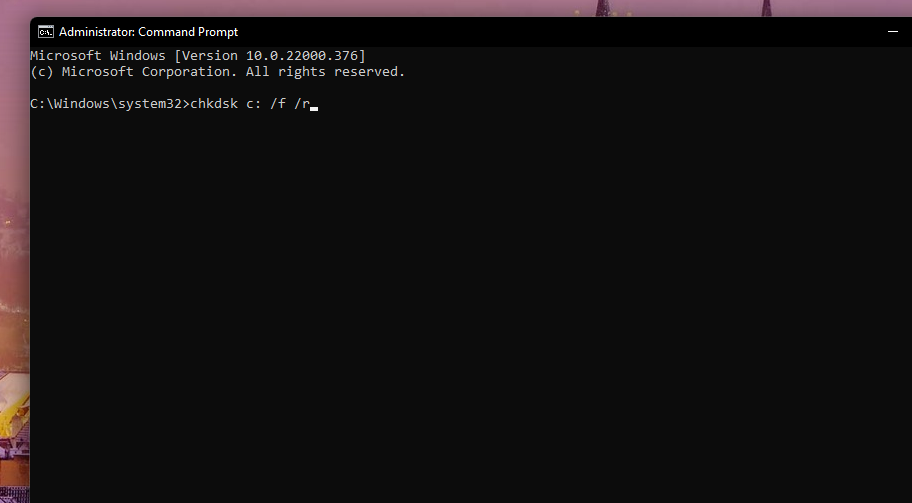
- La scansione del disco di controllo verrà pianificata per essere eseguita al riavvio. Fai clic sul menu Start, premi il pulsante di accensione e seleziona Riavvia. Questa è un’altra ottima soluzione per il blocco su Windows 11.
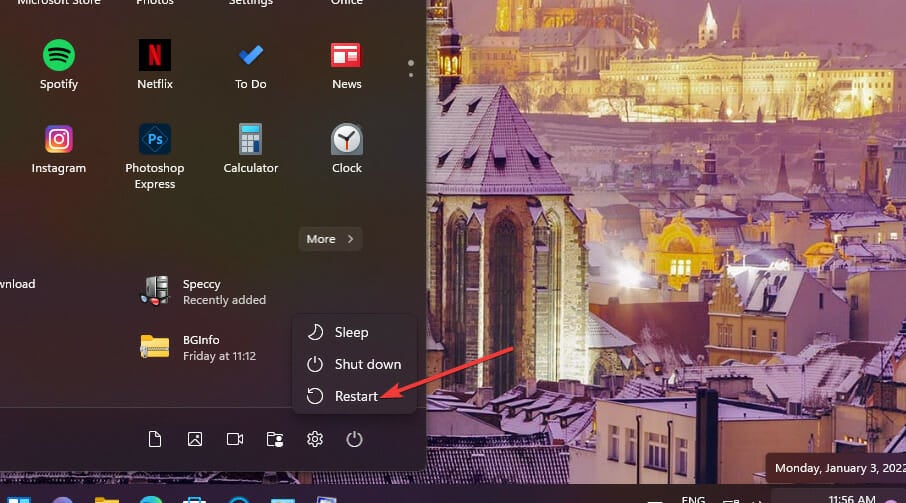
4. Verificare la presenza di problemi di RAM
- Premi contemporaneamente i tasti Windows e S.
- Inserisci Windows Memory Diagnostic nella casella di ricerca che si apre.
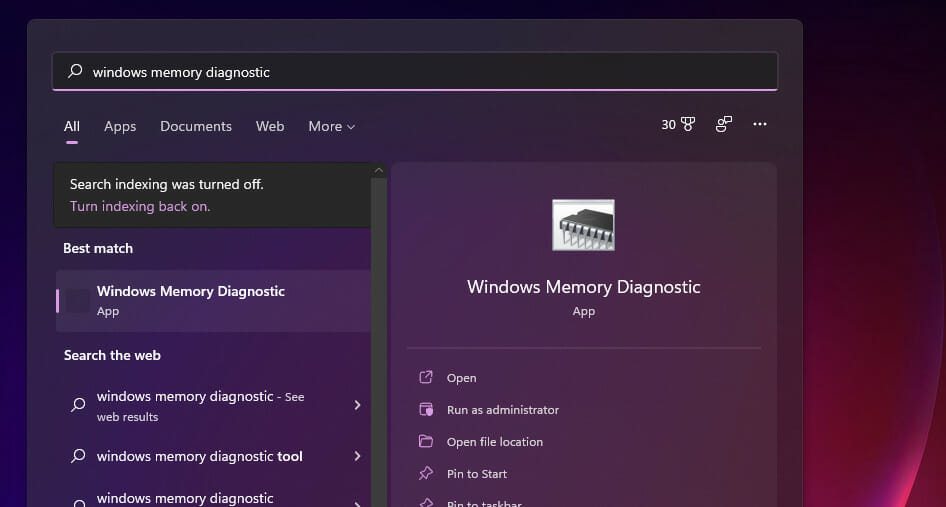
- Fai clic su Windows Memory Diagnostic per aprirlo.
- Seleziona l’opzione Riavvia ora e verifica la presenza di problemi.
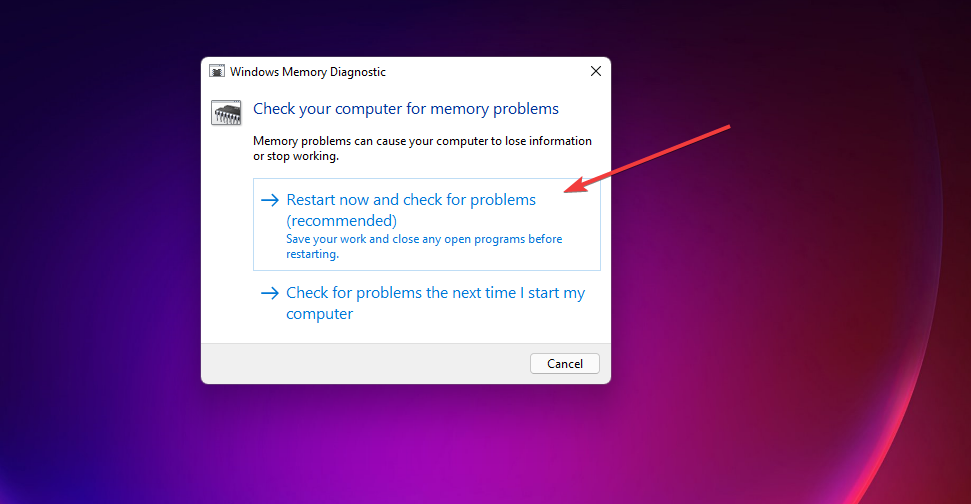
Successivamente, Windows si riavvierà, Windows Memory Diagnostic eseguirà la scansione e dovrebbe quindi visualizzare un risultato. In caso contrario, dovrai controllare il risultato della scansione nel Visualizzatore eventi.
5. Espandere l’allocazione della memoria virtuale
- Apri l’utilità di ricerca con il pulsante della barra delle applicazioni o il tasto Windows + tasto di scelta rapida S. Immettere la parola chiave prestazioni di Windows nella casella di ricerca.
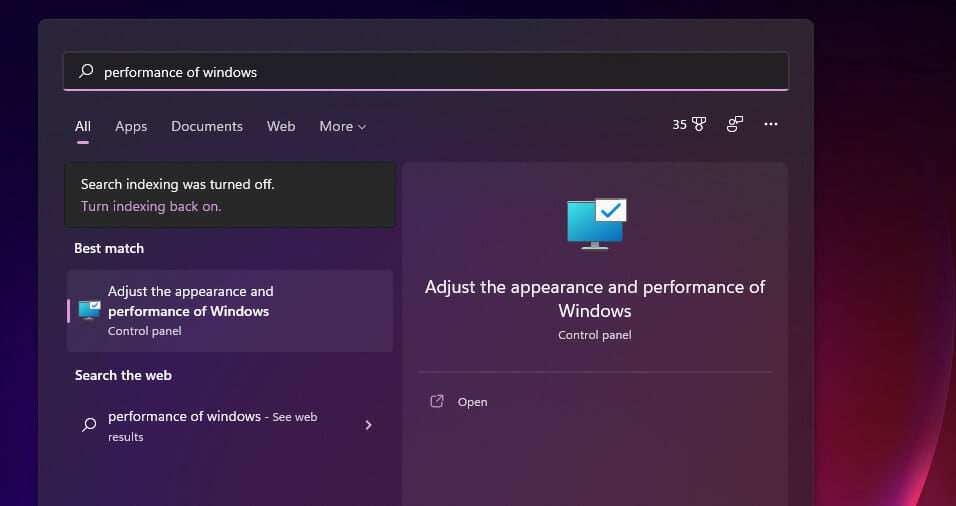
- Adesso seleziona Regola l’aspetto e le prestazioni dei risultati di ricerca di Windows per aprire la scheda Effetti visivi come mostrato qui sotto.
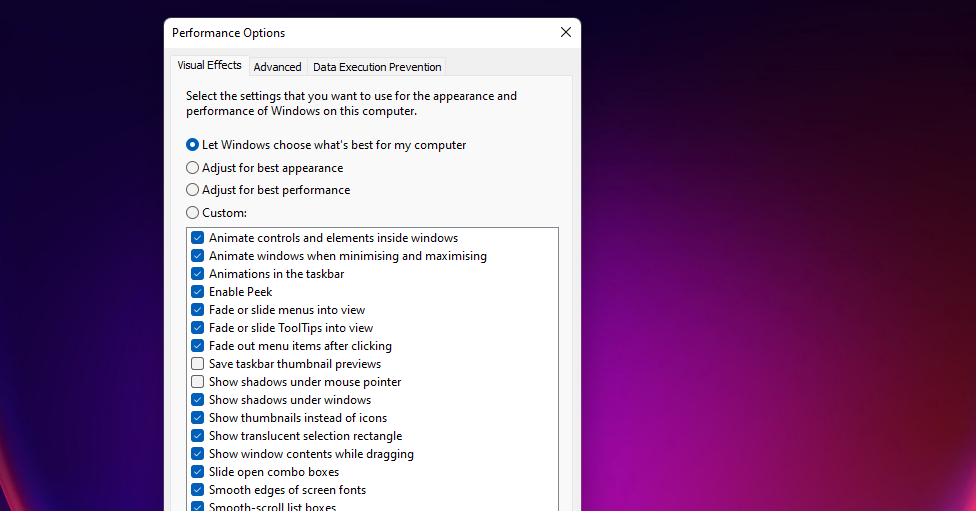
- Fai clic sulla scheda Avanzate. Successivamente seleziona l’opzione Cambia.
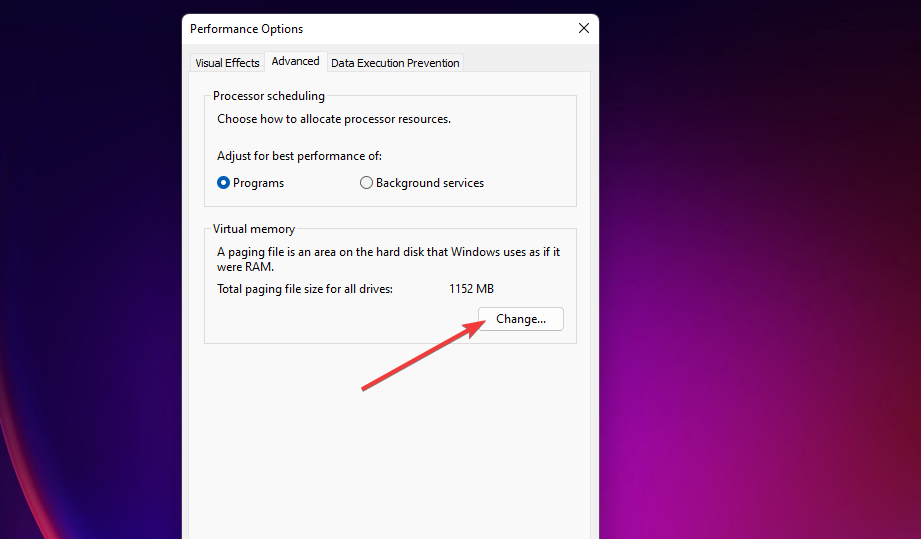
- Deseleziona la casella di controllo Gestisci automaticamente le dimensioni del file di paging per tutte le unità e seleziona la partizione dell’unità C: primaria.
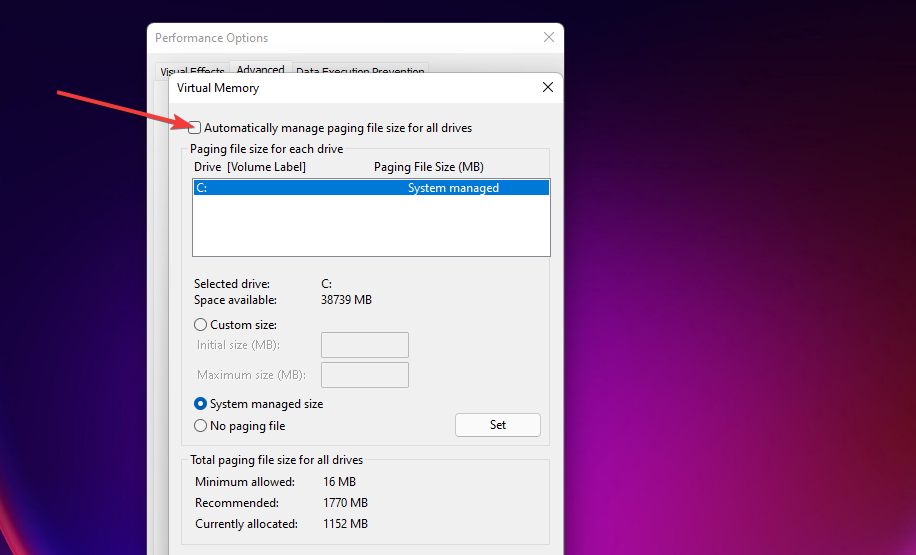
- Fai clic sul pulsante Dimensione personalizzata.
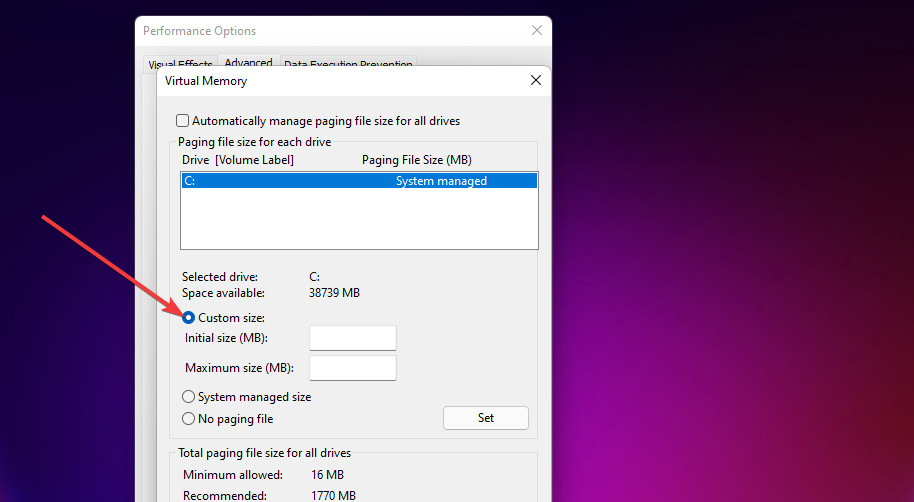
- Digita il valore consigliato specificato all’interno della finestra Memoria virtuale nella casella di testo Dimensione iniziale (MB).

- Immetti un valore maggiore di quello consigliato nella casella Dimensione massima.
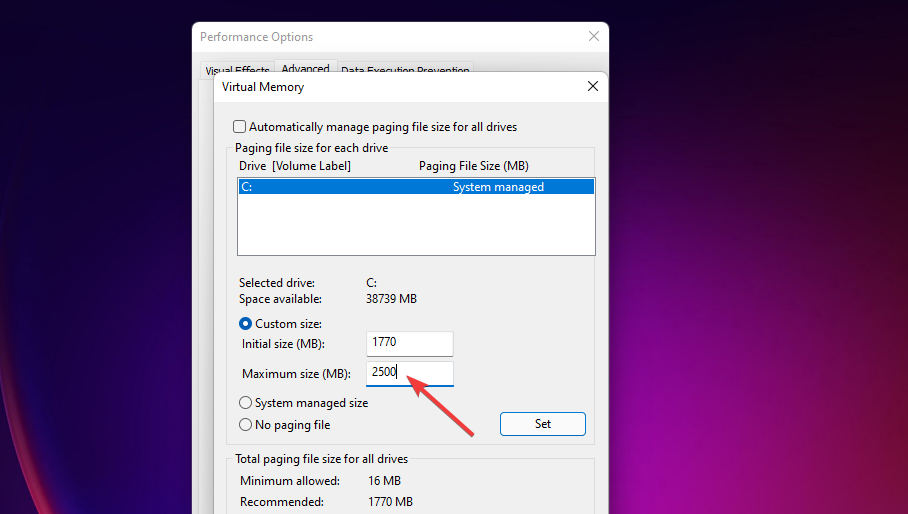
- Fai clic su OK nella finestra Memoria virtuale.
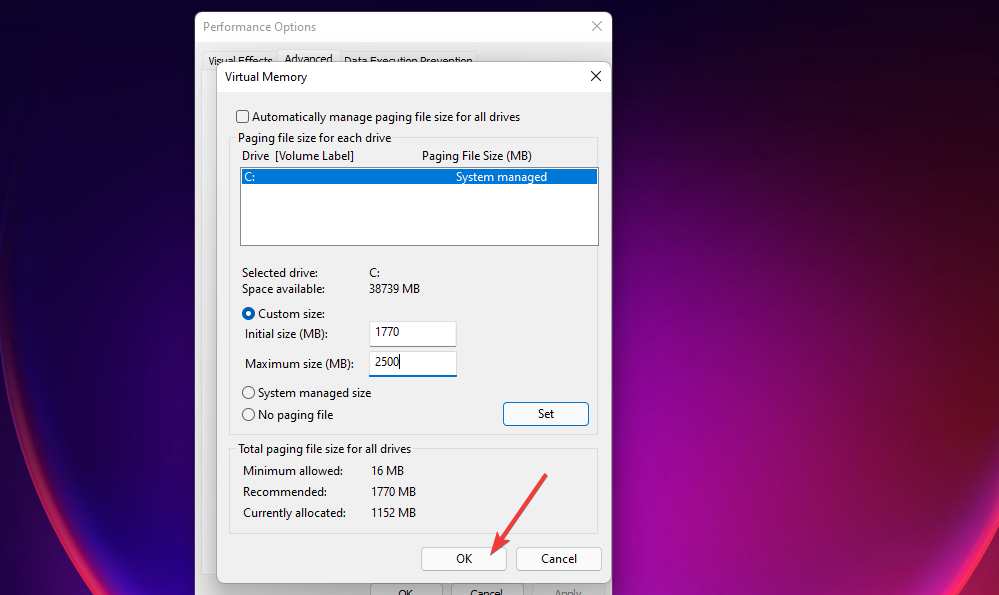
6. Aggiorna il driver della tua GPU
- Apri il sito web del produttore (NVIDIA, Intel, AMD) della tua scheda grafica. Successivamente, vai alla sezione di download del driver di quel sito web.
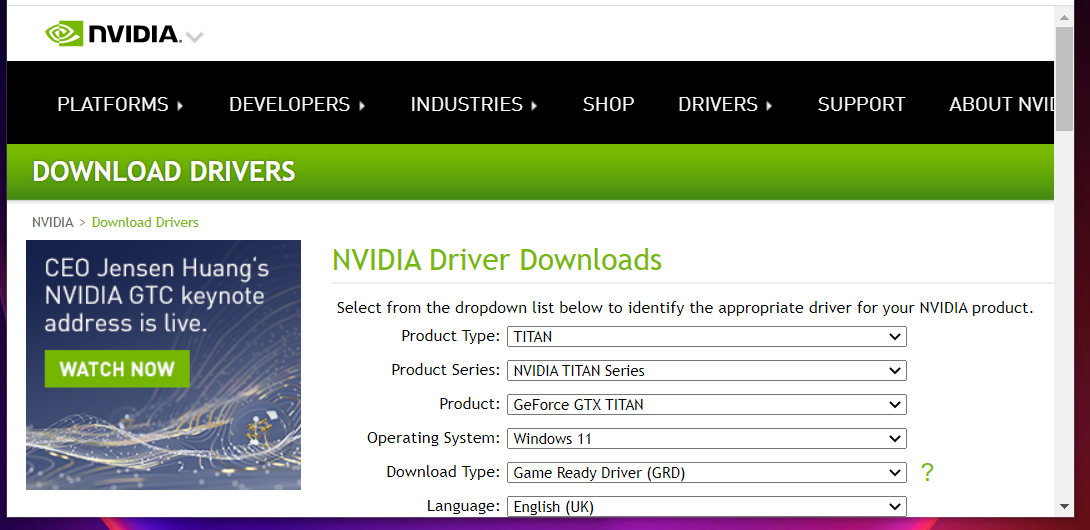
- Seleziona il modello della scheda grafica e la piattaforma Windows nei menu della sezione di download del driver. Fai clic sull’opzione Download per trovare il driver più recente compatibile con il PC.
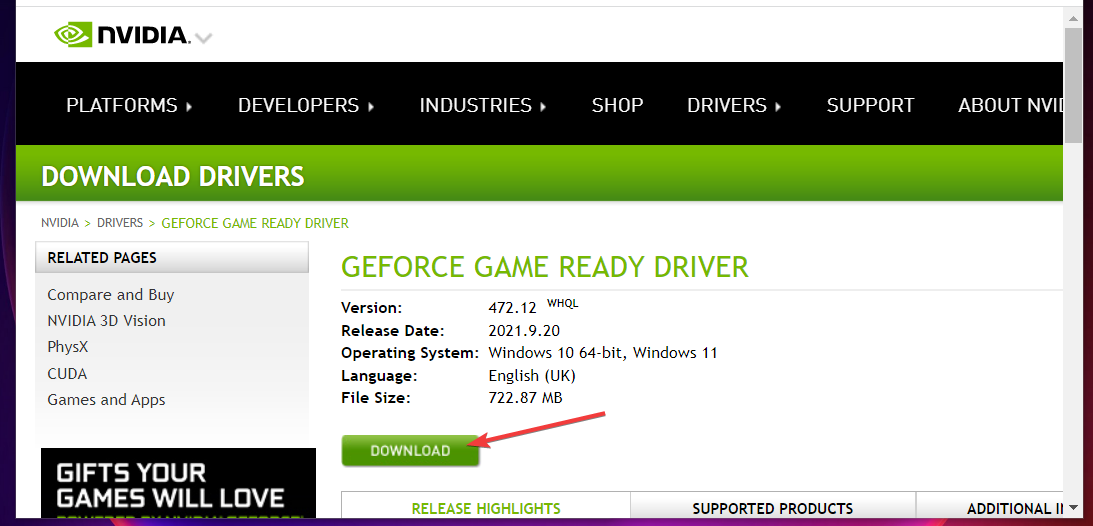
- Apri Esplora file facendo clic sul pulsante della barra delle applicazioni come mostrato in foto.
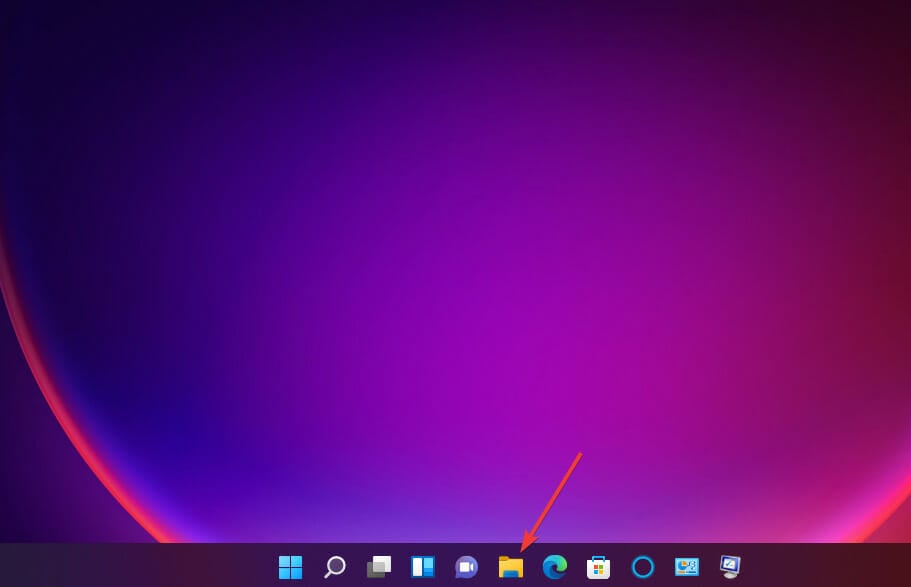
- Apri la cartella che include il pacchetto driver scaricato. Fai doppio clic sul pacchetto driver per aprire la relativa finestra di configurazione. Adesso segui la procedura guidata per installare il driver.
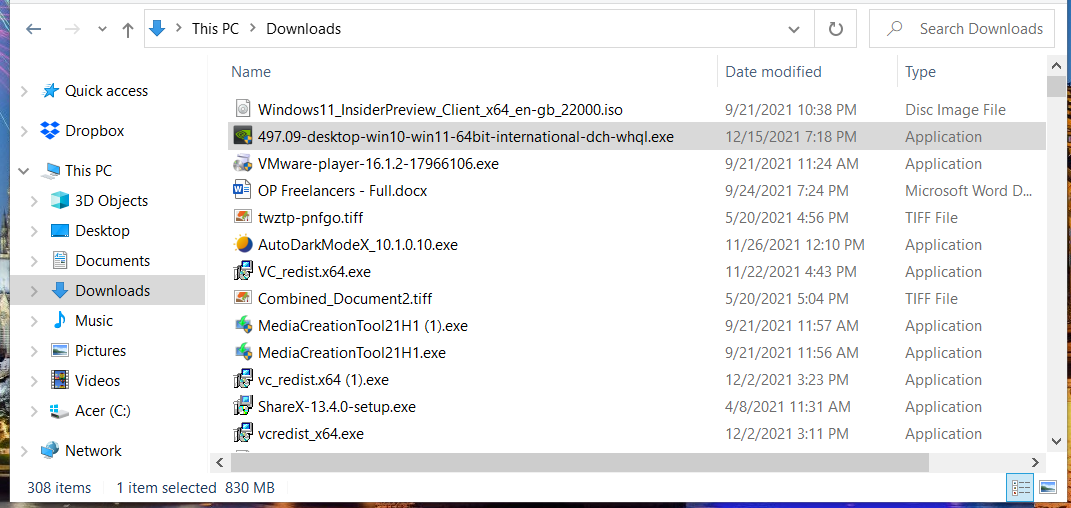
È possibile aggiornare i driver della scheda grafica con software di aggiornamento driver di terze parti.
Outbyte Driver Updater è una utility con cui puoi scansionare il tuo PC e aggiornare automaticamente i driver obsoleti.

Outbyte Driver Updater
Gestisci eventuali problemi di driver che causano il blocco di Windows 11 utilizzando un software specializzato.7. Disinstalla Sonic Studio 3
- Premi la combinazione di tasti Windows + X e seleziona il collegamento Esegui.

- Digita questo comando nella casella Apri e fai clic su OK:
appwiz.cpl
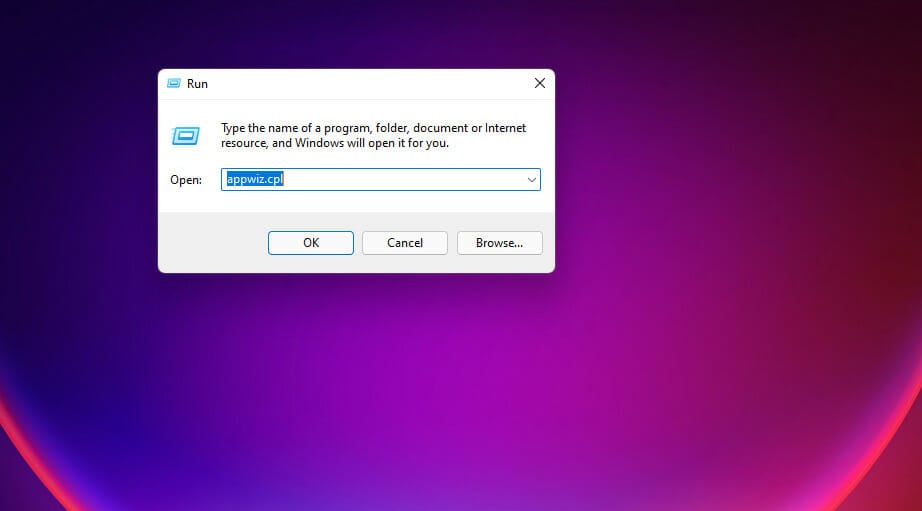
- Seleziona Sonic Studio 3 in Programmi e funzionalità e fai clic su un’opzione di disinstallazione per quel software.
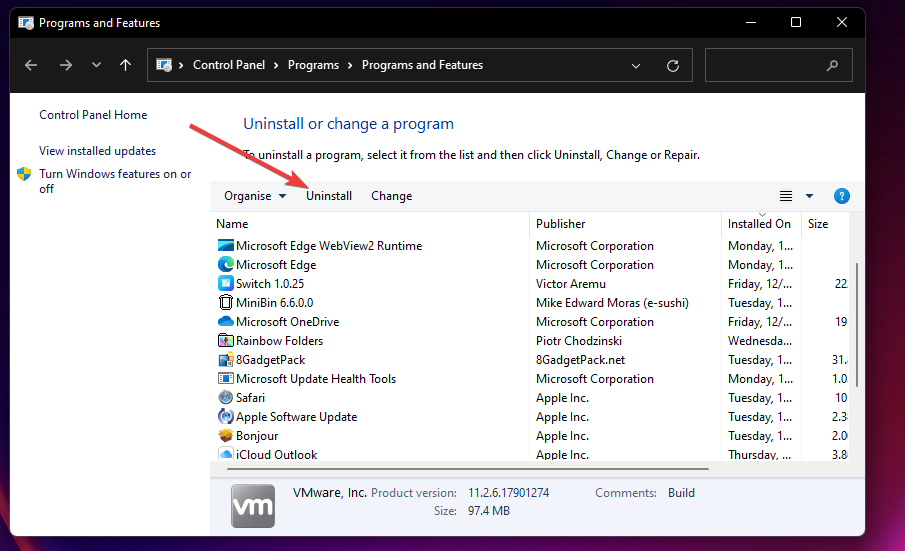
- Fai clic su Sì a qualsiasi richiesta di conferma della disinstallazione che potrebbe apparire.
Alcuni utenti potrebbero preferire disinstallare Sonic 3 con utilità di disinstallazione di terze parti come IObit Uninstaller. Con IObit Uninstaller, puoi anche eliminare i file residui e le voci di registro lasciate dal software installato.
8. Ripristina Windows 11 alle impostazioni di fabbrica
- Premi la combinazione di tasti Windows + I.
- Seleziona Ripristino nella scheda Sistema in Impostazioni.
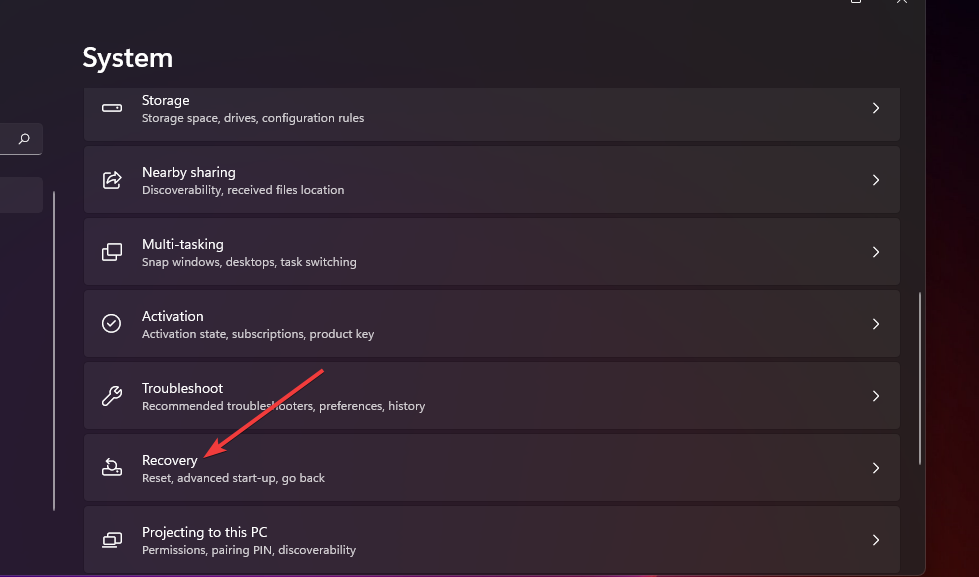
- Fai clic sul pulsante Ripristina PC mostrato direttamente sotto.

- Scegli l’opzione Mantieni i miei file.
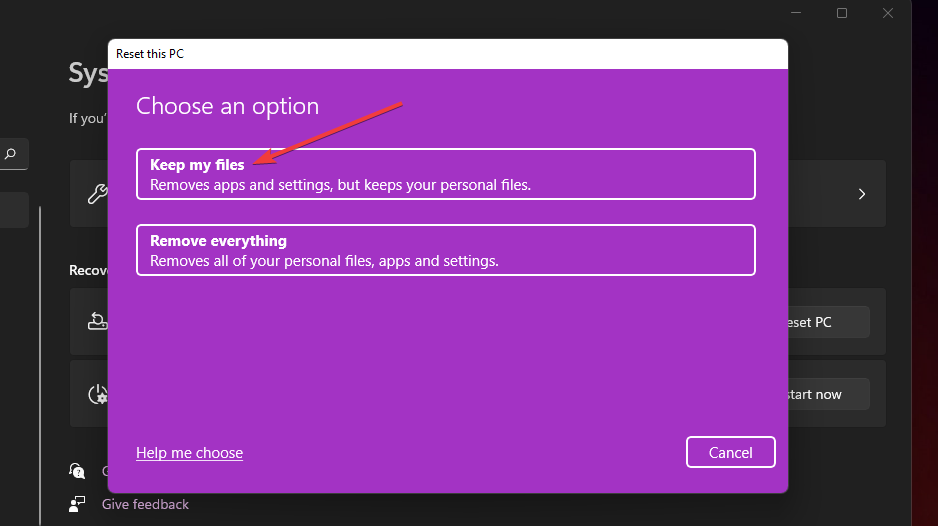
- Seleziona Download dal cloud o Reinstallazione locale.
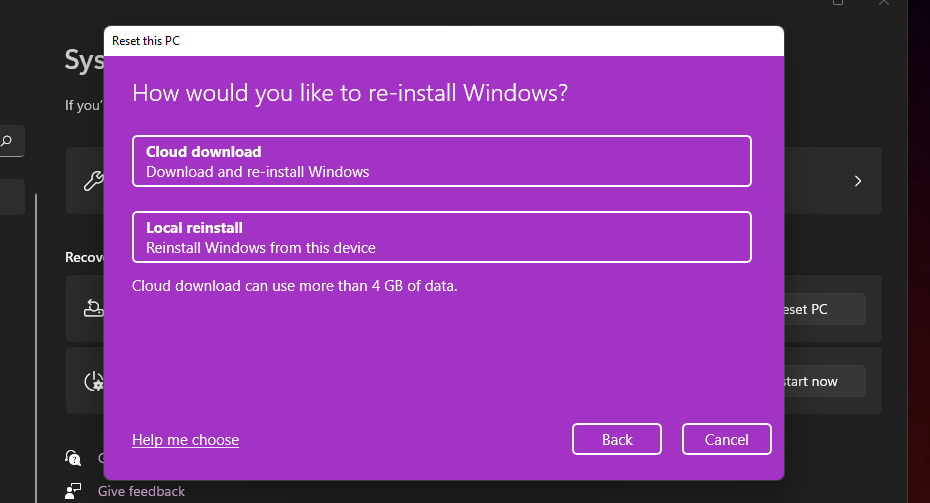
- Fai clic su Avanti > Ripristina per ripristinare Windows 11 alle impostazioni di fabbrica.
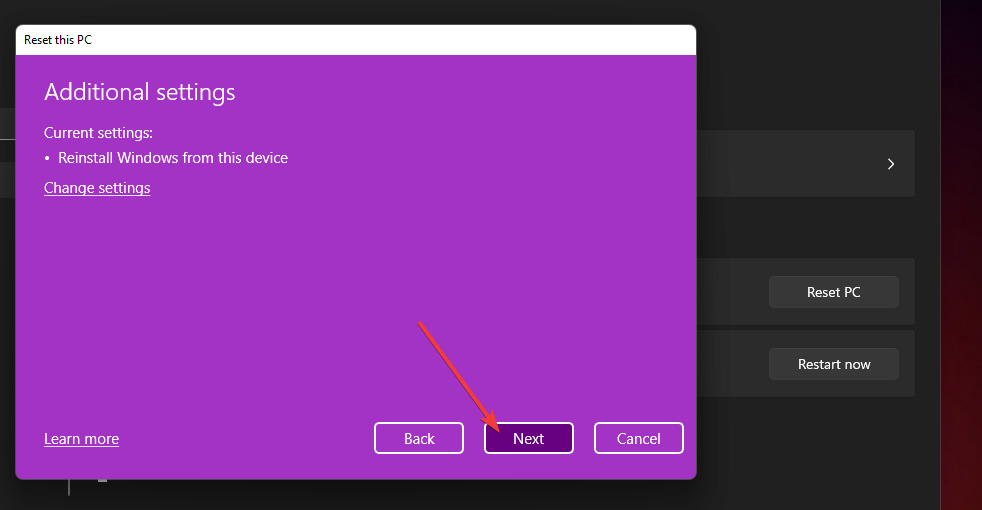
Lo stesso problema può verificarsi su altre piattaforme Windows?
Sì, gli utenti hanno anche segnalato un blocco simile di Windows 10 nei forum di supporto. È interessante notare che alcuni utenti hanno affermato che il blocco/l’arresto anomalo è iniziato dopo gli aggiornamenti del sistema operativo. Tali problemi possono verificarsi anche su Windows XP, Vista, 7 e 8.
Alcune delle risoluzioni proposte in questo articolo potrebbero aiutare a risolvere simili problemi di blocco su diverse piattaforme Windows. Tuttavia, la nostra guida ai blocchi casuali di Windows 10 include potenziali risoluzioni e istruzioni specifiche per quella piattaforma.
Non possiamo garantire che le potenziali risoluzioni in questa guida risolveranno il blocco casuale su Windows 11. Tuttavia, ci sono buone probabilità che risolvano il blocco casuale su molti PC Windows. Prova ad applicare tutte le correzioni seguendo l’ordine in cui sono specificate.
Altre potenziali risoluzioni che potrebbe valere la pena provare sono il ripristino o l’aggiornamento del BIOS.
Facci sapere se questo articolo è stato utile. Se hai ulteriori dubbi o domande non esitare a lasciare un messaggio nella sezione commenti qui sotto.









User forum
0 messages