Giochi Non Visualizzati a Schermo Intero su PC - [Soluzioni]
10 min. read
Updated on

Tutti noi amiamo rilassarci con il nostro gioco preferito sui nostri computer, ma sembra che alcuni giocatori abbiano problemi con il gioco non si apre a schermo intero su Windows 10.
Sembra un problema insolito e oggi proveremo a risolverlo. Alcuni utenti segnalano di non essere in grado di eseguire i giochi in modalità schermo intero.
Secondo loro, il gioco passa semplicemente al desktop e rimane così mentre i suoni del gioco vengono riprodotti in sottofondo.
Ciò rende difficile giocare alla maggior parte dei giochi poiché i giochi Windows 10 vengono eseguiti in modalità a schermo intero per impostazione predefinita, ma ci sono alcune soluzioni che puoi provare.
Come mettere a schermo intero un gioco?
Per mettere a schermo intero un gioco, prova a premere il tasto dedicato o regolare le impostazioni all’interno del gioco stesso.
Se incontri difficoltà, segui i passaggi dettagliati nel nostro articolo per una guida completa.
Cosa fare se Windows 10 non riproduce i giochi a schermo intero?
1. Esegui il gioco in modalità finestra
Se il tuo gioco viene fornito con un file di configurazione o se puoi impostarne la configurazione prima di avviarlo, assicurati di impostarlo per l’esecuzione in modalità finestra.
Questa non è la soluzione migliore, ma è una soluzione alternativa che ti permetterà di giocare al tuo gioco preferito in pochi secondi.
Per un’esperienza ottimale, assicurati di selezionare la modalità finestra senza bordi e la stessa risoluzione che utilizzi sul desktop.
2. Imposta il ridimensionamento del display al 100%
- Apri l’app Impostazioni e vai su Sistema > Display.
- Trova Modifica la dimensione del testo, delle app e di altri elementi e impostalo su 100%.
È stato segnalato che molti giochi non funzioneranno correttamente a meno che il ridimensionamento dello schermo non sia impostato al 100%, quindi utilizza i passaggi precedenti per impostare il ridimensionamento dello schermo al 100% su Windows 10.
Potrebbe essere necessario uscire dal tuo account e accedere nuovamente per applicare le modifiche, quindi assicurati di farlo. Successivamente, controlla se i tuoi giochi funzionano di nuovo.
Inoltre, c’è un game booster che eliminerà FPS bassi, blocchi, ritardi e altri problemi durante il gioco. Se ti piace l’idea di un’esperienza di gioco migliore, non esitare a provarla anche tu.
3. Cambia la schermata principale
Potresti riscontrare problemi con lo schermo intero e i giochi se utilizzi la configurazione a doppio monitor. Tuttavia, puoi risolvere questo problema semplicemente modificando le impostazioni dello schermo.
Per fare ciò, fai clic con il pulsante destro del mouse sul desktop e seleziona Impostazioni schermo dal menu. Quando si apre la finestra Impostazioni schermo, dovresti vedere due monitor etichettati con numeri.
Nella finestra Impostazioni visualizzazione, fai clic su Identifica. Sullo schermo dovrebbe apparire un numero. Ora nelle Impostazioni display imposta il monitor con lo stesso numero che hai ottenuto come monitor principale.
Salva le modifiche e prova a eseguire i giochi a schermo intero. Questo è un semplice trucco confermato dagli utenti, quindi perché non provarlo?
4. Disabilita Teamviewer
Molti utenti hanno segnalato vari problemi a schermo intero con i loro giochi preferiti e, secondo loro, la causa comune è Teamviewer.
Se non hai familiarità con Teamviewer, si tratta di un’applicazione di assistenza remota che ti permette di controllare qualsiasi altro PC da remoto.
Questa è un’applicazione piuttosto popolare e molti utenti l’hanno installata. Anche se Teamviewer è un’ottima applicazione, a volte si verificano dei problemi.
Tutti sanno come visualizzare un gioco a schermo intero, questo è certo. Tuttavia, questo non è sempre possibile. Sono stati in grado di risolvere il problema semplicemente disabilitando Teamviewer.
Se ciò non dovesse risolvere il problema, potresti provare a disinstallare l’applicazione e verificare se noti un cambiamento.
Se hai bisogno di un’altra applicazione di controllo remoto che non interferisca con i giochi a schermo intero, provane una con crittografia di alto livello e una velocità impressionante. Ti suggeriamo di provare un software di controllo remoto che non interferisca con l’esecuzione dei giochi in modalità a schermo intero.
5. Modifica le impostazioni del pannello di controllo Nvidia
- Apri il Pannello di controllo di Nvidia.
- Vai a Gestisci impostazioni 3D > Impostazioni globali.
- Cambia il processore grafico preferito da Selezione automatica a Processore Nvidia ad alte prestazioni.
- Fai clic su Applica per salvare le modifiche e provare a eseguire i giochi in modalità a schermo intero.
Se possiedi sia grafica integrata che dedicata, potresti dover modificare alcune impostazioni del pannello di controllo Nvidia per risolvere questo problema.
Alcuni utenti hanno riferito di aver risolto il problema semplicemente modificando le dimensioni e la posizione del desktop nel Pannello di controllo di Nvidia. Per fare ciò, segui questi passaggi:
- Apri il Pannello di controllo di Nvidia.
- Vai a Display > Regola dimensioni e posizione del desktop.
- Individua l’opzione di ridimensionamento e impostala su Nessun ridimensionamento e fai clic su Applica per salvare le modifiche.
Dopo aver apportato queste modifiche, dovresti essere in grado di eseguire i giochi a schermo intero senza problemi. Se utilizzi la grafica AMD, dovresti riuscire a trovare opzioni simili in Catalyst Control Center.
Non riesci ad aprire il Pannello di controllo di Nvidia su Windows 10? In tal caso, stai certo che questa guida dettagliata ti aiuterà a risolvere il problema in pochissimo tempo.
6. Utilizzare la modalità Compatibilità
- Individua l’applicazione problematica, fai clic con il pulsante destro del mouse e scegli Proprietà dal menu.
- Passa alla scheda Compatibilità e seleziona l’opzione Esegui questo programma in modalità compatibilità per. Ora seleziona la versione desiderata di Windows e fai clic su Applica e OK per salvare le modifiche.
Se riscontri problemi con i giochi a schermo intero sul tuo PC, potresti provare a eseguirli in modalità compatibilità.
Questa modalità è progettata appositamente per le applicazioni meno recenti che non sono completamente compatibili con Windows 10.
Per eseguire una determinata applicazione in modalità Compatibilità, è necessario completare la procedura mostrata precedente.
Dopo aver abilitato la modalità compatibilità, prova a eseguire nuovamente il gioco. Tieni presente che potresti dover provare diverse modalità di compatibilità prima di trovare quella che funziona per il gioco selezionato.
La modalità compatibilità è una funzionalità utile che ti consente di eseguire vecchi software sul tuo PC.
7. Configura l’impostazione Adatta su Schermo intero .
Se riscontri problemi con lo schermo intero e i tuoi giochi preferiti, potresti riuscire a risolverli semplicemente impostando la dimensione del carattere al 100%.
Ti abbiamo già mostrato come farlo nella Soluzione 2, quindi assicurati di controllarla per istruzioni dettagliate.
Dopo averlo fatto, è necessario aprire l’applicazione Pannello di controllo Intel HD e apportare alcune modifiche.
Quando si apre il Pannello di controllo Intel HD, vai alla sezione Display e imposta l’impostazione Adatta su Schermo intero.
Ora seleziona la casella di controllo Sostituisci impostazioni applicazione e salva le modifiche. Dopo averlo fatto, dovresti essere in grado di eseguire i giochi più vecchi senza problemi sul tuo PC.
Tieni presente che questa soluzione funziona solo se utilizzi la grafica integrata Intel HD.
Se utilizzi grafica AMD o Nvidia, assicurati di controllare il software del loro Pannello di controllo per modificare le impostazioni come spiegato poco prima.
8. Ripristina la barra delle applicazioni nella posizione predefinita
- Premi la scorciatoia Windows + I per aprire l’app Impostazioni.
- Ora vai alla sezione Personalizzazione.
- Dal menu a sinistra seleziona Barra delle applicazioni. Ora nel riquadro di destra, abilita l’opzione Nascondi automaticamente la barra delle applicazioni in modalità desktop.
Secondo gli utenti, possono verificarsi problemi con i giochi a schermo intero se la barra delle applicazioni non è nella posizione predefinita.
Alcuni utenti preferiscono spostare la barra delle applicazioni lateralmente o nella parte superiore dello schermo, ma ciò a volte può causare questo problema.
Puoi risolvere facilmente questo problema semplicemente spostando la barra delle applicazioni nella posizione predefinita in basso.
Una volta spostata la barra delle applicazioni nella parte inferiore dello schermo, il problema dovrebbe essere risolto e sarai in grado di giocare nuovamente ai tuoi giochi preferiti a schermo intero.
Se non desideri spostare la barra delle applicazioni nella posizione predefinita, puoi risolvere il problema impostando la barra delle applicazioni in modo che si nasconda automaticamente.
Dopo aver abilitato questa opzione, dovresti essere in grado di eseguire i giochi in modalità a schermo intero senza problemi.
9. Modifica la risoluzione nel Catalyst Control Center
- Apri Catalyst Control Center e vai alla sezione Grafica/Desktop e display.
- Fai clic sul pulsante triangolo nella sezione del modello del grande schermo e poi fai clic su Proprietà.
- Ora imposta la risoluzione su quella inferiore e salva le modifiche.
- Passa a Grafica/Desktop e display e fai clic sull’icona del piccolo triangolo del laptop in basso a sinistra.
- Dovresti vedere diverse opzioni disponibili. Fai clic su Schermo intero e salva le modifiche.
Secondo gli utenti, potresti essere in grado di risolvere questo problema semplicemente modificando la risoluzione nel Catalyst Control Center.
Dopo averlo fatto, non ti resta che modificare la risoluzione del tuo PC e impostarla sul valore desiderato.
2e Ora il tuo problema dovrebbe essere risolto e potrai goderti nuovamente i giochi in modalità a schermo intero.
Se il problema persiste, non esitate a ripetere l’intera procedura dopo aver minimizzato il gioco.
Come avrai notato, risolvere i problemi a schermo intero su Windows 10 è relativamente semplice e speriamo che tu sia riuscito a risolvere utilizzando una delle nostre soluzioni.
Spesso potresti riscontrare problemi durante il tentativo di eseguire determinati giochi in modalità a schermo intero. Tieni presente che le soluzioni di cui sopra coprono tutti i seguenti problemi:
- Il gioco per PC non verrà visualizzato a schermo intero: molti utenti hanno segnalato che Windows 10 non esegue i giochi a schermo intero. Ciò è solitamente causato dalle impostazioni del gioco o della scheda grafica.
- I giochi a schermo intero continuano a ridursi a icona: se i tuoi giochi a schermo intero continuano a ridursi a icona, il problema potrebbe essere un’applicazione di terze parti. Non esitate a dare subito un’occhiata a questa guida dedicata.
- Giochi a schermo intero per Windows 10, schermata nera, sfarfallio, arresto anomalo: molti utenti hanno segnalato sfarfallio, arresti anomali e schermata nera su Windows 10. Questi si verificano spesso se si dispone di una configurazione a doppio monitor.
- Barra delle applicazioni visualizzata nel gioco a schermo intero – Un altro problema relativamente comune su Windows 10 è la sovrapposizione della barra delle applicazioni sui giochi. Se la barra delle applicazioni non si nasconde nei giochi a schermo intero, basta forzarla a nasconderla.
- Problema di risoluzione del gioco su Windows 10: a volte è sufficiente regolare la risoluzione dello schermo su 1024 x 768 e provare a riprodurre nuovamente il gioco.
- Windows 10 non utilizza lo schermo intero: è un problema relativamente comune e molto probabilmente è causato dalle tue impostazioni che dovresti essere in grado di risolvere utilizzando le nostre soluzioni.
- Lo schermo intero di Windows 10 non funziona – Questa è solo una variante di questo problema, ma dovresti riuscire a risolverlo facilmente con una delle procedure sopra indicate.
Conclusione
In conclusione, se ti trovi frustrato dall’incapacità di visualizzare i giochi a schermo intero sul tuo PC, non disperare.
Le soluzioni fornite in questo articolo offrono una guida dettagliata per risolvere questo problema comune.
Dall’aggiornamento dei driver della scheda grafica all’attivazione della modalità a schermo intero tramite tasti dedicati o impostazioni del gioco, ci sono diverse opzioni da esplorare.
Segui i passaggi consigliati per garantire un’esperienza di gioco senza interruzioni e goditi appieno i tuoi giochi preferiti sul tuo PC.
Facci sapere se sei riuscito a risolvere tutti i problemi di gioco a schermo intero su Windows 10. Condividi la tua esperienza con noi e con gli altri lettori lasciando un messaggio nella sezione commenti qui sotto.

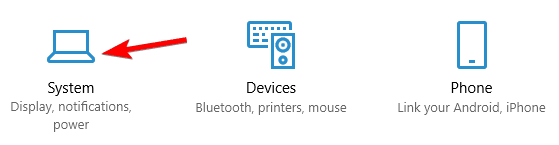

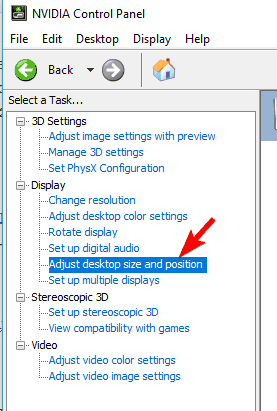
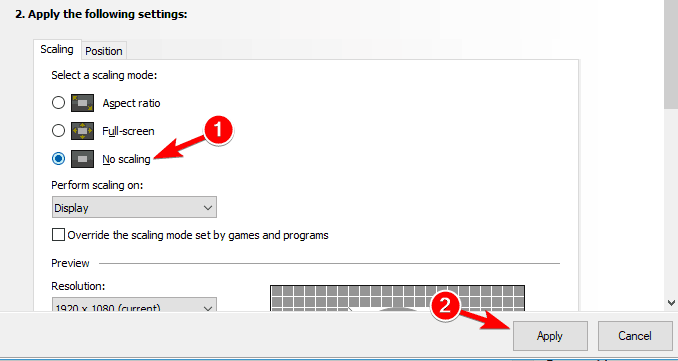

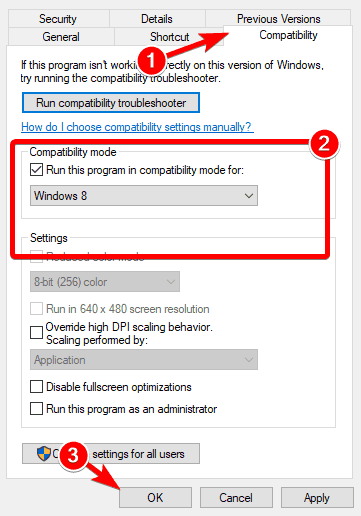
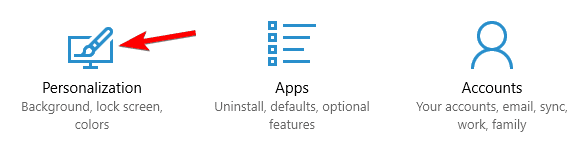
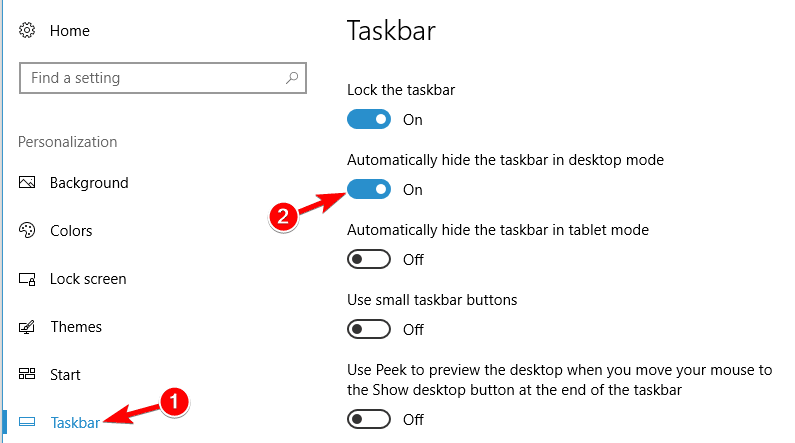






User forum
0 messages