Cosa Fare se l'Accesso Amministratore è Negato su Windows 10
5 min. read
Updated on
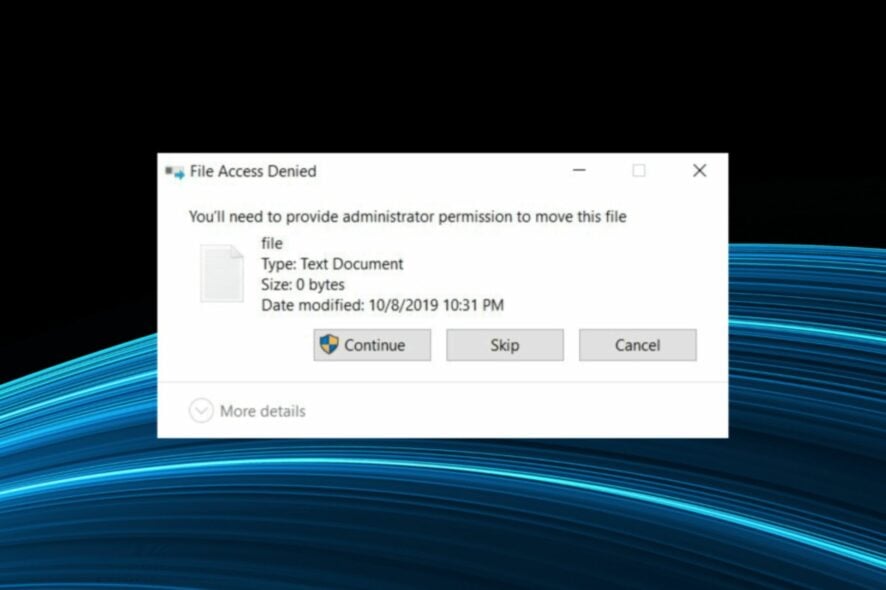
Il messaggio Accesso negato quando si utilizza un account amministratore in Windows 10 può impedire la rimozione o l’accesso a directory specifiche sul PC.
La maggior parte degli utenti trova molto strano che sorga tale problema poiché l’errore non dovrebbe apparire quando si accede con un account amministratore. Ma non preoccuparti, potrai infatti risolverlo facilmente seguendo le indicazioni messe a disposizione in questo articolo.
Perché l’accesso alla mia cartella è negato come amministratore su Windows 10?
Ecco alcuni dei motivi per cui viene visualizzato il messaggio Accesso negato su un account amministratore in Windows 10:
- Antivirus di terze parti che creano conflitti: spesso un antivirus di terze parti o un software di sicurezza simile potrebbe impedire l’accesso a file specifici sul PC.
- File di sistema danneggiati: i file di sistema danneggiati causano vari problemi con Windows e possono persino influire sul suo funzionamento principale.
- Mancanza di autorizzazioni: anche gli amministratori spesso devono riconfigurare le autorizzazioni per accedere, modificare o eliminare file specifici.
Alcuni dei casi in cui potresti riscontrare l’errore sono:
- Regedit Accesso negato all’amministratore in Windows 10: diversi utenti hanno segnalato di aver ricevuto il messaggio di accesso negato su un account amministratore in Windows 10 durante il tentativo di accedere all’editor del registro.
- L’accesso a Icacls è negato in Windows 10: molti hanno segnalato l’errore con l’utilità della riga di comando durante la modifica delle autorizzazioni del file system.
- Accesso Wuauserv negato in Windows 10: gli utenti possono anche ricevere errori durante l’esecuzione o la riconfigurazione del servizio Windows Update.
Come posso correggere l’errore di accesso negato come amministratore?
Prima di passare alle soluzioni più complesse, ecco alcuni suggerimenti e trucchi rapidi da provare:
- Innanzitutto, assicurati di aver effettuato l’accesso come amministratore, non con un account standard.
- Riavvia il computer. A volte alcuni errori possono essere risolti con un semplice riavvio.
- Disattiva antivirus di terze parti e software di sicurezza simili poiché potrebbero essere responsabili dell’errore di accesso negato su un account amministratore in Windows 10. Se necessario, rimuovi l’antivirus utilizzando uno strumento di disinstallazione software affidabile.
1. Disabilitare il controllo dell’account utente
- Digita Controllo dell’account utente nella barra di ricerca e fai clic sul risultato della ricerca delle impostazioni di Controllo dell’account utente.
- Sposta il cursore verso il basso e fai clic sul pulsante OK .
2. Modificare le impostazioni
- Premi Windows + R per aprire Esegui, digita control nel campo di testo e premi Invio.
- Fai clic su Sistema e sicurezza.
- Scorri verso il basso e fai clic su Strumenti di Windows.
- Fai clic su Politica di sicurezza locale.
- Espandi Criteri locali, scegli Opzioni di sicurezza e fai doppio clic su Controllo account utente: esegui tutti gli amministratori in modalità Approvazione amministratore.
- Seleziona Disabilita qui e fai clic su OK per salvare le modifiche.
Al termine, riavvia il computer per rendere effettive le modifiche e verifica se l’errore di accesso negato per un account amministratore su Windows 10 è stato corretto. In caso contrario, vai alla soluzione successiva.
3. Rimuovere un account dalle autorizzazioni
- Fai clic con il tasto destro sul file/cartella problematico e seleziona Proprietà.
- Passa alla scheda Sicurezza e fai clic su Avanzate.
- Se la voce in alto elenca Negato in Accesso, selezionarla e quindi fare clic su Rimuovi.
- In caso di errore, fai clic sul pulsante Disabilita ereditarietà.
- Seleziona Converti autorizzazioni ereditate in autorizzazioni esplicite su questo oggetto e rimuovi l’account.
- Al termine, fai clic su OK per salvare le modifiche.
Ora, verifica se l’errore di accesso negato come amministratore su Windows 10 è stato risolto. In caso contrario, vai al prossimo.
4. Modificare la proprietà della directory
- Individua il file/la cartella a cui non puoi accedere, fai clic con il pulsante destro del mouse e scegli Proprietà dal menu.
- Passa alla scheda Sicurezza e fai clic su Avanzate.
- Ora fai clic sull’opzione Modifica accanto al nome del proprietario.
- Digita il tuo nome utente, fai clic su Controlla nomi e, se tutto è in ordine, fai clic su OK.
- Seleziona Sostituisci proprietario su sottocontenitori e oggetti e Sostituisci tutte le voci di autorizzazione dell’oggetto figlio con voci di autorizzazione ereditabili da questo oggetto e fai clic su OK.
- Assicurati che Tutti siano disponibili nel gruppo o nell’elenco dei nomi utente. In caso contrario, fai clic sul pulsante Modifica.
- Fai clic sul pulsante Aggiungi.
- Immetti Everyone, fai clic sul pulsante Controlla nomi e quindi fare clic su OK.
Potrebbe inoltre essere necessario modificare la proprietà della directory per correggere l’errore di accesso negato su un errore dell’amministratore in Windows 10.
5. Eseguire un aggiornamento sul posto
- Vai al sito Web ufficiale di Microsoft, scarica Media Creation Tool e, una volta terminato, eseguilo.
- Si prega di attendere che tutto sia pronto.
- Fai clic su Accetta per accettare i termini della licenza.
- Scegli l’opzione Aggiorna questo PC ora.
- Ora attendi il download e segui le istruzioni sullo schermo per completare il processo.
Una volta terminato il processo di aggiornamento sul posto, controlla se il problema persiste. Se il problema persiste dopo l’aggiornamento sul posto, potrebbe essere necessario ripristinare l’impostazione predefinita di Windows 10 e verificare se questo risolve il problema.
Se hai altre domande o se desideri condividere una soluzione non elencata qui, lascia un commento qui sotto.

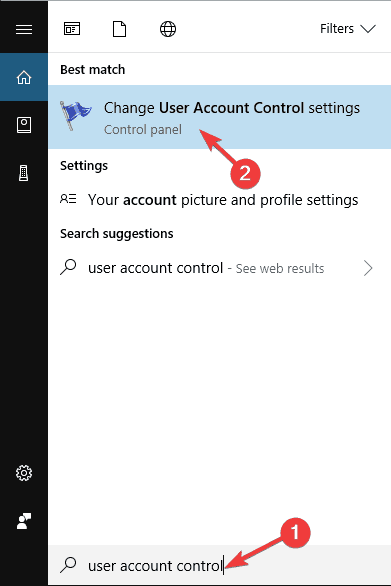
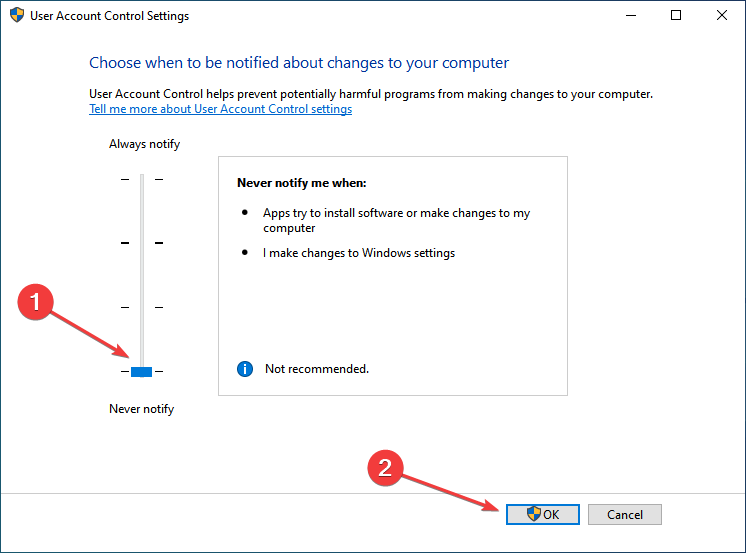
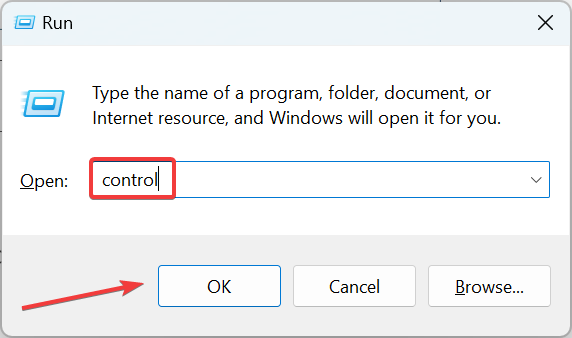
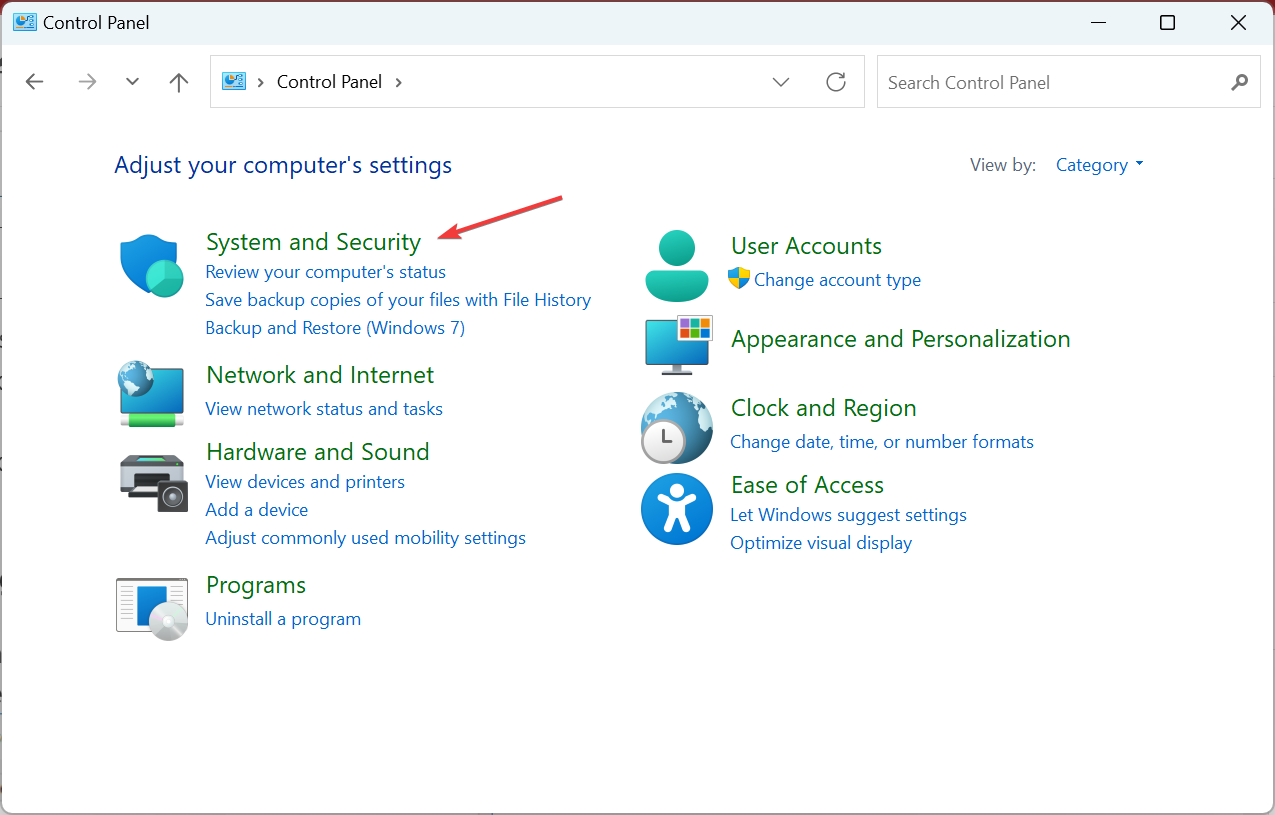
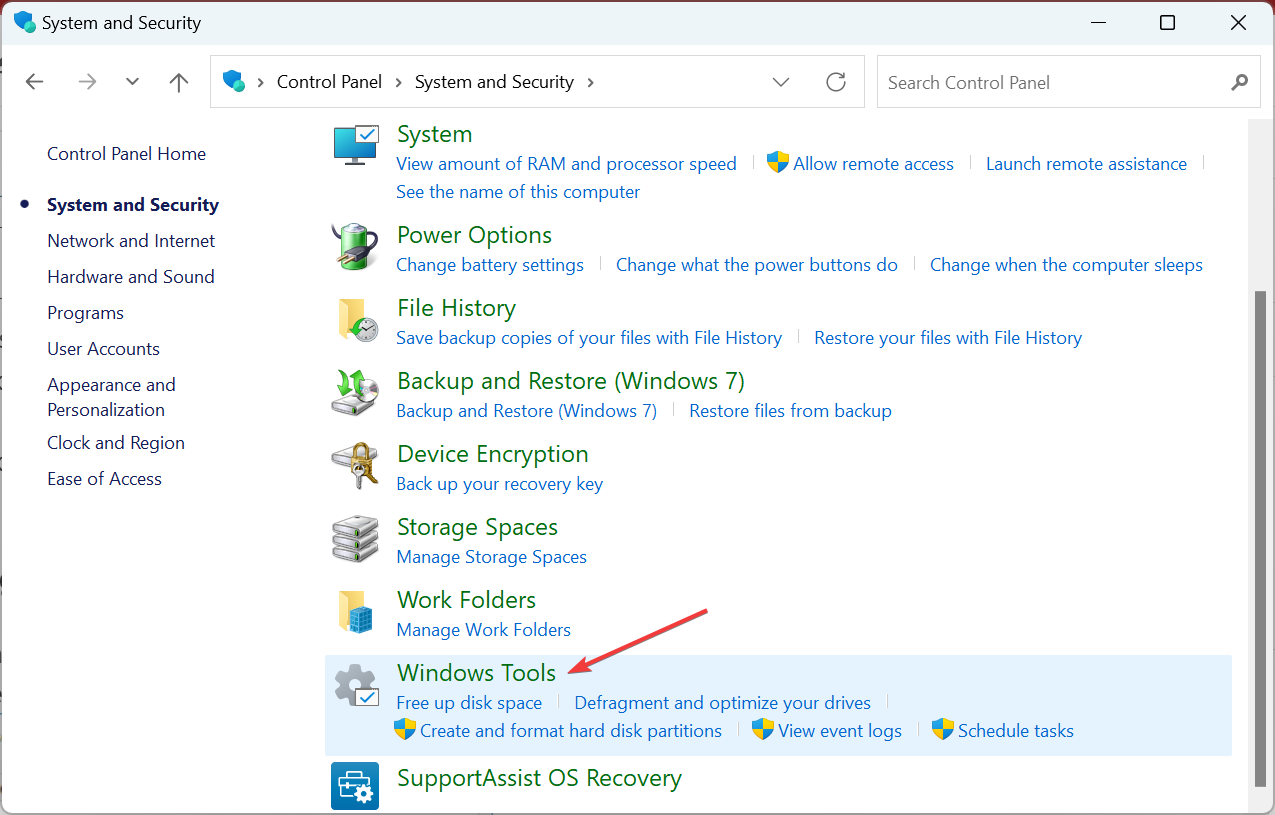
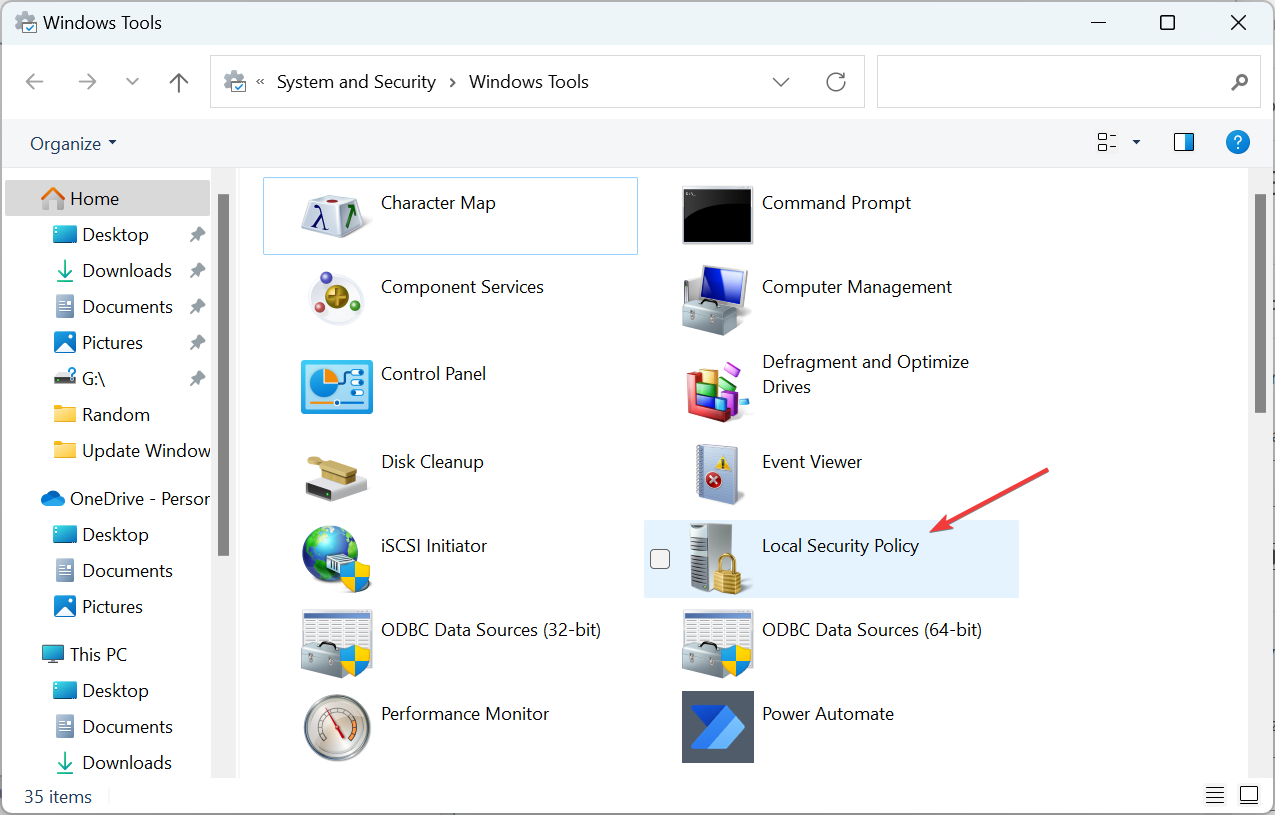
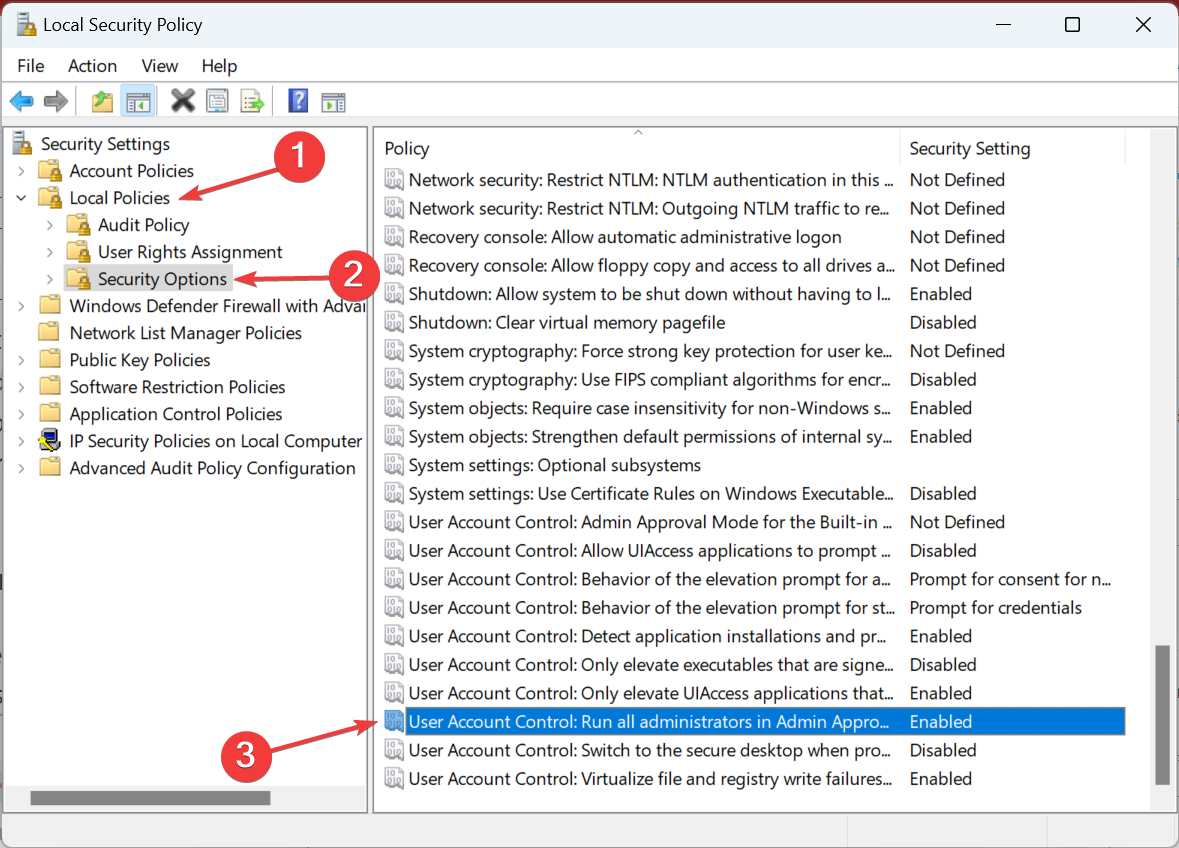
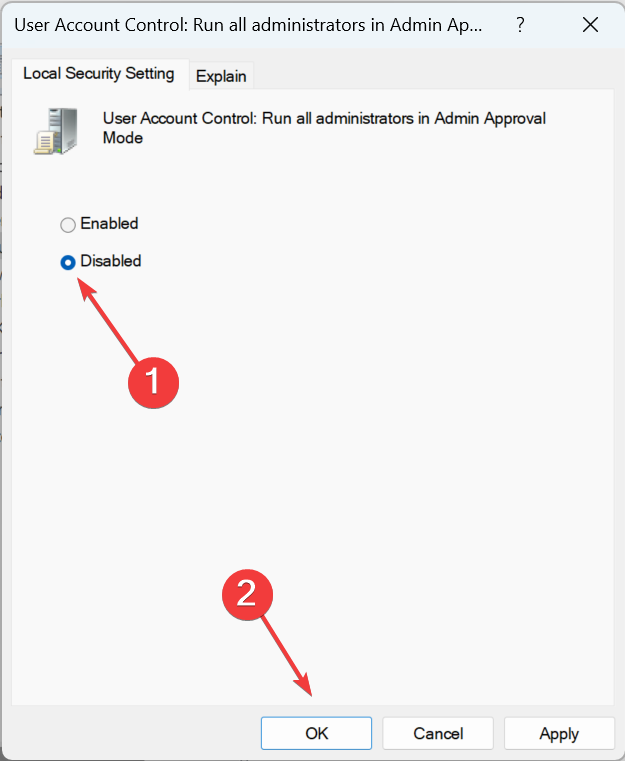
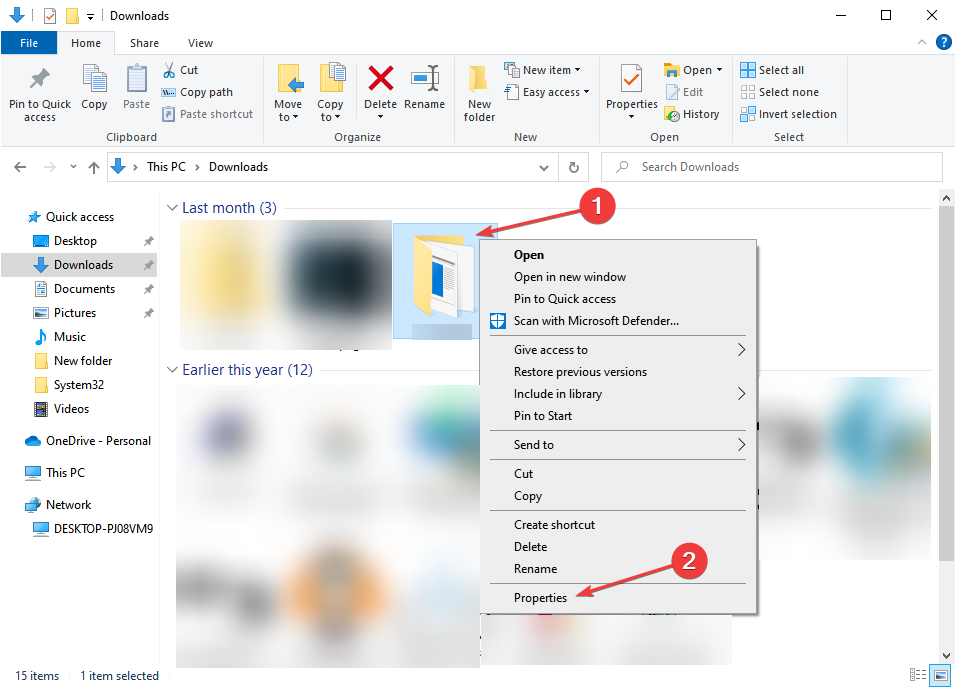

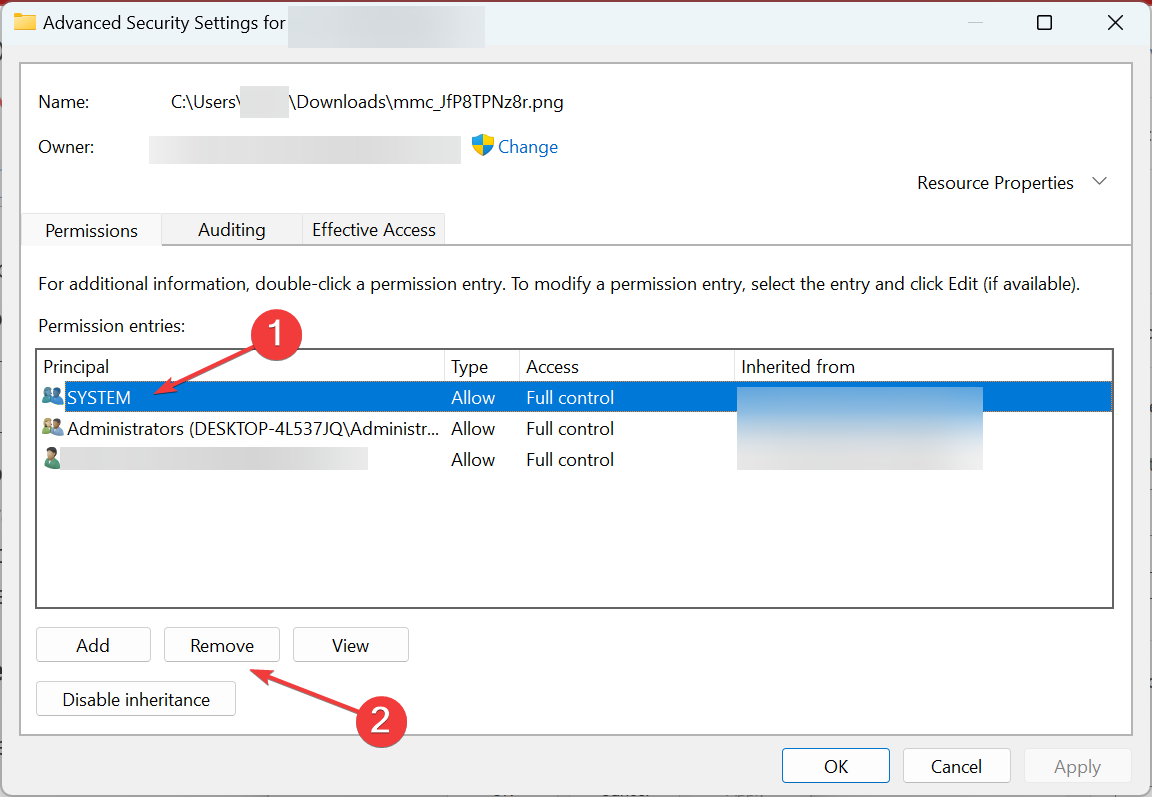
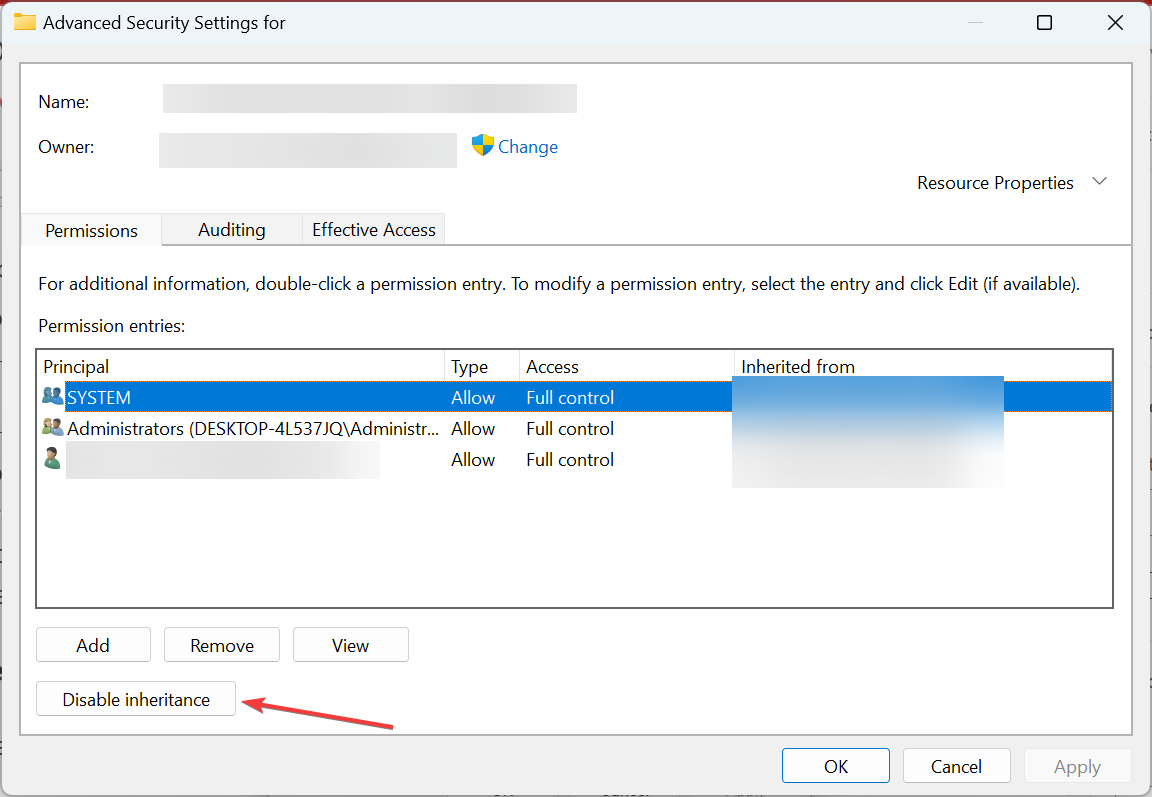
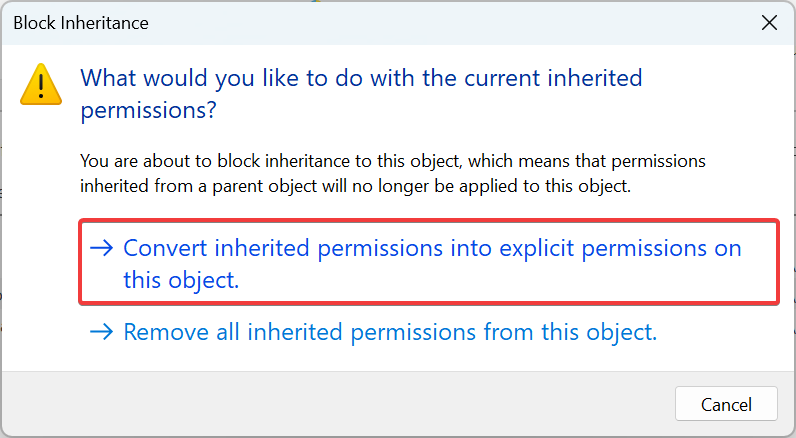
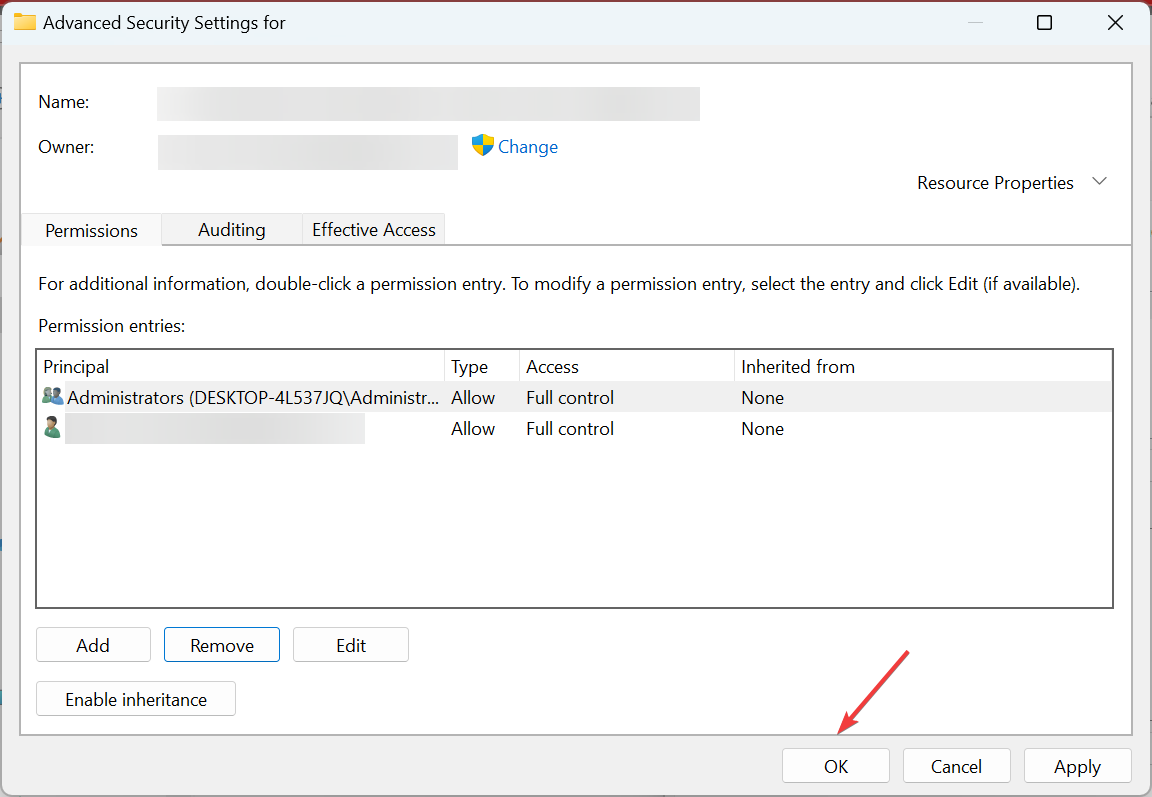
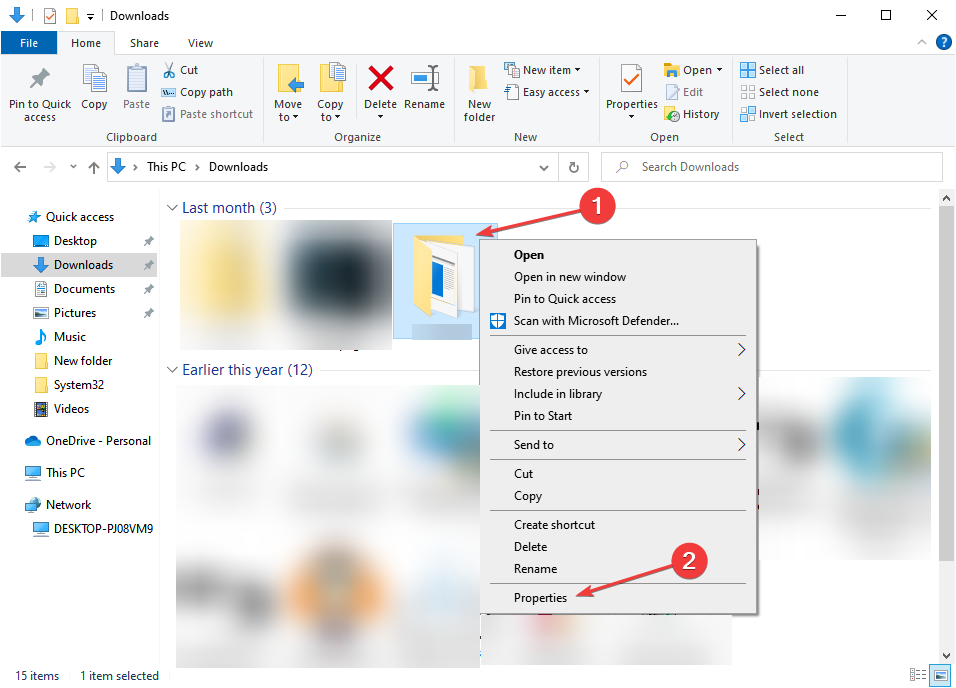
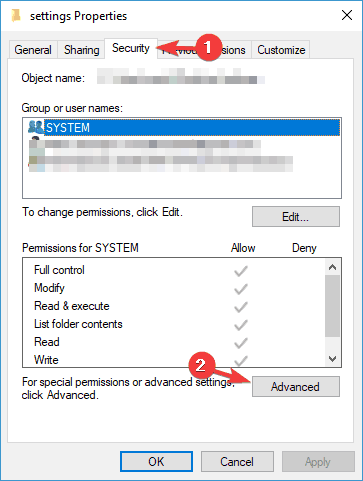
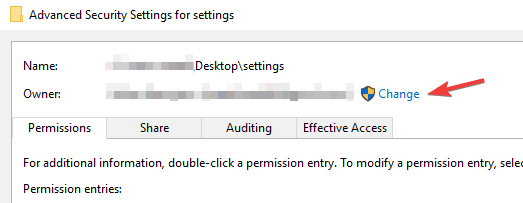
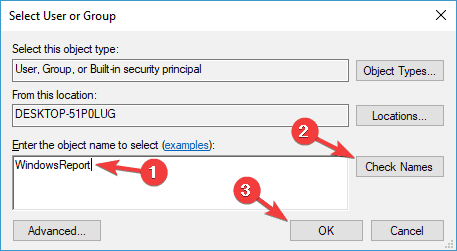
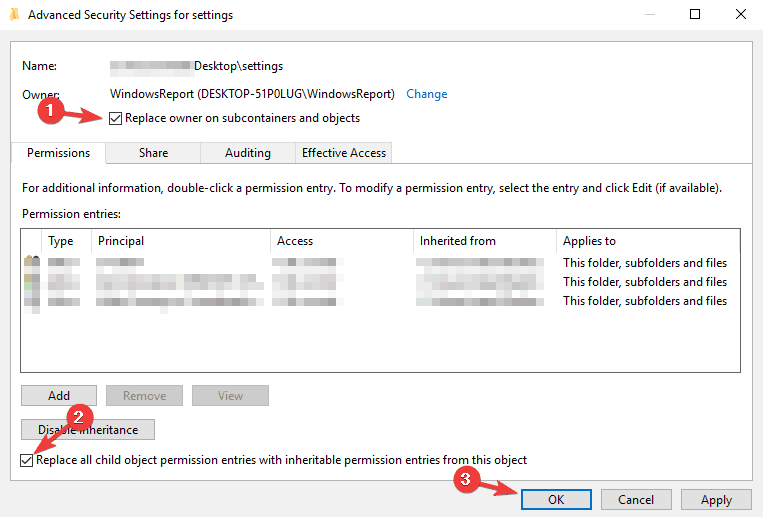
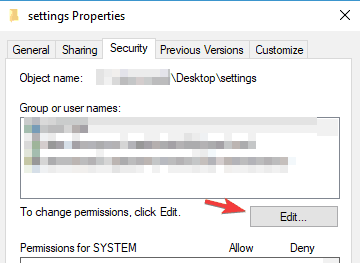
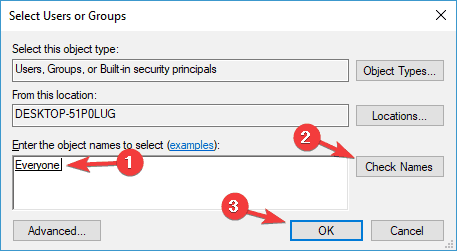
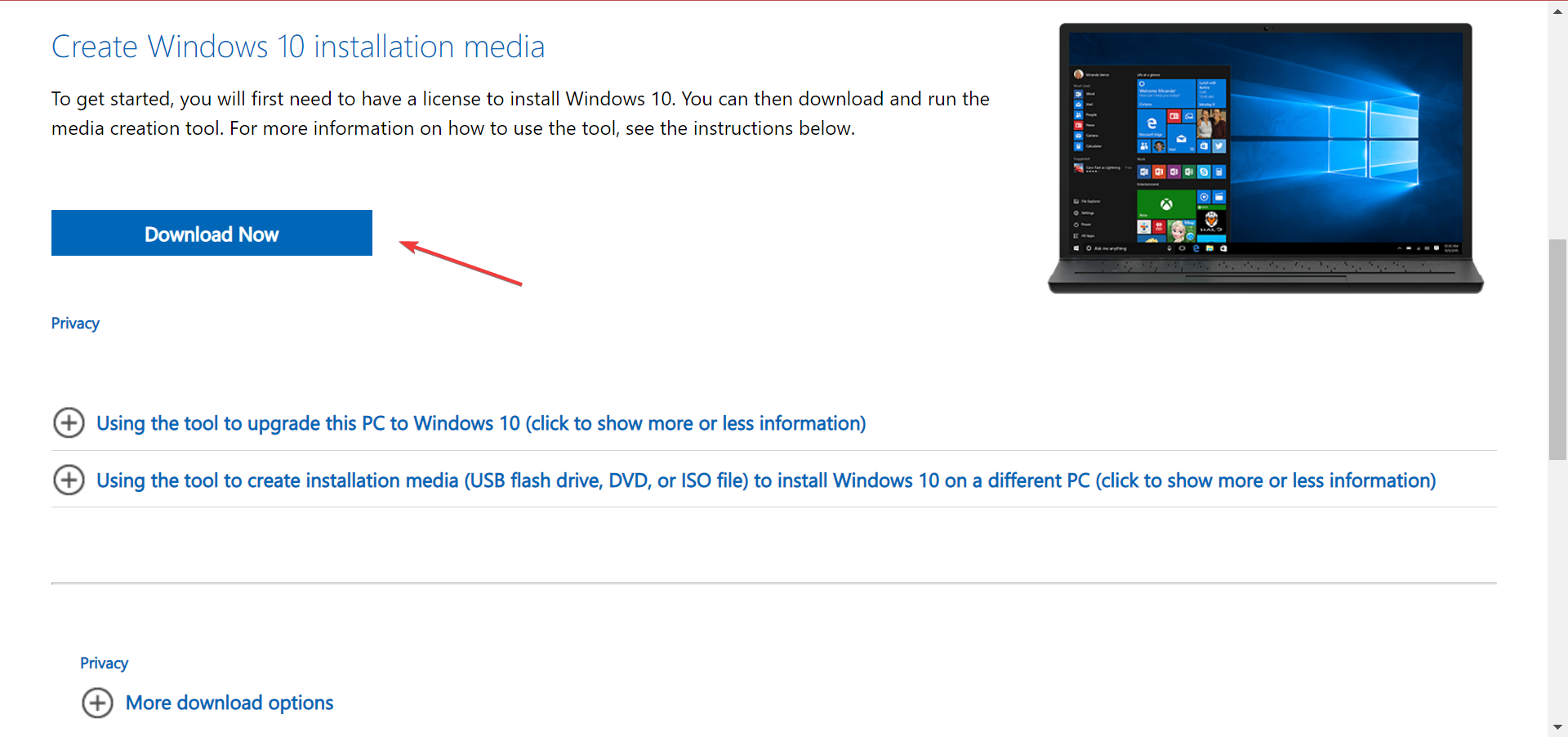
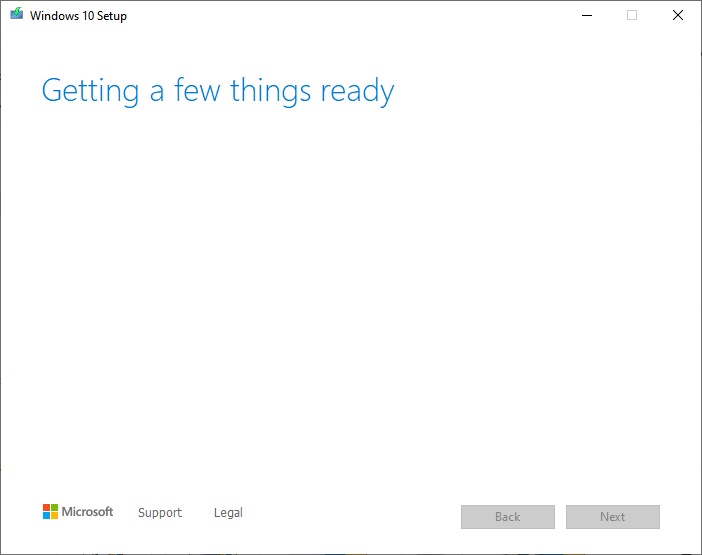
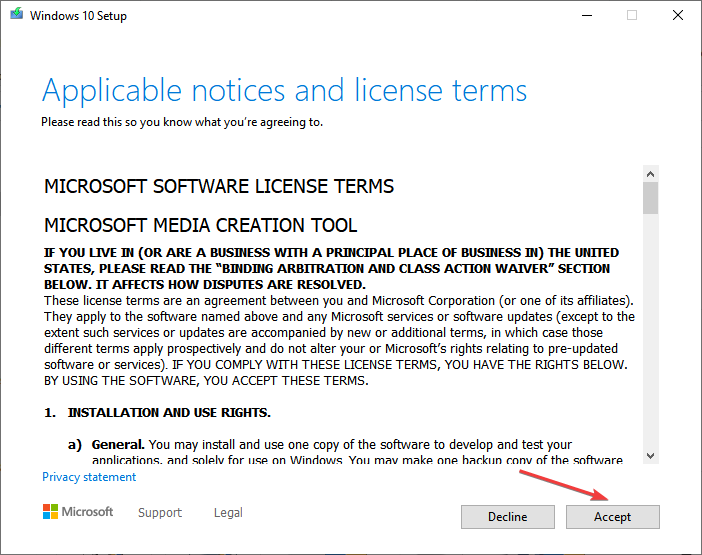
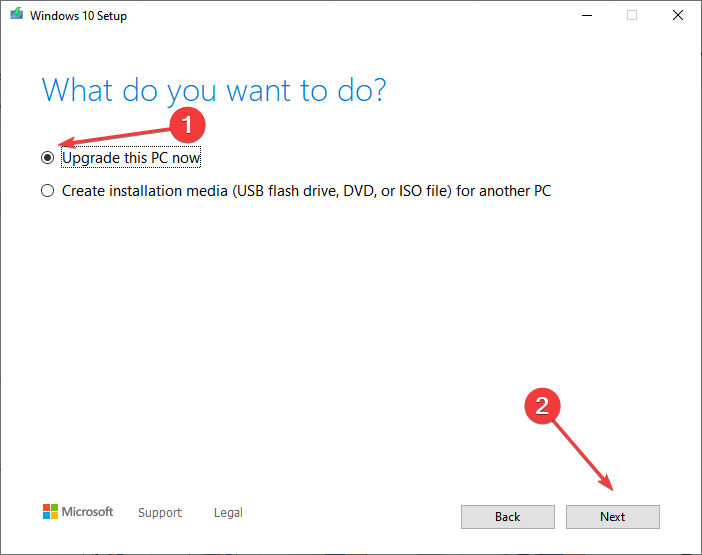






User forum
0 messages