Sono Necessarie Autorizzazioni Elevate per Eseguire DISM: Correzioni
5 min. read
Updated on
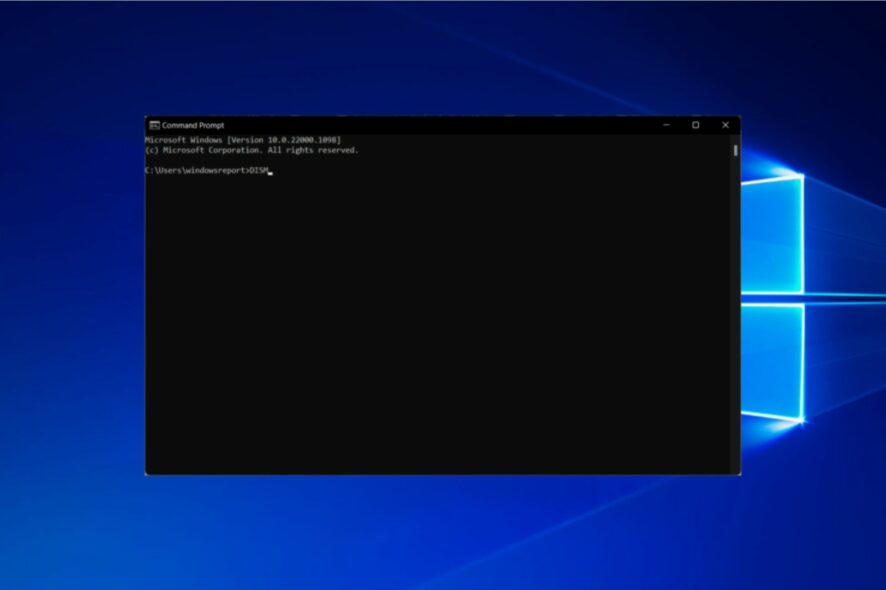
Deployment Image Servicing and Management ( DISM ) è un’utilità della riga di comando a cui è possibile accedere dal prompt dei comandi.
Tuttavia, il comando Dism non sempre funziona. Infatti, il prompt dei comandi potrebbe a volte visualizzare questo messaggio di errore dopo che gli utenti immettono il comando Dism:
Errore: 740 Per eseguire DISM sono necessarie autorizzazioni elevate. Utilizzare un prompt dei comandi con privilegi elevati per completare queste attività.
Per risolvere la situazione dopo aver ricevuto il messaggio Le autorizzazioni elevate sono necessarie per eseguire DISM su Windows 10/11, è necessario aprire un prompt dei comandi con privilegi elevati (uno con diritti amministrativi) per utilizzare Deployment Image Servicing. Correggere l’errore 740 non è poi così difficile.
Cos’è un’autorizzazione elevata?
Si dice che un utente disponga di autorizzazioni elevate quando a quell’utente vengono assegnate funzionalità aggiuntive oltre a quelle di un utente standard.
L’account amministratore ha privilegi elevati rispetto a un utente standard.
Come si aumentano le autorizzazioni per eseguire DISM?
1. Selezionare l’opzione Esegui il prompt dei comandi come amministratore
- Per prima cosa devi aprire la casella di ricerca di Windows 10. Per farlo, premi la scorciatoia da tastiera composta dal tasto Windows + S.
- Digita Prompt dei comandi nell’utilità di ricerca, quindi seleziona Esegui come amministratore dal lato destro, sotto il risultato.
- Fare clic su Sì nella finestra di dialogo UAC che potrebbe aprirsi. Si aprirà quindi una finestra Amministratore: Prompt dei comandi.
- Digita il comando Deployment Image Servicing.
- Premere il tasto Invio per eseguire il comando. Le autorizzazioni elevate necessarie per eseguire il problema DISM non dovrebbero più essere visualizzate.
Se riscontri che le autorizzazioni elevate sono necessarie per eseguire il problema DISM, la prima cosa che devi provare è eseguire lo strumento da riga di comando su cui desideri eseguire DISM con i diritti di amministratore.
Alcuni utenti si sono lamentati di non poter accedere al prompt dei comandi come amministratori. Se sei in questa situazione, non esitare a leggere la nostra guida su questo argomento.
2. Selezionare l’opzione Esegui nuova attività
- In alternativa, puoi aprire un prompt dei comandi con privilegi elevati tramite Task Manager. Fai clic con il pulsante destro del mouse sulla barra delle applicazioni di Windows 10 per selezionare l’opzione Task Manager.
- Successivamente, fai clic su File.
- Seleziona l’opzione Esegui nuova attività per aprire la finestra mostrata direttamente sotto.
- Immetti cmd nella casella di testo 2.
- Seleziona l’opzione Crea questa attività con privilegi amministrativi.
- Fai clic su OK per aprire un prompt dei comandi con privilegi elevati.
3. Aprire un prompt dei comandi con privilegi elevati con Esegui
- Esegui è un accessorio con cui puoi aprire un prompt dei comandi con privilegi elevati. Per fare ciò, apri il menu Win + X facendo clic con il pulsante destro del mouse sul menu Start.
- Seleziona Esegui per aprirlo. Immetti cmd nella casella Esegui.
- Premi il tasto di scelta rapida Ctrl + Maiusc + Invio.
- Seleziona l’opzione Sì nella finestra di dialogo UAC.
4. Impostare un collegamento al prompt dei comandi
- Puoi anche impostare un collegamento sul desktop che aprirà un prompt dei comandi con privilegi elevati quando fai clic su di esso. Per farlo, fai clic con il pulsante destro del mouse sul desktop e seleziona Collegamento.
- Immetti cmd.exe nella casella Digitare il percorso della casella di testo.
- Fai clic sul pulsante Avanti.
- Il titolo del collegamento sarà cmd.exe per impostazione predefinita, ma puoi cambiarlo con un’alternativa di tua preferenza.
- Fai clic sul pulsante Fine.
- Successivamente, fai clic con il pulsante destro del mouse sul collegamento sul desktop cmd.exe e seleziona Proprietà.
- Seleziona la scheda Scorciatoia come nell’immagine qui sotto.
- Fai clic sul pulsante Avanzate.
- Seleziona l’opzione Esegui questo come amministratore.
- Fai clic sul pulsante OK per uscire da Proprietà avanzate.
- Fai clic sull’opzione Applica.
- Seleziona OK per chiudere la finestra e correggere l’errore 740 DISM.
Come e perché vengono utilizzate le autorizzazioni elevate?
Il CMD si avvia di default con diritti limitati e questa non è altro che una misura di sicurezza pensata per impedire agli utenti di eseguire comandi che possono danneggiare irreversibilmente i loro PC.
Sebbene non avrai problemi a eseguire la maggior parte dei comandi in modalità standard, ci sono linee specifiche che richiedono privilegi amministrativi (ovvero autorizzazioni elevate).
In poche parole, dovrai eseguire il prompt dei comandi come amministratore se desideri eseguire scansioni SFC o DISM, ad esempio. Ma l’elenco è ovviamente più lungo.
Cosa succede se provi a eseguire un comando del genere senza diritti di amministratore?
È facile e probabilmente hai già visto questo comportamento (altrimenti non saresti qui). Il prompt dei comandi visualizzerà un messaggio di errore e ti inviterà ad attivare le autorizzazioni elevate.
Vediamo alcuni esempi:
- È necessario essere un amministratore che esegue una sessione della console per utilizzare l’utilità SFC.
- Accesso negato perché non si dispone di privilegi sufficienti o il disco potrebbe essere bloccato da un altro processo.
- Devi richiamare questa utility in esecuzione in modalità elevata e assicurarti che il disco sia sbloccato.
- Per eseguire DISM sono necessarie autorizzazioni elevate. Utilizzare un prompt dei comandi con privilegi elevati per completare queste attività.
Infine, separare le due istanze è estremamente semplice in quanto il titolo della finestra del prompt dei comandi con privilegi elevati verrà contrassegnato come Amministratore e ti porterà direttamente al livello di root del sistema, mentre lo standard cmd.exe si apre nella cartella dell’utente ed è semplicemente contrassegnato come Prompt dei comandi.
Queste sono le migliori soluzioni da provare per correggere l’errore 740: sono necessarie autorizzazioni elevate per eseguire DISM. Utilizzare un prompt dei comandi con privilegi elevati per completare queste attività.
In alternativa, se ti viene negato l’accesso mentre utilizzi un account amministratore, assicurati di fare riferimento alla nostra guida dedicata su questo problema.
Non dimenticare di lasciare un commento nella sezione sottostante per condividere con noi la tua esperienza o soluzioni alternative al problema discusso in questo articolo.



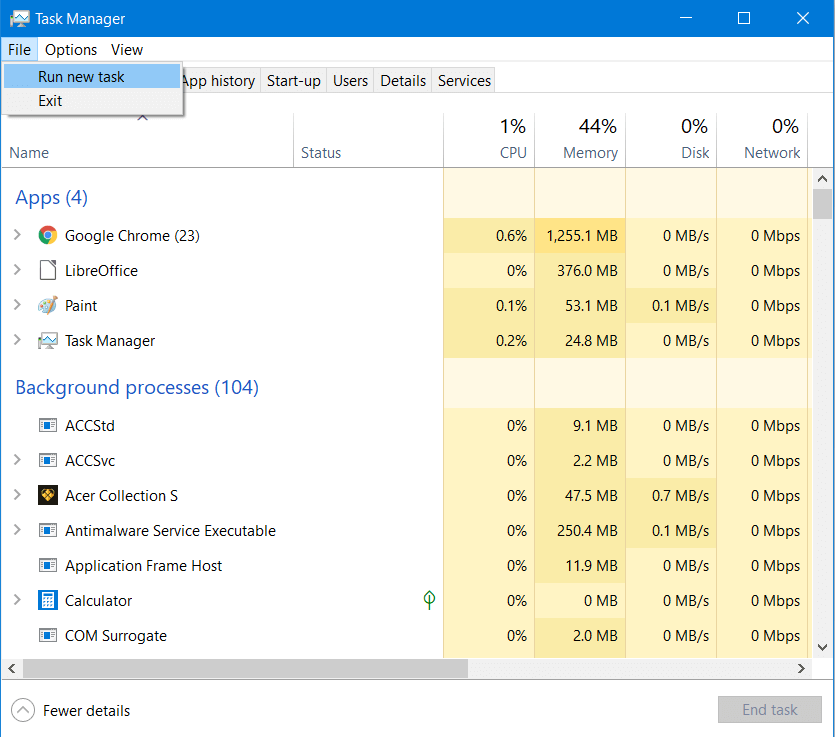
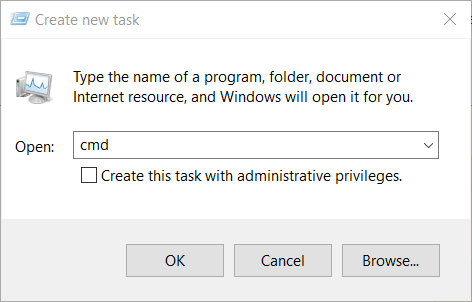
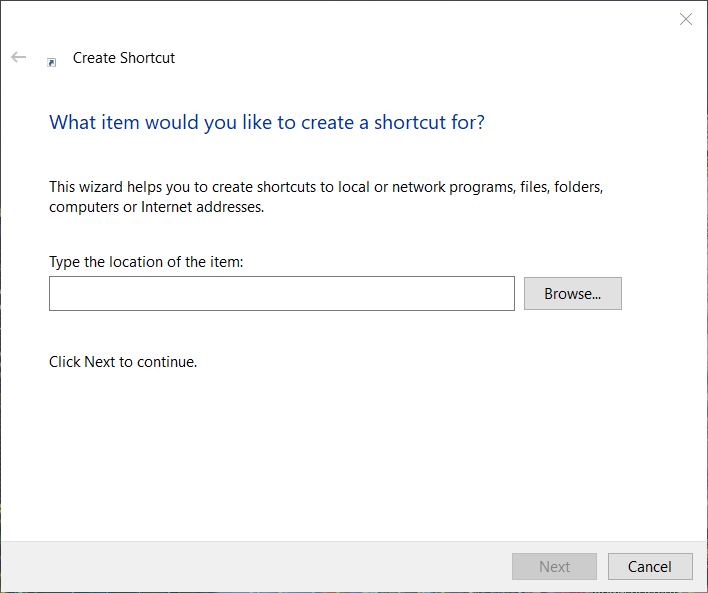
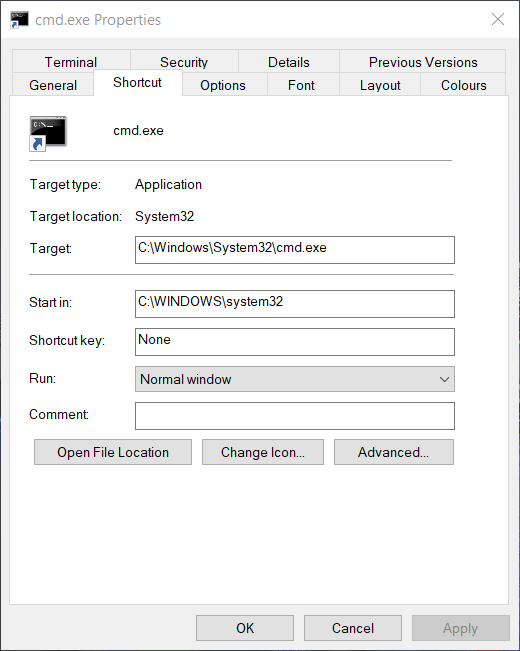
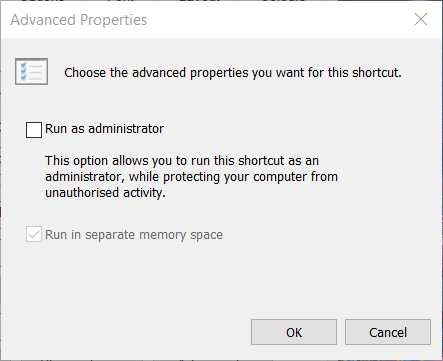






User forum
0 messages