Come Effettuare l'Avvio da USB su Windows 10
3 min. read
Updated on

Ogni volta che avvii il tuo PC Windows, la posizione di avvio predefinita è in genere il disco rigido in cui è installato il sistema operativo. Tuttavia, ci sono delle situazioni in cui potresti avere la necessità di avviare il tuo PC da un’unità USB.
Questo metodo non è molto noto ma, anche se gli utenti sanno come farlo, non conoscono sicuramente tutti i vari metodi disponibili per effettuarlo.
Proprio per questa ragione, abbiamo compilato questa guida per mostrarti passo passo come avviare il tuo PC Windows 10 da un’unità USB.
Come posso effettuare l’avvio da un’unità flash USB in Windows 10?
Nota: se hai abilitato l’avvio rapido o l’avvio ultra veloce nelle impostazioni del firmware UEFI, dovrai disabilitarli temporaneamente per poter eseguire l’avvio da USB.
1. Avvia da USB da Windows 10
Il menu di avvio avanzato consente agli utenti di scegliere da quale unità avviare i propri PC. Tutto quello che devi fare è accedere a questo menu all’avvio e configurare manualmente il PC per l’avvio dall’unità USB.
- Collega l’unità USB a una delle porte del PC.
- Premi il tasto che consente di accedere alle Opzioni di avvio avanzate. Su alcuni PC, ad esempio, questo tasto è F11.
- Ora ti troverai nel menu Avvio avanzato.
- Seleziona Usa un dispositivo.
- Scegli l’unità USB da cui vuoi eseguire l’avvio.
- Il PC ora si riavvierà e si avvierà da quella particolare unità USB.
2. Avviare da un’unità USB all’avvio in un PC Windows 10
- Collega un’unità USB a una delle porte del PC.
- Durante l’avvio del computer, accedere al menu di avvio.
- Questo processo varia da PC a PC, quindi controlla le specifiche del produttore del tuo PC in base alle tue esigenze
- Nel menu di avvio, seleziona l’unità USB da cui desideri eseguire l’avvio.
- Questo processo dipende da che tipo di PC che possiedi
- È possibile spostare l’unità USB in alto nell’elenco delle priorità utilizzando i tasti F4 o F5
- Puoi anche scegliere di avviarlo direttamente dal menu
- Questo processo dipende da che tipo di PC che possiedi
3. Avvia da un’unità USB su un dispositivo Surface
- Mentre il dispositivo Surface è spento, collega un dispositivo USB.
- Tieni premuto il pulsante di aumento del volume.
- Premi e rilascia il pulsante di accensione.
- Tieni premuto il pulsante di aumento del volume finché il logo di Surface o Windows non scompare.
- Dovrebbe apparire Surface Boot UEFI.
- Seleziona Configura ordine di avvio del sistema alternativo.
- Riorganizza l’ordine in modo che l’unità USB sia la prima scelta.
- Disabilita il controllo di avvio protetto.
- Riavvia il dispositivo Surface.
Seguendo uno dei passaggi seguenti, dovresti essere in grado di avviare facilmente sia un PC Windows 10 che un dispositivo Surface da un’unità USB.
Tieni presente che ciò non influirà sulla capacità del dispositivo di avviarsi normalmente. Se si avvia senza alcuna unità USB avviabile collegata, il dispositivo tornerà automaticamente all’avvio dall’unità di sistema.
Facci sapere se questo articolo è stato utile lasciandoci un commento nella sezione sottostante.

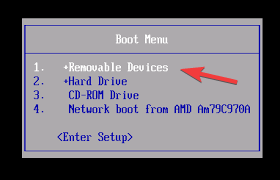






User forum
0 messages