Il Computer si Spegne Quando è in Modalità di Sospensione
5 min. read
Updated on
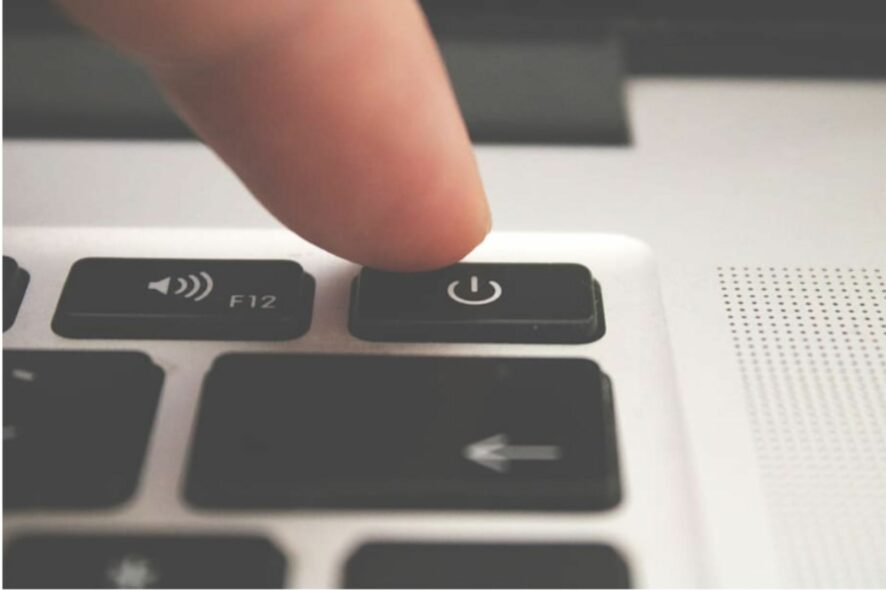
Molti utenti hanno riferito che Windows 10 si spegne invece di entrare in Modalità di sospensione (Sleep mode).
Questo problema può verificarsi per una serie di motivi come per esempio le impostazioni di alimentazione del computer o un’opzione del BIOS inattiva.
Se si riscontra questo problema, indipendentemente da come si tenterà di impostare il computer in modalità Sospensione (premendo brevemente il pulsante di accensione, facendo clic sul menu Start o chiudendo il laptop), il PC si spegnerà.
Nell’articolo di oggi, discuteremo i migliori metodi di risoluzione dei problemi su Windows 10 per un computer che si spegne invece di entrare in modalità di sospensione.
Perché il mio computer si spegne quando lo metto in modalità di sospensione?
Il problema è molto probabilmente causato da un’impostazione di alimentazione, un’impostazione del BIOS disabilitata o un difetto nel driver per Intel Management Engine Interface (IMEI).
Tutte e tre queste possibilità sono ugualmente plausibili. È fondamentale essere certi che il piano di alimentazione che stai utilizzando al momento non sia in realtà la causa principale di questo comportamento prima procedere con qualsiasi altra risoluzione.
C’è infatti una buona possibilità che il pulsante di accensione sul tuo dispositivo sia programmato in modo tale da spegnersi quando lo tocchi rapidamente.
Gli utenti hanno segnalato problemi simili che puoi anche risolvere utilizzando i seguenti metodi:
- Windows si spegne anziché entrare in modalità di sospensione: se le impostazioni per il disco rigido nelle impostazioni di alimentazione avanzate per la modalità di sospensione sono specificate in modo errato, il tuo computer si spegnerà invece di entrare in modalità di sospensione.
- Il PC si spegne invece di entrare in modalità di sospensione: alcuni clienti sono riusciti a risolvere il problema estendendo il periodo di tempo prima dello spegnimento del disco rigido durante l’utilizzo delle impostazioni di sospensione.
- Il PC si spegne entrare in modalità di sospensione: è possibile che un file di sistema sia danneggiato.
- Il computer si spegne in modalità di sospensione ( Windows 7 ): procedi in Windows 7 seguendo gli stessi passaggi che ti mostreremo per Windows 10.
- Il computer si spegne quando viene messo in modalità di sospensione ( Mac ): Deseleziona l’alimentazione prima di mettere automaticamente il computer in stato di stop, e assicurati che il risparmio energetico sia abilitato e che tutti i salvaschermo siano stati disattivati.
Come posso impedire al mio computer di spegnersi invece di entrare in modalità di sospensione?
1. Controlla le impostazioni di alimentazione del tuo computer
Se devi eliminare i problemi di arresto di Windows 10 in modo efficiente, assicurati di controllare l’impostazione di alimentazione e effettuare le modifiche necessarie come descritto nei passaggi seguenti.
- Premi i tasti Windows + R per aprire la finestra di dialogo Esegui, quindi digita ms-settings:powersleep e premi Enter.
- All’interno della finestra Alimentazione e sospensione, seleziona Impostazioni di alimentazione aggiuntive.
- All’interno del menu Opzioni risparmio energia, fai clic su Scegli cosa fa la chiusura del coperchio.
- Modificare i valori per ciascuna di queste opzioni: Quando premo il pulsante di accensione su Sospensione, Quando premo il pulsante Sospensione e anche Quando chiudo il coperchio.
- Fare clic su Salva modifiche.
Controlla se la modifica di queste impostazioni ha risolto il problema. In caso contrario, prova il metodo successivo.
2. Aggiorna il tuo IMEI
- Premi Windows + X e scegli Gestione dispositivi .
- All’interno della finestra Gestione dispositivi, fai clic su Dispositivi di sistema. Ora fai clic con il pulsante destro del mouse su Intel Management Engine Interface e seleziona Proprietà.
- Seleziona la scheda Driver e scegli Disinstalla dispositivo.
- Riavvia il PC.
- Scarica l’ultima versione del driver IMEI.
- Segui le istruzioni sullo schermo per completare la configurazione.
Se anche dopo questi passaggi il problema persiste, potresti trovarti di fronte a un caso di driver obsoleti.
Ecco una soluzione rapida per aggiornare i driver senza dover effettuare passaggi manuali. Questo ti farà risparmiare molto tempo dato che non dovrai cercare manualmente e controllare quale versione dei driver potresti scaricare e installare.
Outbyte Driver Updater ti consente di pianificare le scansioni dei driver da un’ampia libreria di file di driver accessibili per il download. Se vuoi sapere quando è necessario aggiornare o sostituire un determinato driver, Outbyte Driver Updater ti avviserà.
⇒Scarica Outbyte Driver Updater
3. Controllare il BIOS e assicurarsi che la modalità di risparmio energetico sia abilitata
- Riavvia il PC e premi il tasto per accedere al BIOS.
- Vai alla sezione Configurazione della gestione dell’alimentazione.
- Cerca l’opzione Modalità risparmio energetico e abilitala.
- Salva ed esci dal BIOS.
- Se l’opzione è stata abilitata, provare con la soluzione successiva.
4. Eseguire lo strumento di risoluzione dei problemi di Windows Power
- Premi i pulsanti Windows + I sulla tastiera e scegli la sezione Aggiornamento e sicurezza.
- Scegli Risoluzione dei problemi dal menu a sinistra, seguito da Strumenti per la risoluzione dei problemi aggiuntivi sul lato destro.
- Trova lo strumento di risoluzione dei problemi di alimentazione, quindi scegli Esegui lo strumento di risoluzione dei problemi e segui le istruzioni sullo schermo.
- Controlla se questo risolve il tuo problema.
È meglio mettere il PC in modalità di sospensione o spegnerlo?
Il calore generato da una dispositivo in modalità di sospensione sottopone tutti i suoi componenti a temperature elevate per lunghi intervalli di tempo.
Inoltre, un computer completamente spento è meno vulnerabile ai danni causati da picchi e cali di potenza che si verificano quando la macchina è connessa all’alimentatore rispetto a un computer che è semplicemente inattivo. Quindi, sarebbe meglio spegnere il tuo PC di tanto in tanto.
Speriamo che questo articolo sia stato utile. Per ulteriori suggerimenti o altre domande, lasciaci un messaggio nella sezione commenti qui sotto.


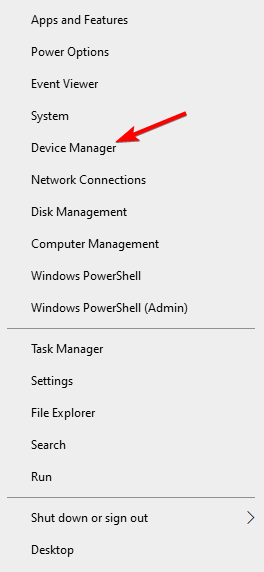
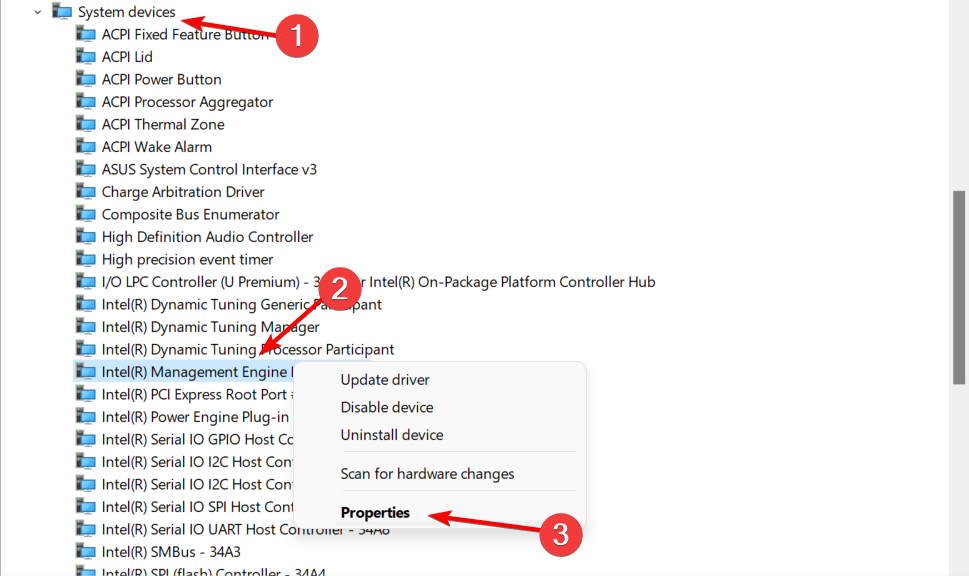
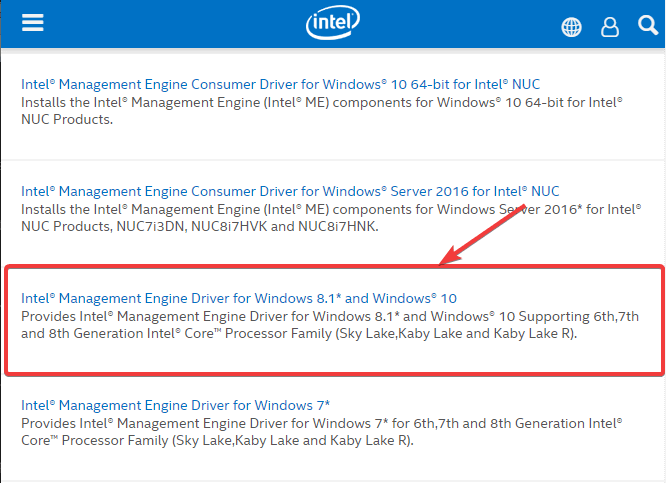
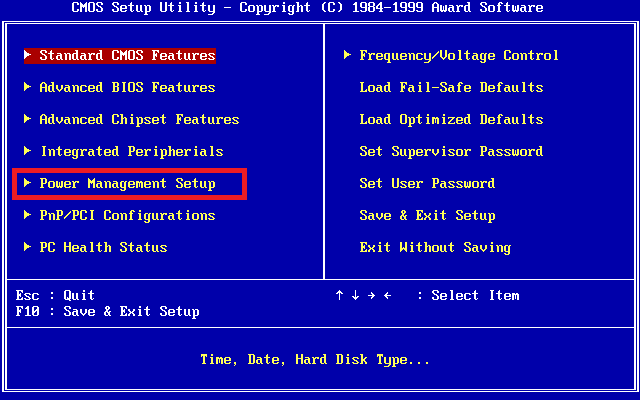
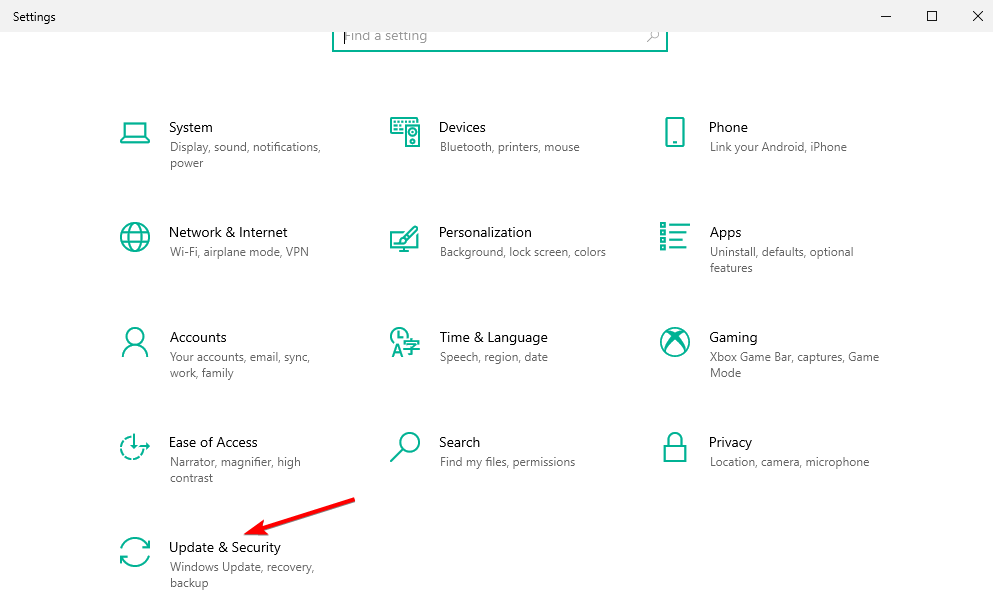
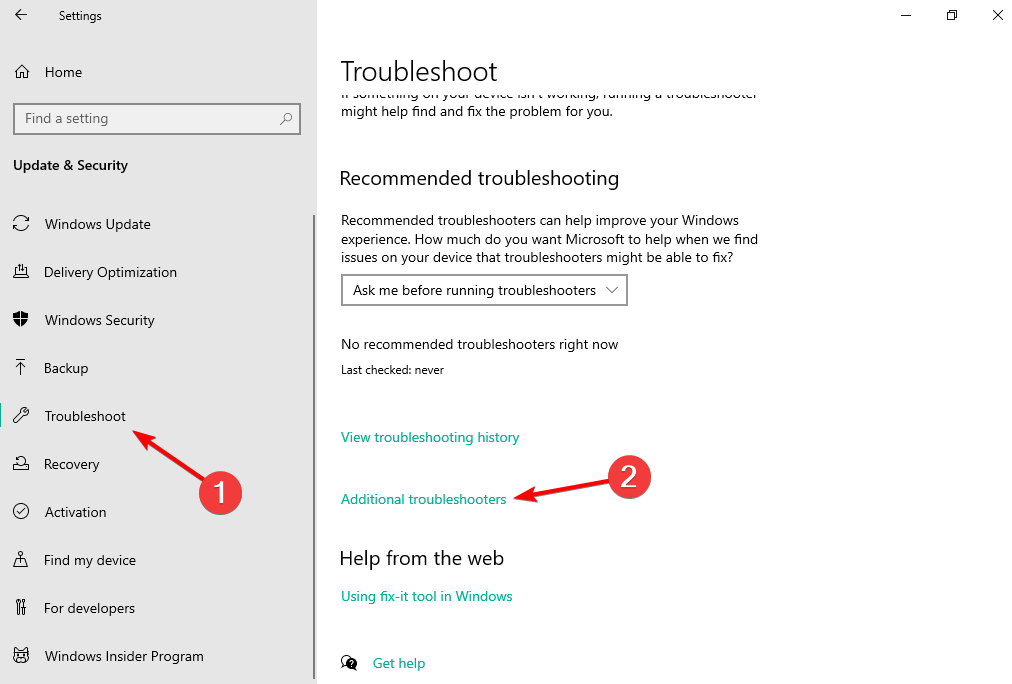
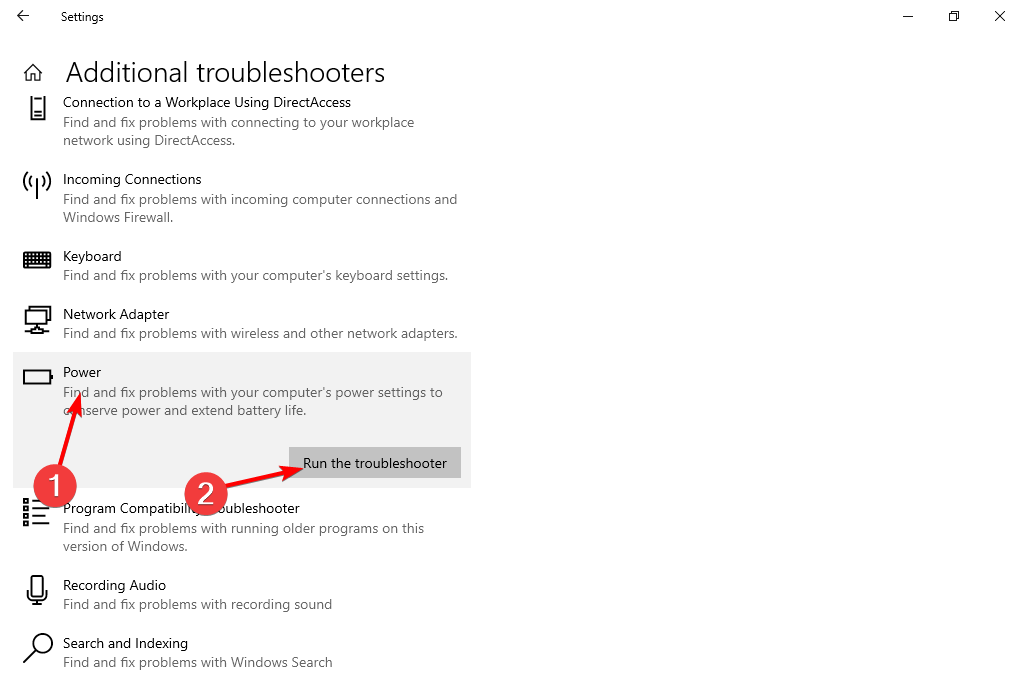






User forum
0 messages