Correzione: Chrome Apre Nuove Schede e Finestre ad Ogni Clic
9 min. read
Updated on
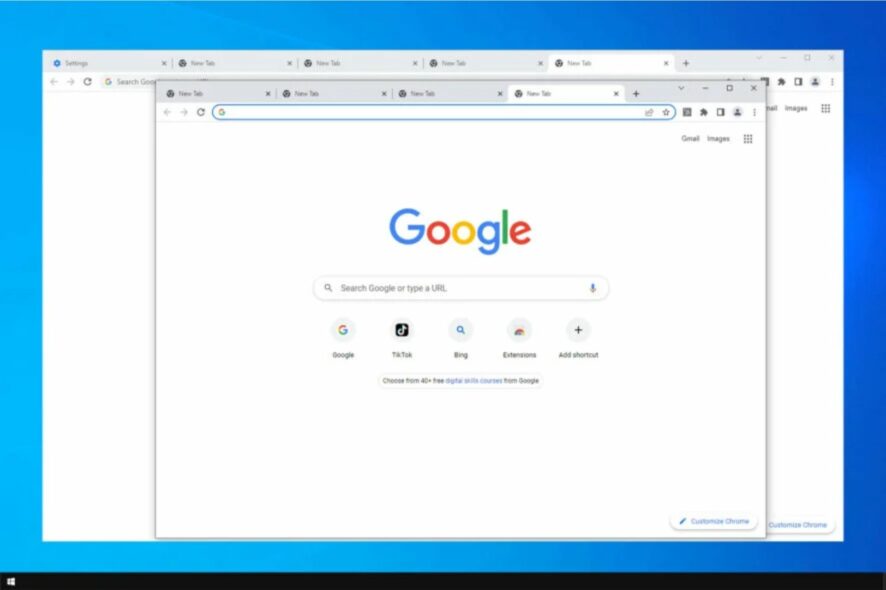
Google Chrome è diventato il browser preferito da molti utenti in tutto il mondo. Tuttavia, presenta anche diversi problemi, tra i quali uno molto fastidioso: Chrome continua ad aprire automaticamente nuove schede.
Chrome è un browser di alto livello che combina un design minimalista con una tecnologia all’avanguardia per rendere il Web più veloce, più sicuro e più facile da usare.
Chrome non è però perfetto e, proprio come qualsiasi altro browser, può subire arresti anomali, attacchi di virus e molti altri errori.
Oltre al problema di nuove schede che continuano ad aprirsi, gli utenti hanno segnalato altri problemi simili:
- Google Chrome apre nuove schede da solo/ Chrome continua ad aprire nuove finestre da solo: molti utenti hanno segnalato questo problema sul proprio PC. Per risolvere il problema, assicurati di trovare e rimuovere le estensioni problematiche.
- Chrome continua ad aprire nuove schede quando faccio clic su un collegamento: questo problema può verificarsi se il tuo PC è stato infettato da malware. Per risolvere il problema, esegui una scansione completa del sistema per rimuovere il malware.
- I siti indesiderati si aprono automaticamente su Google Chrome: se i siti indesiderati continuano ad aprirsi automaticamente, assicurati di controllare le impostazioni di Chrome e ripristinarle ai valori predefiniti.
- Google Chrome continua ad aprire nuove schede casuali quando digito: per risolvere questo problema, devi reinstallare Chrome. A volte l’installazione potrebbe essere danneggiata e può verificarsi questo errore.
- Nuove schede continuano ad aprirsi in Chrome con annunci: se Chrome continua ad aprire nuove schede con annunci, è piuttosto probabile che tu abbia un’estensione dell’applicazione dannosa su Chrome. Usa l’opzione Pulisci il tuo computer su Chrome per rimuovere il malware dal tuo PC.
- Chrome apre nuove schede ad ogni clic: a volte questo problema può verificarsi a causa delle tue impostazioni. Disabilita semplicemente le app in background dall’esecuzione in background e controlla se hai risolto.
- Chrome continua ad aprire nuove schede virus: assicurati di eseguire una scansione del computer alla ricerca di malware con un buon antivirus.
- Chrome continua ad aprire nuove schede su Task Manager: dovresti reinstallare Chrome o aggiornarlo del tutto poiché potrebbe aver riscontrato un bug.
Perché Chrome continua ad aprire nuove schede?
Ci sono molte ragioni dietro questo comportamento. È possibile, ad esempio, che una certa estensione stia interferendo con il modo in cui funziona il tuo browser, causando così l’apertura delle schede.
Forse c’è un problema con il tuo hardware che forza l’apertura delle schede. Anche l’infezione da malware è una possibile causa e potresti avere un software o un’estensione dannosa che sta aprendo nuove schede.
Consiglio rapido:
Se ti trovi a dover gestire spesso errori su Chrome, prova ad installare un browser alternativo. Opera One è affidabile e ha una serie completa di funzionalità, molte delle quali corrispondono a quelle di Chrome.
Questo browser è molto più leggero di Chrome e ha il proprio negozio di componenti aggiuntivi che include la maggior parte delle estensioni che trovi in Chrome. Offre un rapido accesso ai social media, strumenti AI nella barra laterale e una VPN gratuita.

Opera Uno
Naviga sul Web in modo sicuro, senza schede duplicate o altri errori utilizzando questo browser basato sull’intelligenza artificiale.Come posso impedire a Chrome di aprire nuove schede?
- Modifica le impostazioni di ricerca
- Reinstalla Chrome
- Rimuovi PUP, malware, popup e annunci da Chrome
- Disabilita le app in background
- Verifica la presenza di malware da Chrome
- Scansiona il tuo PC alla ricerca di malware
- Ripristina le impostazioni predefinite di Chrome
1. Modifica le impostazioni di ricerca
- Digita qualsiasi sito Web nella barra degli indirizzi e premi Invio. Chrome aprirà un elenco di risultati di ricerca.
- In cima ai risultati della ricerca, fai clic sulla barra Impostazioni. Si aprirà un menu a discesa con un elenco di opzioni di menu.
- Fai clic su Impostazioni di ricerca. Verrai indirizzato a una pagina con filtri di ricerca.
- Scorri verso il basso fino all’impostazione Dove si aprono i risultati, Apri ogni risultato selezionato in una nuova finestra del browser.
- Deseleziona la casella e fai clic su Salva. Chrome ora aprirà ogni risultato nella stessa scheda se non diversamente specificato.
Se Chrome apre una nuova scheda ogni volta che fai clic su un collegamento e non ti reindirizza a pagine indesiderate, il problema è nelle impostazioni di ricerca.
Se non desideri che Chrome apra una nuova scheda ogni volta che fai clic su un link, segui semplicemente i passaggi precedenti per risolvere il problema.
Per aggiungere un ulteriore livello di sicurezza, puoi anche scaricare un programma antimalware con un alto tasso di rilevamento. Con tale strumento, sarai in grado di scansionare il tuo sistema alla ricerca di programmi dannosi e rimuoverli tutti.
2. Reinstalla Chrome
- Premi il tasto Windows + X e scegli App e funzionalità.
- Seleziona Chrome nell’elenco.
- Ora fai clic su Disinstalla.
- Attendi il completamento del processo, quindi installa di nuovo Chrome.
Dopo aver disinstallato Chrome, assicurati di utilizzare strumenti di riparazione specializzati per rimuovere eventuali file rimanenti e voci di registro che possono causare la ricomparsa di questo problema.
Fai attenzione, però, la disinstallazione di Chrome eliminerà anche tutti i tuoi segnalibri e la cronologia. Evita che ciò accada utilizzando strumenti che salveranno e organizzeranno i tuoi dati di navigazione.
Questa è una soluzione drastica, ma può essere d’aiuto se Chrome continua ad aprire nuove schede in Task Manager.
3. Rimuovi PUP, malware, popup e annunci da Chrome
- Premi il tasto Windows + R e inserisci appwiz.cpl.
- Individua eventuali applicazioni sospette che non ricordi di aver installato.
- Fai doppio clic su di esse per rimuoverle.
- Controlla se il problema persiste.
Inoltre, si consiglia di rimuovere tutte le estensioni sconosciute presenti su Chrome procedendo come segue:
- Apri Chrome.
- Inserisci quanto segue nella barra degli indirizzi: chrome://extensions/
- Ora rimuovi o disabilita tutte le estensioni che non riconosci.
Secondo gli utenti, questo problema può essere causato da determinate estensioni VPN o proxy. Per risolvere il problema, rimuovi semplicemente l’estensione VPN problematica e il problema verrà risolto in modo permanente.
Se non trovi nulla di sospetto, potresti voler eseguire Chrome Cleanup Tool. Questa app esegue la scansione del browser alla ricerca di eventuali programmi dannosi e si offre di rimuoverli.
- Visita il sito web dello strumento Chrome Cleanup e fai clic su Scarica ora.
- Quando richiesto, fai clic su Accetta e scarica.
- Fai clic su Chrome_cleanup_tool.exe per avviare l’installazione.
- Al termine dell’installazione, usalo per scansionare il tuo PC e rimuovere qualsiasi malware trovato.
4. Disabilita le app in background
- Una volta su Chrome, fai clic sull’icona Menu nell’angolo in alto a destra e apri Impostazioni.
- Ora scorri verso il basso fino alla sezione Sistema e disabilita l’opzione Continua a eseguire app in background quando Google Chrome è chiuso.
- Riavvia il browser.
Chrome supporta una varietà di estensioni che possono essere eseguite in background e forniscono informazioni utili anche se Chrome non è in esecuzione.
Questa è un’ottima funzionalità poiché puoi continuare a ricevere notifiche importanti anche se non avvii Chrome.
Tuttavia, a volte queste app in background possono portare a vari problemi e far sì che le schede continuino ad aprirsi. Per risolvere il problema, si consiglia di disabilitare questa funzione.
Tieni presente che disattivando questa funzione non sarai in grado di eseguire app di Chrome o ricevere notifiche senza prima avviare Chrome.
5. Verifica la presenza di malware su Chrome
- Una volta su Chrome vai alla scheda Impostazioni.
- Vai alla sezione Ripristina e pulisci.
- Fai clic sull’opzione Pulisci computer.
- Attendi il completamento del processo e segui le istruzioni sullo schermo.
Se nuove schede continuano ad aprirsi su Chrome, è molto probabile che il problema sia causato da un malware specifico di Chrome.
A volte questo malware non può essere rilevato da un normale software antivirus poiché è solo un piccolo script ottimizzato per Chrome.
Tuttavia, Chrome ha il proprio set di funzionalità che ti consentono di pulire il tuo PC e rimuovere il malware.
Chrome eseguirà la scansione del tuo computer alla ricerca di qualsiasi malware specifico di Chrome e tenterà di rimuoverlo. Al termine della scansione, verifica se il problema è stato risolto.
6. Scansiona il tuo PC alla ricerca di malware
- Premi il tasto Windows + S e inserisci defender. Seleziona Sicurezza di Windows.
- Vai a Protezione da virus e minacce. Successivamente seleziona Opzioni di scansione.
- Seleziona il tipo di scansione e fai clic su Scansione.
Ti consigliamo di esaminare le migliori opzioni di software antivirus e sceglierne una che si adatti alle tue risorse di sistema e al tuo budget. Puoi trovare tantissimi software antivirus economici, o addirittura gratuiti, che offrono buone prestazioni.
7. Ripristina le impostazioni predefinite di Chrome
- Apri Impostazioni.
- Vai a Ripristina e pulisci.
- Ora fai clic su Ripristina le impostazioni ai valori predefiniti originali.
- Conferma di volerli reimpostare.
Secondo gli utenti, a volte potresti essere in grado di risolvere il problema con l’apertura delle schede semplicemente ripristinando le impostazioni predefinite di Chrome.
In questo modo, rimuoverai tutte le estensioni, la cache e la cronologia. Ovviamente, se hai effettuato l’accesso a Chrome con il tuo account Google, puoi facilmente ripristinare i tuoi file e continuare da dove avevi interrotto. Potrebbe anche essere necessario ripristinare la cronologia di navigazione.
Attendi mentre Chrome viene ripristinato alle impostazioni predefinite. Una volta terminato il processo di ripristino, controlla se il problema con Chrome persiste.
In caso contrario, puoi accedi a Chrome e sincronizza nuovamente cronologia, preferiti ed estensioni. Se il problema si verifica dopo aver sincronizzato i dati, è molto probabile che si tratti di un’estensione dannosa.
La guida di Google Chrome continua a comparire
In questo caso, è possibile che sul PC siano presenti determinati malware che avviano automaticamente Chrome. È anche possibile che l’installazione sia danneggiata per qualche motivo.
La scansione del PC e il ripristino delle impostazioni predefinite del browser dovrebbero risolvere il problema. Se il problema persiste, potrebbe essere necessario reinstallare il browser.
Se Chrome continua ad aprire nuove schede da solo, assicurati di provare tutte le soluzioni elencate in questa guida.
Facci sapere quale metodo ha funzionato per te lasciando un messaggio nella sezione commenti qui sotto.




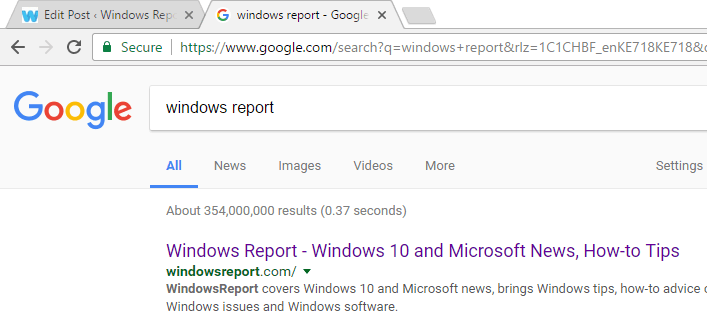
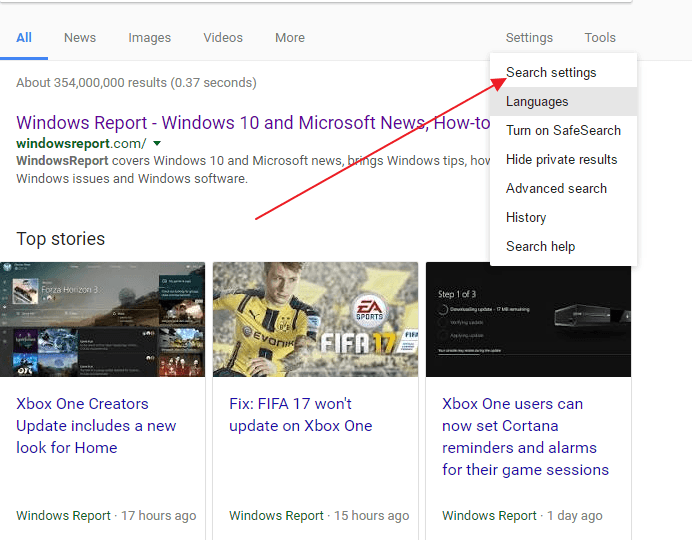


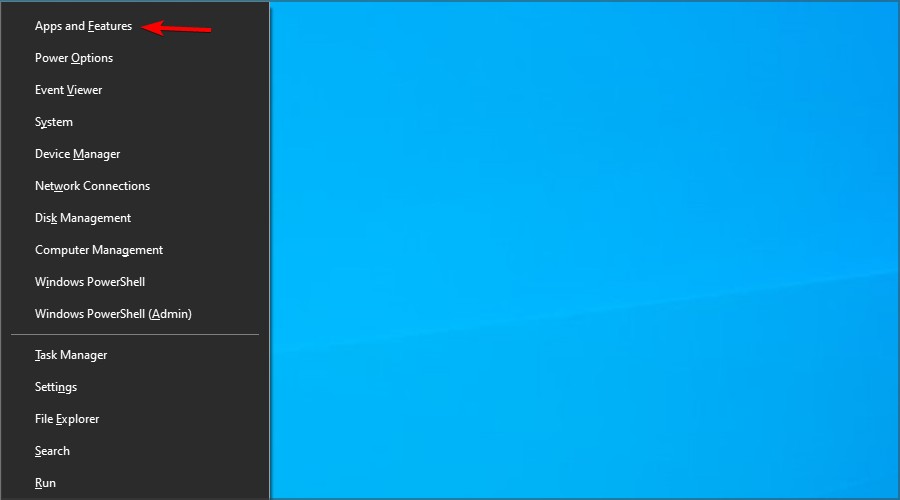
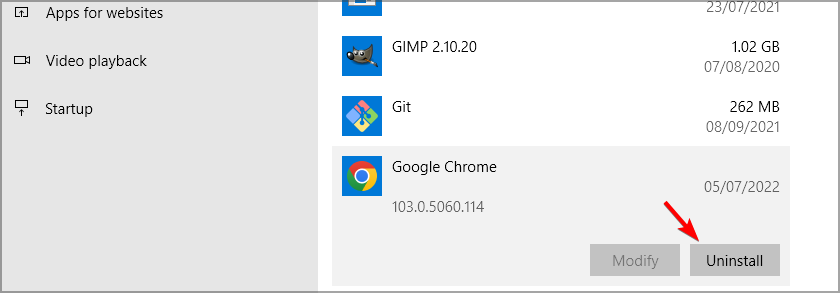
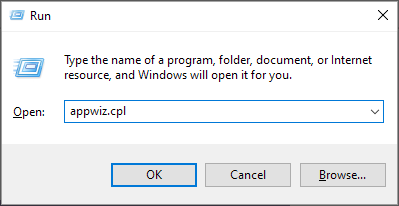
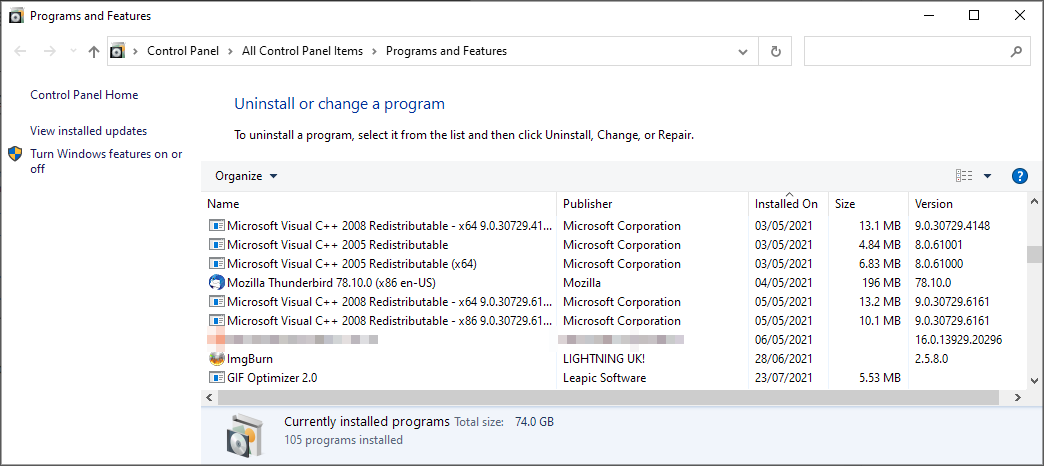
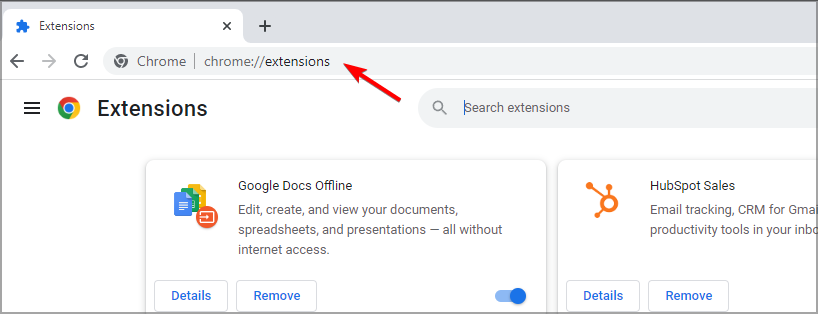
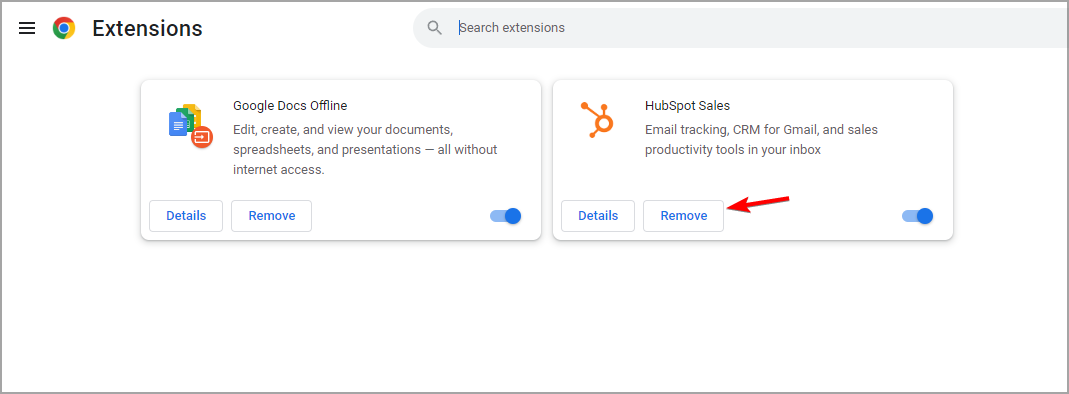
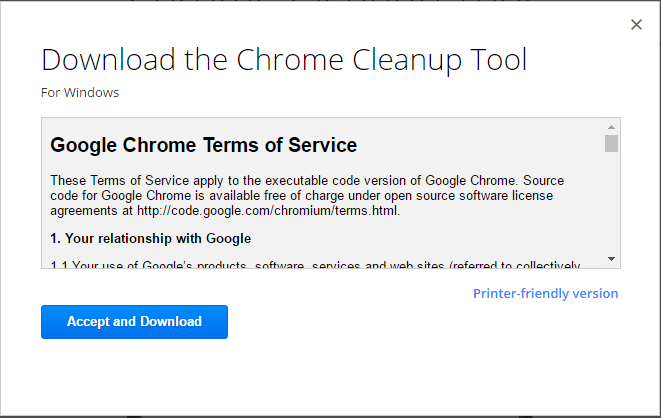
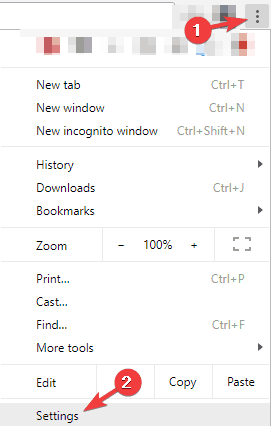
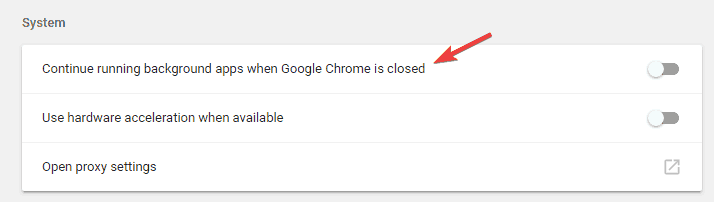

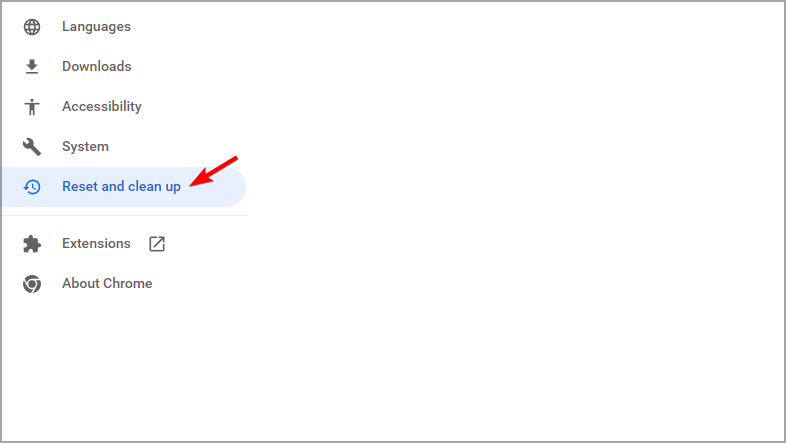
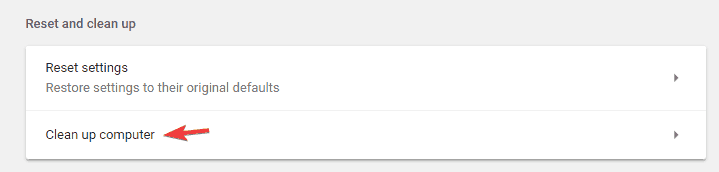

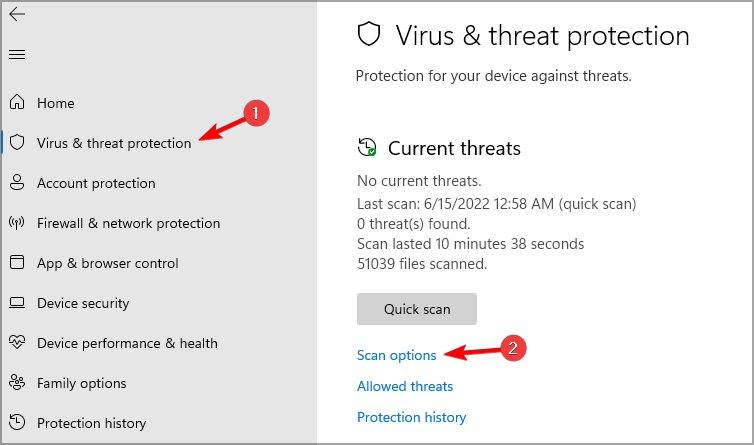
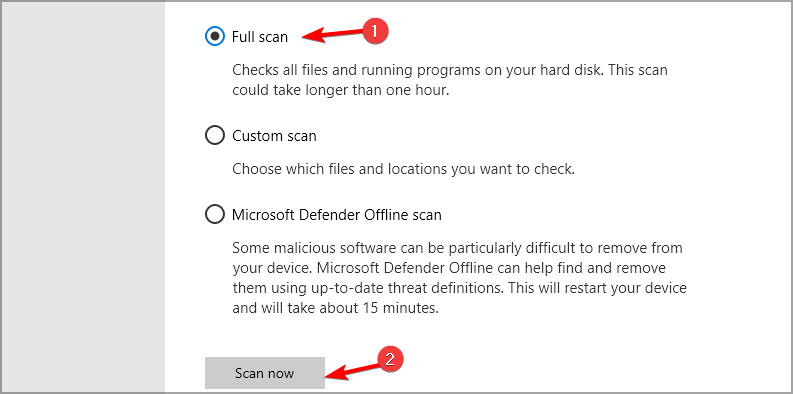
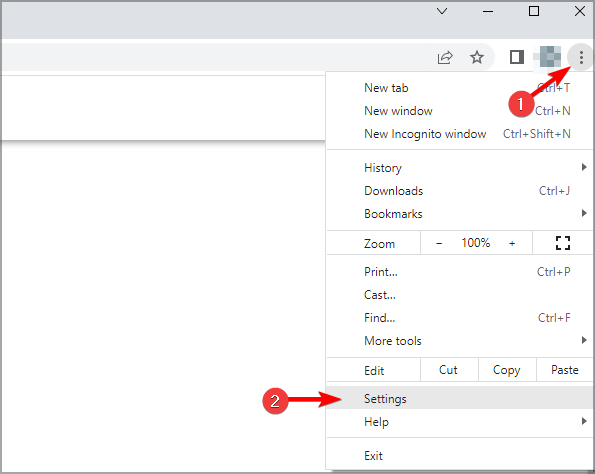

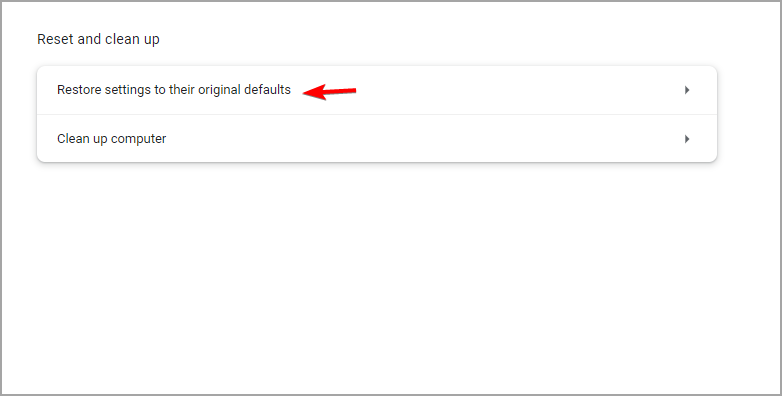






User forum
0 messages