Errore 0xc00007b: l'Applicazione Non è Riuscita ad Avviarsi Correttamente
6 min. read
Updated on
Key notes
- Diversi utenti hanno segnalato di aver riscontrato un errore 0xc00007b in Windows 11 durante l’avvio di un’applicazione.
- La casella di errore non divulga la causa sottostante, rendendo ancora più difficile la risoluzione del problema.
- Per correggere l’errore, provare ad aggiornare il sistema operativo, eseguire il programma come amministratore o reinstallare .NET Framework 3.5.
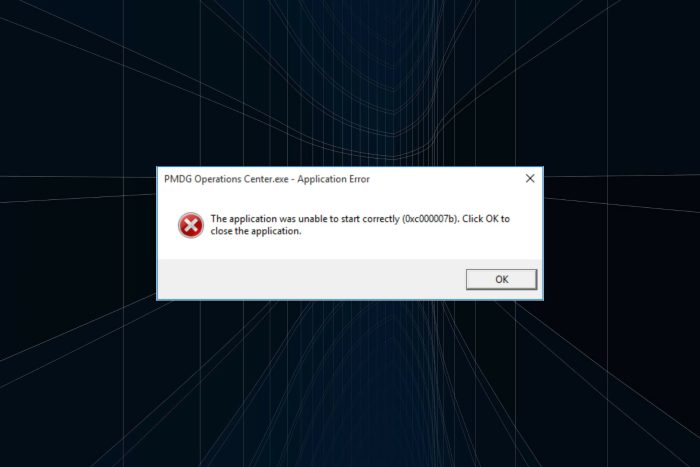
Devi aver appena ricevuto l’errore 0xc00007b di Windows 11: l’applicazione non è stata in grado di avviarsi correttamente. Ti aiuteremo a risolverlo in questo articolo.
Molti errori che facevano parte delle iterazioni precedenti sono arrivati a Windows 11. Uno di questi è l’errore 0xc00007b in Windows 11, che si verifica quando si tenta di avviare un’applicazione.
E onestamente, il messaggio di errore che lo accompagna non offre molto sulla causa sottostante o sulla linea di condotta per una risoluzione efficace del problema.
Pertanto, abbiamo deciso di dedicare questo articolo per elencare le soluzioni più efficaci per questo particolare errore, aiutarti a eliminarlo e utilizzare le tue applicazioni preferite senza problemi.
Cosa causa l’errore 0xc00007b su Windows 11?
Potrebbe essere difficile individuare la causa esatta, ma ecco alcuni fattori scatenanti comuni:
- Un sistema operativo obsoleto : in genere, puoi aspettarti più errori di sistema quando il tuo sistema operativo non è aggiornato.
- Livelli di privilegio : alcune app possono essere eseguite solo da un amministratore, quindi se non sei un amministratore, naturalmente non verranno avviate.
- Dati dell’app danneggiati : in tal caso, l’unica soluzione sarà disinstallare e reinstallare una copia pulita dell’app.
Alcuni errori correlati sono Witcher 3 0xc00007b e origin 0xc00007b su Windows 11, ma le soluzioni esatte dovrebbero funzionare indipendentemente dall’applicazione.
Sebbene quello sopra non sia un elenco esaustivo, è un ottimo punto di partenza. Quindi ora vi mostriamo alcune delle migliori soluzioni.
Come posso correggere il codice di errore 0xc000007b in Windows 11?
1. Riavviare il computer
- Passare al desktop, premere Alt + F4 per avviare la finestra Spegni Windows e selezionare Riavvia dal menu a discesa.
- Ora fai clic su OK per riavviare il computer.
La maggior parte degli errori in Windows 11, incluso 0xc00007b, possono essere risolti con un semplice riavvio se dietro c’è un problema banale. Quando si riavvia il computer, il sistema operativo viene riavviato e gli eventuali problemi vengono automaticamente rimossi.
2. Aggiorna Windows 11
- Premi Windows + I per avviare l’app Impostazioni e seleziona Windows Update dalle schede elencate nel riquadro di navigazione a sinistra.
- Ora fai clic sul pulsante Controlla aggiornamenti sulla destra.
- Se dopo la scansione vengono elencati eventuali aggiornamenti disponibili, fare clic su Scarica e installa per scaricarli sul computer.
Se su Windows 11 hai ricevuto il codice di errore 0xc00007b: l’applicazione non è riuscita ad avviarsi correttamente, l’aggiornamento del sistema operativo tornerà utile.
3. Utilizza uno strumento di terze parti dedicato
Invece di seguire un approccio manuale per eliminare l’errore 0xc00007b in Windows 11, puoi utilizzare strumenti di terze parti affidabili.
Questi strumenti sono ideali in questo caso perché trovano tutti i file di sistema corrotti e danneggiati e individuano i migliori sostituti dai loro ampi database.
Dispongono inoltre di tecnologia avanzata che ti aiuta a eliminare file spazzatura e altri componenti accumulati che rallentano il tuo PC.
4. Avvia l’applicazione con privilegi di amministratore
- Passare alla cartella in cui è archiviato il launcher dell’applicazione problematica (.exe) , fare clic con il pulsante destro del mouse su di esso e selezionare Proprietà dal menu contestuale.
- Ora vai alla scheda Compatibilità dall’alto.
- Selezionare la casella di controllo Esegui questo programma come amministratore e fare clic su OK .
Se su Windows 11 hai ricevuto il codice di errore 0xc00007b: l’applicazione non è riuscita ad avviarsi correttamente, sarà utile avviarla con privilegi di amministratore.
5. Installa .Net Framework
- Premi Windows + R per avviare il comando Esegui , inserisci le funzionalità opzionali nel campo di testo e premi Invio .
- Ora seleziona la casella di controllo per .NET Framework 3.5 e fai clic su OK in basso per abilitare la funzionalità.
- Attendi che Windows installi i file necessari e, una volta terminato, verifica lo stato dell’errore.
6. Reinstallare i ridistribuibili Microsoft C++
- Premi Windows + R per avviare il menu Esegui .
- Inserisci appwiz.cpl nel campo di testo, quindi premi Invio o fai clic su OK .
- Ora individua la voce Microsoft C++ Redistributable , selezionala e fai clic su Disinstalla .
- Fare clic su Sì nella richiesta di conferma che viene visualizzata.
- Successivamente, fai clic su Sì nel messaggio UAC (Controllo account utente) visualizzato.
- Allo stesso modo, disinstallare le altre voci ridistribuibili di Microsoft C++ qui.
- Una volta terminato, vai al sito Web ufficiale di Microsoft e scarica tutti i ridistribuibili Microsoft C++ che hai disinstallato in precedenza.
- Dopo averli scaricati, fai doppio clic sul file per avviare il programma di installazione e segui le istruzioni visualizzate sullo schermo per completare il processo di installazione.
Il ridistribuibile C++ installa i file critici richiesti dalle applicazioni per funzionare e, se questi sono obsoleti o corrotti, è probabile che si verifichi un errore 0xc00007b in Windows 11.
7. Reinstallare le app problematiche
- Premi Windows + I per avviare Impostazioni e seleziona la scheda App dal riquadro di navigazione a sinistra.
- Fai clic su App e funzionalità a destra.
- Individua l’app problematica, fai clic sui puntini di sospensione accanto ad essa e seleziona Disinstalla dal menu.
- Ancora una volta, fai clic su Disinstalla nella richiesta di conferma.
- Riavvia il computer, quindi reinstalla l’app come hai fatto prima.
Se non funziona nient’altro, probabilmente il problema risiede nel programma stesso e la soluzione migliore è disinstallare l’app e reinstallarla.
Ma assicurati di utilizzare questo metodo come ultima risorsa poiché gli utenti hanno registrato molto successo senza dover disinstallare le app.
Come si correggono gli errori dell’applicazione?
Per molti errori applicativi, le soluzioni menzionate torneranno comunque utili. Ma, come consiglio, inizia riavviando il dispositivo; è un modo semplice per eliminare i problemi minori.
Puoi anche provare una delle seguenti soluzioni:
- Aggiorna il sistema operativo
- Reinstallare una copia pulita dell’app
- Reinstallare i pacchetti essenziali in Windows come i ridistribuibili Microsoft C++
Sebbene queste siano soluzioni generali, nella maggior parte delle situazioni funzioneranno.
Questo è tutto! Se hai riscontrato l’errore 0xc00007b: l’applicazione non è riuscita ad avviarsi correttamente su Windows 11, ora dovresti averlo risolto con successo.
Inoltre, scopri cosa fare se le applicazioni non si aprono in Windows 11 . Questo errore può essere causato da diversi motivi e la risoluzione dei problemi è un po’ più complessa, quindi dovrai seguire un approccio sistematico.
Questo non è l’unico errore dell’applicazione e abbiamo scritto dell’errore 0xc00005 L’applicazione non è riuscita ad avviarsi correttamente in una delle nostre guide precedenti.
Per favore dicci quale correzione ha funzionato per te nella sezione commenti qui sotto.

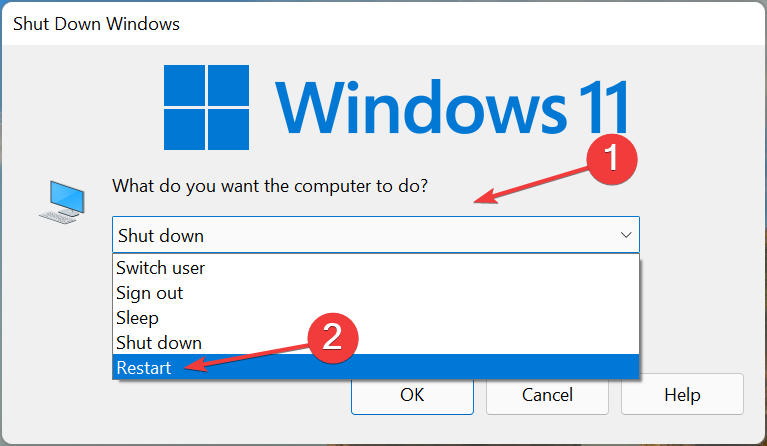
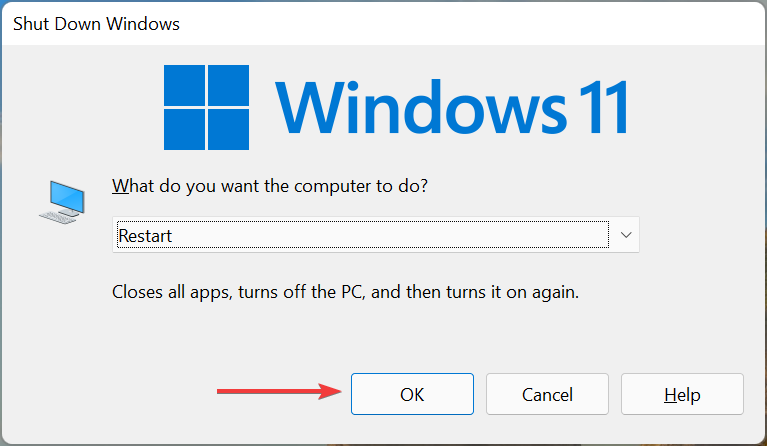
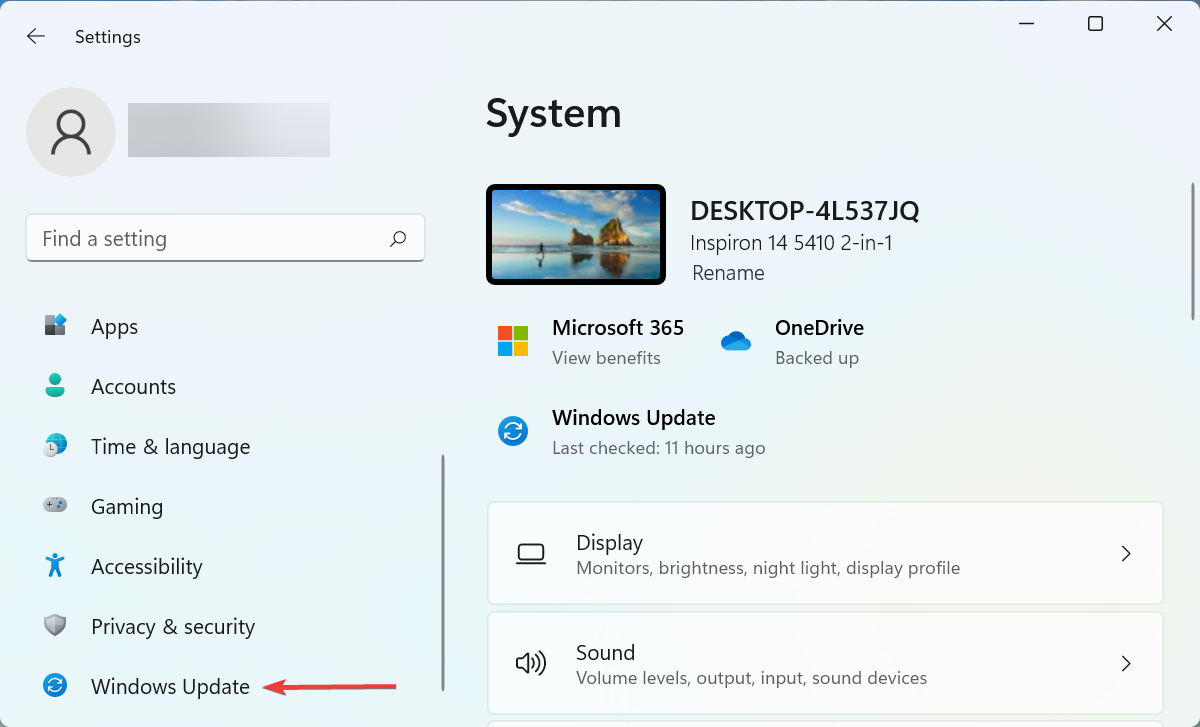
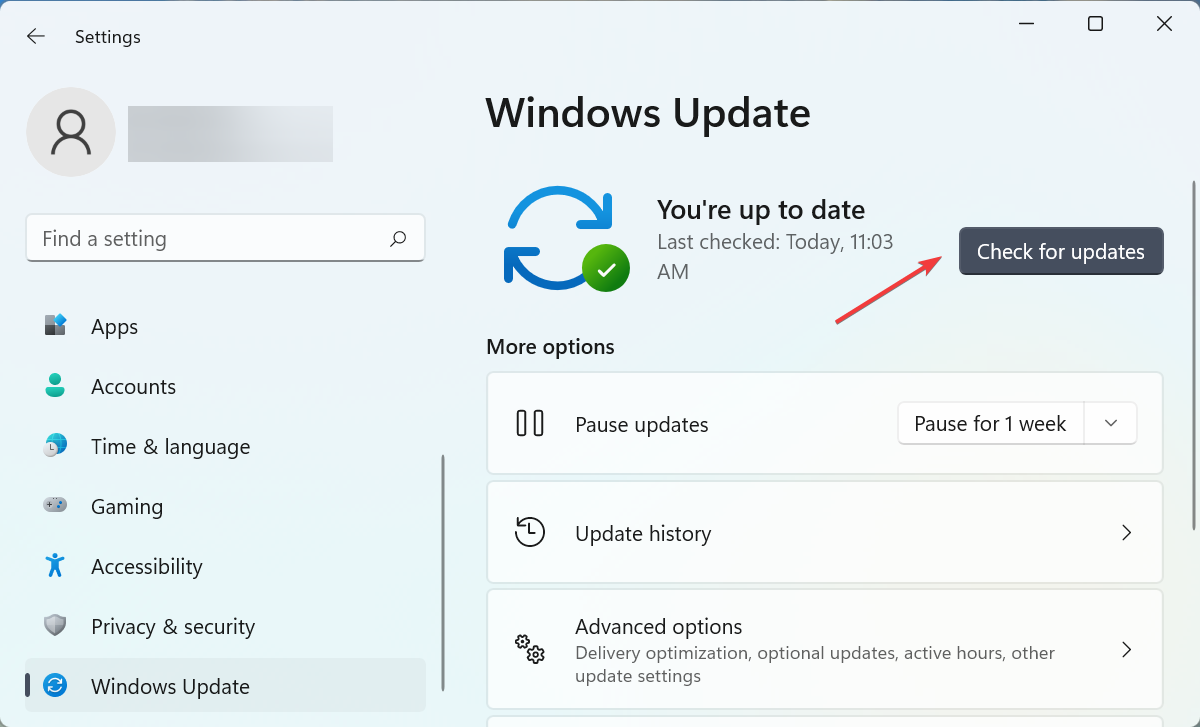
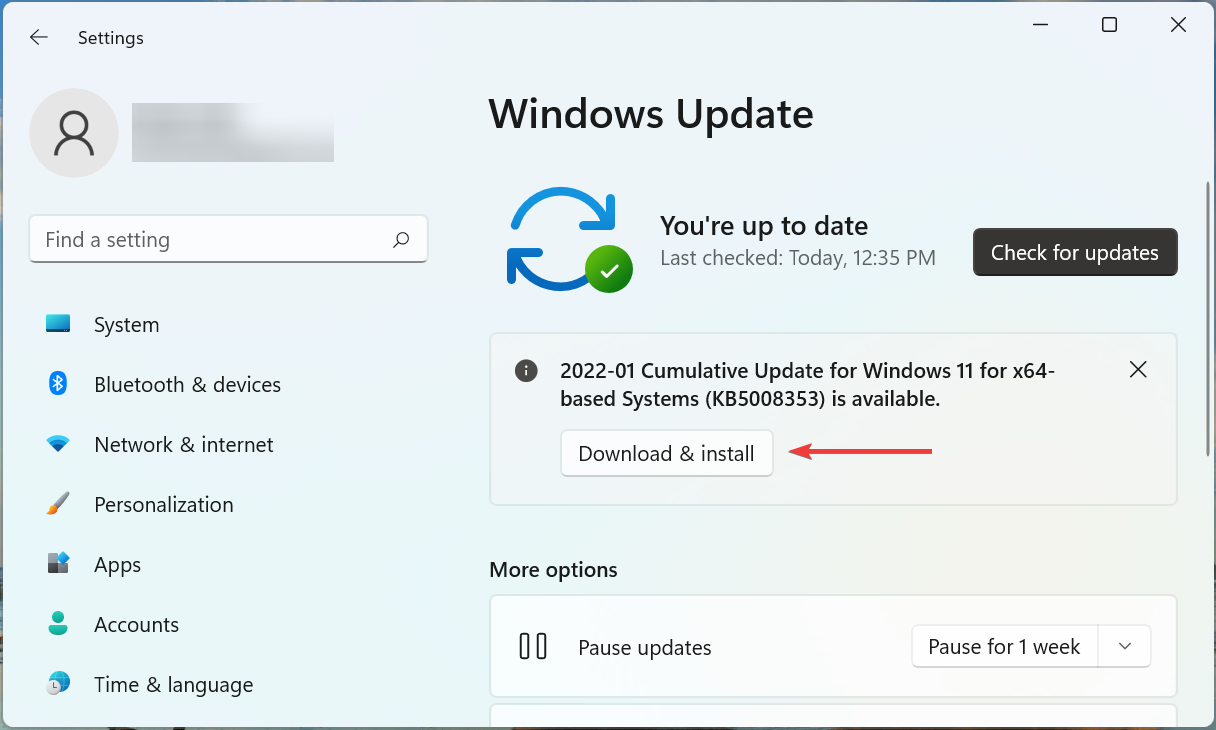
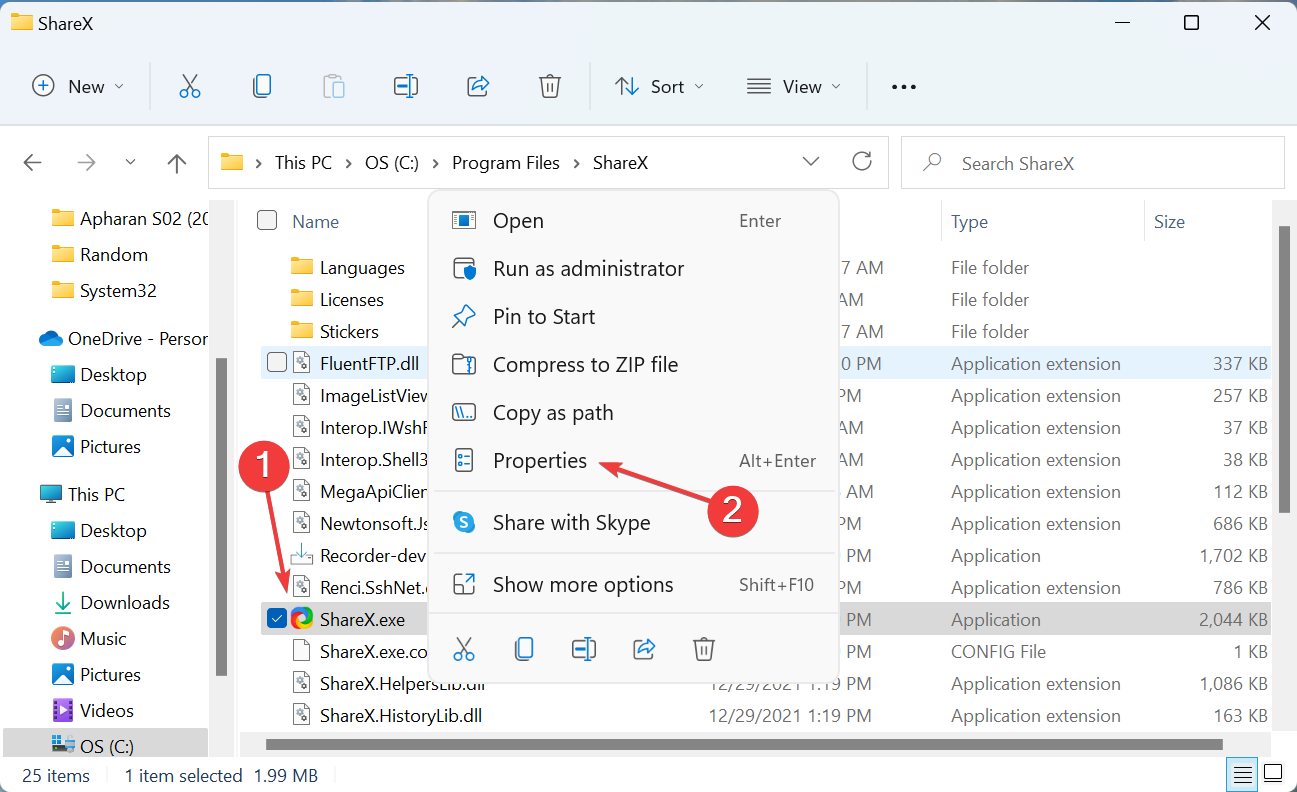
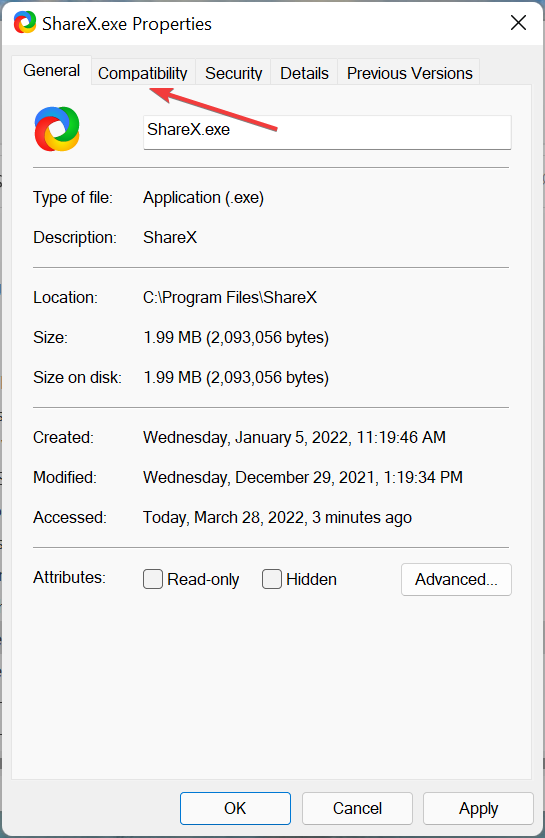
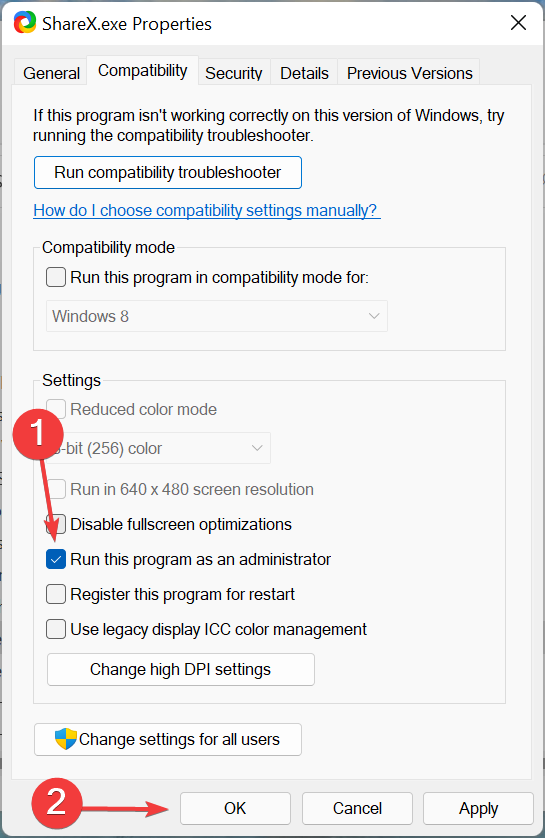
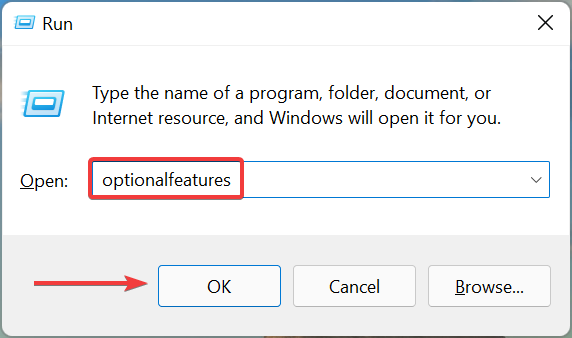
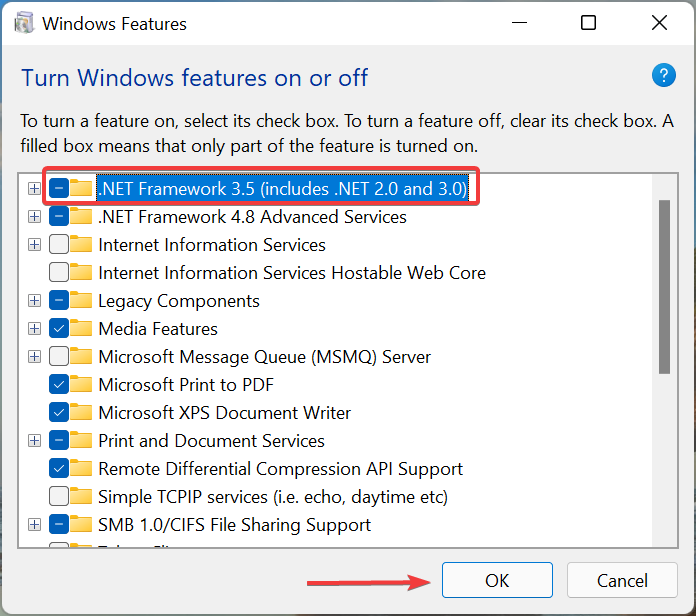
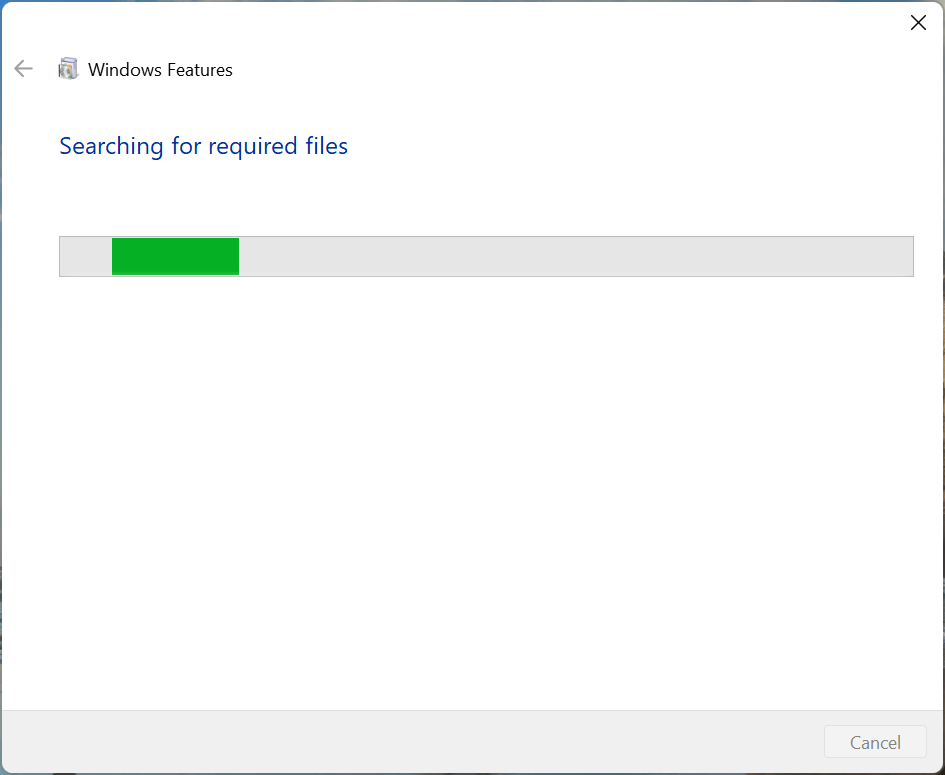

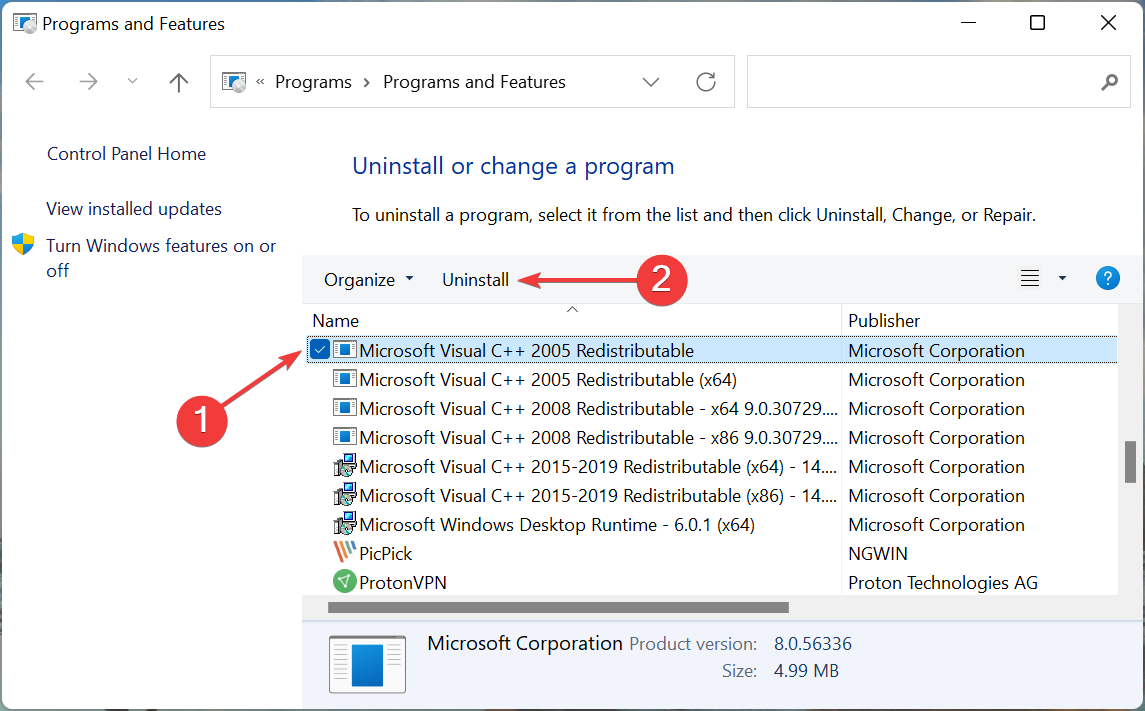
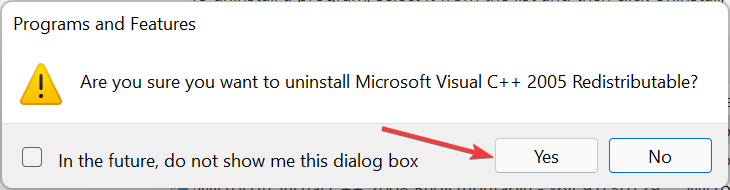
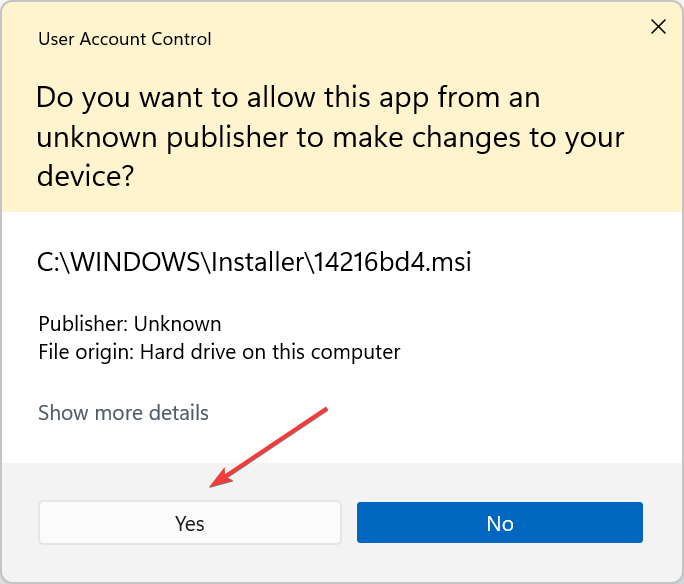
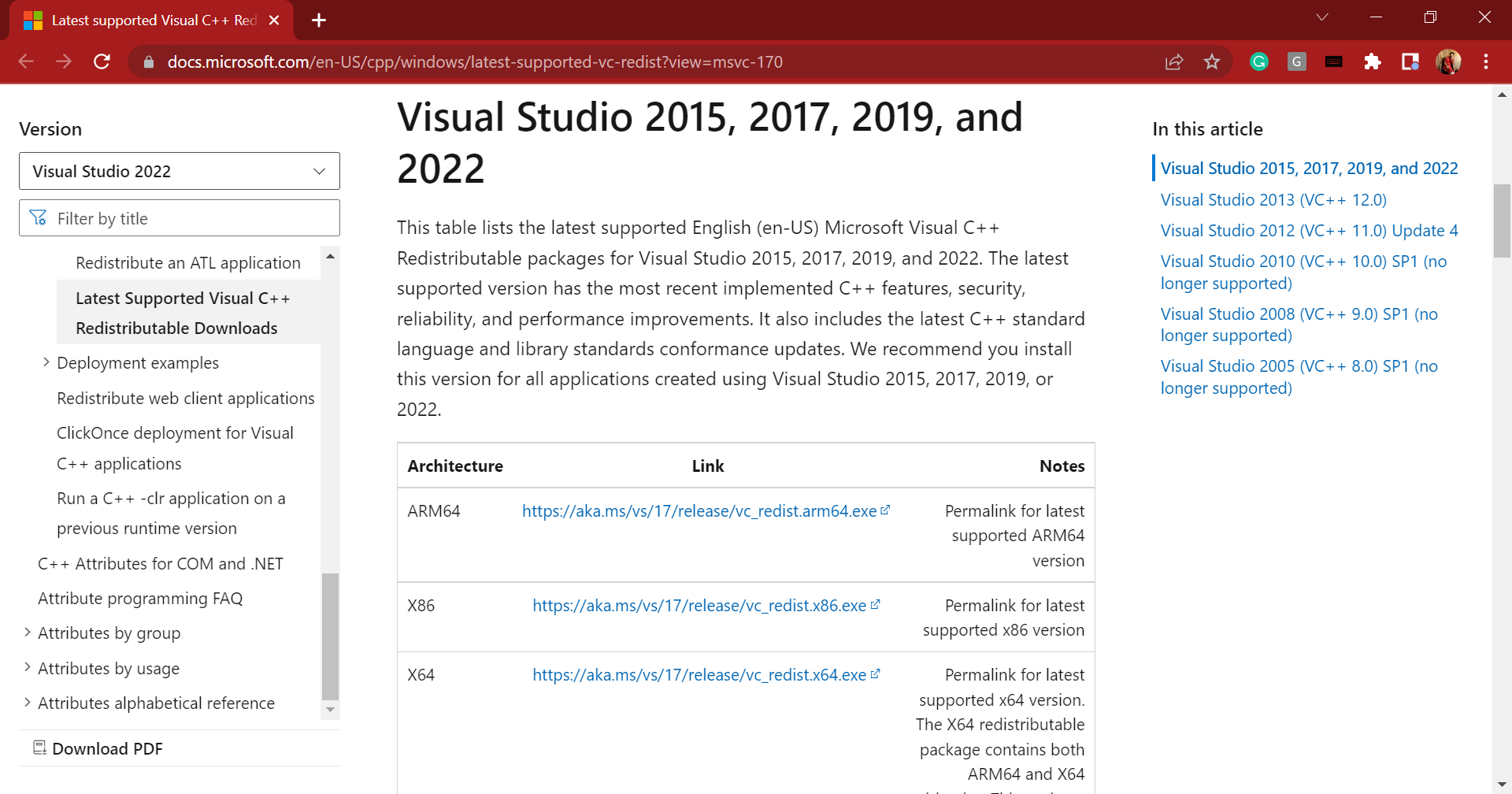

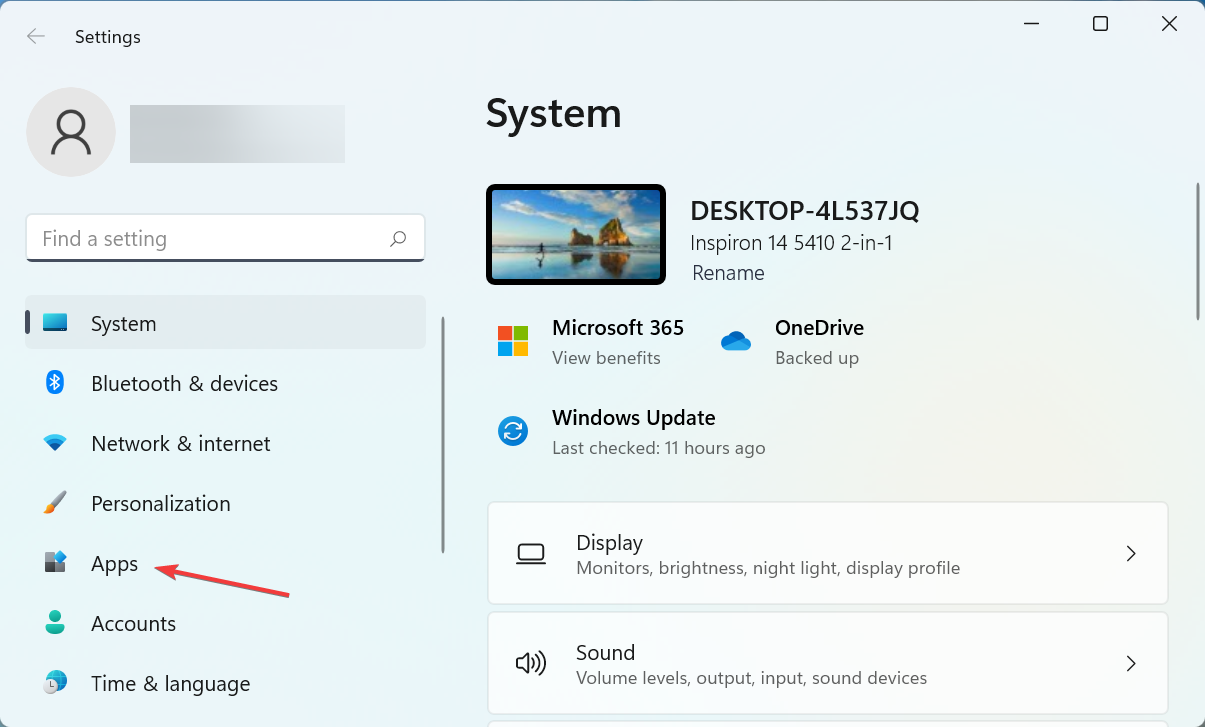
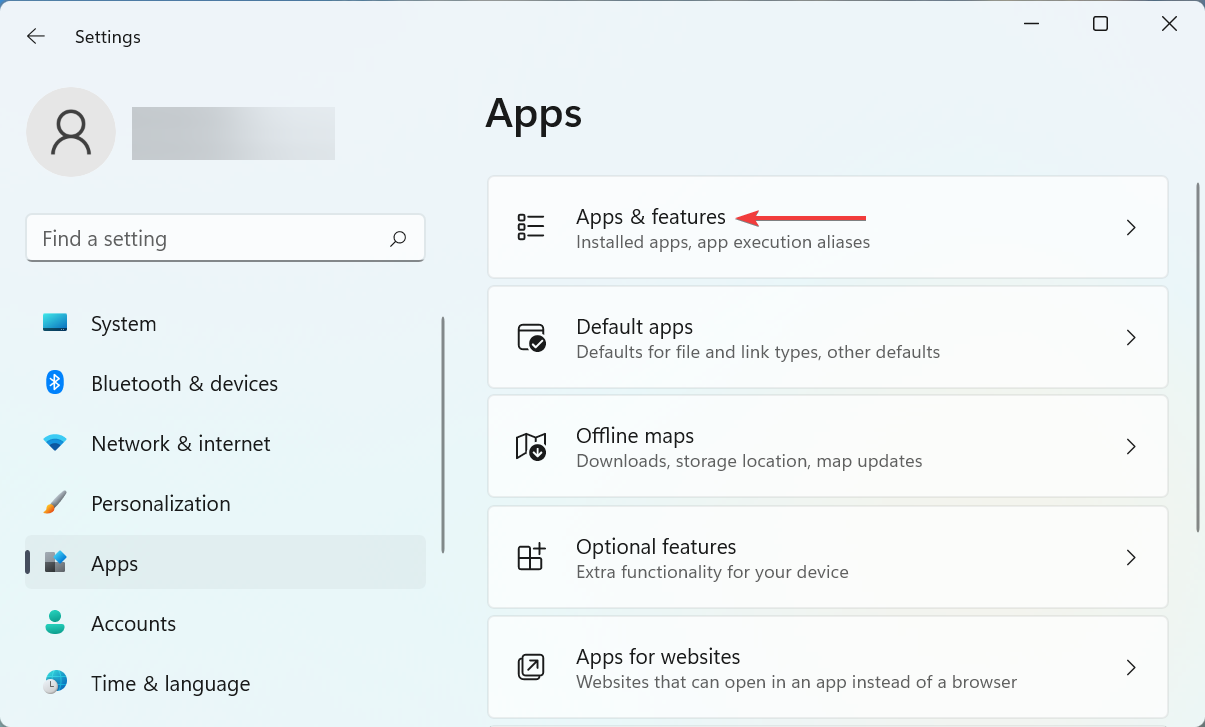
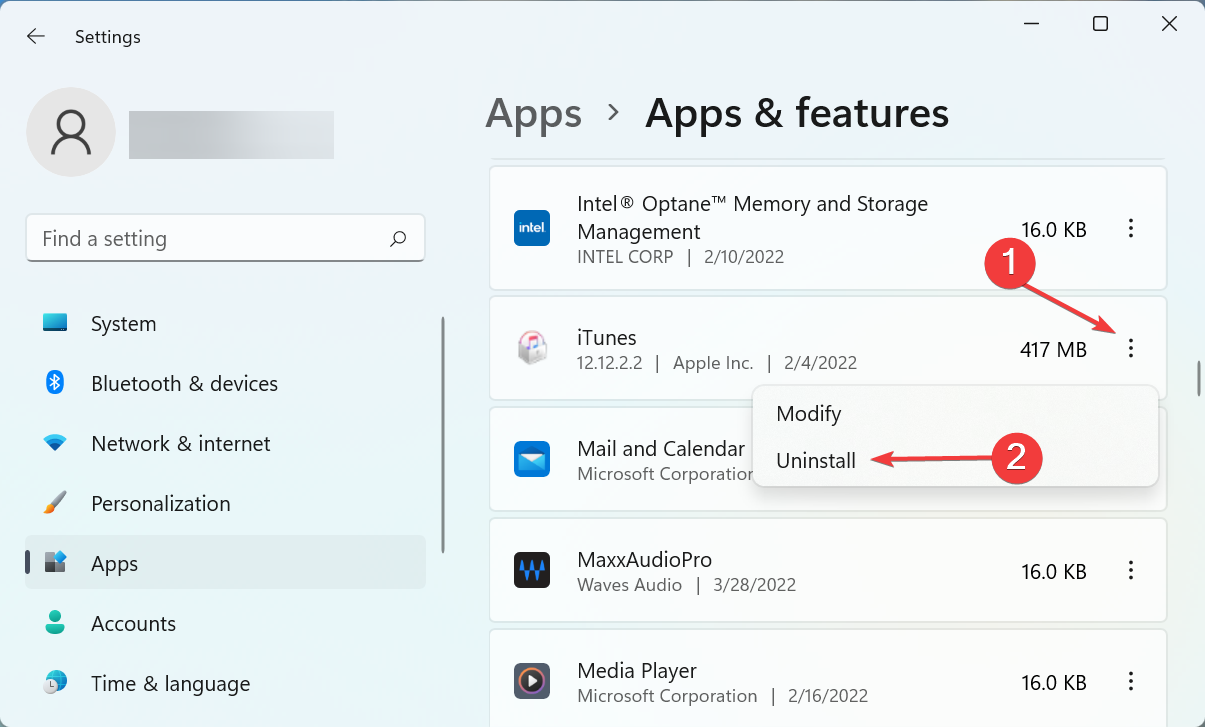
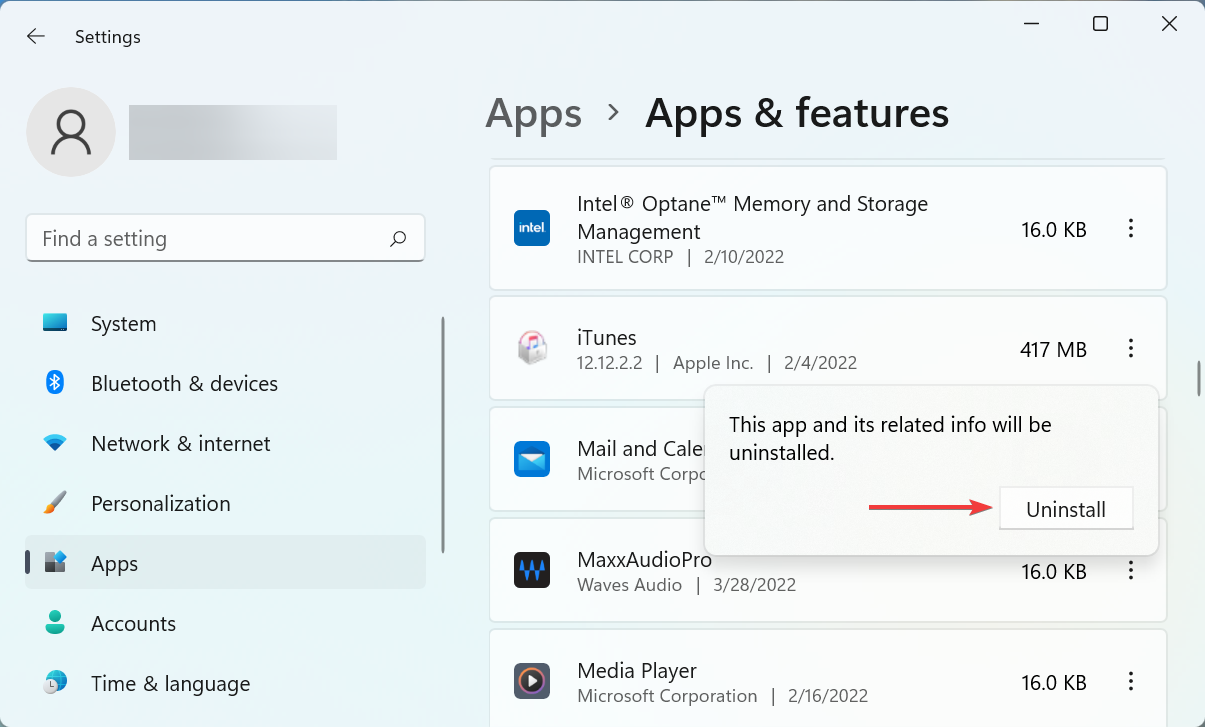






User forum
0 messages