Risolvere l'errore di aggiornamento 0x8000ffff su Windows 11
6 min. read
Updated on
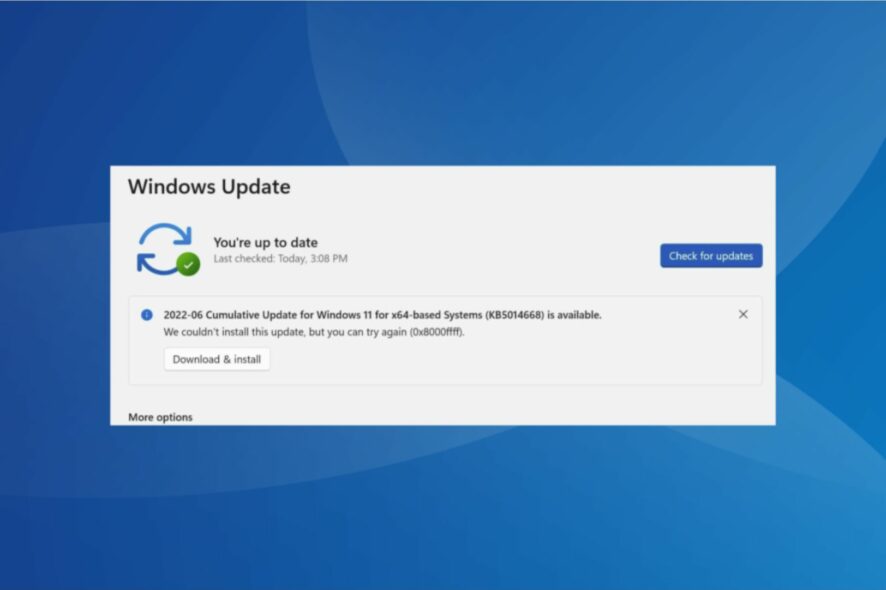
Windows 11 è ancora nelle sue fasi iniziali ed è probabile che gli utenti riscontrino errori frequenti. Mentre la maggior parte degli errori sono banali e possono essere risolti con un semplice riavvio, alcuni non sono così semplici da risolvere. Un esempio è il codice di errore 0x8000ffff in Windows 11.
Questo errore non ti consente di utilizzare Windows Update e ti lascia una versione obsoleta del sistema operativo che mette a rischio il tuo sistema. Scopriamo quindi come correggere 0x8000ffff in Windows 11.
Cosa significa il codice di errore 0x8000ffff?
L’errore 0x8000ffff in Windows 11 di solito indica un problema che impedisce il completamento del processo di aggiornamento. Di solito, è facilmente riparabile.
Ecco alcuni dei motivi per cui potresti visualizzare l’errore:
- File di sistema corrotti: se il sistema ha file di sistema corrotti, probabilmente dovrai confrontarti con una serie di problemi, inclusi alcuni che si presenteranno durante l’aggiornamento di Windows.
- Servizi critici non in esecuzione: molti utenti hanno scoperto che Windows Update e altri servizi critici non erano in esecuzione.
- Infezione da malware o virus: anche la presenza di malware o virus nel computer può influire sul processo di aggiornamento e causare problemi durante l’avvio di Microsoft Store.
- App in conflitto o antivirus di terze parti: diversi utenti hanno segnalato che un antivirus di terze parti ha causato il problema e le nostre soluzioni aiuteranno a correggere il codice di errore di Windows Update 0x8000ffff.
Come posso correggere il codice di errore 0x8000ffff su Windows 11?
Prima di passare alle soluzioni più complesse, eccone alcune rapide per risolvere velocemente:
- Se è la prima volta che riscontri l’errore di aggiornamento, ti consigliamo di riprovare dopo un pò di tempo. In alcuni casi, l’errore appare a causa di problemi con i server Microsoft.
- Disabilita tutti gli antivirus e i software di sicurezza di terze parti installati sul PC.
Se nessuno di questi metodi funziona, le soluzioni elencate di seguito ti aiuteranno sicuramente.
1. Eseguire lo strumento di risoluzione dei problemi di Windows Update
- Premi Windows + I per avviare l’app Impostazioni e fai clic su Risoluzione dei problemi a destra nella scheda Sistema.
- Successivamente, fai clic su Altri strumenti per la risoluzione dei problemi.
- Individua lo strumento di risoluzione dei problemi di Windows Update e fai clic sul pulsante Esegui.
- Attendi che lo strumento di risoluzione dei problemi diagnostichi il problema e segui le istruzioni elencate per risolverlo.
Quando si eliminano gli errori dovresti eseguire uno strumento di risoluzione dei problemi pertinente se ne esiste uno adatto. Lo strumento di risoluzione dei problemi diagnostica automaticamente il problema e, nella maggior parte dei casi, apporta le modifiche necessarie al sistema per risolverlo.
Al termine dell’esecuzione dello strumento di risoluzione dei problemi, controlla se il codice di errore 0x8000ffff in Windows 11 è stato corretto. Se il problema persiste, ti consigliamo di provare una soluzione di riparazione specializzata, che eseguirà la scansione del tuo PC alla ricerca di file di sistema danneggiati e mancanti e li riparerà o sostituirà automaticamente.
2. Disinstalla BitDefender e Malwarebytes
Se hai installato BitDefender o MalwareByte sul PC, disinstallali. Mentre la disabilitazione funziona per altri antivirus di terze parti, questi due, in particolare, sono noti per influenzare il processo di aggiornamento, anche se disabilitati.
Puoi utilizzare un programma di disinstallazione software affidabile per rimuoverli o utilizzare lo strumento di disinstallazione dedicato rilasciato da MalwareBytes e BitDefender. Al termine, verificare se si riscontra ancora l’errore di Windows Update 0x8000ffff.
3. Disabilitare .NET Framework
- Premi Windows + S per aprire il menu Cerca, inserisci Attiva o disattiva funzionalità Windows nel campo di testo e fai clic sul risultato di ricerca pertinente.
- Deseleziona tutte le voci .NET Framework qui e fai clic su OK.
- Alla fine, riavvia il computer per rendere effettive le modifiche.
- Ora premi Windows + I per aprire Impostazioni, seleziona Windows Update dal riquadro di navigazione e fai clic su Controlla aggiornamenti.
Ora dovrebbero installarsi tutti gli aggiornamenti in sospeso senza generare l’errore 0x8000ffff in Windows 11. Inoltre, molti utenti hanno riferito che è stata una combinazione di disabilitazione/disinstallazione dell’antivirus e di .NET Framework a risolvere le cose. Quindi puoi anche provare ad effettuare questo passaggio.
Questo metodo risolverà le cose per i seguenti due aggiornamenti:
- Errore KB5015814 0x8000ffff
- KB5016629 Windows 11 aggiornamento 0x8000ffff
Infine, una volta fatto, riabilita .NET Framework da Windows Features. Questa volta, seleziona semplicemente le voci che hai deselezionato in precedenza e fai clic su OK.
4. Disabilita la sicurezza di Windows
- Premi Windows + S per avviare il menu Cerca. Immettere Sicurezza di Windows nel campo di testo in alto e fare clic sul risultato di ricerca pertinente visualizzato.
- Fare clic su Protezione da virus e minacce dalle opzioni visualizzate qui.
- Successivamente, fai clic su Gestisci impostazioni in Impostazioni di protezione da virus e minacce.
- Disabilita l’interruttore per la protezione in tempo reale.
- Fai clic su Sì nel prompt UAC (User Account Control) che si apre.
Se la disabilitazione/disinstallazione dell’antivirus di terze parti non ha funzionato, potrebbe essere la sicurezza integrata di Windows che si è attivata e che sta attivando l’errore di installazione 0x8000ffff in Windows 11. Quindi assicurati di disabilitarlo.
5. Eseguire un aggiornamento sul posto (in-place upgrade)
- Vai al sito Web ufficiale di Microsoft , scegli l’edizione per l’ ISO e fai clic sul pulsante Scarica ora.
- Scegli la lingua del programma di installazione dal menu a discesa e fai clic su Conferma.
- Ora, fai clic sul pulsante Download a 64 bit.
- Una volta scaricato il file ISO, fai doppio clic per aprirlo.
- Fai clic su Apri nella finestra visualizzata.
- Esegui qui il file setup.exe.
- Fai clic su Sì nel prompt UAC.
- Selezionare Avanti nella finestra Installazione di Windows 11.
- Ora, fai clic su Accetta per accettare i termini della licenza.
- Infine, verifica che l’opzione Mantieni file e app personali sia selezionata e fai clic su Installa .
- L’aggiornamento sul posto dovrebbe ora avviarsi e il computer si riavvierà più volte durante il processo.
La maggior parte degli utenti ha corretto l’errore di aggiornamento 0x8000ffff in Windows 11 con un aggiornamento sul posto (in-place upgrade). Sebbene il metodo richieda tempi abbastanza lunghi, eliminerà sicuramente la causa sottostante e farà funzionare le cose.
Questi elencati qui sopra sono tutti i modi in cui puoi correggere il codice di errore 0x8000ffff su Windows 11.
Diversi utenti hanno anche segnalato di aver riscontrato il codice di errore dell’assistente all’installazione di Windows 11 0x8000ffff, che può essere anch’esso risolto anche con i metodi sopra elencati.
Facci sapere con quale metodo hai risolto e lasciaci un commento nella sezione sottostante.


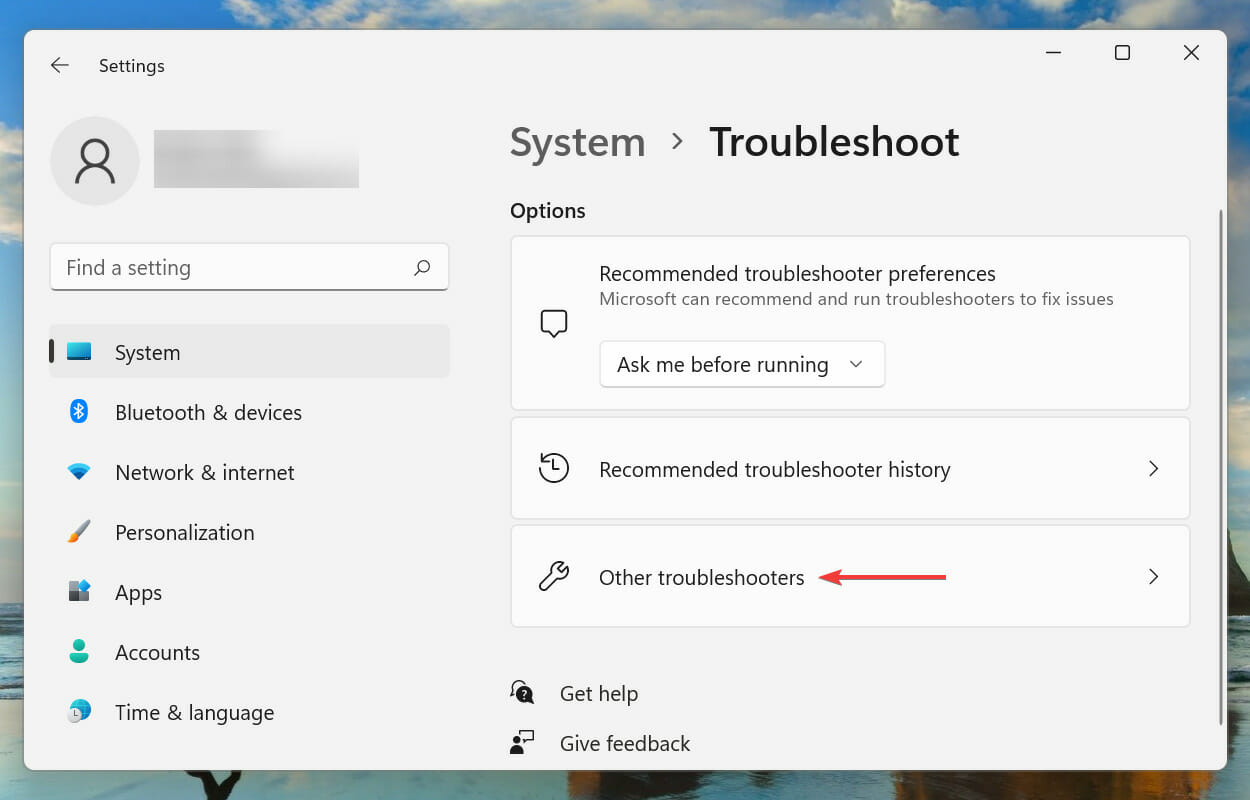

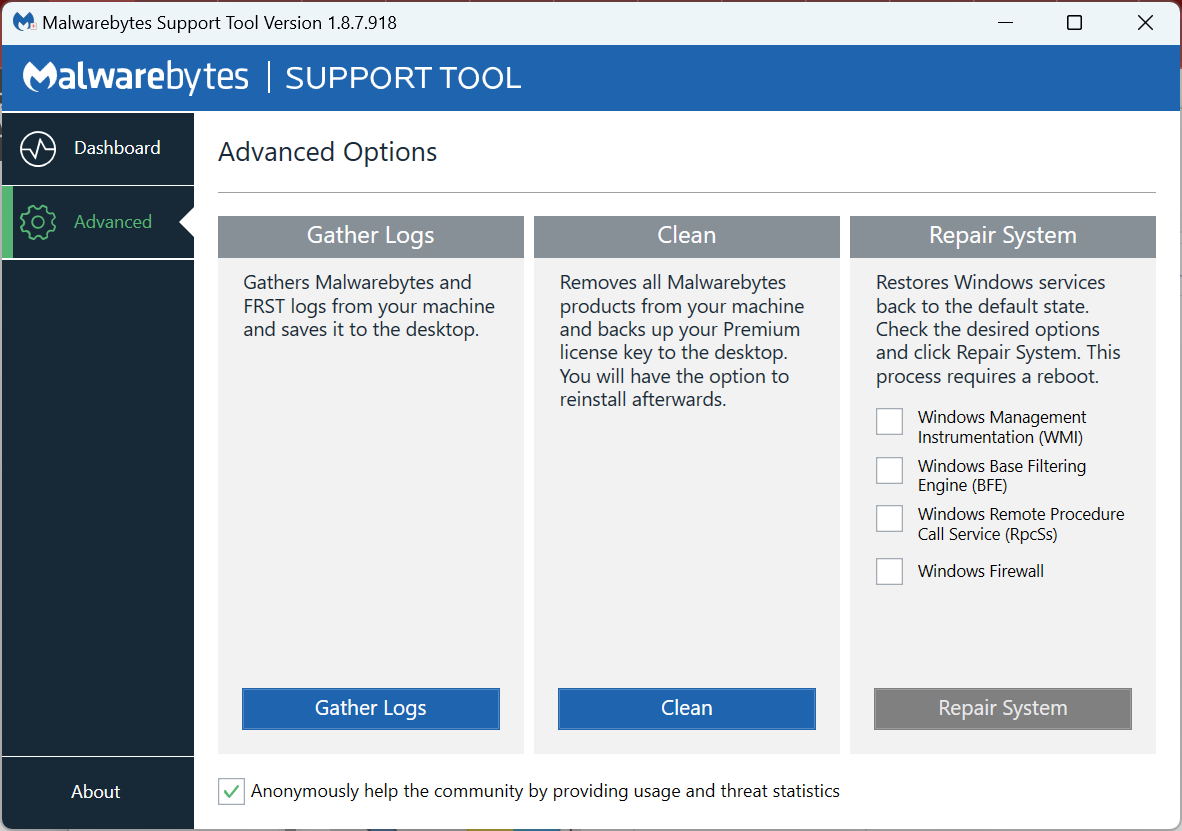


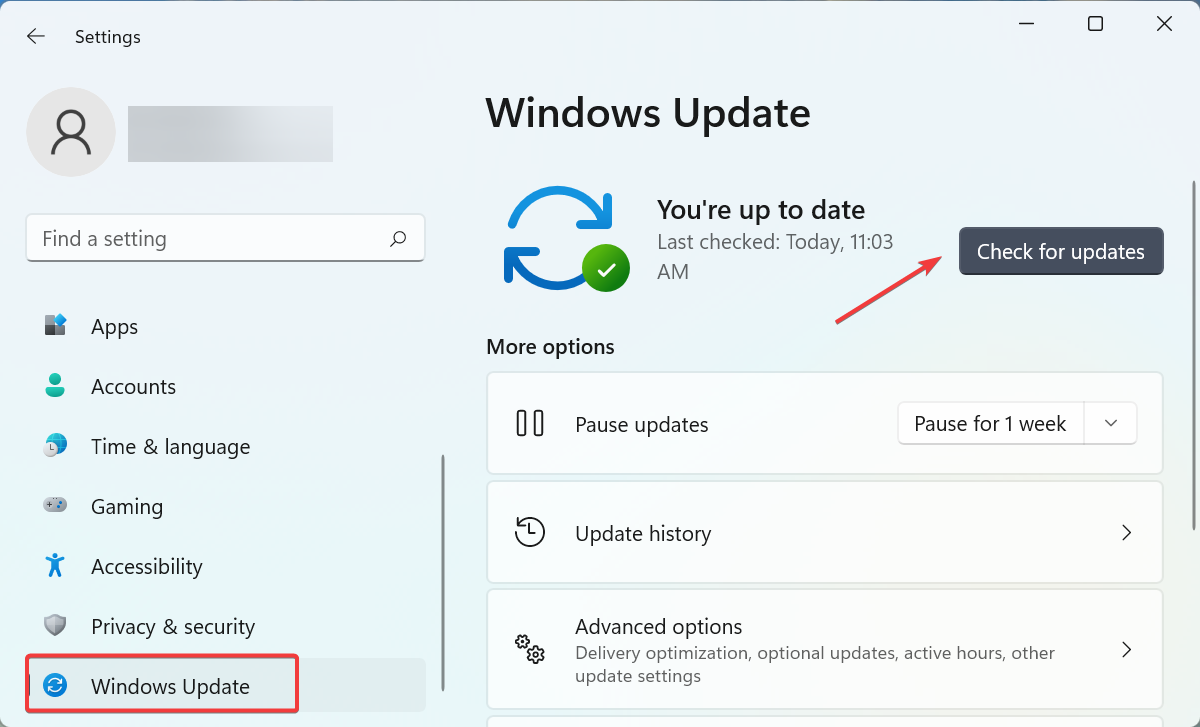

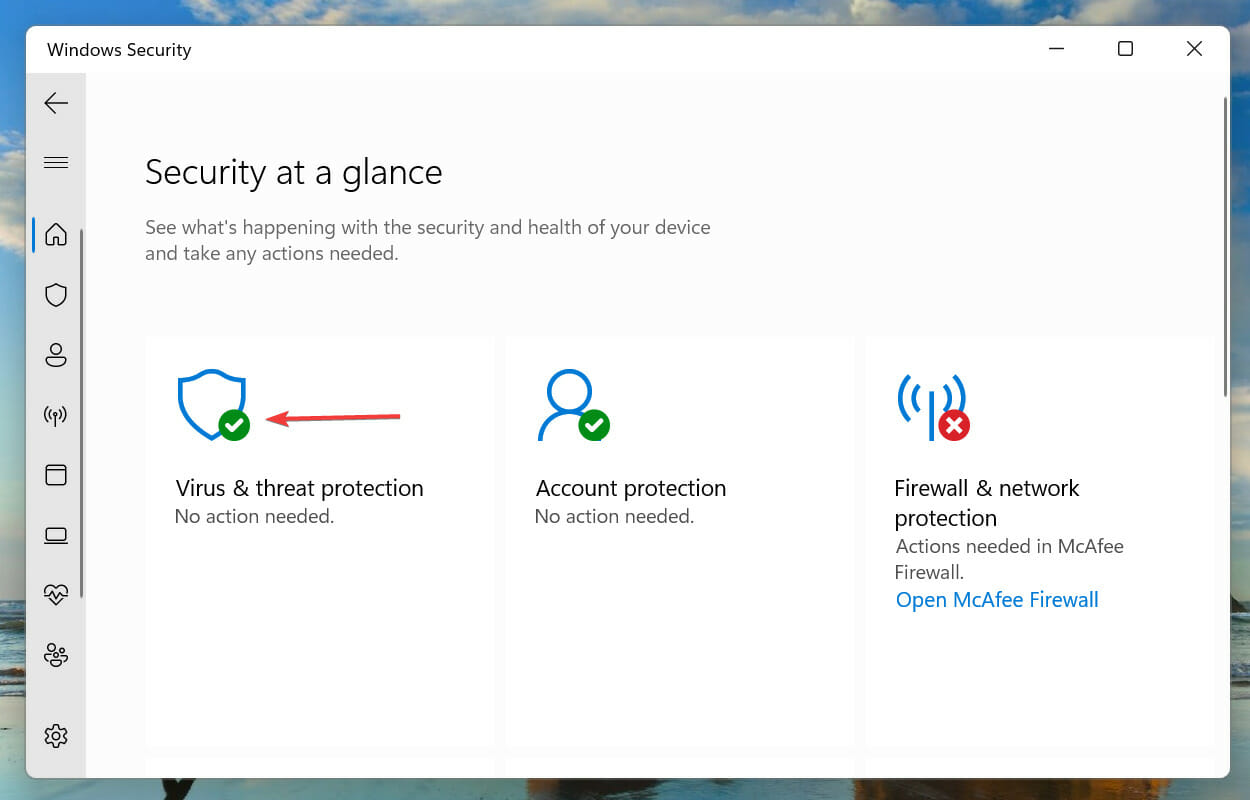
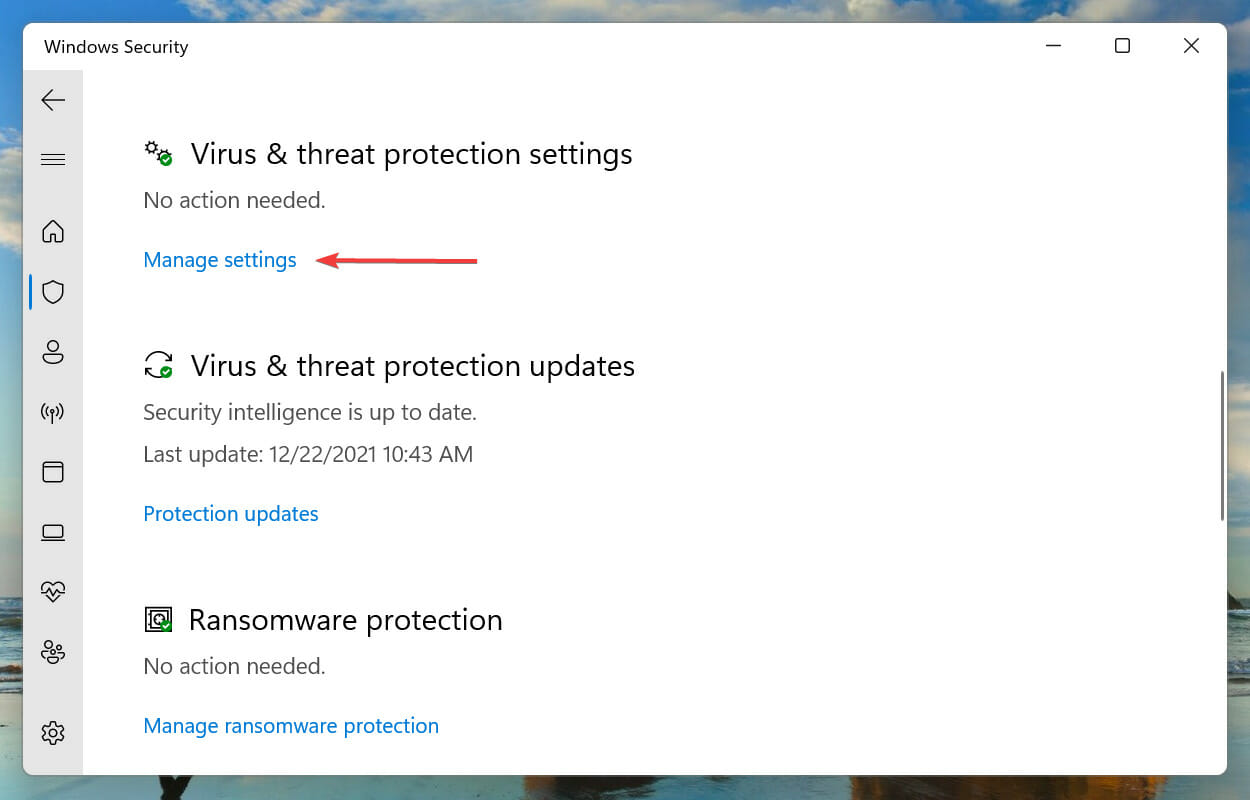
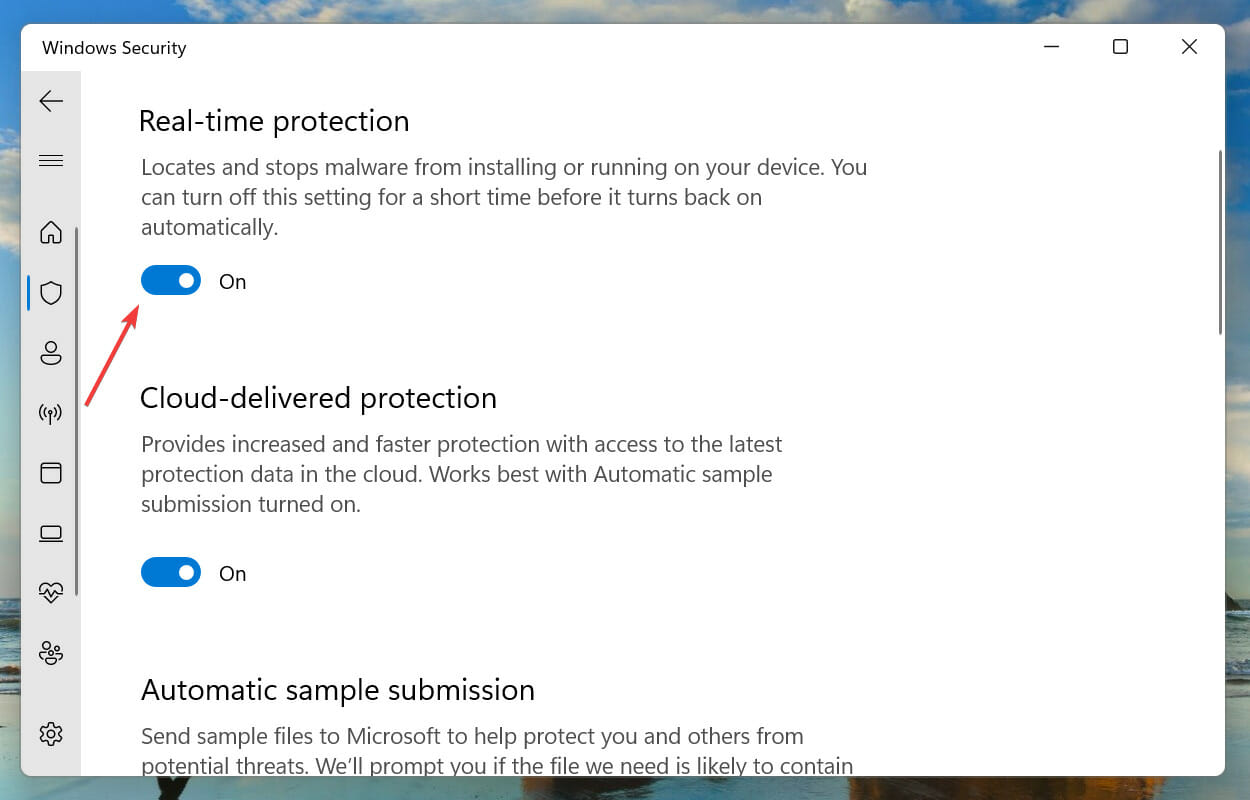
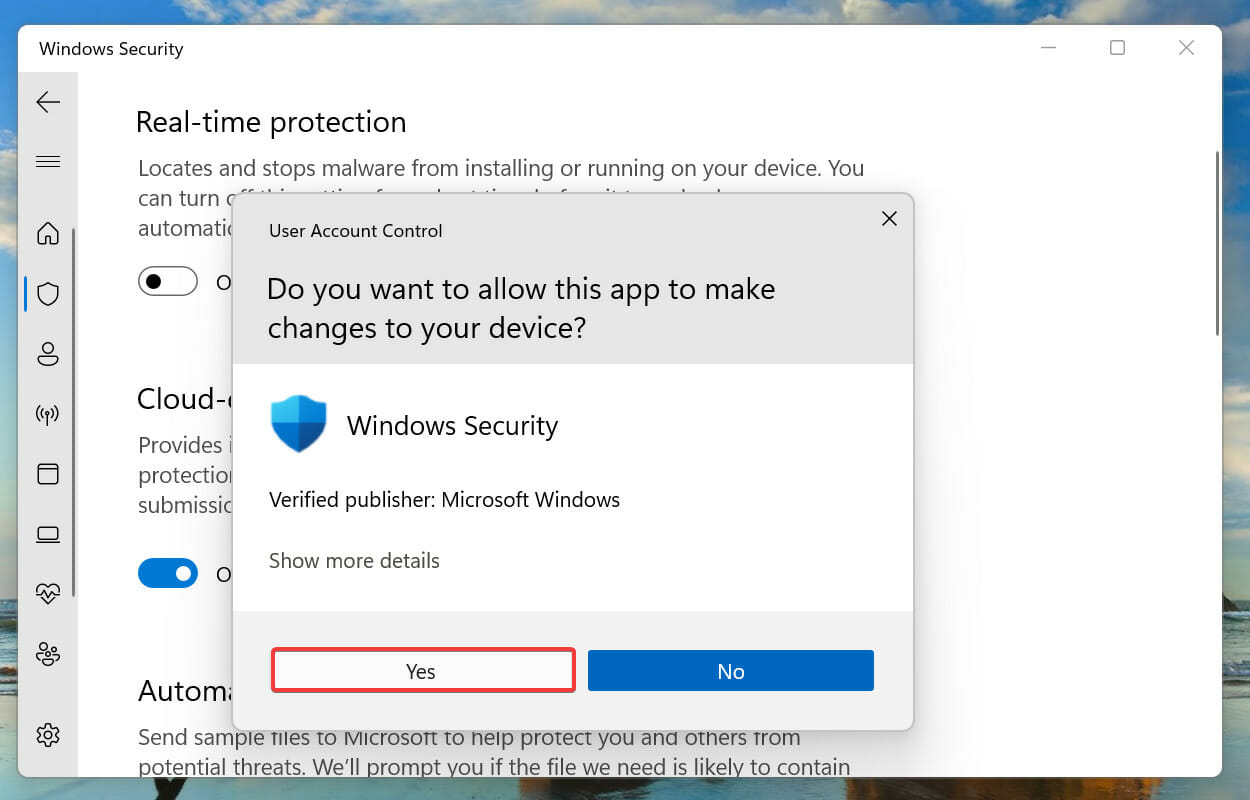
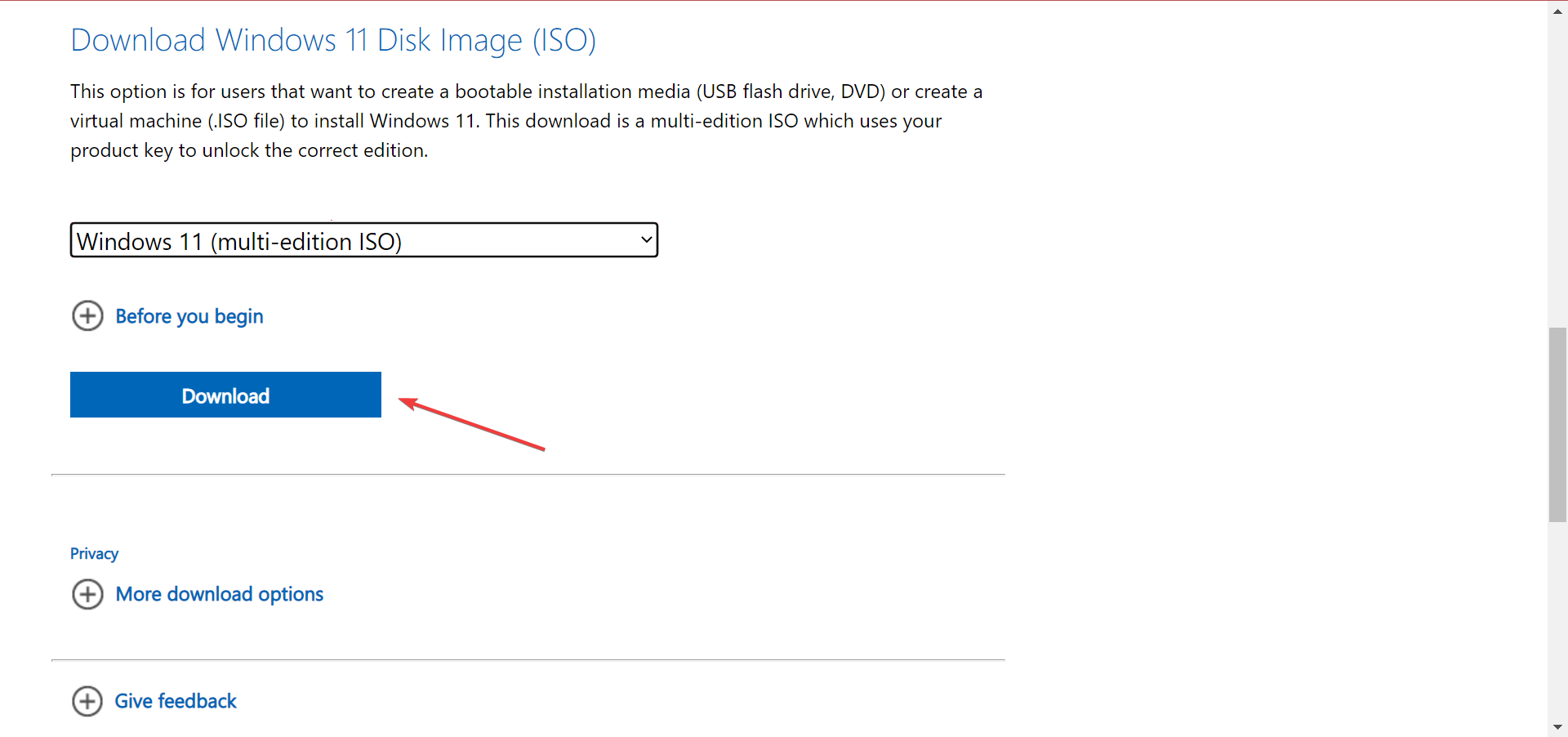


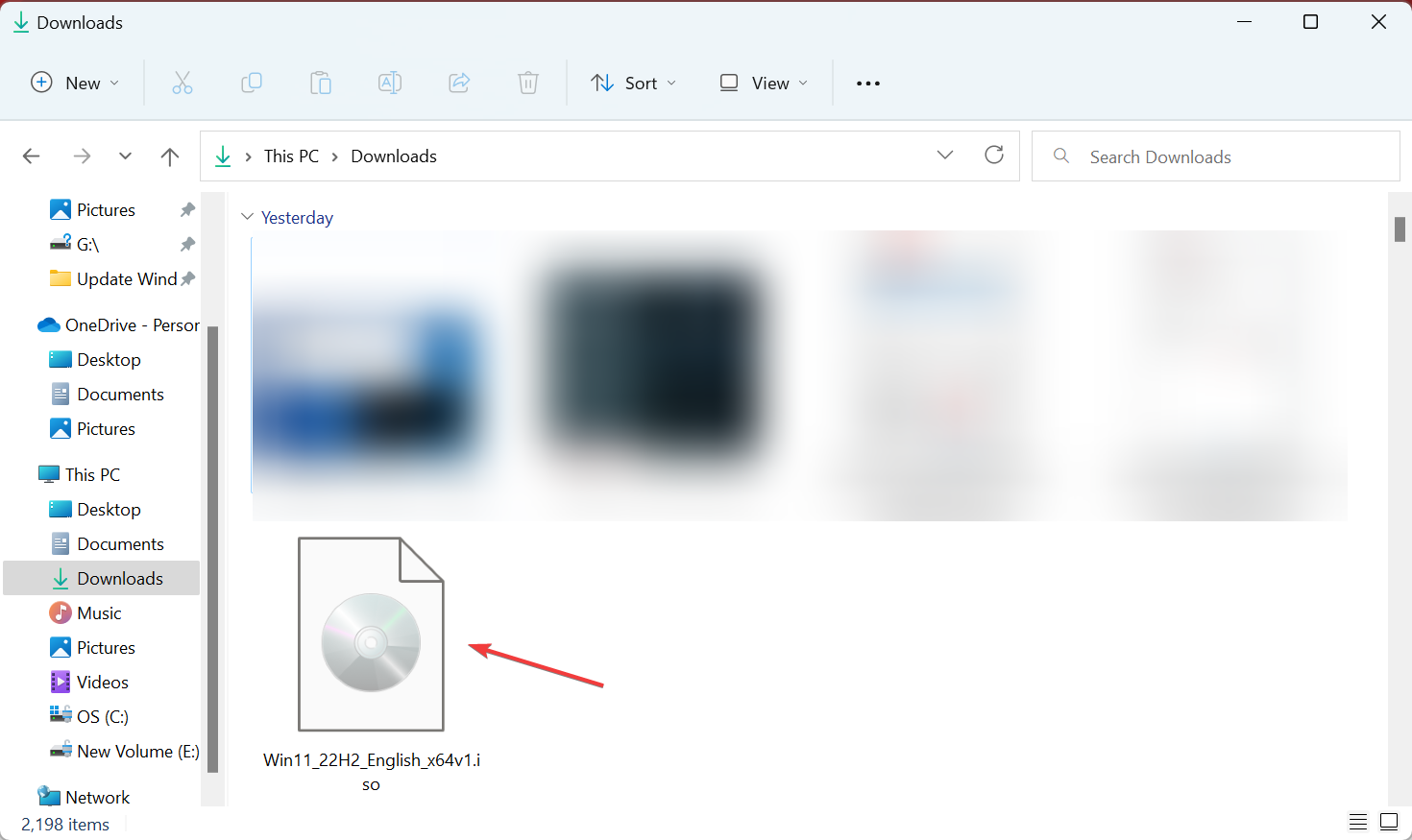
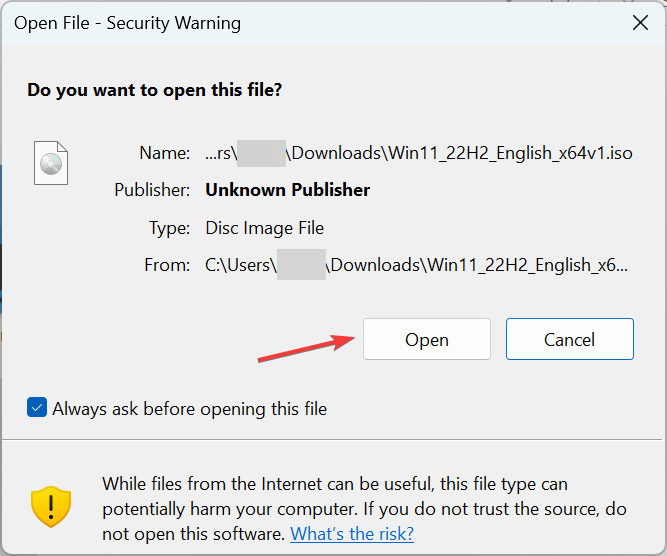
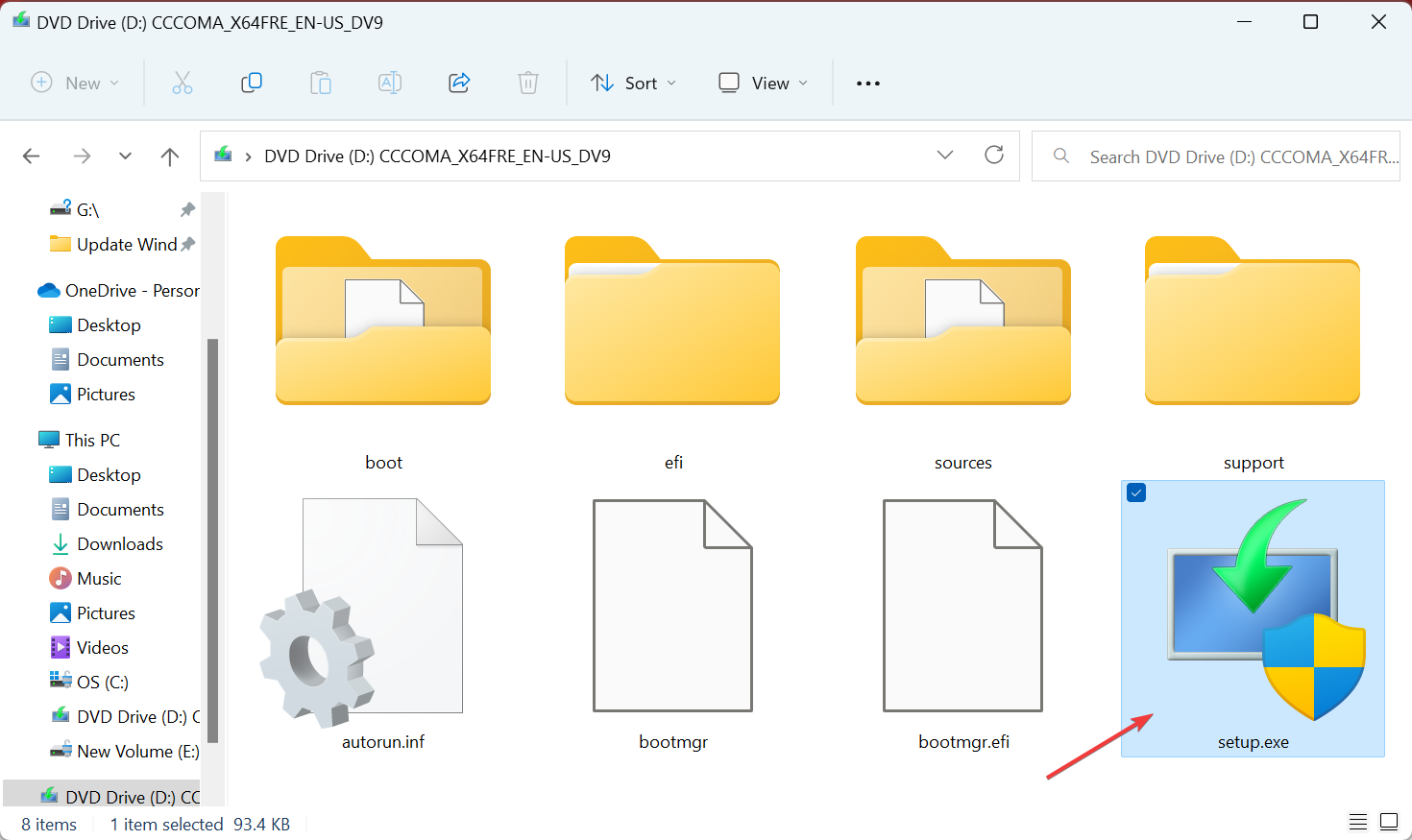
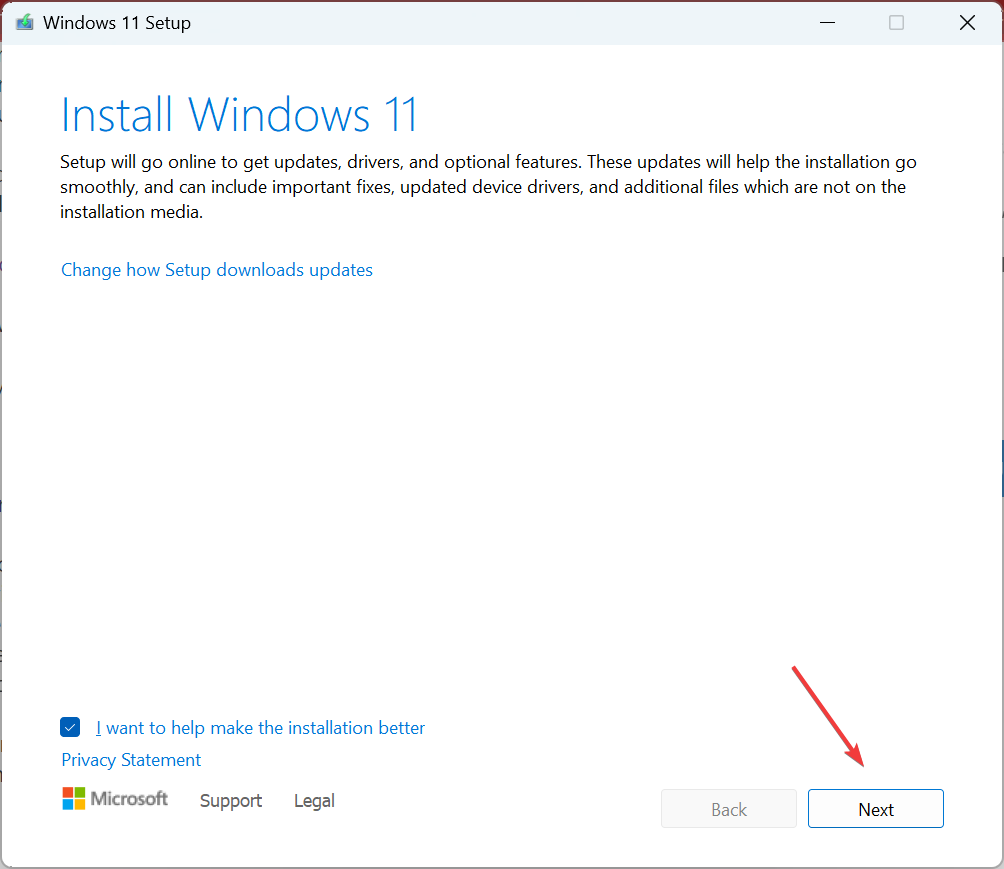
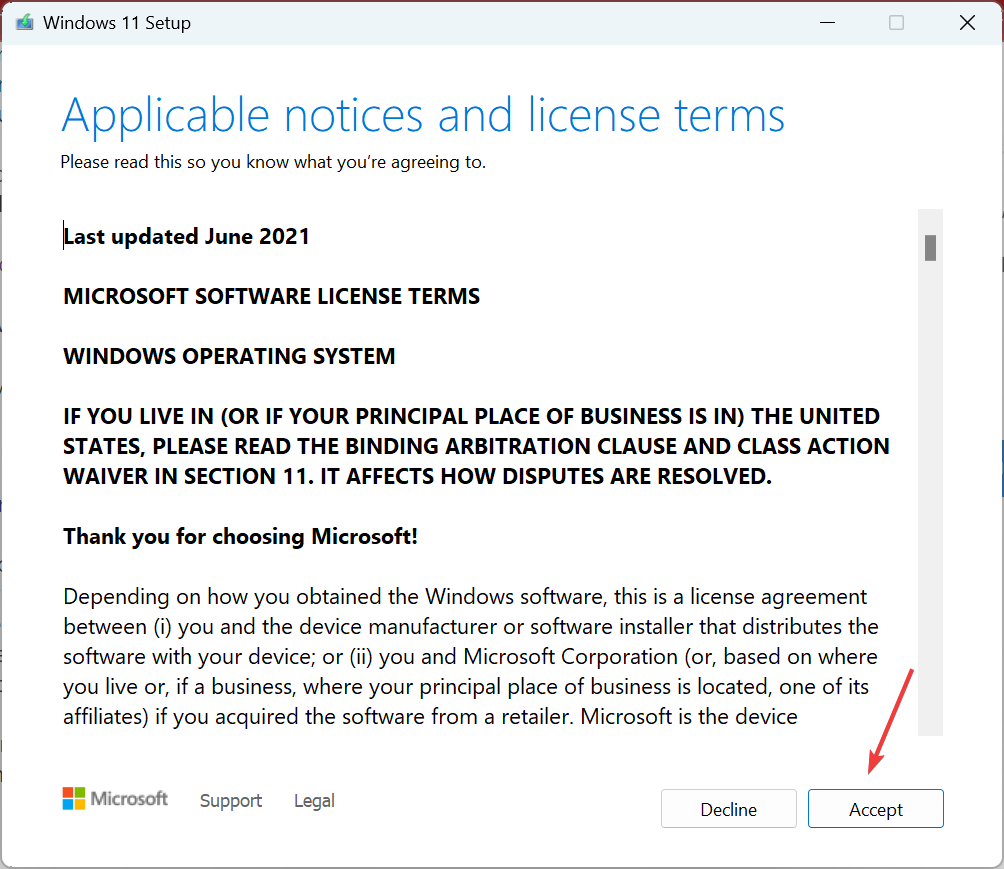
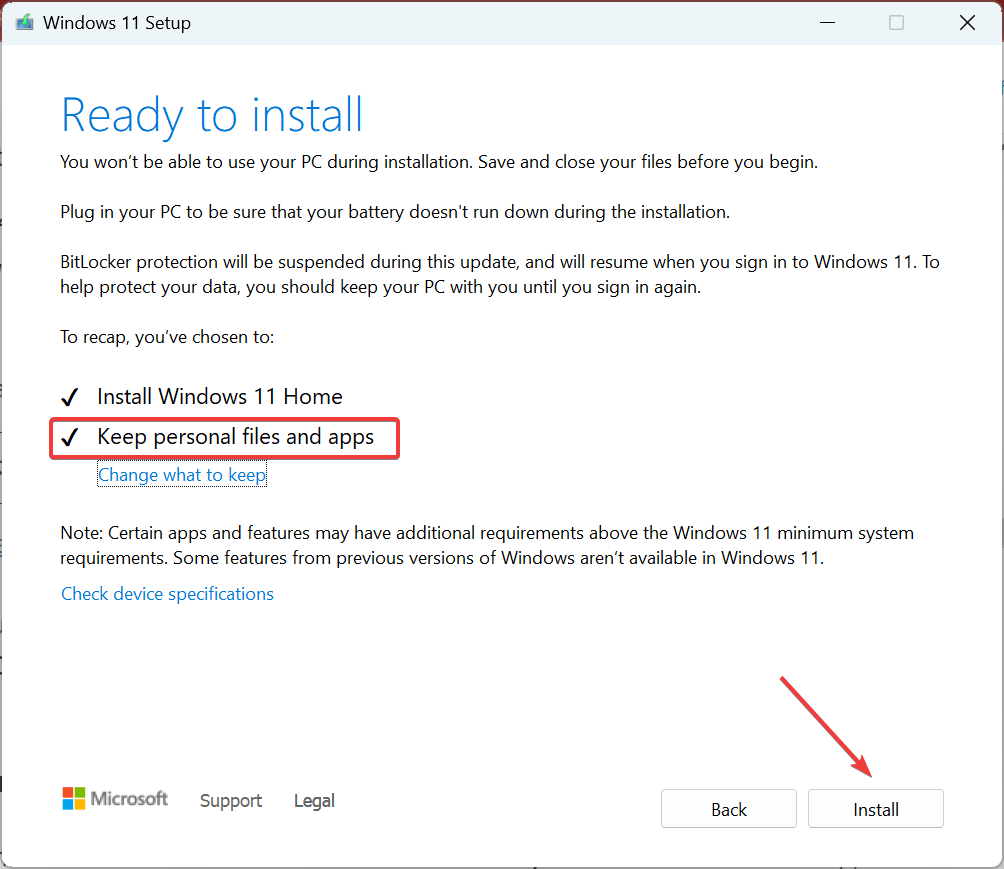






User forum
0 messages