Esplora File di Windows 11 Continua a Bloccarsi - [Soluzioni]
7 min. read
Updated on

Esplora risorse si blocca in modo casuale su Windows 11? Puoi consultare questo articolo per ottenere le nostre migliori soluzioni.
File Explorer è un’importante parte integrata delle ultime versioni del sistema operativo e mantenerlo funzionante e in condizioni adeguate è obbligatorio.
Nonostante le fantastiche funzionalità offerte dal nuovo File Explorer, gli utenti hanno affermato che si blocchi spessi.
Per ripristinare Esplora Risorse Windows 11, è possibile utilizzare le opzioni di ripristino integrate nel sistema operativo.
Anche tu potresti notare che in Windows 11 Esplora file desktop continua a bloccarsi e in questo articolo vedremo le varie possibili cause e come risolvere.
Perché Esplora File di Windows continua a bloccarsi?
➡ Impostazioni di sistema errate
Uno dei motivi più comuni per cui Esplora Risorse si blocca Windows 11 in modo anomalo può essere correlato a impostazioni di sistema errate. Pertanto, dovresti considerare di regolare e ottimizzare le sue opzioni avanzate. Ti mostreremo come risolvere più avanti in questo articolo.
➡ Software di terze parti incompatibile
È possibile che programmi antivirus di terze parti o altri tipi di app dannose possano causare danni a Esplora file di Windows entrando in conflitto.
Questo potrebbe causare ritardi durante l’utilizzo di Esplora file. Per evitare tali situazioni, dovresti assolutamente bloccare l’installazione di app di terze parti su PC Windows.
➡ Gran numero di file nella cronologia
Avere troppi file in Esplora file può renderlo troppo saturo e con poco spazio di archiviazione. Questo influirà negativamente, provocando crash o situazioni di rallentamento.
➡ File di sistema danneggiati
I file di sistema danneggiati potrebbero diventare inutilizzabili per vari motivi. Questo potrebbe influenzare il modo in cui agisce Esplora File.
Questo di solito accade in modo imprevisto, impedendoti di accedere a Esplora file o di usarlo normalmente.
Dovresti sapere che questi problemi non sono rari, quindi ci sono molte opzioni per risolverli. Fortunatamente, sono simili a ciò che sai è stato applicato per risolvere i problemi di corruzione dei file di Windows 10.
Inoltre, possono verificarsi molteplici varianti, tutte risolvibili con le soluzioni che proporremo in seguito:
- Esplora file di Windows 11 si arresta in modo anomalo quando faccio clic con il pulsante destro del mouse
- Esplora file di Windows 11 non si apre dalla barra delle applicazioni
- Esplora file si arresta in modo anomalo dopo l’aggiornamento in Windows 11
- Esplora risorse di Windows 11 si arresta in modo anomalo dopo la sospensione
- Windows Explorer continua a riavviarsi in Windows 11
- Esplora file continua a bloccarsi in Windows 11
- Windows Explorer si arresta in modo anomalo durante la selezione del file
- Esplora file di Windows 11 si blocca all’avvio
Che cos’è Esplora risorse?
Windows Explorer è uno dei componenti chiave di questo sistema operativo. Senza di esso, non potresti svolgere nessuna attività normalmente sul tuo PC.
Sfortunatamente, non c’è modo di reinstallare Windows Explorer. Tuttavia, puoi ripararlo utilizzando vari metodi come i comandi SFC o DISM, ecc.
Abbiamo una guida separata su questo. Leggi: Come riparare i componenti di Windows danneggiati
Probabilmente, vuoi reinstallare Windows Explorer solo perché hai riscontrato alcuni problemi con esso. Non preoccuparti. Esistono vari metodi che puoi provare per risolvere il tuo problema.
Per scoprire alcune delle migliori soluzioni da considerare se il tuo Esplora file di Windows 11 si comporta in modo anomalo, assicurati di leggere questo articolo fino alla fine.
Come posso risolvere l’arresto anomalo di Esplora file su Windows 11?
1. Regola le opzioni di Esplora file
- Apri Pannello di controllo.
- Nella barra di ricerca nell’angolo in alto a destra, digita le opzioni di Esplora file e aprilo.
- Seleziona la scheda Generale.
- Accanto al menu a discesa Apri Esplora file in: seleziona l’opzione Questo PC.
- Fai clic su Applica e poi su OK.
Questo è il primo e il metodo più semplice da provare se File Explorer continua a bloccarsi. Potrebbe essere d’aiuto, considerando che questo problema può verificarsi a causa di alcune impostazioni errate.
2. Utilizzare il prompt dei comandi
- Fai clic sul pulsante Start, digita Prompt dei comandi e successivamente fai clic con il tasto destro su di esso e seleziona Esegui come amministratore.
- Nella finestra pop-up, digita il seguente comando, quindi premi Invio :
sfc /scannow - Attendi fino al completamento del processo.
- Riavvia il PC.
Questo comando è anche noto come Controllo file di sistema e consente di eseguire la scansione e ripristinare i danneggiamenti nei file di sistema di Windows. Pertanto, può sicuramente essere d’aiuto se Esplora file di Windows 11 si trova in un ciclo di arresto anomalo.
Un’alternativa più avanzata per questo problema consiste nell’utilizzare un software che trova e ripara i file Windows danneggiati.
3. Svuota la cache
- Fare clic sul pulsante Start sulla barra delle applicazioni per aprire la casella di ricerca.
- Digita Pannello di controllo nella casella di ricerca, quindi fai clic sul primo risultato.
- Nella barra di ricerca nell’angolo in alto a destra, digita le opzioni di Esplora file e premi Invio per aprirlo.
- Passare alla scheda Generale.
- Nella sezione Privacy, fai clic su Cancella.
- Selezionare OK per confermare la selezione.
È possibile che a volte la cache della cronologia di Esplora file venga danneggiata o risulti troppo estesa. In queste situazioni, i file e le cartelle si caricano lentamente o non si caricano affatto.
Con questa opzione, sarai in grado di cancellare la cronologia e di prevenire l’utilizzo non necessario della memoria, che potrebbe essere una spiegazione per l’arresto anomalo di Esplora file su Windows 11.
4. Controlla gli aggiornamenti di Windows
Con questo metodo, il tuo sistema operativo consiglierà e risolverà automaticamente problemi come impostazioni corrotte che creano altri problemi. Se si verificano problemi di arresto anomalo o errore di Esplora file desktop di Windows 11 dopo un aggiornamento, è possibile ignorare questo metodo.
5. Eseguire determinati comandi con Windows PowerShell
- Fai clic con il tasto destro sull’icona Start, quindi selezionare Windows Terminal (admin).
- In PowerShell, digita il seguente comando, quindi eseguilo:
Repair-WindowsImage -Online –RestoreHealth - Attendi fino al completamento del processo.
- Riavvia il PC.
L’esecuzione del comando di riparazione risolverà le cose in pochissimo tempo quando Esplora file di Windows 11 si chiuderà automaticamente.
6. Riavvia Esplora file di Windows 11
- Premi Ctrl + Alt + Canc sulla tastiera, quindi seleziona Task Manager.
- Fai clic sulla scheda Processi, cerca File Explorer e selezionalo.
- Fai clic sul pulsante Riavvia.
7. Aggiorna il driver della GPU
Ti suggeriamo di affidarti a uno strumento di terze parti per aggiornare il driver della GPU, dato che con Windows Update riceverai solo un aggiornamento generico del driver video che potrebbe non essere aggiornato.
Noi ti suggeriamo Outbyte Driver Updater. Può scansionare e aggiornare qualsiasi driver all’ultima versione con un solo clic. Il processo è inoltre molto veloce.
⇒Scarica Outbyte Driver Updater
Come posso impedire l’arresto anomalo del mio Esplora File Windows 11?
Ecco alcune opzioni utili per impedire l’arresto anomalo di Esplora file di Windows 11. Dai un’occhiata ai seguenti suggerimenti:
- Aggiorna costantemente il tuo sistema operativo
- Cancella regolarmente la cronologia di Esplora file
- Correggi le unità e i file corrotti
- Rimuovi elementi dal menu Accesso rapido
- Come ulteriore suggerimento, dovresti disabilitare le estensioni e i programmi antivirus di terze parti.
Così facendo non dovresti riscontrare alcun problema nell’utizzo di Esplora File.
Se il tuo Esplora File ha problemi su Windows 11, assicurati di provare almeno una delle opzioni elencate per aiutarti.
Implementando queste soluzioni, potrai risolvere efficacemente i problemi di blocco di Esplora File su Windows 11 e garantire un’esperienza fluida e senza interruzioni durante la navigazione dei file.
Segui attentamente i passaggi forniti per ottimizzare la stabilità del tuo sistema operativo e migliorare la tua produttività.
Tieni presente che con la sua funzionalità più richiesta, Esplora file di Windows 11 ti consente di aggiungere schede aggiuntive, che possono garantire una visualizzazione molto personalizzata. Tenendo questo in considerazione, ricordati che Microsoft Store è uno dei tuoi principali alleati.
Non dimenticare di condividere i tuoi pensieri e le tue opinioni sull’argomento presentato lasciando un commento nella sezione sottostante.

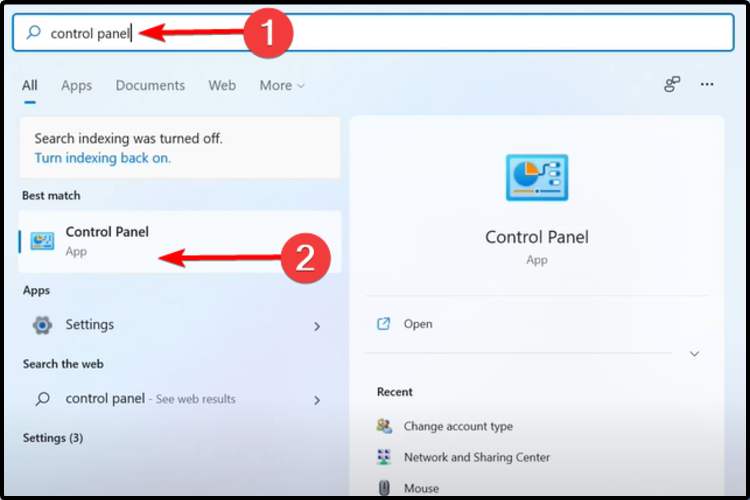

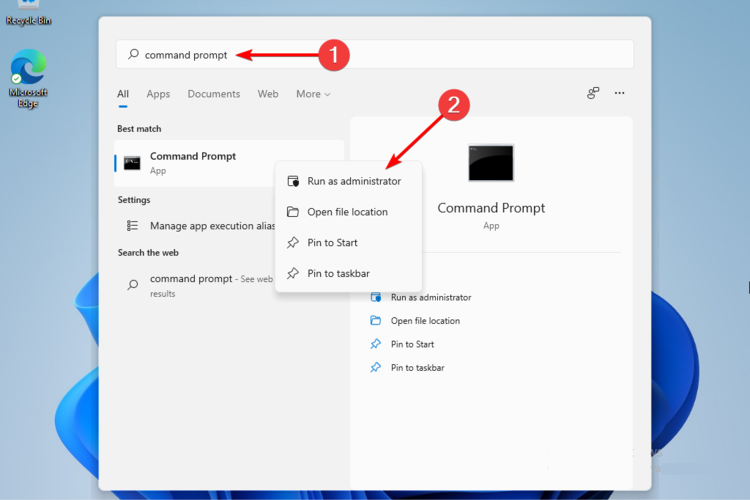
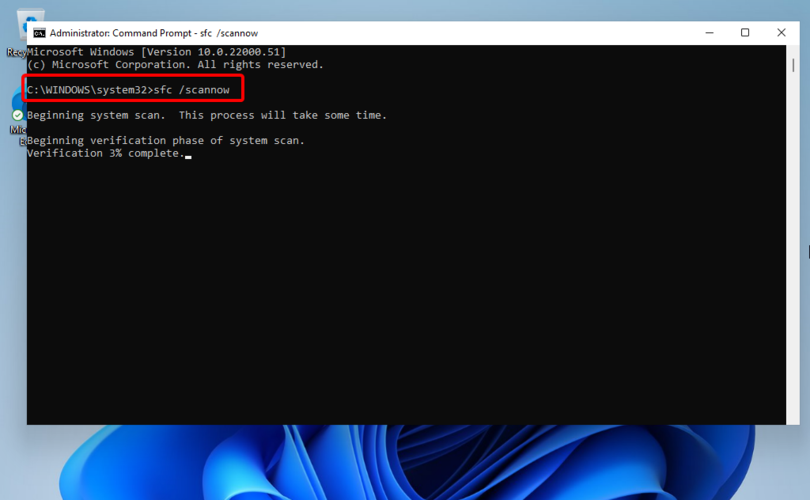
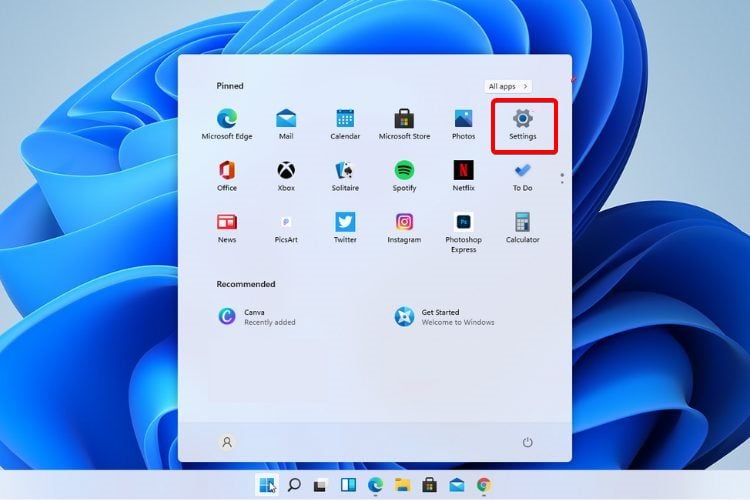
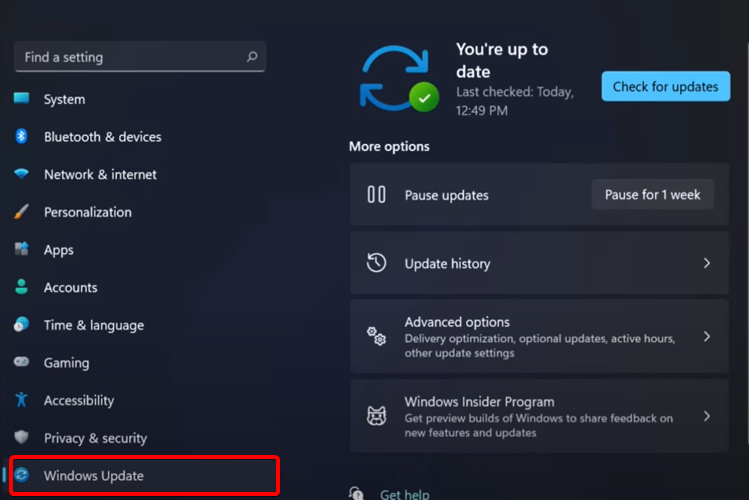
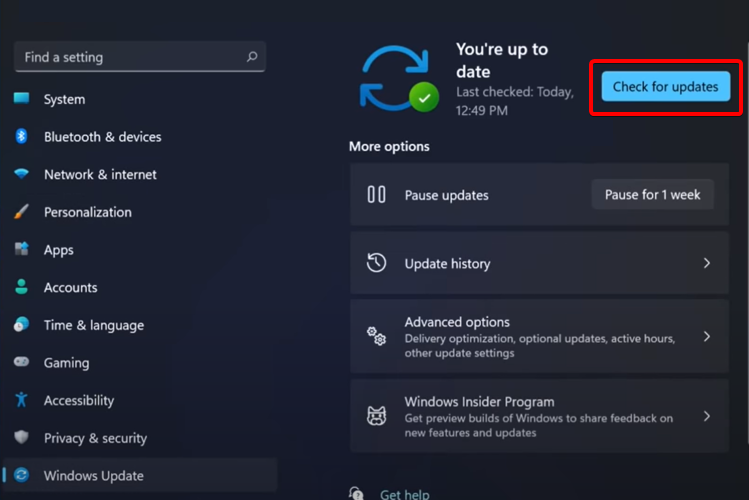
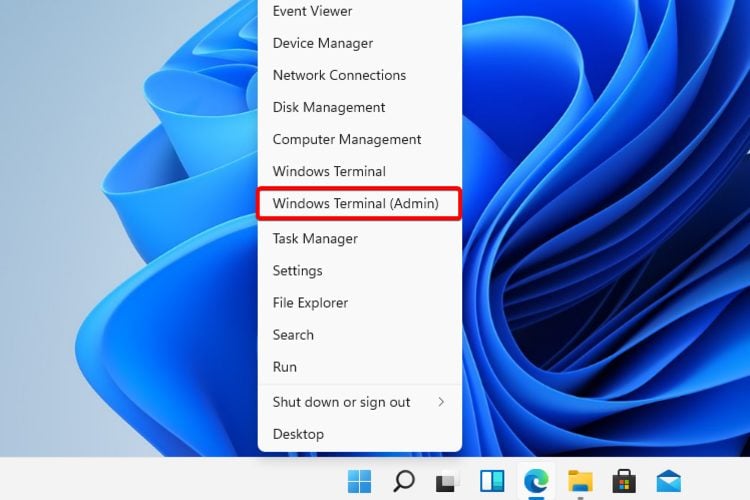
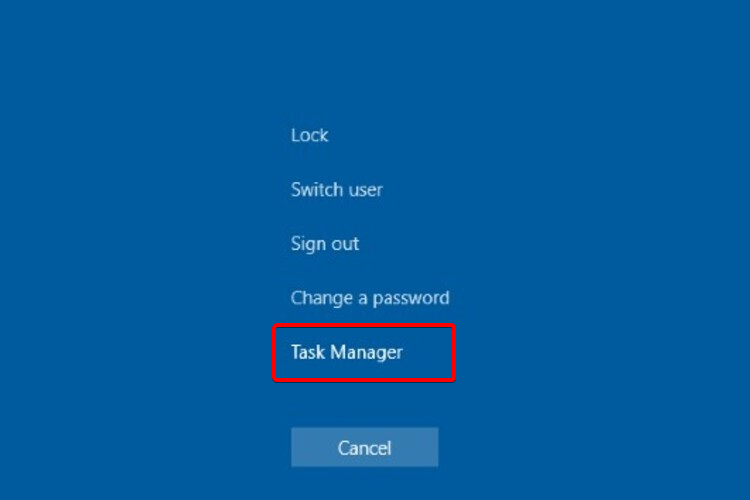
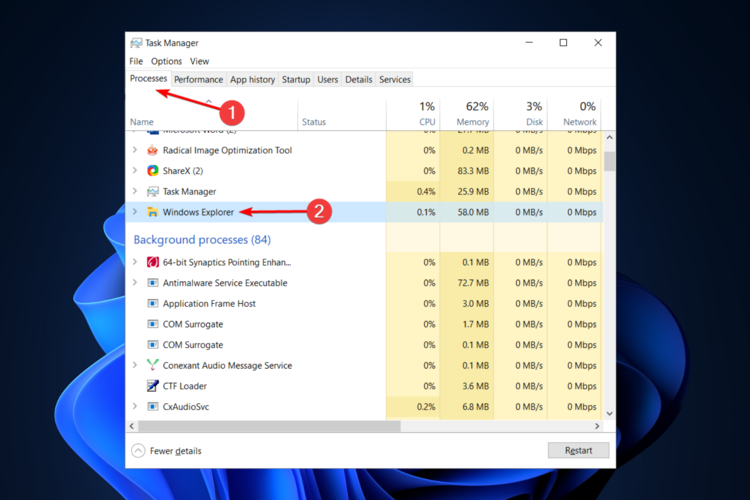






User forum
0 messages