L'Orario Continua a Cambiare in Windows 10 : 5 Soluzioni
6 min. read
Updated on

L’angolo in basso a destra è spesso la parte più trascurata del display del computer, dove vengono visualizzate l’ora e la data.
Può accadere che il computer mostri un orario errato su Windows 10 e, anche se potrebbe sembrare un evento raro, in realtà questo accade abbastanza spesso.
Possono esserci vari motivi per cui l’ora continua a cambiare su Windows 10. In questa guida sono menzionati i modi per porre rimedio alla situazione.
Perché la data e l’ora continuano a cambiare su Windows 10?
Uno dei motivi principali per cui il tuo orario continua a cambiare su Windows 10 sono delle impostazioni errate. Ciò può essere dovuto al fatto che il tuo tempo è sincronizzato con un server di riferimento orario Internet.
Questa funzione aggiornerà automaticamente l’ora e la data anche se le imposti diversamente. Naturalmente questo problema può anche essere dovuto ad un virus. L’esecuzione del tuo antivirus integrato ti aiuterà.
Perché il mio fuso orario continua a cambiare su Windows 10?
Il tuo fuso orario continua a cambiare in Pacifico o Est su Windows 10 o 11 perché l’impostazione della posizione è disattivata.
Se hai in Windows 10 fuso orario sbagliato sbagliato, puoi correggerlo facilmente accedendo alle impostazioni di data e ora nel pannello di controllo del sistema operativo.
Inoltre, questo problema può essere dovuto ad un malware sul tuo dispositivo. Anche in questo caso, una semplice scansione antivirus dovrebbe risolvere il problema.
Come posso correggere l’ora se continua a cambiare?
1. Cambia il fuso orario
- Fai clic con il pulsante destro del mouse sull’orologio di sistema sulla barra delle applicazioni.
- Seleziona Modifica data/ora.
- Sposta indietro l’interruttore Imposta fuso orario automaticamente per disattivarlo.
- Ora fai clic sul menu a discesa sotto Fuso orario e scegli il tuo fuso orario.
- Per disattivare l’aggiornamento automatico dell’ora, disattiva l’interruttore Imposta ora automaticamente.
- Adesso imposta l’ora e la data.
A causa della funzionalità automatica, il fuso orario potrebbe cambiare su Windows 10 in una posizione diversa. Pertanto, è necessario impostare manualmente il fuso orario per escludere tale scenario.
Se la sincronizzazione dell’ora non riuscita Windows 10, potresti risolvere il problema verificando la connessione internet e aggiornando manualmente l’ora e la data attraverso le impostazioni del sistema.
2. Imposta l’ora Internet
- Premi il pulsante Windows + S, digita control e seleziona Pannello di controllo.
- Seleziona l’opzione Orologio e regione.
- Scegli Imposta ora e data sotto l’opzione Data e ora.
- Fai clic sulla scheda Orario Internet in alto.
- Fai clic sul pulsante Modifica impostazioni….
- Ora fai clic sul menu a discesa prima di Server e seleziona time.windows.com.
- Infine, fai clic sul pulsante Aggiorna ora seguito da OK.
Se l’ora o il fuso continuano a cambiare su Windows 10, potrebbe essere sincronizzato con il server sbagliato. Impostarlo per la sincronizzazione con il server Windows aiuterà a riconoscere l’ora e la posizione impostate.
3. Scansione virus
- Premi il tasto Windows e digita Sicurezza Windows.
- Seleziona Protezione da virus e minacce nel riquadro di sinistra.
- Scegli le opzioni di scansione.
- Seleziona l’opzione di scansione preferita e fai clic sul pulsante Scansiona ora.
La presenza di malware può causare tantissimi problemi di vario genrer sul tuo PC. Ad esempio, questo può essere il motivo per cui il fuso orario continua a cambiare su Windows 10. Scegli la scansione completa o la scansione di Windows Defender Offline per eseguire una scansione approfondita.
In alternativa, puoi utilizzare un software antivirus dedicato per eliminare i virus più ostinati dal tuo PC. Secondo noi, non esiste software antivirus migliore di ESET NOD32.
Questo strumento moderno utilizza una tecnologia all’avanguardia per proteggerti offline e online. Rileva i virus prima che possano attaccare il tuo PC e li elimina di conseguenza.
Dalla protezione dai ransomware alla gestione delle password e alla protezione dai malware. ESET NOD32 si prende cura della privacy e della sicurezza del tuo PC.

ESET NOD32
Antivirus veloce e leggero che ti aiuta a eliminare qualsiasi virus che interrompa le prestazioni del tuo PC.4. La batteria CMOS si sta scaricando
Uno dei motivi più probabili per cui il computer Windows 10 non mostra un orario corretto è che la batteria CMOS potrebbe aver superato il suo limite massimo. Questa batteria alimenta i chip CMOS posizionati anche sulla scheda madre.
Il chip contiene informazioni vitali relative alla configurazione del sistema del computer, comprese la data e l’ora.
La batteria garantisce che il chip possa conservare le informazioni anche quando il computer è spento o non è collegato a una fonte di alimentazione. In questo modo, la prossima volta che accenderai il PC, troverai tutto aggiornato.
Sfortunatamente, la sostituzione della batteria richiede un bel po’ di capacità di riparazione dell’hardware. Pertanto, è meglio affidarsi al proprio esperto hardware locale per sostituire la batteria CMOS oppure contattare il personale di supporto dell’azienda per portare a termine il lavoro.
5. Modificare l’impostazione Services.msc
- Premi il tasto Windows + R, digita services.msc e fai clic su OK.
- Scorri verso il basso fino a Ora di Windows e fai clic con il pulsante destro del mouse.
- Seleziona l’opzione Proprietà.
- Fai clic sul menu a discesa Tipo di avvio e seleziona Automatico.
- Ora fai clic sul pulsante Start nella sezione Stato del servizio.
- Infine, fai clic sul pulsante Applica seguito da OK.
Forzare l’avvio automatico di Windows Time ogni volta che si avvia il PC può anche gestire efficacemente i problemi di ora su Windows 10.
Come posso correggere l’ora se continua a cambiare su Windows 11?
Se l’ora continua a cambiare su Windows 11, probabilmente hai attivato la funzione di data e ora di aggiornamento automatico. Puoi risolvere questo problema disattivando la qualità e impostando l’ora manualmente, come mostrato in questa guida.
Perché il mio fuso orario continua a cambiare?
Il tuo fuso orario continua a cambiare a causa delle impostazioni del tuo PC. Ciò può essere dovuto ad alcune funzionalità disattivate nelle impostazioni dei Servizi.
Inoltre, ciò potrebbe accadere perché la batteria del CMO si sta indebolendo. Indipendentemente dalla causa, puoi consultare la nostra guida dedicata.
L’ora del BIOS influisce sull’ora di Windows?
Sì! Tuttavia, non è vero il contrario. Mentre Windows fa affidamento sull’ora del BIOS, il BIOS funziona indipendentemente dall’ora impostata nel sistema operativo.
Inoltre, non dovresti modificare la data e l’ora impostate nel BIOS a meno che non siano estremamente imprecise o causino problemi con Windows o le applicazioni installate.
Come posso trovare l’ora e la data del BIOS per Windows 10?
Per scoprire o modificare l’ora e la data del BIOS in Windows 10 o anche in un’iterazione successiva, è necessario prima accedere al BIOS. A seconda del produttore del sistema, questa operazione può essere eseguita all’accensione del computer premendo F10, F12, Canc o altri tasti.
Una volta nel BIOS, individua le impostazioni di data e ora e modificale da lì. Questo è un processo abbastanza semplice e non dovrebbe richiedere molto tempo.
Siamo arrivati alla conclusione del nostro articolo. Se l’orario del tuo laptop Windows 10 continua a cambiare o reimpostarsi, i metodi sopra indicati dovrebbero aiutarti a risolvere.
Facci sapere se questi suggerimenti ti hanno aiutato a risolvere il problema dell’orario condividendo la tua esperienza nella sezione commenti qui sotto.

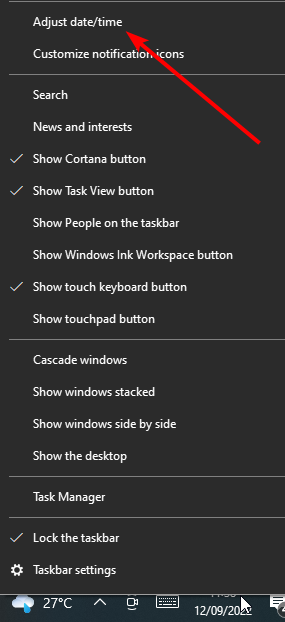
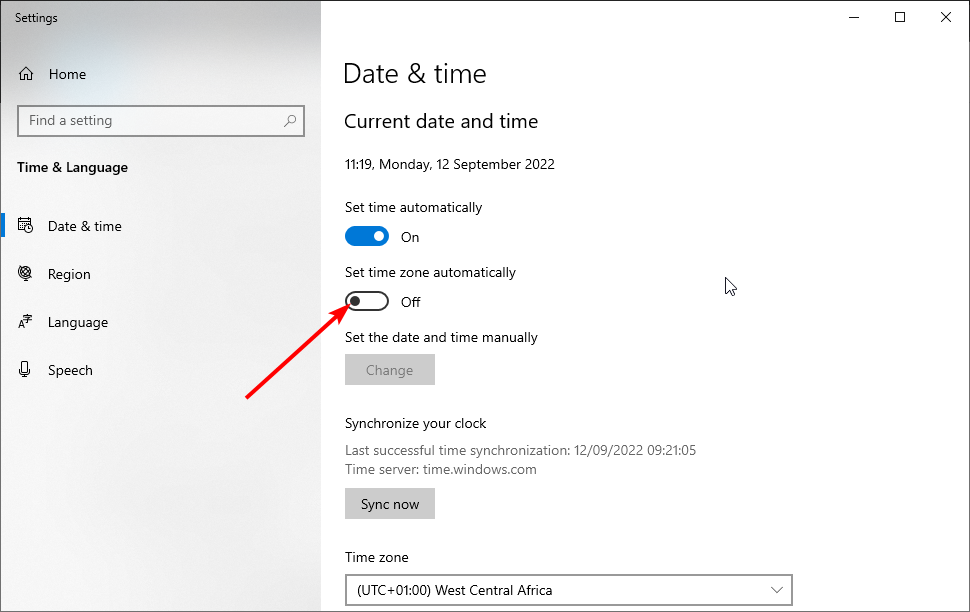
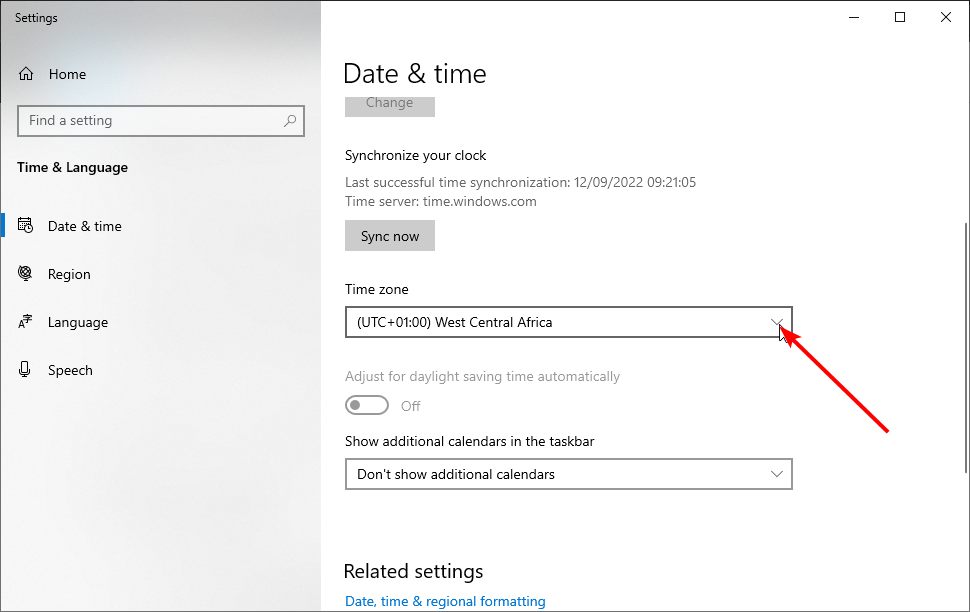
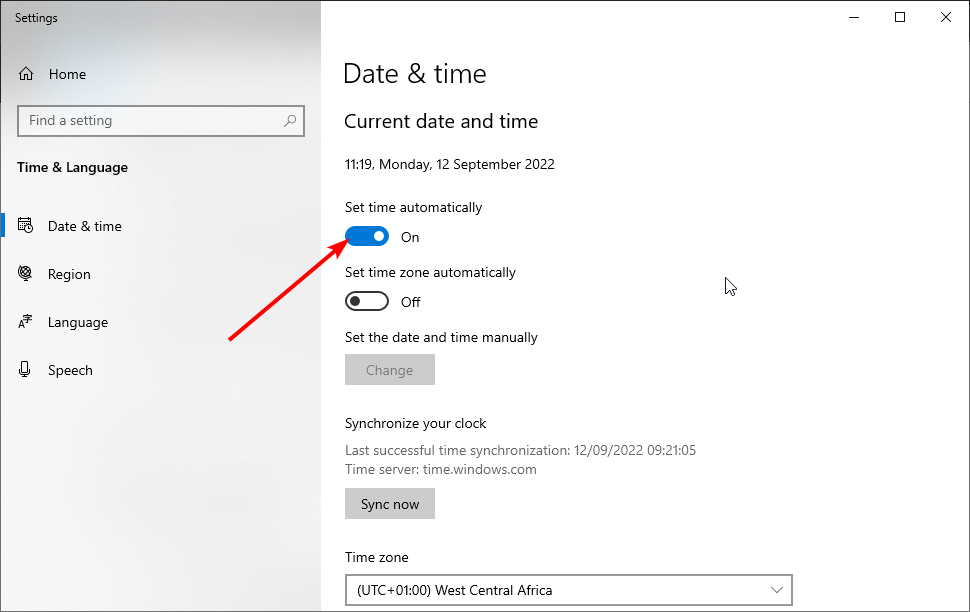

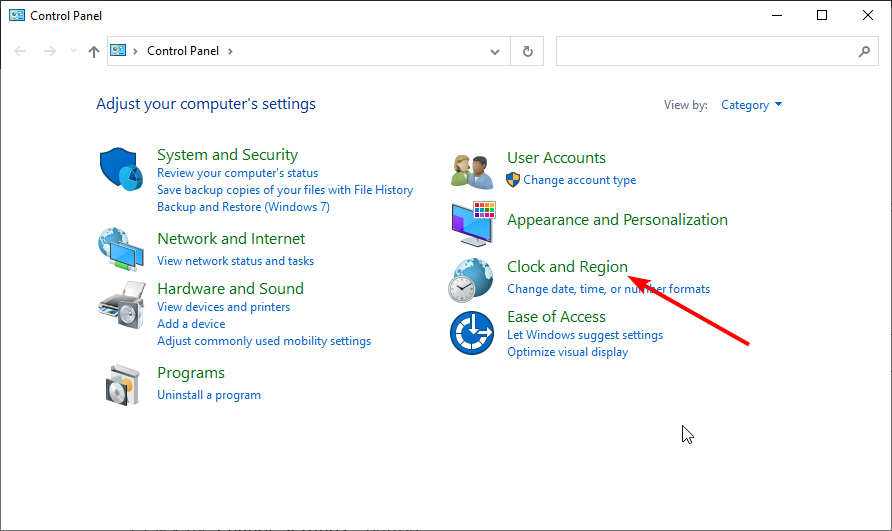
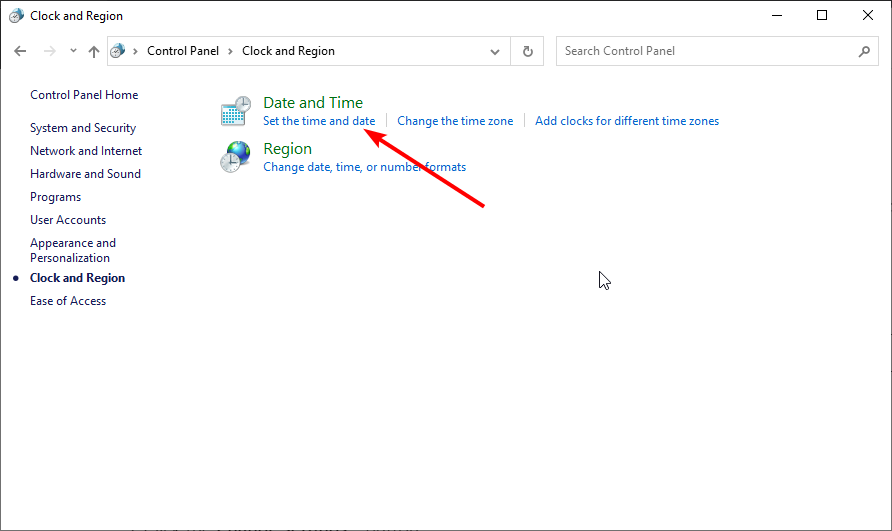
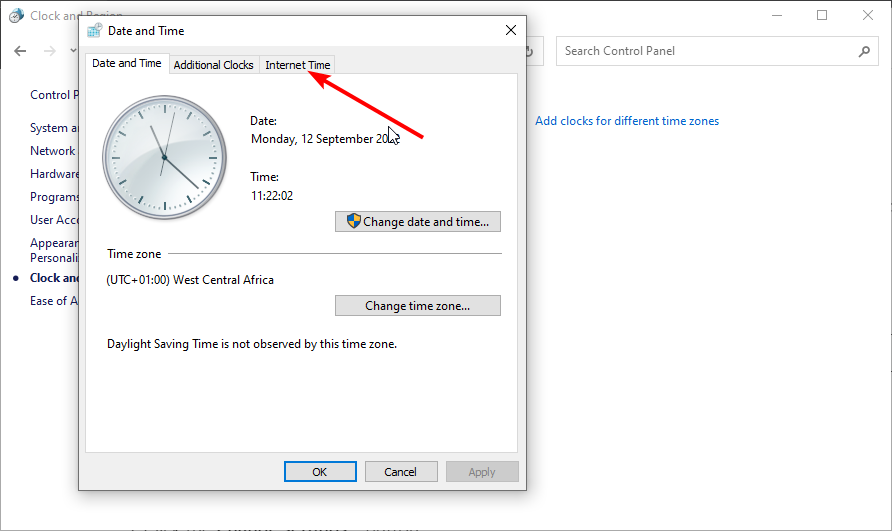
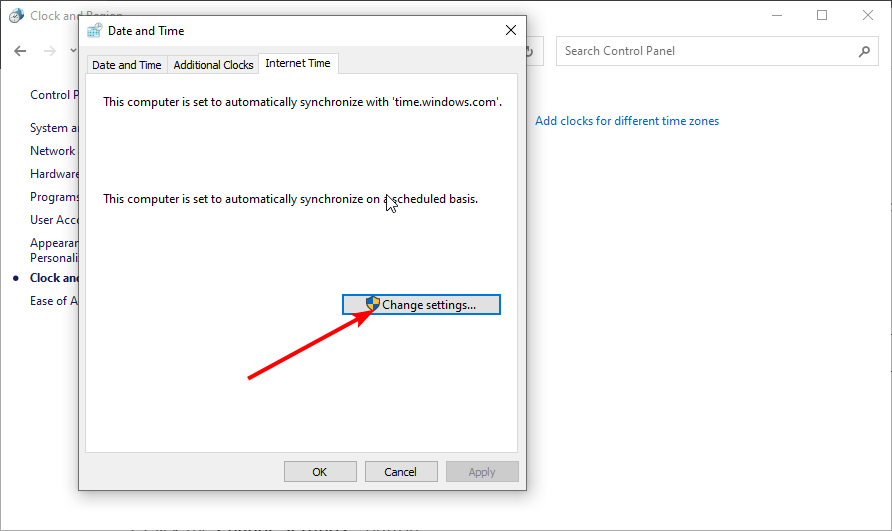
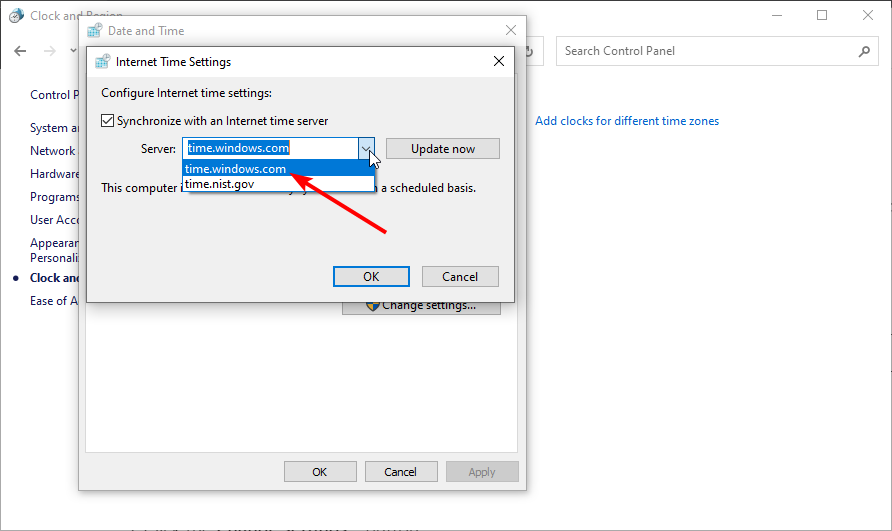
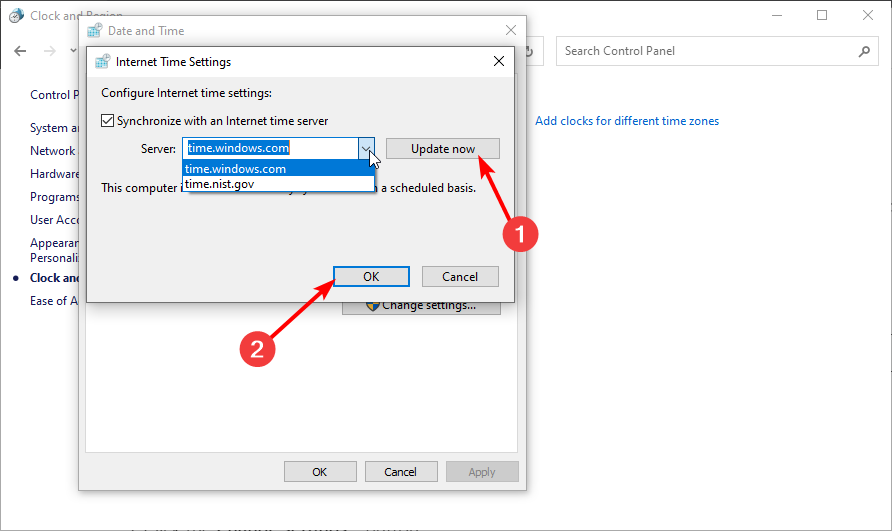
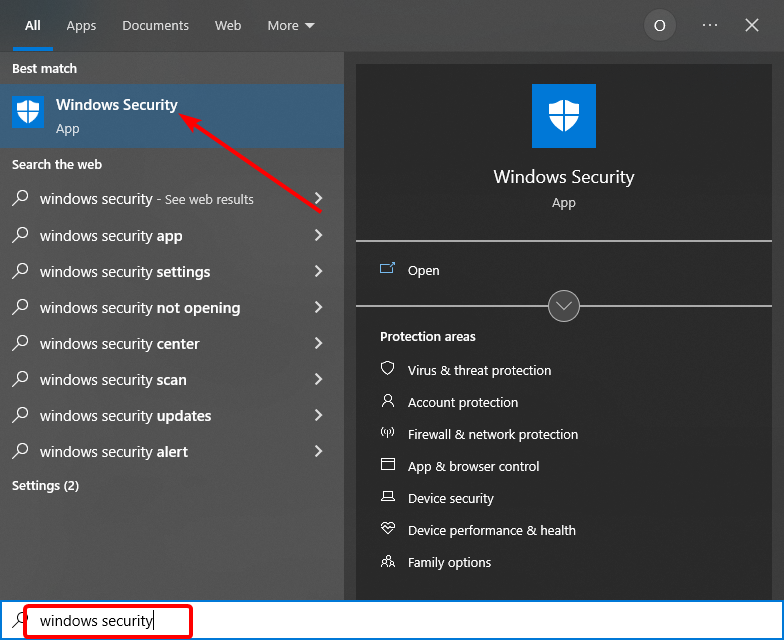
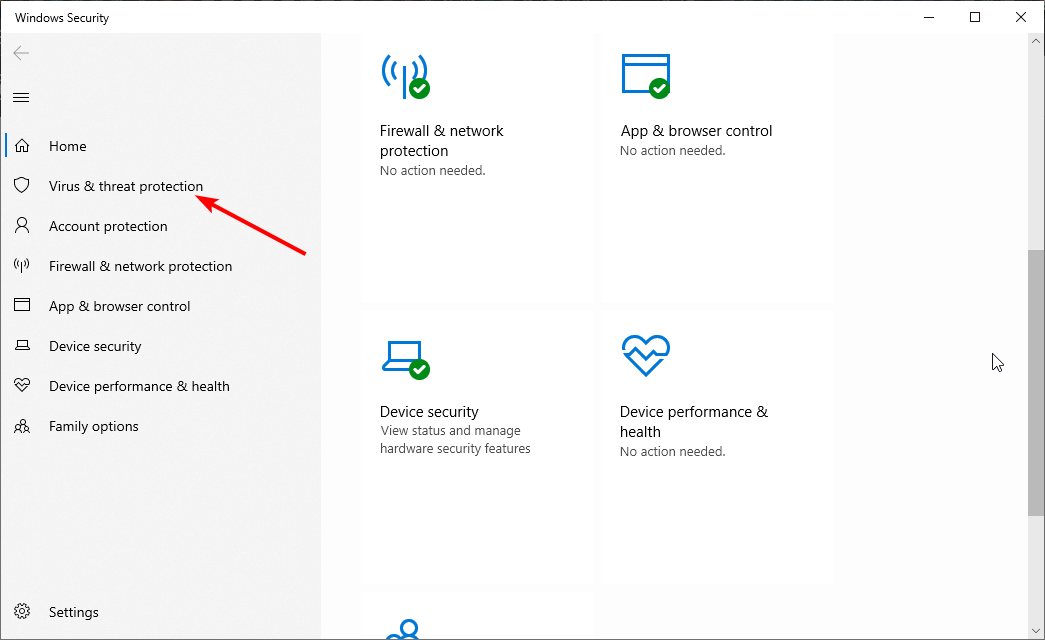

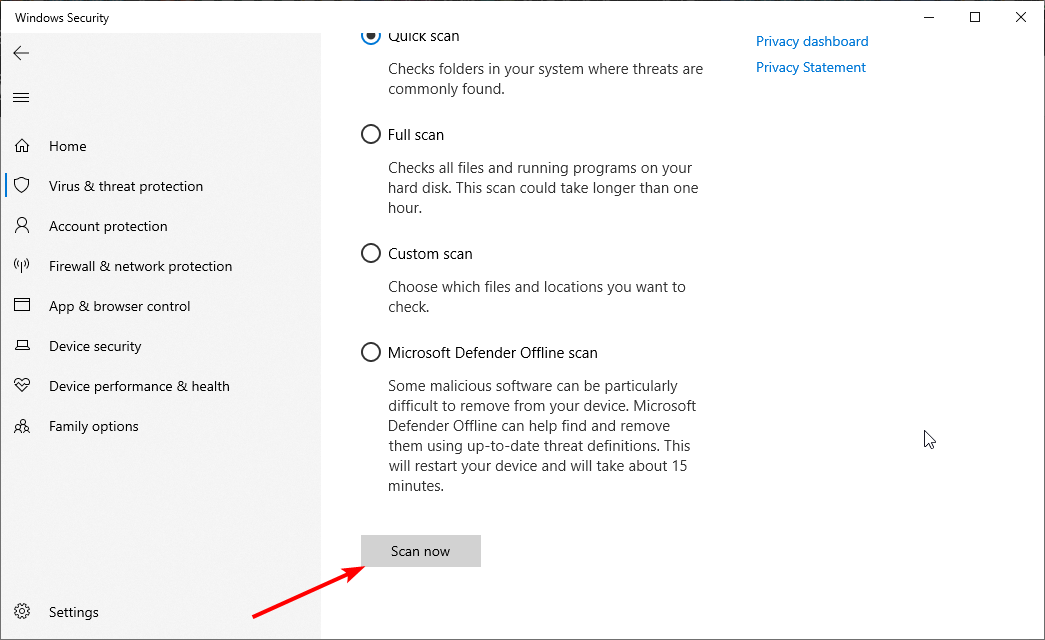
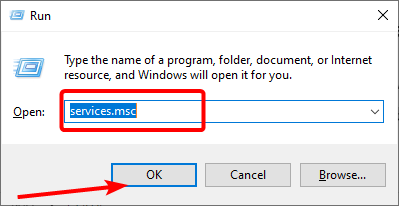
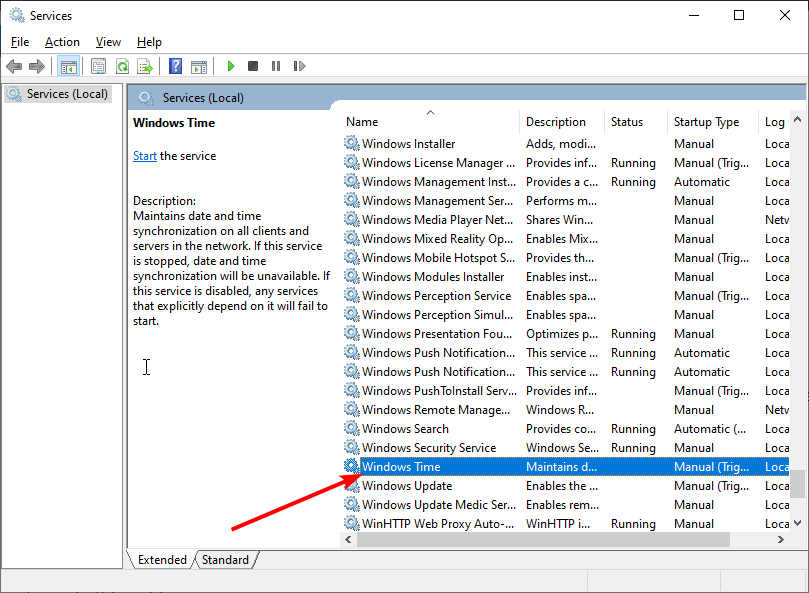
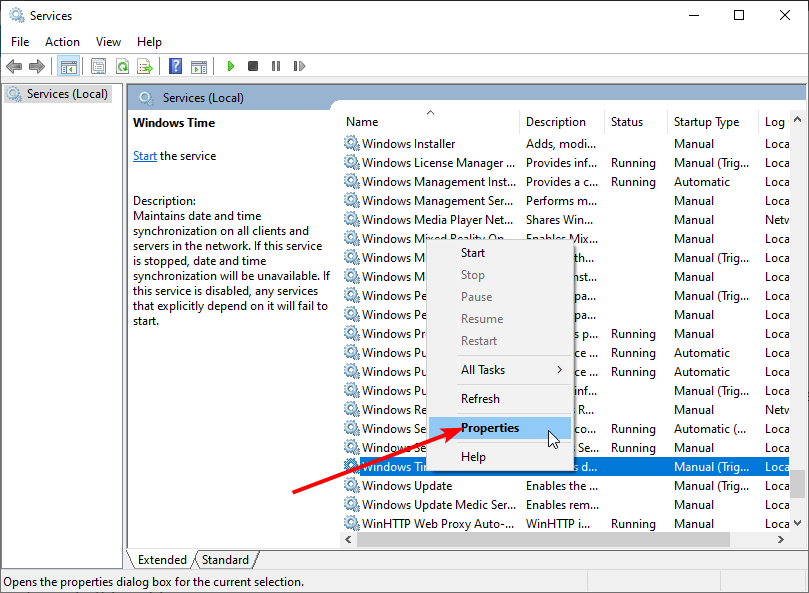
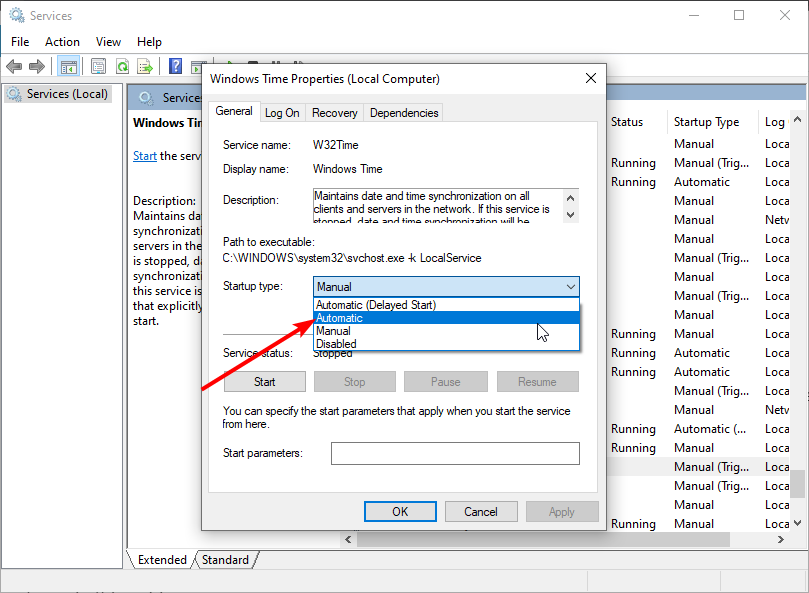
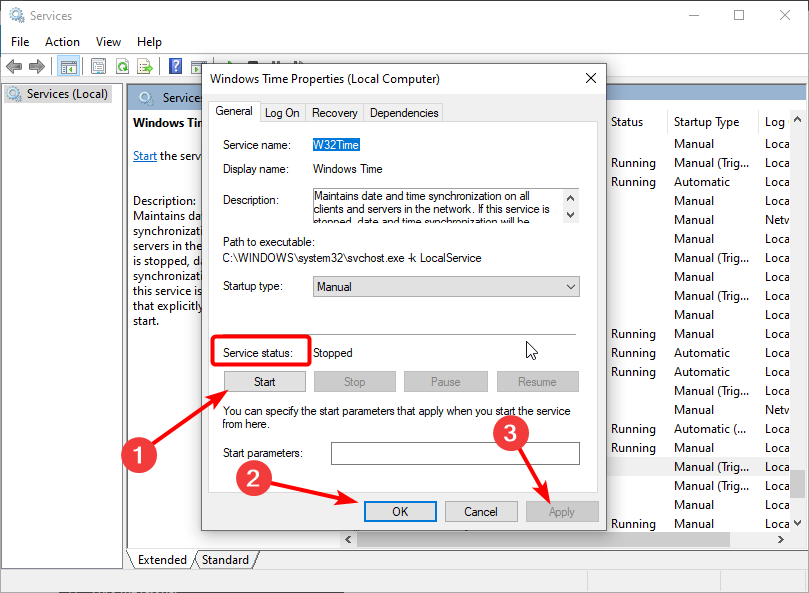







User forum
0 messages