Luminosità che Non Funziona in Windows 11 - [5 Soluzioni]
5 min. read
Updated on

La luminosità del display rimane un aspetto critico del tuo PC e qualsiasi problema con essa non solo renderà difficile usare il PC, ma, a lungo andare, potrebbe anche avere effetti negativi sula tua vista.
Diversi utenti hanno segnalato che il dispositivo di scorrimento della luminosità non funziona su Windows 11.
Quando il dispositivo di scorrimento della luminosità risulta mancante (caso raro), non risponde o non funziona, non sarai in grado di modificare il livello di luminosità sul tuo computer.
Se hai luminosità schermo pc bloccata, prova a controllare le impostazioni del display o ad aggiornare i driver della scheda grafica.
Nella seguente guida, vedremo i vari problemi che ti impediscono di modificare la luminosità e le correzioni più efficaci per Windows 11.
Perché il dispositivo di scorrimento della luminosità non funziona su Windows 11?
I problemi con il dispositivo di scorrimento della luminosità sorgono a causa di driver problematici o file DLL critici corrotti o mancanti.
Il file ieframe.dll è il principale responsabile della luminosità e dovresti verificare che non ci siano eventuali problemi che lo riguardano.
Inoltre, impostazioni errate o problemi con l’attuale Windows 11 potrebbero causare difficoltà quando si tenta di regolare la luminosità.
Identificare il problema, in questo caso, può essere complicato e ti consigliamo di eseguire le correzioni di seguito nella stessa sequenza in cui sono elencate per una risoluzione dei problemi rapida ed efficace.
Come posso riparare il dispositivo di scorrimento della luminosità se non funziona su Windows 11?
1. Reinstalla il driver del monitor
- Fai clic con il tasto destro sull’icona Start e seleziona Gestione dispositivi.
- Espandi la sezione Monitor.
- Fai clic con il tasto destro sul monitor e seleziona Disinstalla dispositivo dal menu contestuale.
- Ancora una volta, fai clic su Disinstalla nella richiesta di conferma che si apre.
2. Aggiorna il driver grafico
- Apri il menu Start e apri Gestione dispositivi.
- Fai doppio clic sulla voce Schede video.
- Fai clic con il tasto destro sulla scheda grafica e seleziona Aggiorna driver dal menu contestuale.
- Seleziona Cerca automaticamente i driver.
- Windows ora troverà il miglior driver disponibile sul sistema e lo installerà per la scheda grafica.
Se hai installato un driver grafico obsoleto, la possibilità che il dispositivo di scorrimento della luminosità non funzioni su Windows 11 è elevata. Pertanto è necessario aggiornare il driver.
Nel caso in cui Windows non riesca a trovare un aggiornamento utilizzando il metodo Gestione dispositivi, è possibile verificare la versione più recente del driver in Aggiornamenti di Windows o scaricare manualmente l’installazione dal sito Web ufficiale del produttore e installarla.
3. Esegui la scansione SFC e CheckDisk
- Apri il menu Cerca, digita Prompt dei comandi e seleziona Esegui come amministratore.
- Digita il seguente comando e premi Invio:
chkdsk - Esegui il seguente comando:
prompt - Incolla i seguenti due comandi e poi premi Invio dopo ognuno per scansionare e risolvere i problemi con il file ieframe.dll:
- Esegui il seguente comando:
assoc - Incolla il seguente comando e premi Invio:
sfc /scannow
Le scansioni che abbiamo appena vito, identificheranno i problemi con il file ieframe.dll e gli altri file di sistema corrotti e li sostituiranno con la loro copia nella cache.
Dopo aver eseguito le scansioni, controlla se il dispositivo di scorrimento della luminosità ora funziona in Windows 11.
4. Aggiorna Windows 11
- Premi Windows + I per avviare l’app Impostazioni.
- Seleziona Windows Update dal lato sinistro.
- Fai clic su Controlla aggiornamenti.
- Fai clic sull’opzione Download e installazione nel caso in cui ne vengano trovati.
5. Esegui un ripristino del sistema
- Apri il menu Start.
- Digita Crea un punto di ripristino e aprilo.
- Fai clic sul pulsante Ripristino configurazione di sistema.
- Seleziona l’opzione Scegli un punto di ripristino diverso e fai clic su Avanti.
- Seleziona un punto di ripristino dall’elenco e fai clic su Avanti per procedere.
- Verifica i dettagli del punto di ripristino e fai clic su Fine per avviare il processo.
Se nessuno dei metodi sopra elencati ti aiuta a risolvere il problema del dispositivo di scorrimento della luminosità su Windows 11, potrebbe essere utile eseguire un ripristino del sistema.
Il concetto di Ripristino configurazione di sistema è riportare il sistema a uno stato in cui l’errore non esisteva. Ma dovrai scegliere un punto di ripristino creato prima di incontrare l’errore per la prima volta.
Sebbene Windows li crei automaticamente ogni volta che subisce modifiche significative, devi imparare come creare manualmente un punto di ripristino su Windows 11.
Come posso impedire a Windows 11 di ridurre la luminosità?
- Premi i pulsanti Win + I per aprire il menu Impostazioni.
- Seleziona Sistema dal lato sinistro.
- Fai clic su Visualizza.
- Scegli Luminosità.
- Deseleziona l’opzione Aiuta a migliorare la batteria ottimizzando il contenuto mostrato e la luminosità.
Alcuni PC Windows 11 possono regolare automaticamente i livelli di luminosità dello schermo in base al contenuto visualizzato.
Seguendo i passaggi precedenti, puoi disattivare rapidamente questa funzione e continuare con i livelli di luminosità impostati.
Come posso risolvere altri problemi di visualizzazione in Windows 11?
Oltre al discorso che è impossibile regolare luminosità schermo windows 11, diversi utenti hanno segnalato che lo schermo si oscura automaticamente su Windows 11.
Il problema sorge quando alcune funzionalità responsabili della regolazione automatica della luminosità dello schermo non funzionano correttamente.
Questo è tutto ciò che c’è da sapere sul problema del dispositivo di scorrimento della luminosità che non funziona su Windows 11.
Grazie alle soluzioni fornite, l’errore dovrebbe essere eliminato. Facci sapere nella sezione commenti qui sotto quale correzione ha funzionato nel tuo caso e se hai altri dubbi o suggerimenti.


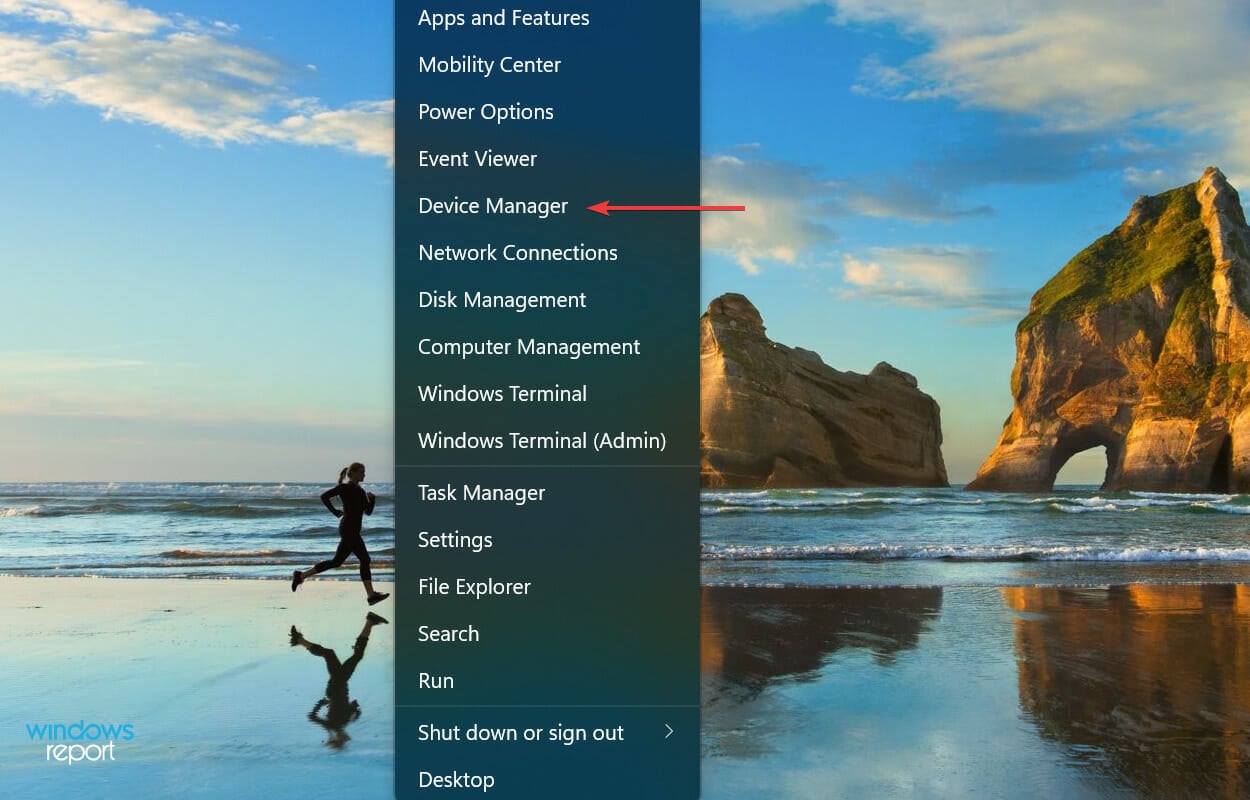

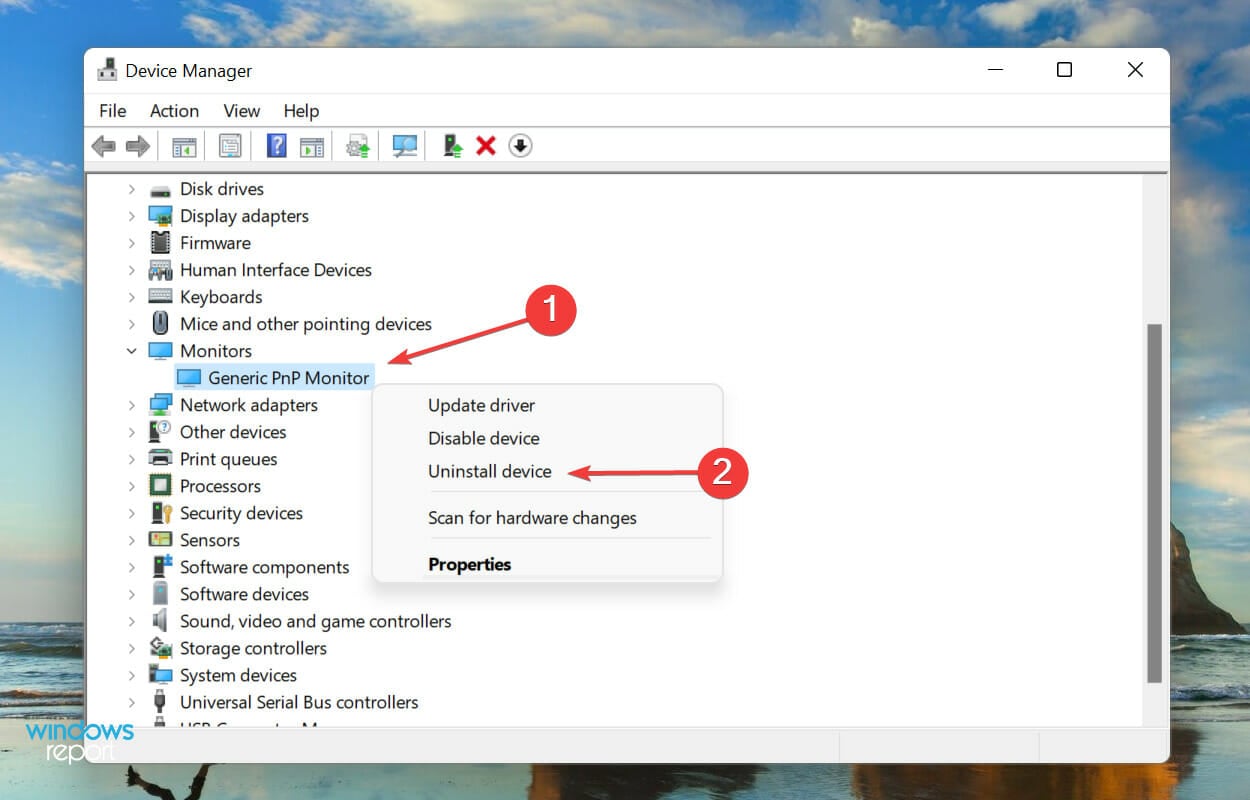
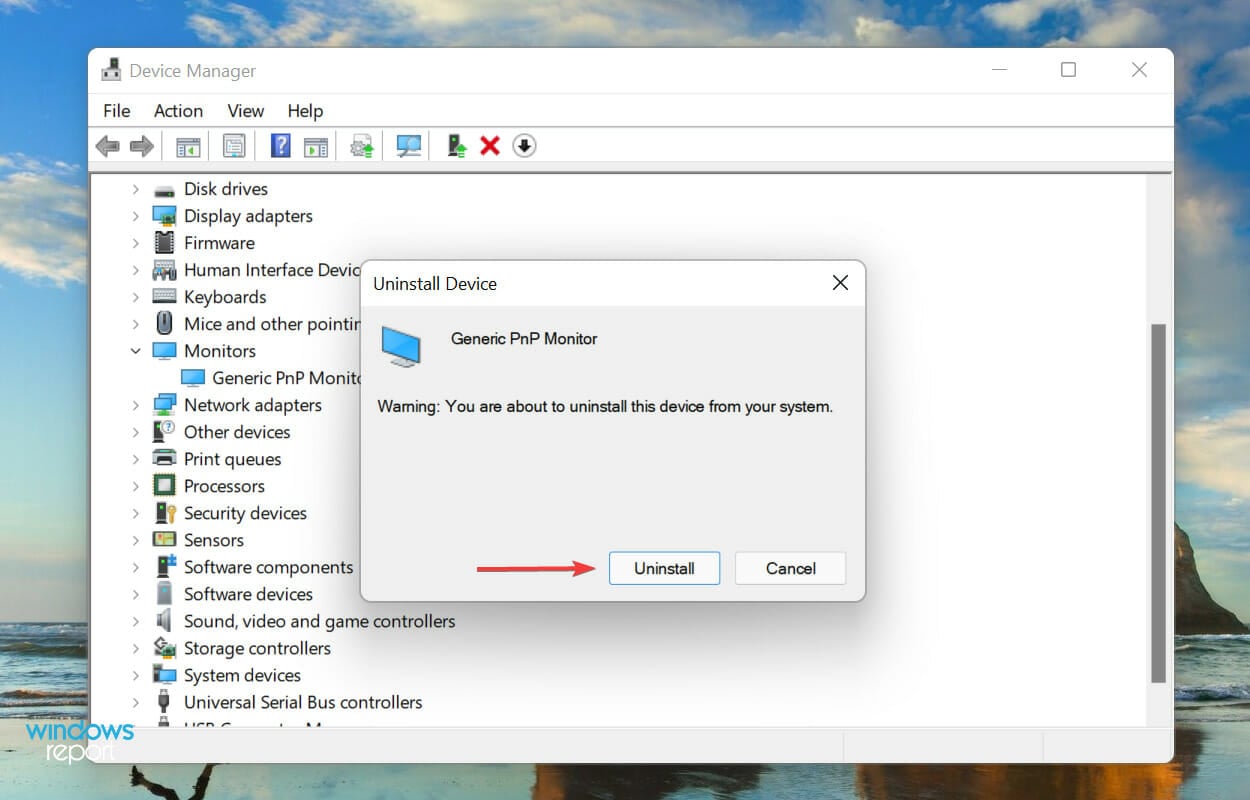
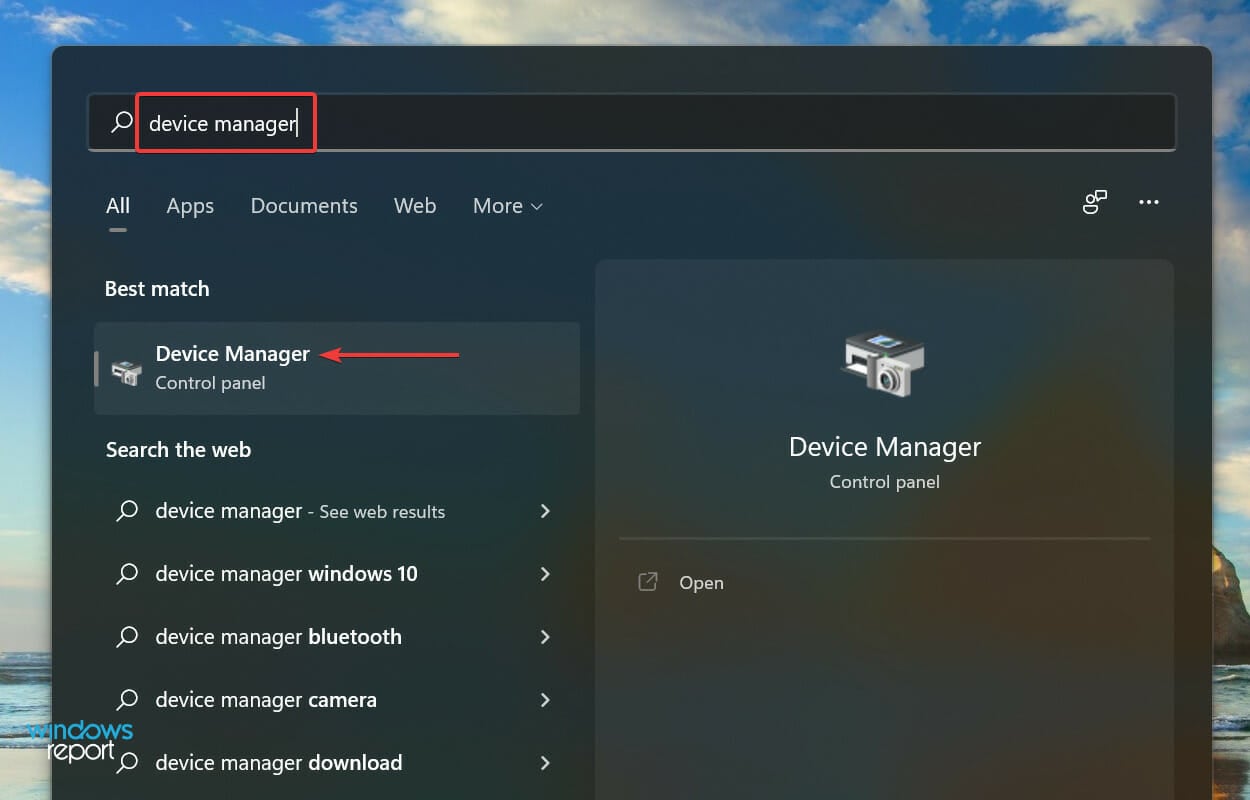
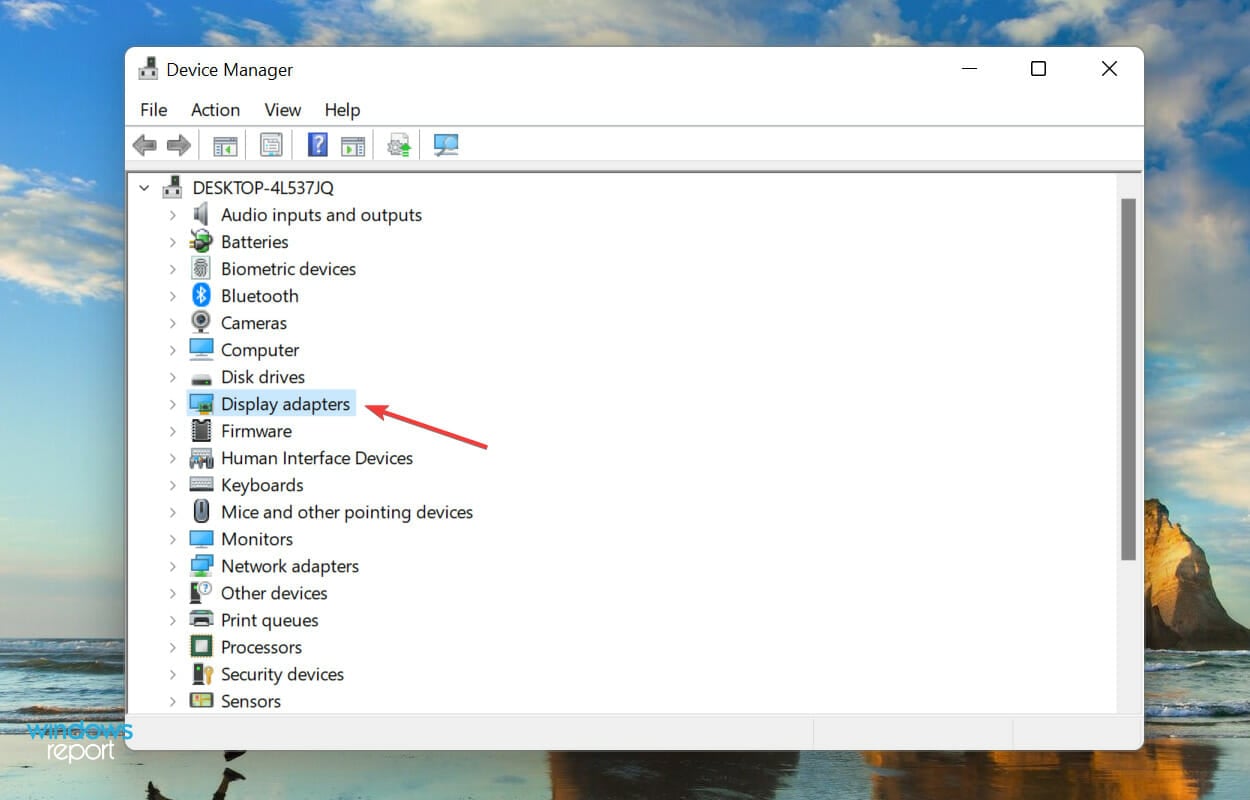
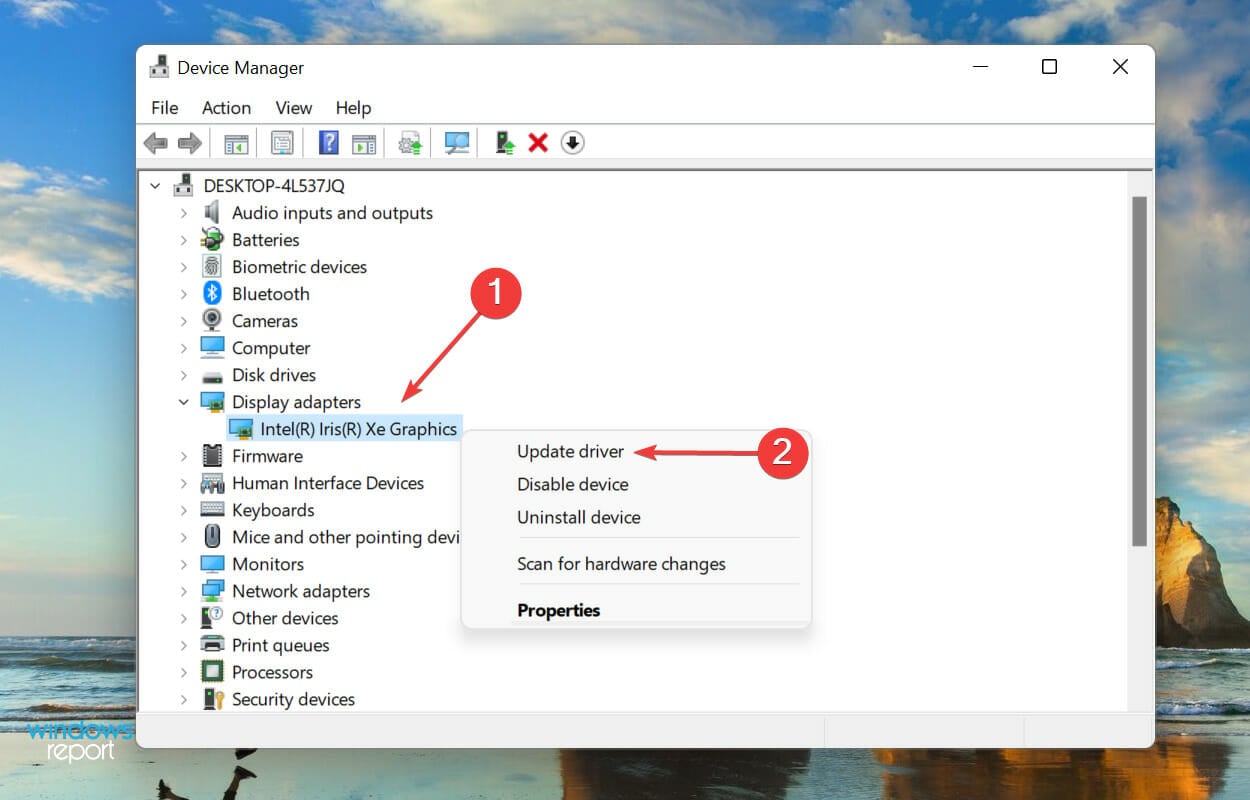
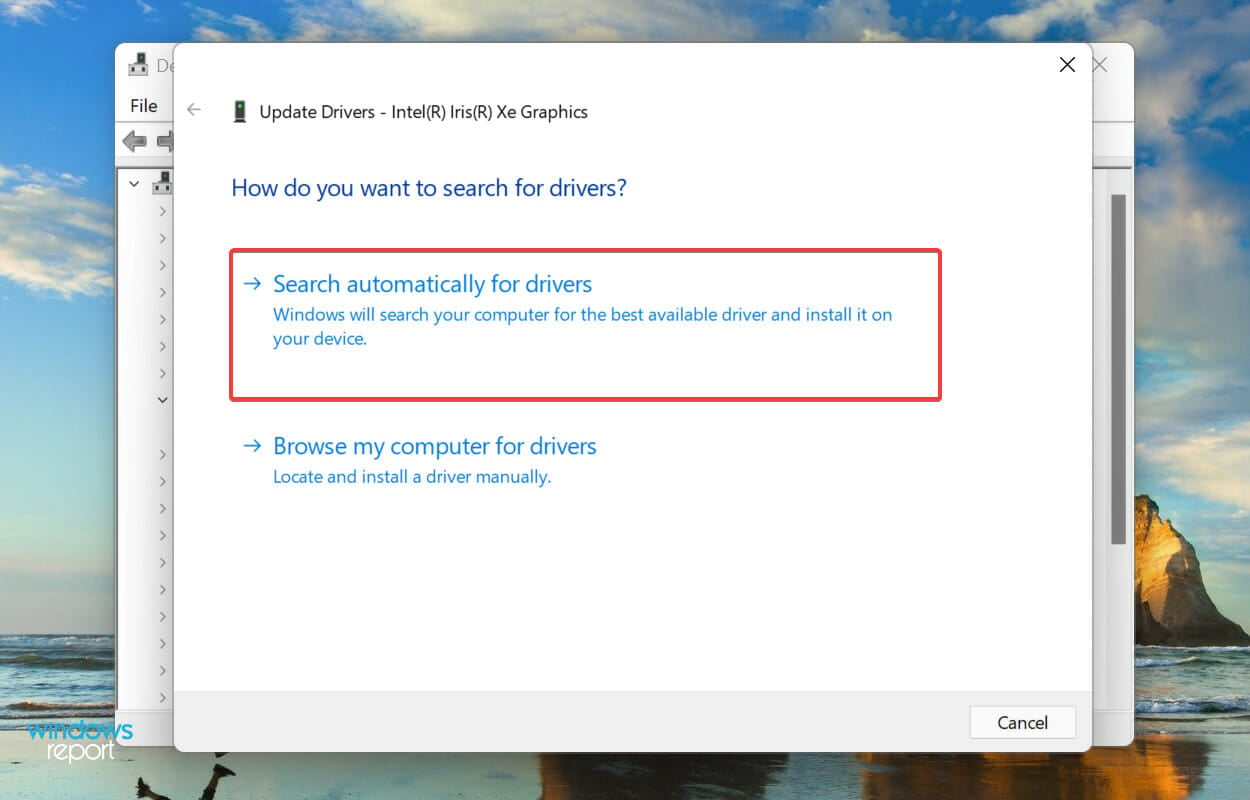
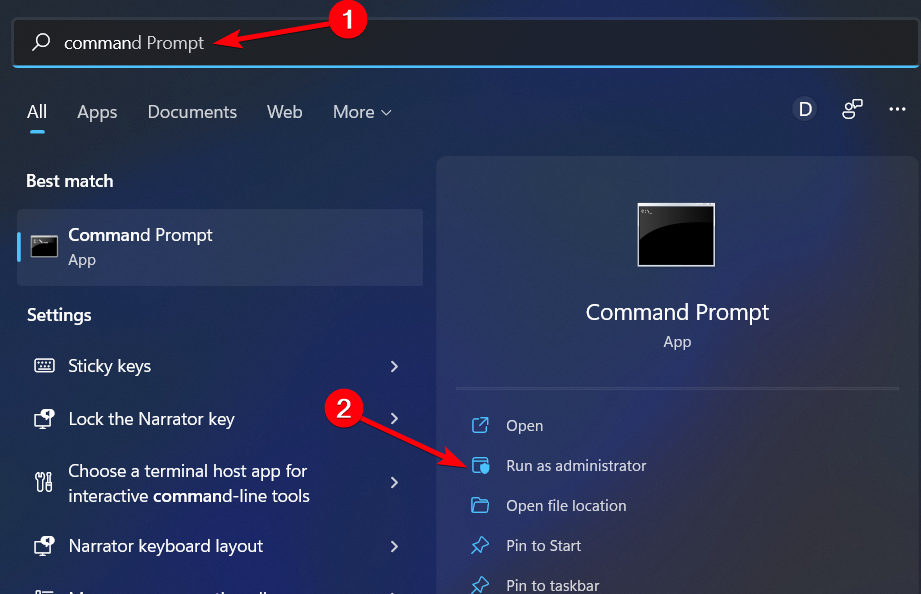
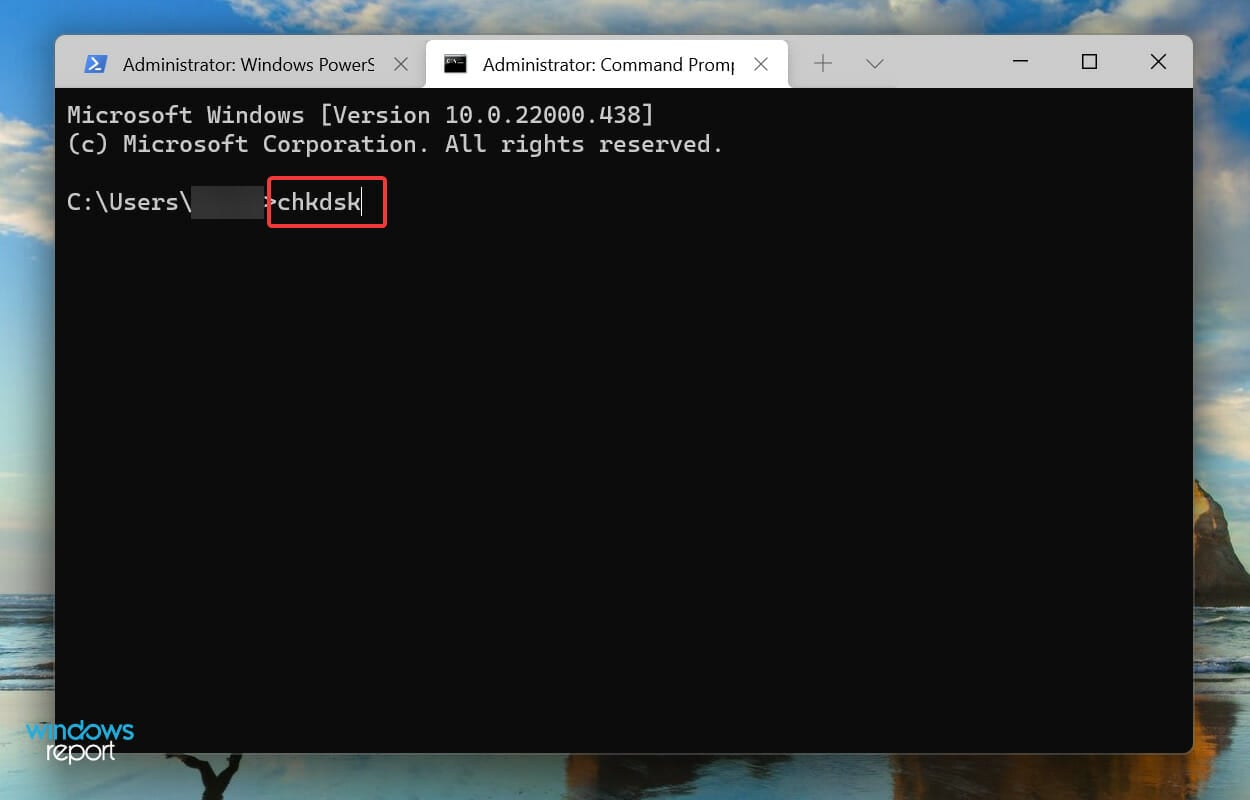
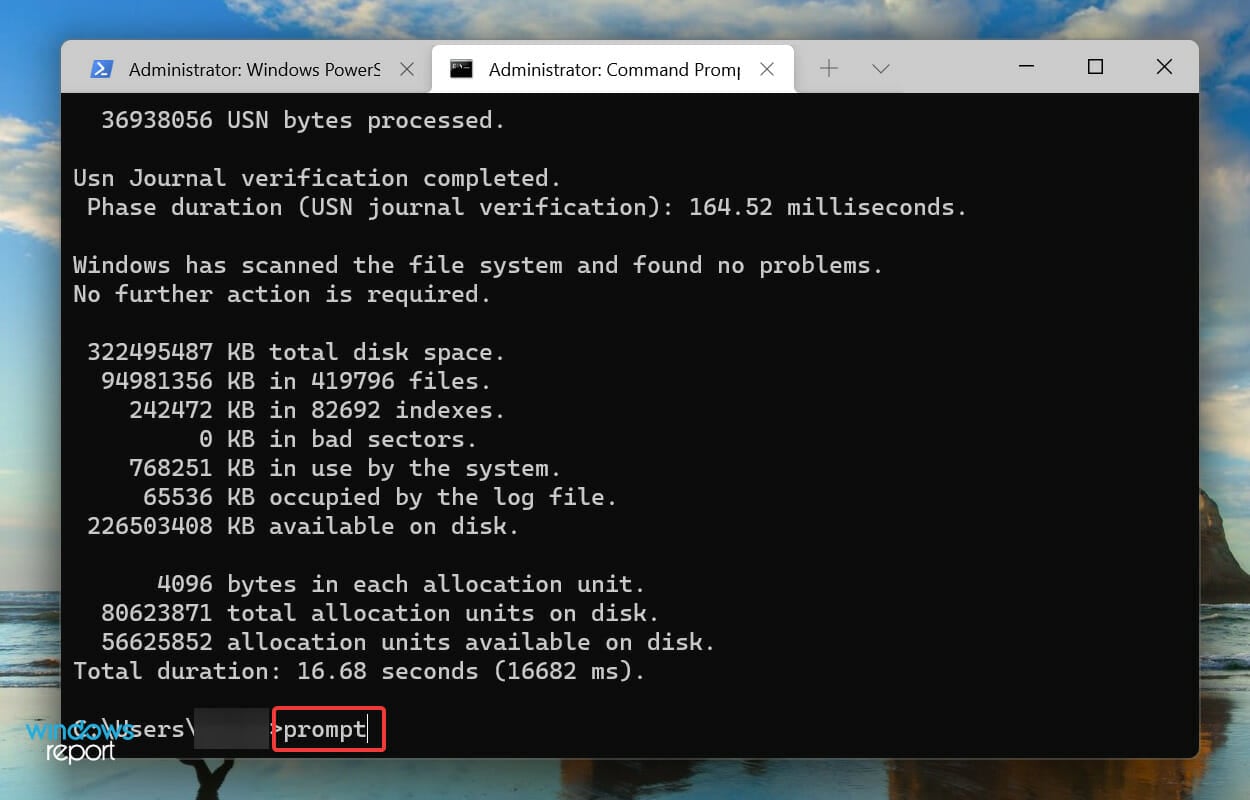

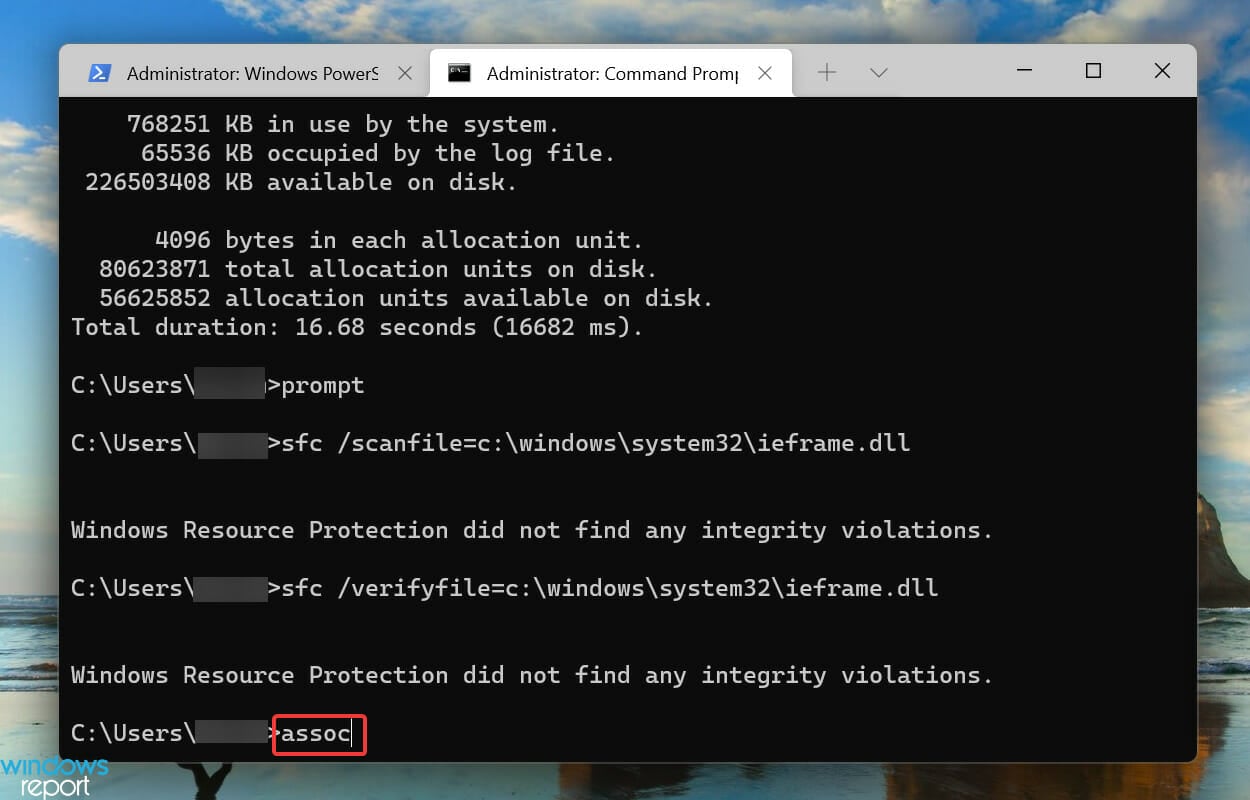
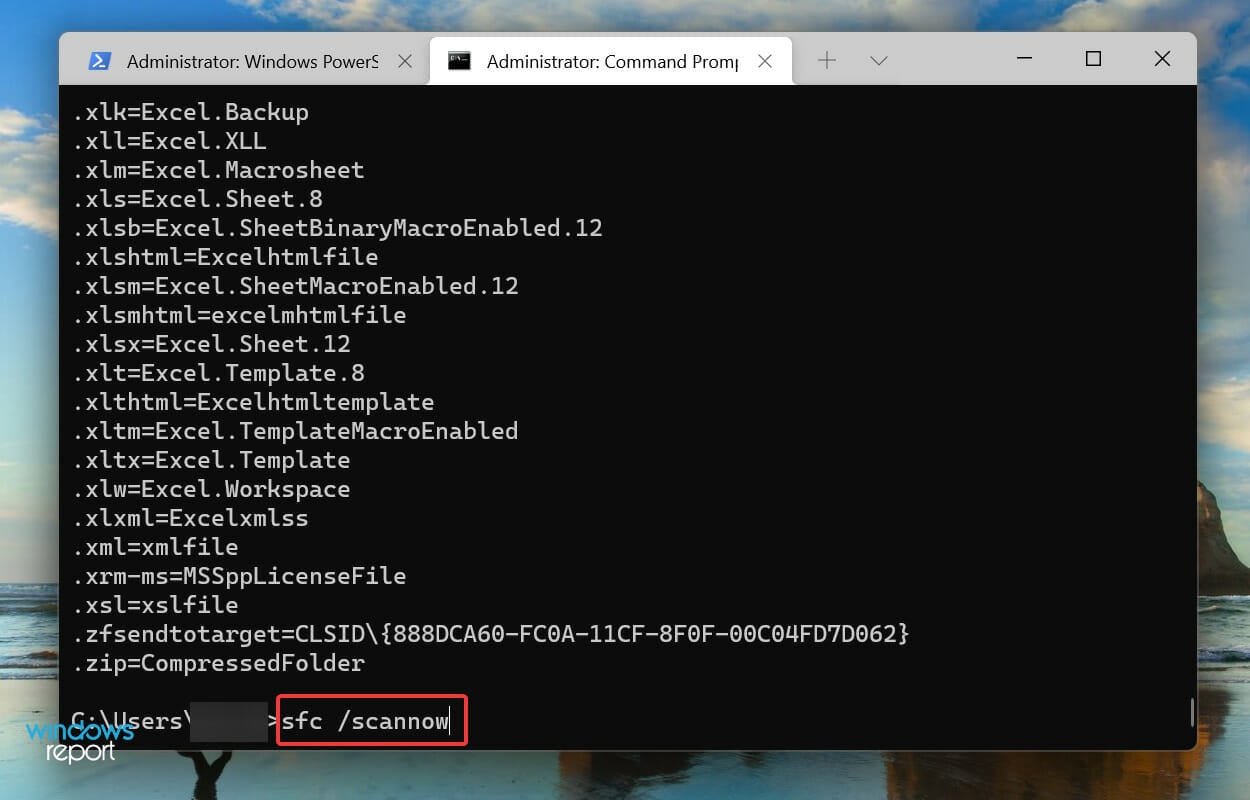
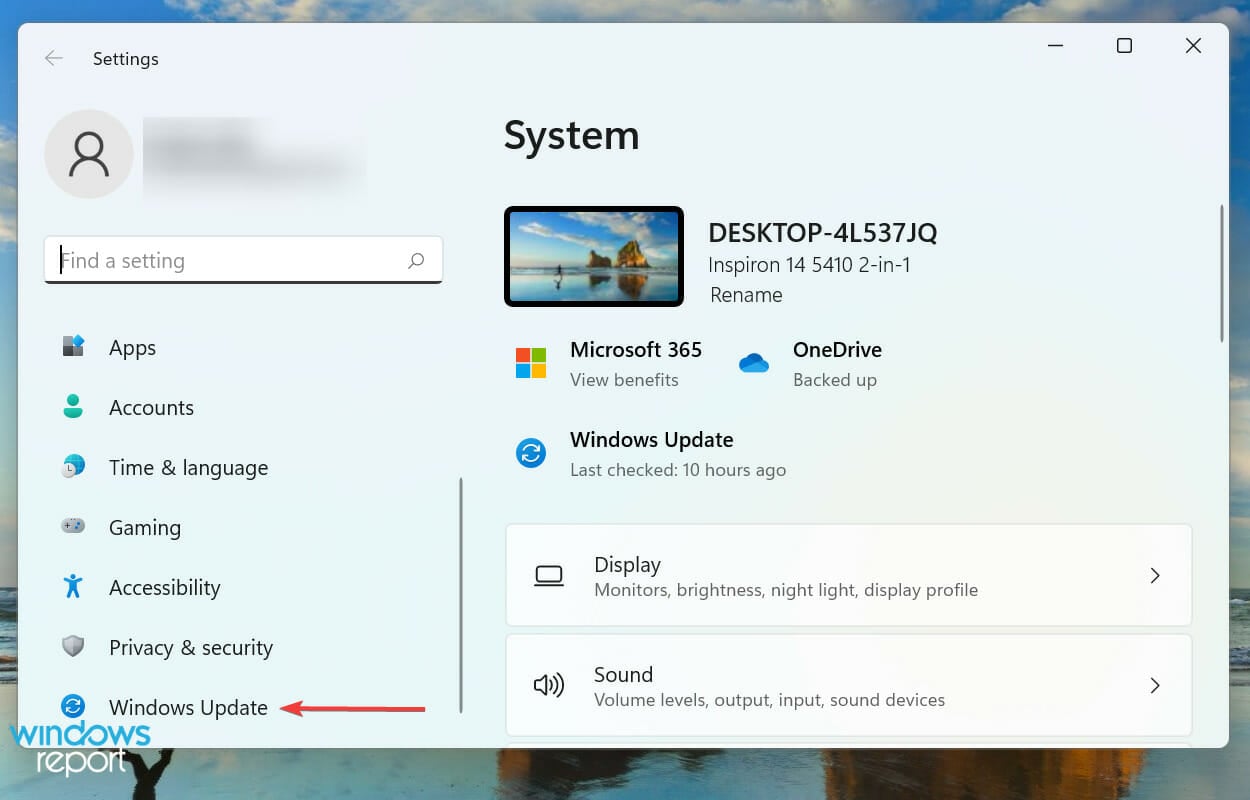
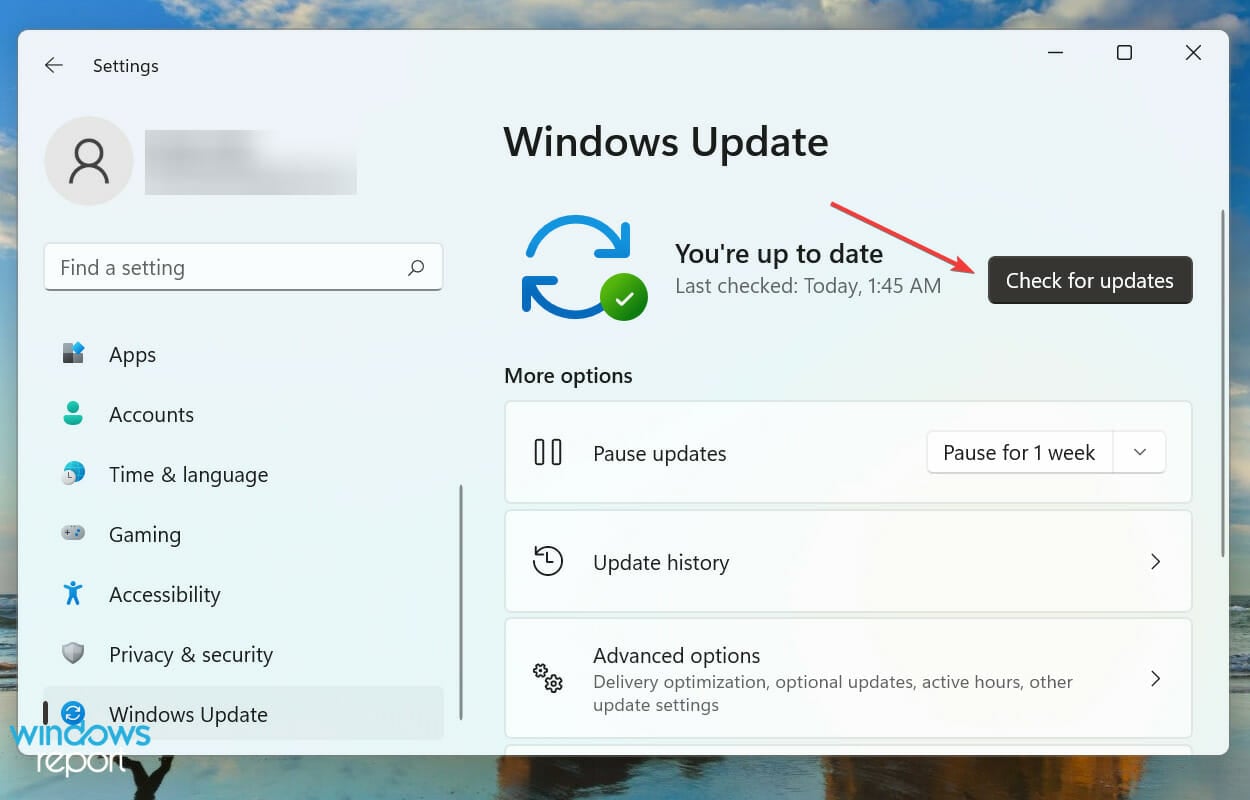
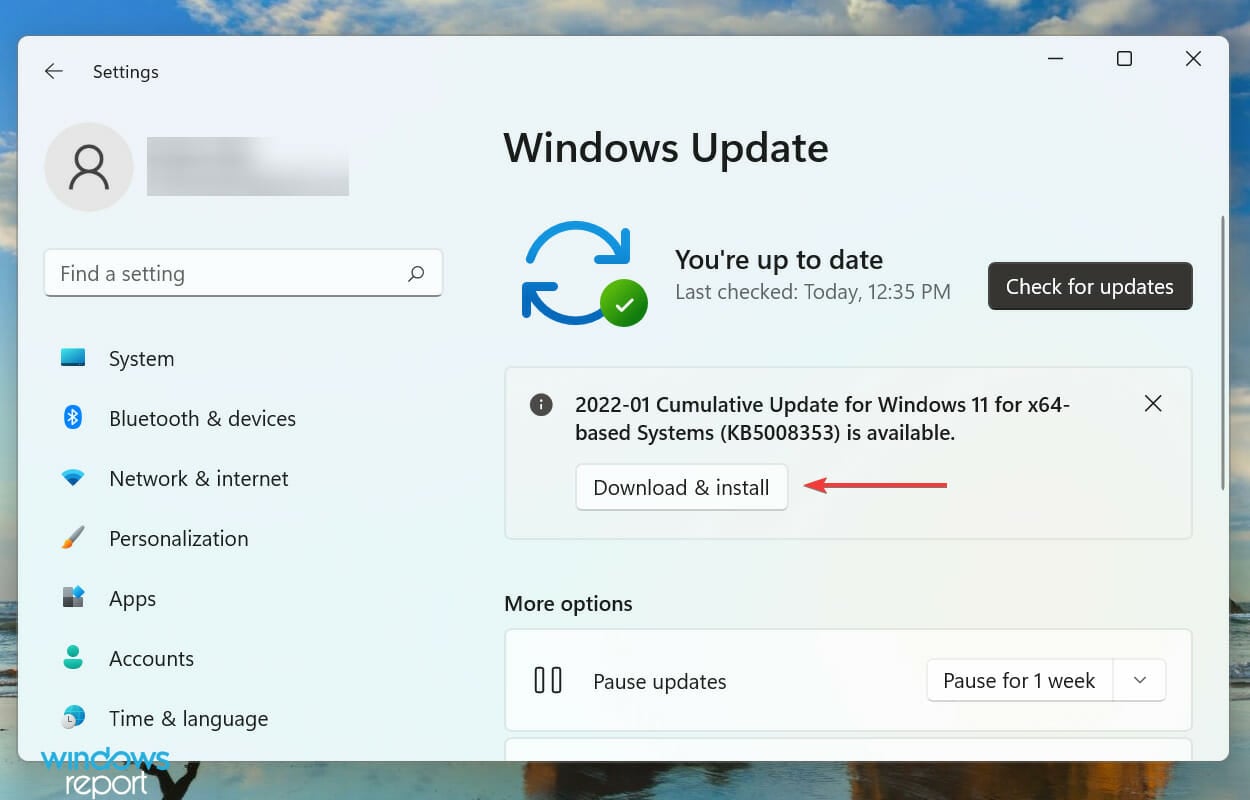

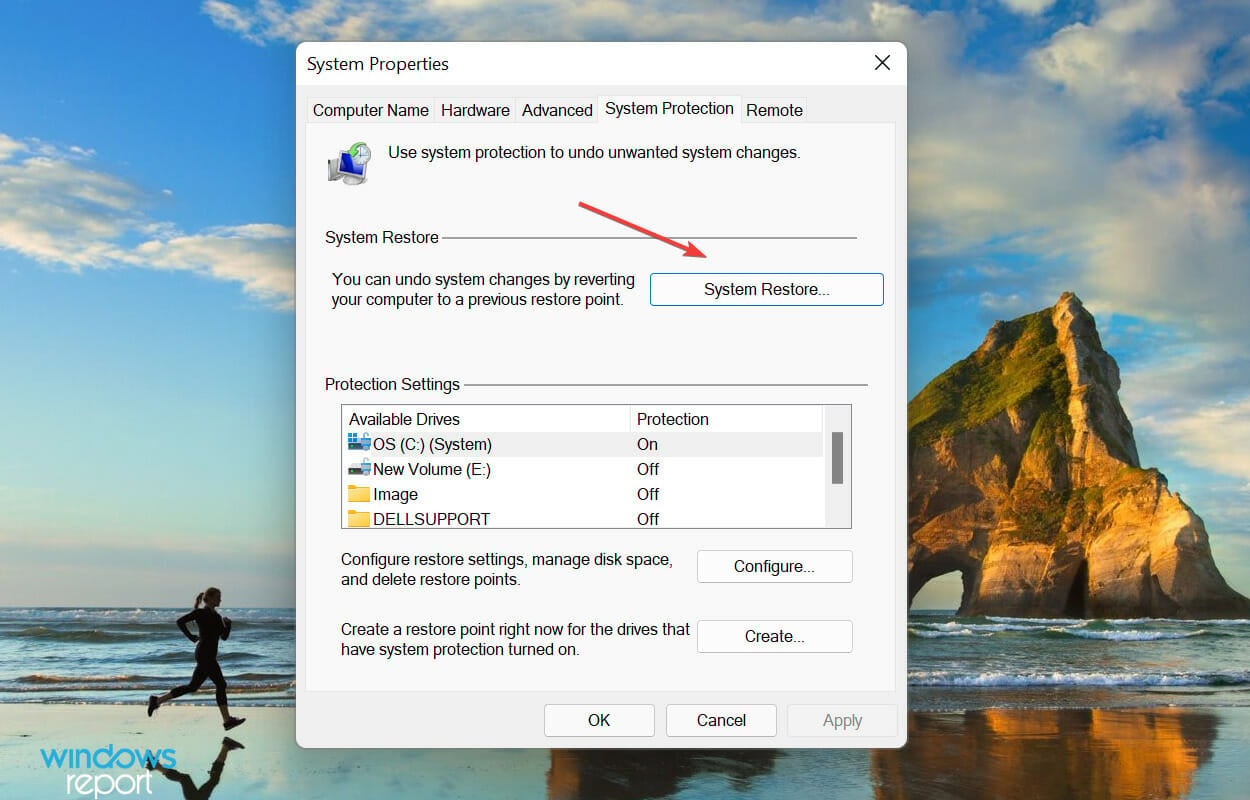
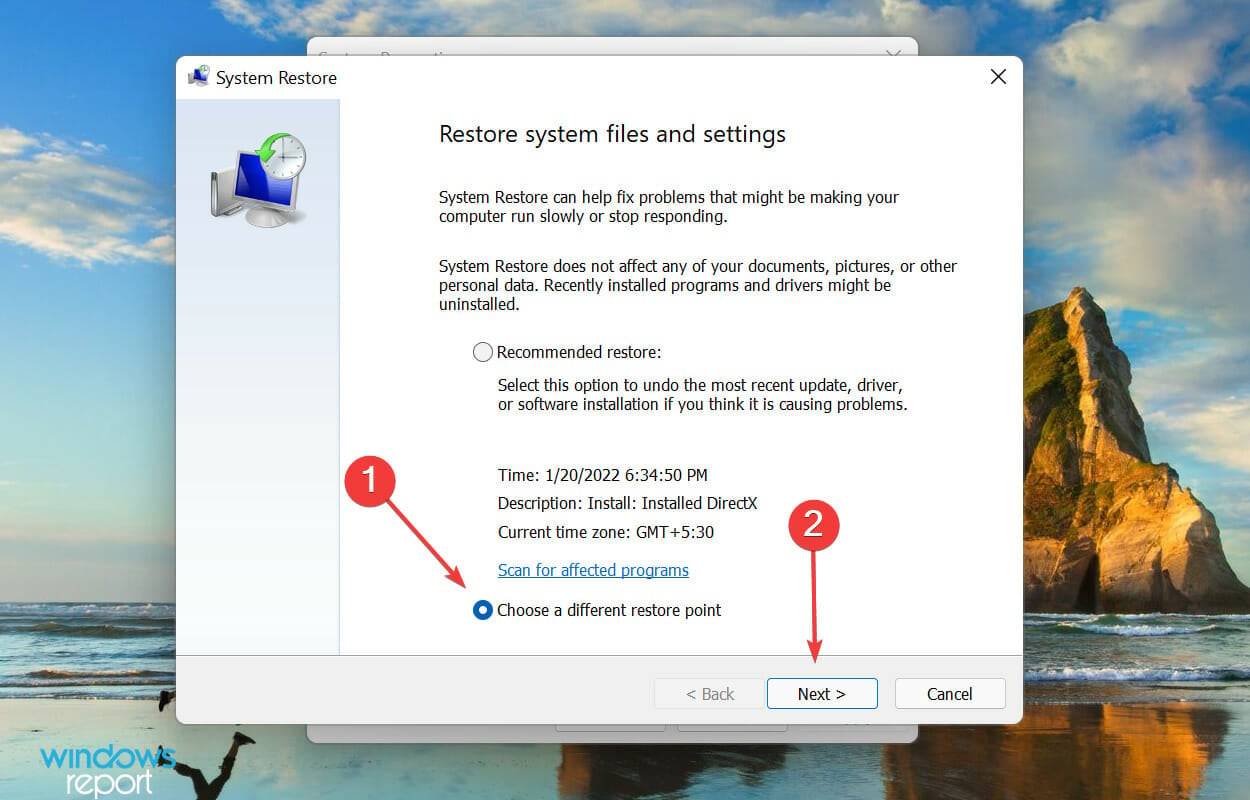
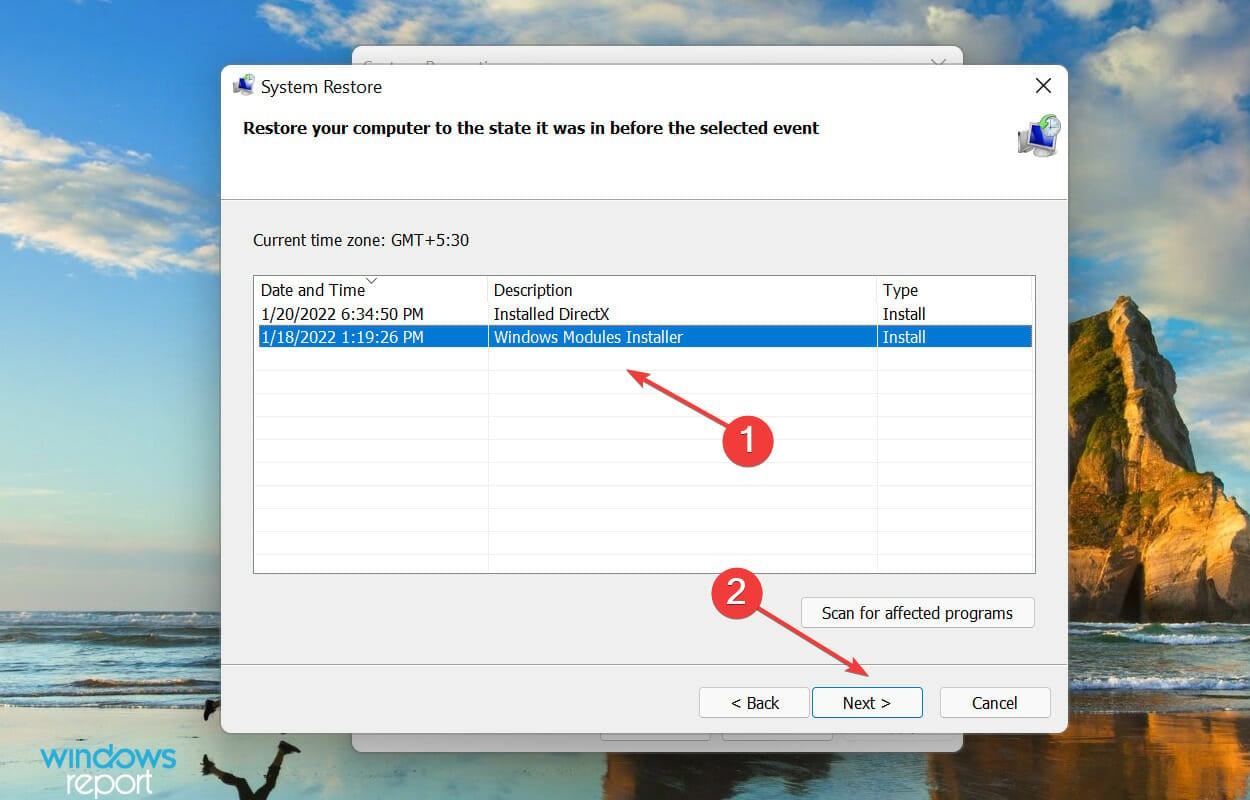
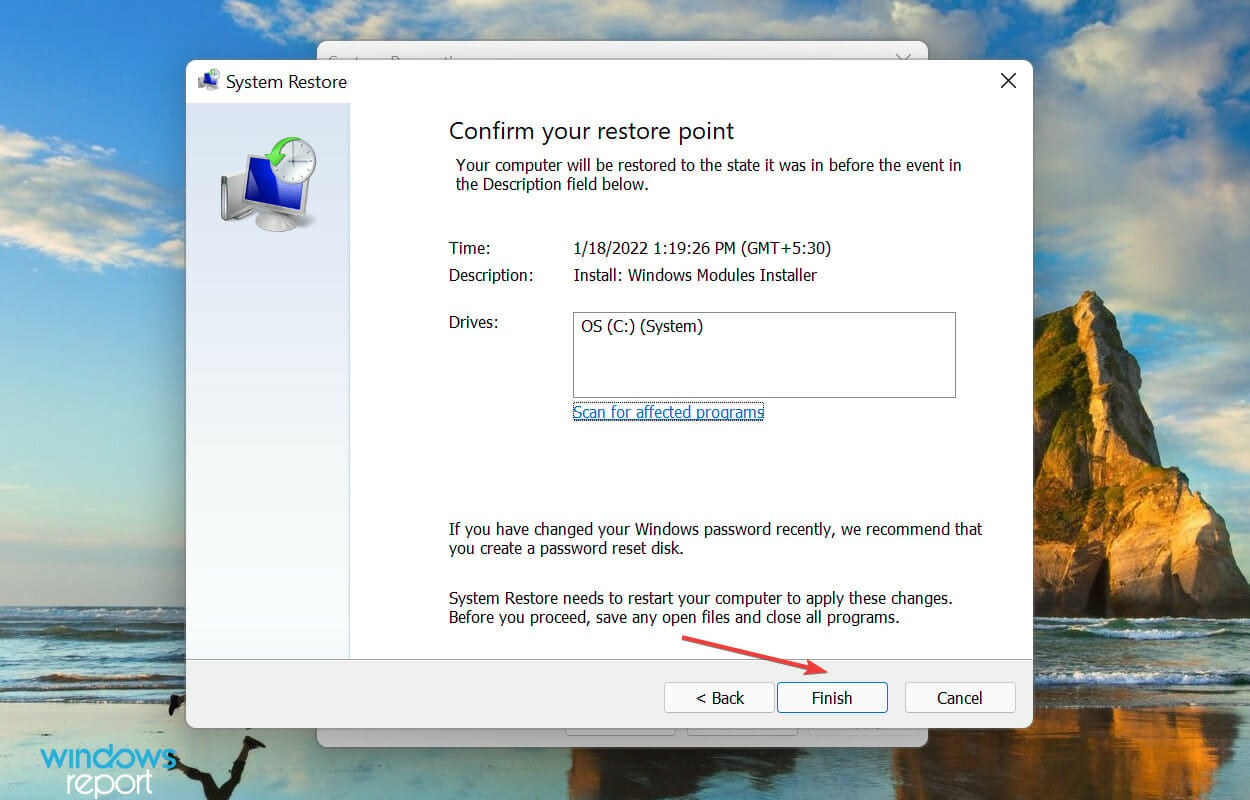
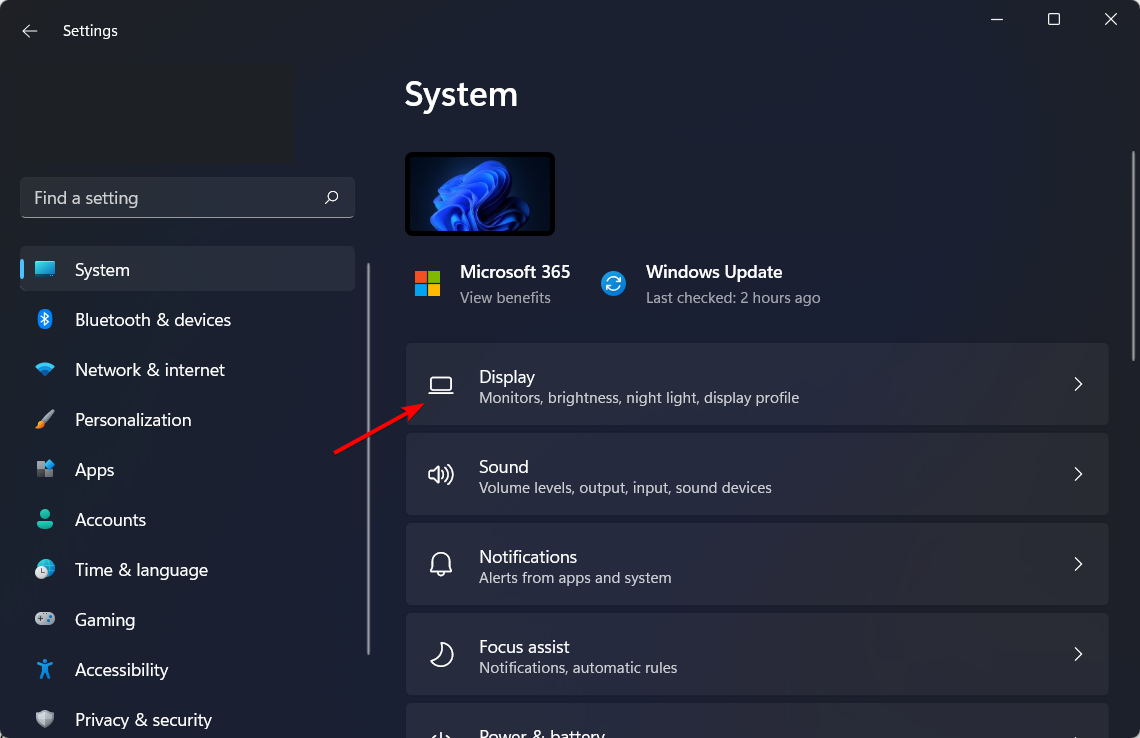
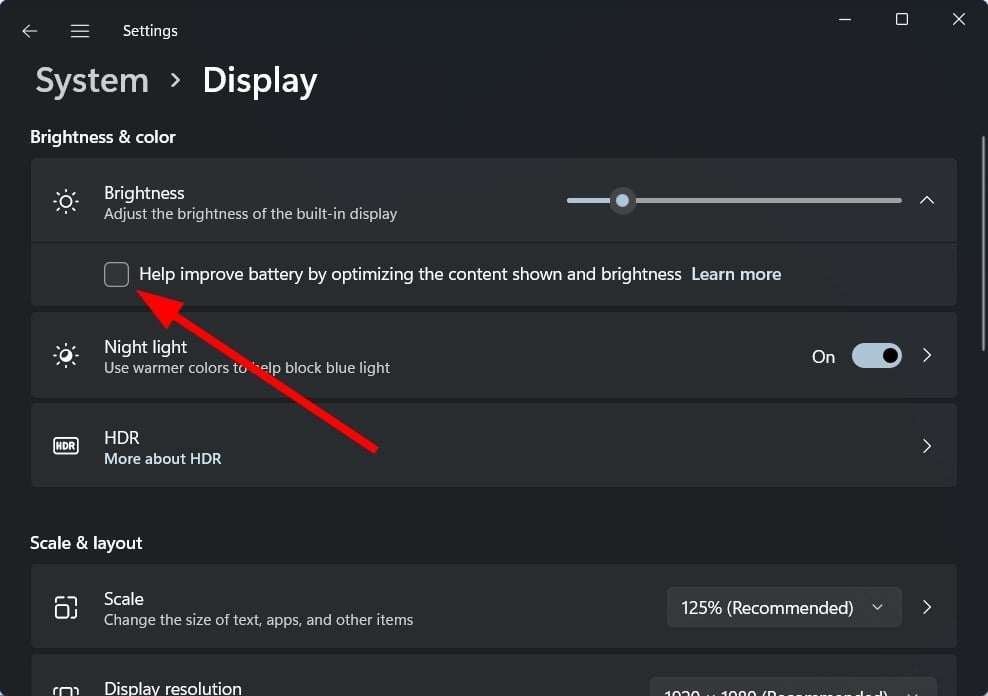






User forum
0 messages