Come Scaricare e Installare Miracast per Windows 11
4 min. read
Updated on

Se i tuoi dispositivi sono compatibili con Miracast, puoi facilmente scaricarlo e utilizzarlo sul tuo PC Windows 11.
Prima di entrare nelle soluzioni, per quelli di voi che non sanno cosa sia questa funzione, è utile sapere che si tratta di uno standard per stabilire una connessione wireless tra i propri dispositivi e display.
HDMI su Wi-Fi è un altro nome che si utilizza per riferirsi a questa funzione. Miracast ti consente di collegare qualsiasi dispositivo di invio (telefoni, laptop, ecc.) a qualsiasi dispositivo di ricezione (TV, monitor, ecc.) senza l’uso di fili.
Questo articolo ti mostrerà come scaricare e configurare Miracast per Windows 11. Quindi, senza ulteriori indugi, vediamo subito quali sono i passaggi.
Quali sono i vantaggi dell’installazione di Miracast per Windows 11?
In questi ultimi tempi nei quali stiamo rimuovendo i cavi e rendendo tutto wireless, Miracast può aiutarci a eliminare la necessità di cavi HDMI.
Se sei un utente di Windows 11 che preferisce una configurazione più organizzata, dovresti utilizzare questa funzione.
Come posso scaricare Miracast su Windows 11?
1. Controlla se il tuo PC supporta Miracast
- Innanzitutto, premi i tasti Windows + R per aprire la finestra di dialogo Esegui sul tuo computer.
- Digita dxdiag nella casella e premi Invio per aprire DirectX Diagnostic Tool.
- Attendi che finisca di analizzare il tuo PC.
- Fai clic su Salva tutte le informazioni.
- Successivamente, scegli la posizione in cui desideri salvare le informazioni. Seleziona Desktop per maggiore comodità e fai clic su Salva per salvare il file.
- Apri il file di testo con l’editor di testo che preferisci, ad esempio Blocco note.
- Premi Ctrl + F e digita Miracast per vedere se è disponibile.
Sebbene ci siano alcuni modi per verificare la disponibilità di Miracast, questo metodo è il più conveniente per vedere se il tuo PC supporta questa funzione.
Se il tuo display supporta Miracast, dovresti aggiornare il driver Miracast sul tuo computer alla versione più recente. Puoi utilizzare applicazioni come Outbyte Driver Updater per farlo, oppure puoi seguire la vecchia scuola e farlo manualmente.
2. Ottieni i driver Miracast più recenti
- Cerca Impostazioni in Start Menu e aprilo.
- Successivamente, fai clic su Windows Update nel pannello di sinistra, quindi su Verifica aggiornamenti e infine su Scarica e installa.
- Fai clic su Opzioni avanzate, vai su Aggiornamenti facoltativi e scaricali e installali.
- Riavvia il computer in seguito.
I driver più recenti sono disponibili per il download tramite la funzionalità di aggiornamento di Windows. Eseguire i passaggi sopra indicati se si desidera installare il driver Miracast più recente da Windows Update.
Se il tuo display non supporta Miracast, puoi utilizzare trasmettitori USB come Actiontec ScreenBeam USB Transmitter per trasmettere lo schermo alla TV.
3. Proietta in modalità wireless il tuo Windows 11 su un HDTV
- Collega l’ adattatore Miracast alla porta HDMI della TV.
- Seleziona il canale HDMI corretto sulla tua TV.
- Premi i tasti Windows + I per aprire Impostazioni.
- Seleziona Bluetooth e dispositivi nel pannello di sinistra, quindi fai clic su Aggiungi dispositivo.
- Il tuo PC Windows 11 ora cercherà nuovi display all’interno della gamma.
- Scegli la tua TV dall’elenco di dispositivi visualizzati. Se stai utilizzando un adattatore Miracast, fai clic su di esso.
Cosa devo sapere dopo aver scaricato Miracast per Windows 11?
Un altro vantaggio dell’utilizzo di Miracast è la protezione della connessione con la crittografia WPA2. Di conseguenza, non dovrai preoccuparti della privacy dei tuoi contenuti protetti/privati.
Se riscontri altri problemi, ti consigliamo di provare a reinstallare i driver di rete.
Inoltre, potresti aver dimenticato di attivare il Wi-Fi o l’adattatore potrebbe non essere connesso.
In alcuni casi, il problema può essere risolto scollegando e ricollegando l’adattatore e riavviando i dispositivi.
Facci sapere se questo articolo ti è stato utile lasciando un commento qui sotto!


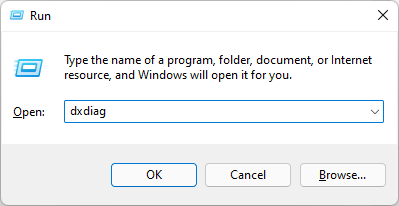
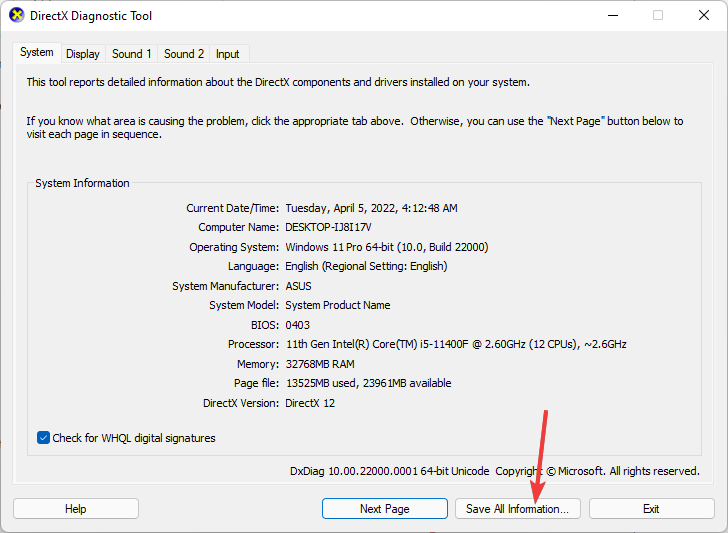


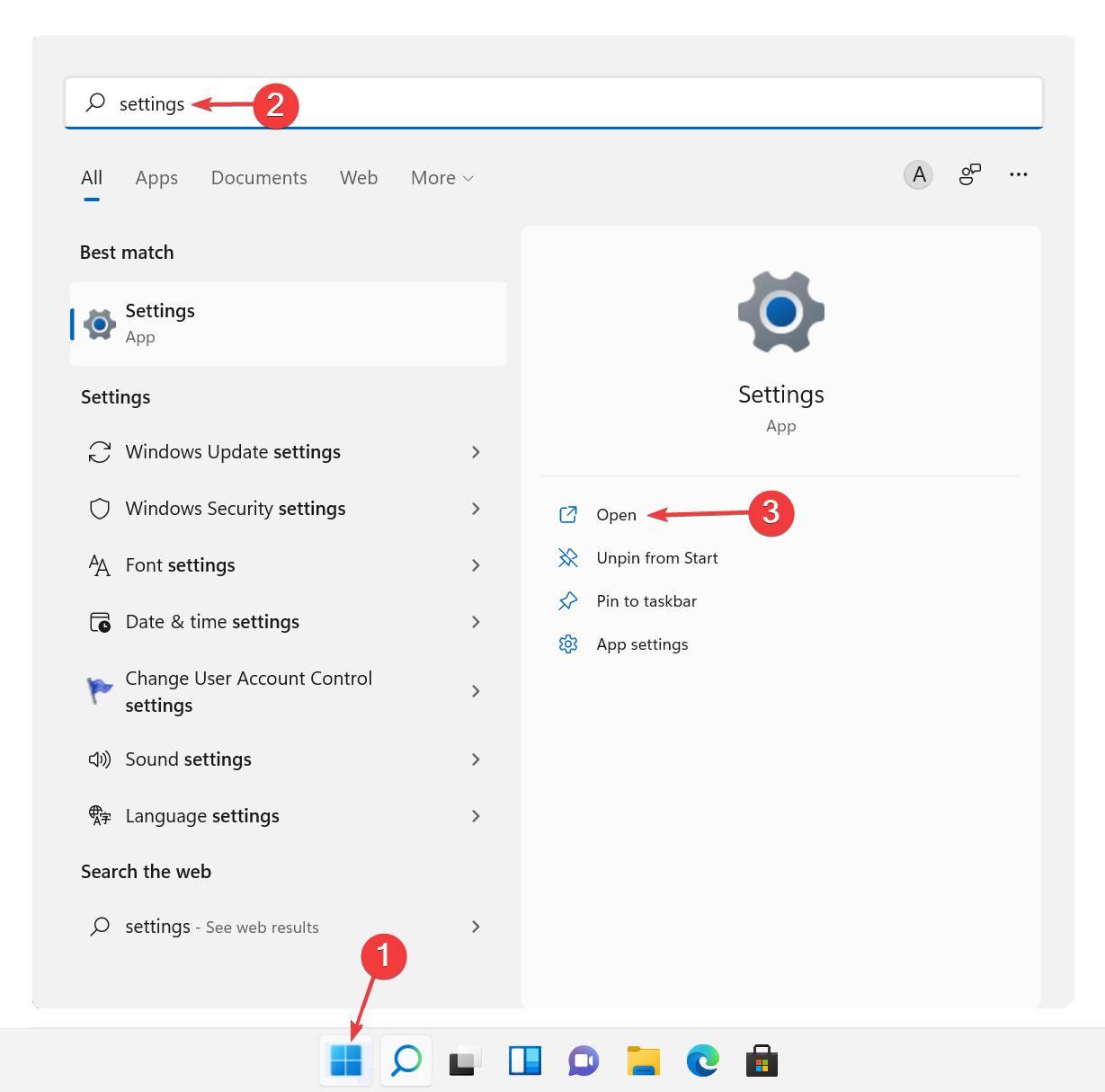
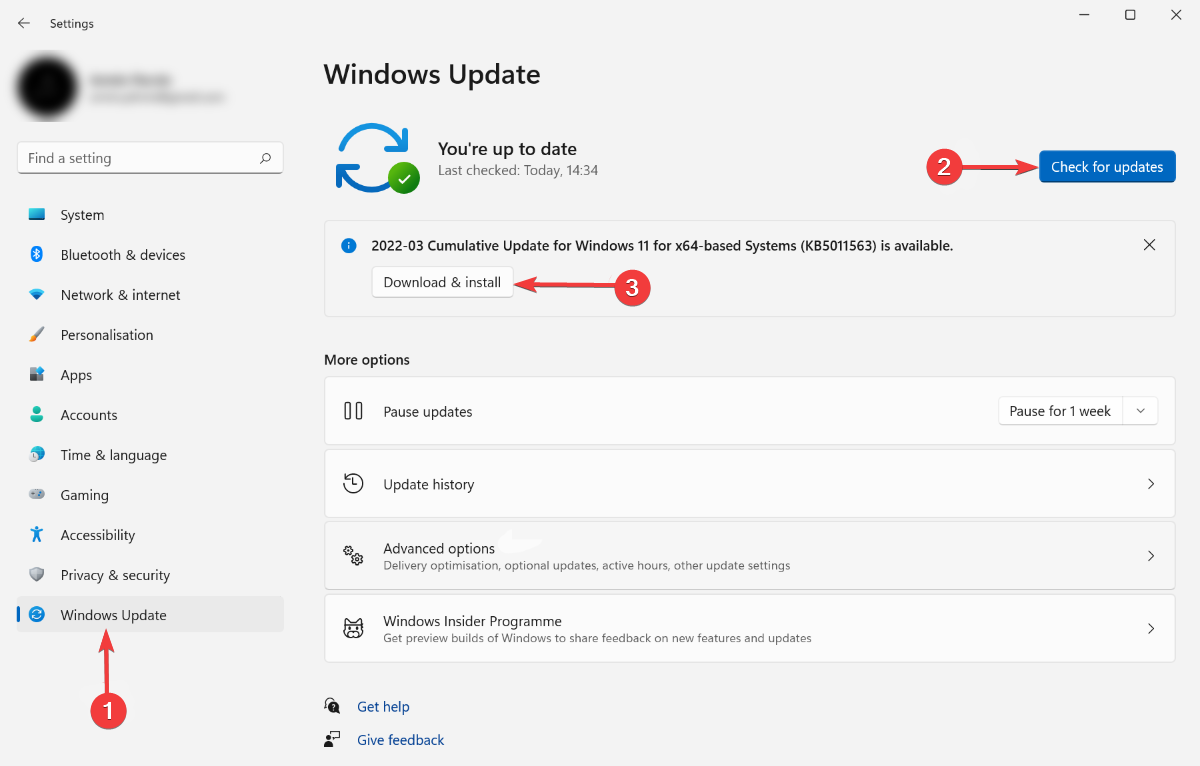
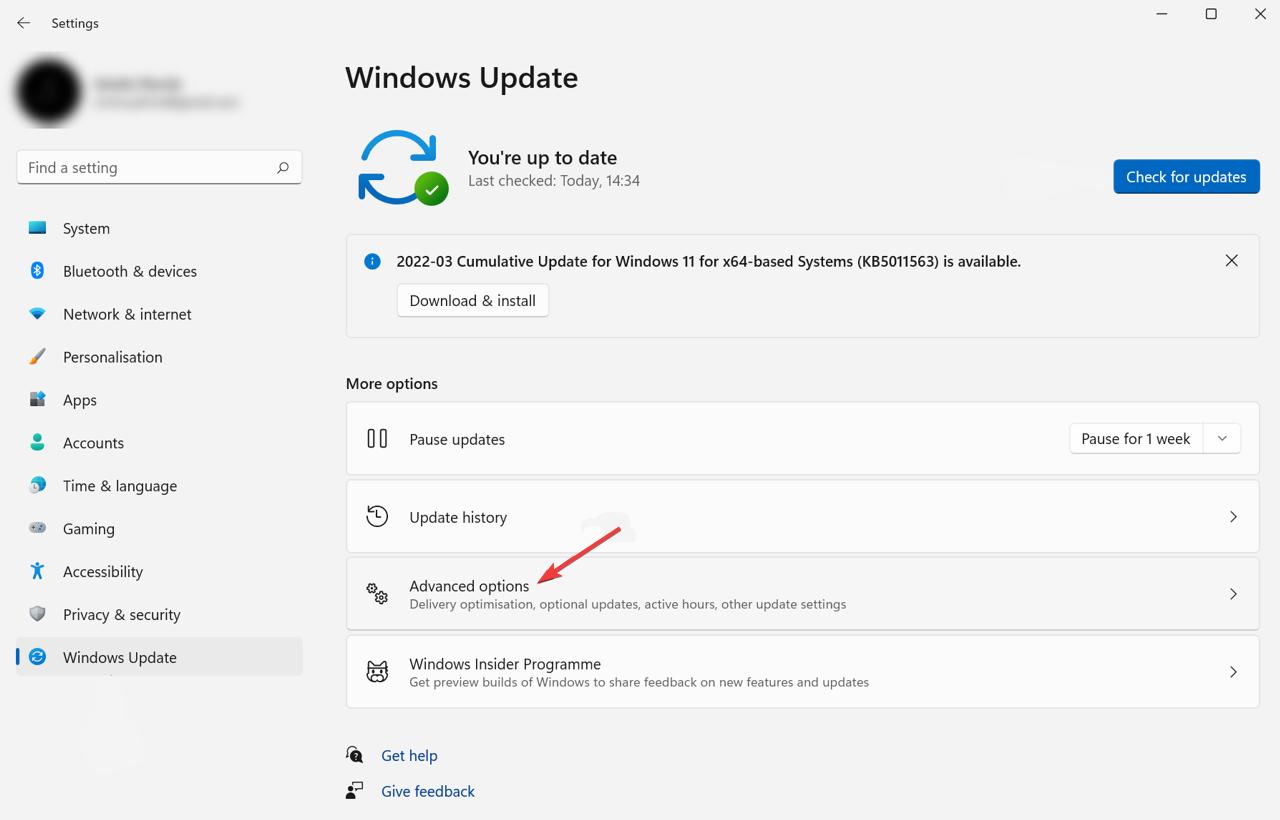







User forum
0 messages