Schermo non si Adatta al Monitor su Windows 10: Come Risolvere
4 min. read
Updated on

Se utilizzi uno schermo esterno con il tuo computer, potresti riscontrare problemi di ridimensionamento. Diversi utenti hanno segnalato che la visualizzazione dello schermo di Windows 10 non è adatta al monitoraggio nella comunità Microsoft.
Gli utenti hanno riscontrato questo problema di visualizzazione per vari motivi.
Se anche tu sei preoccupato per questo problema, ecco un paio di suggerimenti per aiutarti a risolvere.
Perché lo schermo non si adatta al mio monitor su Windows 10?
Se hai riscontrato questo problema, devi sapere che non esiste una soluzione valida per ogni caso in quanto potrebbero esserci cause diverse. In cima all’elenco dei trigger ci sono:
- Impostazioni di ridimensionamento: queste impostazioni determinano il livello di adattamento dello schermo al monitor. Potresti riscontrare il problema anche sui migliori monitor se non sono impostati correttamente.
- Problemi relativi ai driver: se utilizzi driver della scheda video obsoleti, anche questo potrebbe essere uno dei problemi che incontrerai.
Continua a leggere per visualizzare alcune delle migliori soluzioni disponibili.
Cosa posso fare se lo schermo non si adatta al monitor di Windows 10?
Prima di eseguire qualsiasi correzione descritta in questa guida, assicurati di regolare l’opzione di zoom sulla TV o sul display secondario prima di apportare qualsiasi modifica sul dispositivo sorgente.
1. Modificare manualmente le dimensioni del display
1.1 Regolare la visualizzazione sulla grafica Intel
- Digita Intel nella barra di ricerca e fai clic sull’opzione Centro comandi della grafica Intel.
- Fai clic sull’icona Display nel riquadro di sinistra nel Centro comandi della grafica Intel.
- Fai clic sulla scheda Impostazioni generali e regola la Risoluzione. Si consiglia di impostare il valore su Consigliato.
- Fai clic su Conserva se riesci a vedere l’immagine su tutti gli schermi o su Ripristina in caso contrario.
- Se il problema persiste, fai clic su Risoluzione personalizzata, aggiungi un pulsante accanto al valore di risoluzione Visualizza e fai clic su Sì per confermare il messaggio di avviso.
- Qui puoi modificare manualmente l’altezza e la larghezza del display. Ancora una volta, l’obiettivo è regolare le dimensioni dello schermo per adattarlo al monitor.
1.2 Regola le dimensioni dello schermo sulle GPU NVIDIA
- Fai clic con il tasto destro sul desktop e seleziona Pannello di controllo.
- Fai clic sulla scheda Regola dimensioni e posizione del desktop nel riquadro di sinistra. Dal riquadro di destra, fai clic sulla scheda Dimensioni in Applica le seguenti impostazioni e seleziona la casella Abilita ridimensionamento del desktop in Ridimensiona il desktop se le impostazioni di visualizzazione non forniscono una sezione di adattamento corretta.
- Salva le modifiche e controlla se Windows 10 si adatta allo schermo.
1.3 Regolare le dimensioni del display nel pannello di controllo AMD
- Fai clic con il tasto destro del mouse sul desktop e poi su Impostazioni AMD Radeon.
- Dalla finestra Impostazioni ADM Radeon, fai clic sulla scheda Display.
- Utilizza il cursore Ridimensionamento HDMI per regolare il ridimensionamento HDMI.
- L’anteprima dovrebbe essere visibile sullo schermo in tempo reale. Imposta il ridimensionamento sulla posizione preferita e il gioco è fatto.
2. Aggiorna il driver della scheda video
- Fai clic con il tasto destro sul menu Start e seleziona Gestione dispositivi.
- In Gestione dispositivi, espandi la sezione Scheda video.
- Fai clic con il pulsante destro del mouse sul dispositivo grafico e seleziona Aggiorna driver.
- Seleziona Cerca automaticamente i driver.
L’aggiornamento manuale del driver della scheda grafica può richiedere un po’ di tempo e potrebbe non essere la scelta ottimale perché il sistema potrebbe non individuare il driver più recente.
Outbyte Driver Updater ha dimostrato di essere uno dei software di aggiornamento driver più efficace, oltre ad essere estremamente leggero e facile da usare.
Inoltre, può farti risparmiare molto tempo abbinando correttamente il tuo hardware al driver corrispondente.
⇒ Scarica Outbyte Driver Updater
Se lo schermo di Windows 10 non si adatta al monitor, puoi utilizzare una delle soluzioni presenti in questo articolo per risolvere il problema.
Non esitare a condividere la tua esperienza con noi e gli altri lettori lasciando un messaggio nella sezione commenti qui sotto.

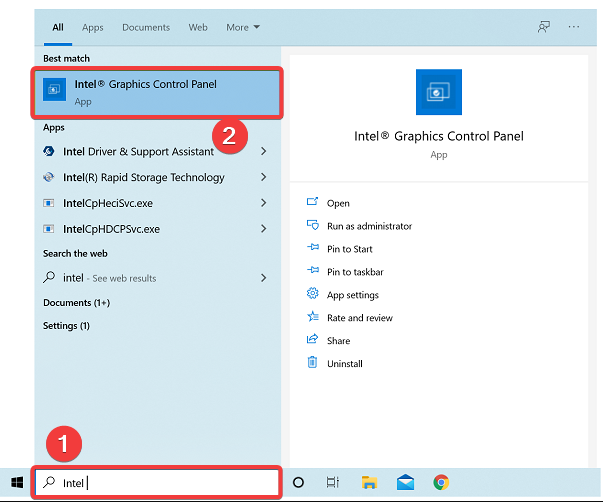
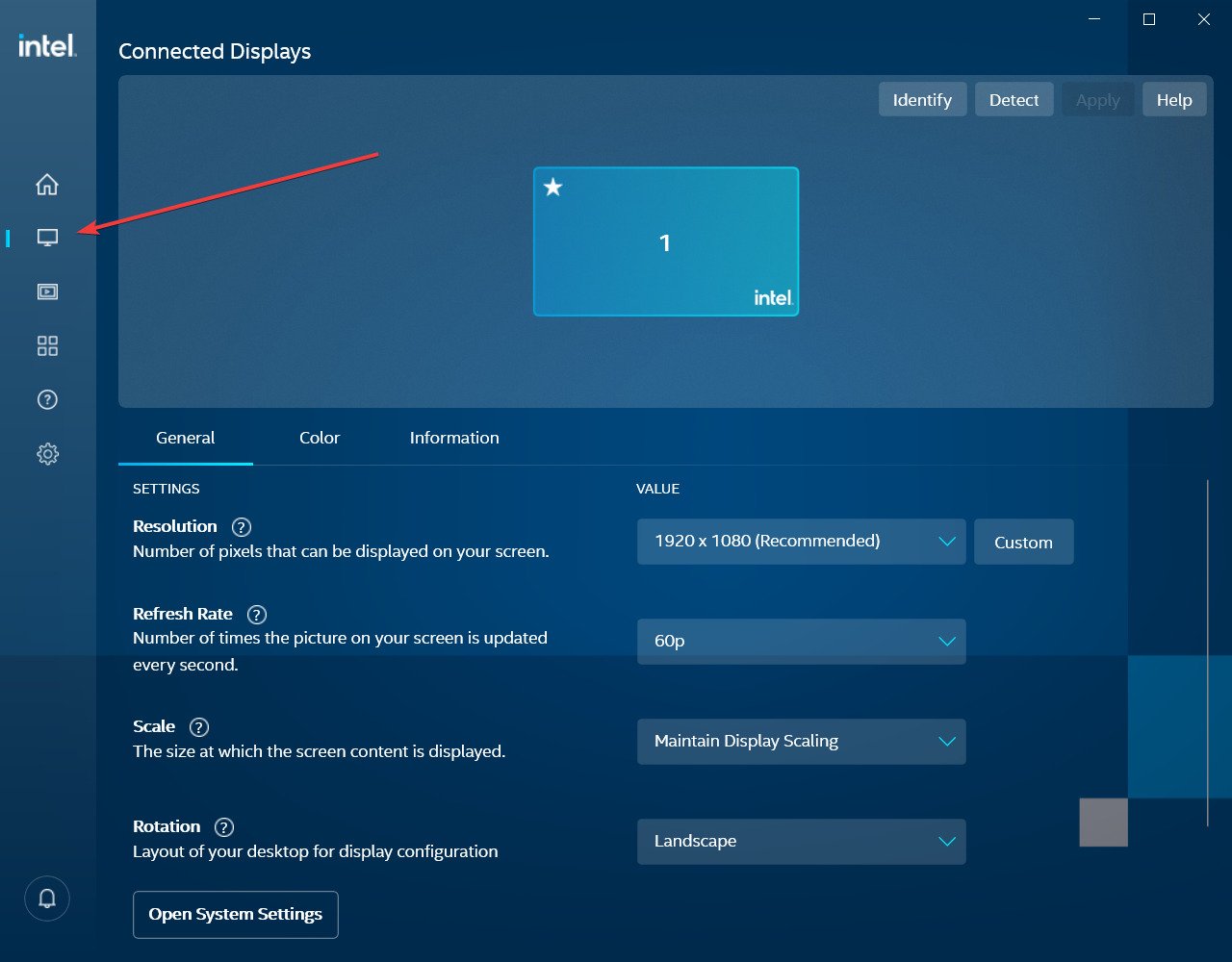


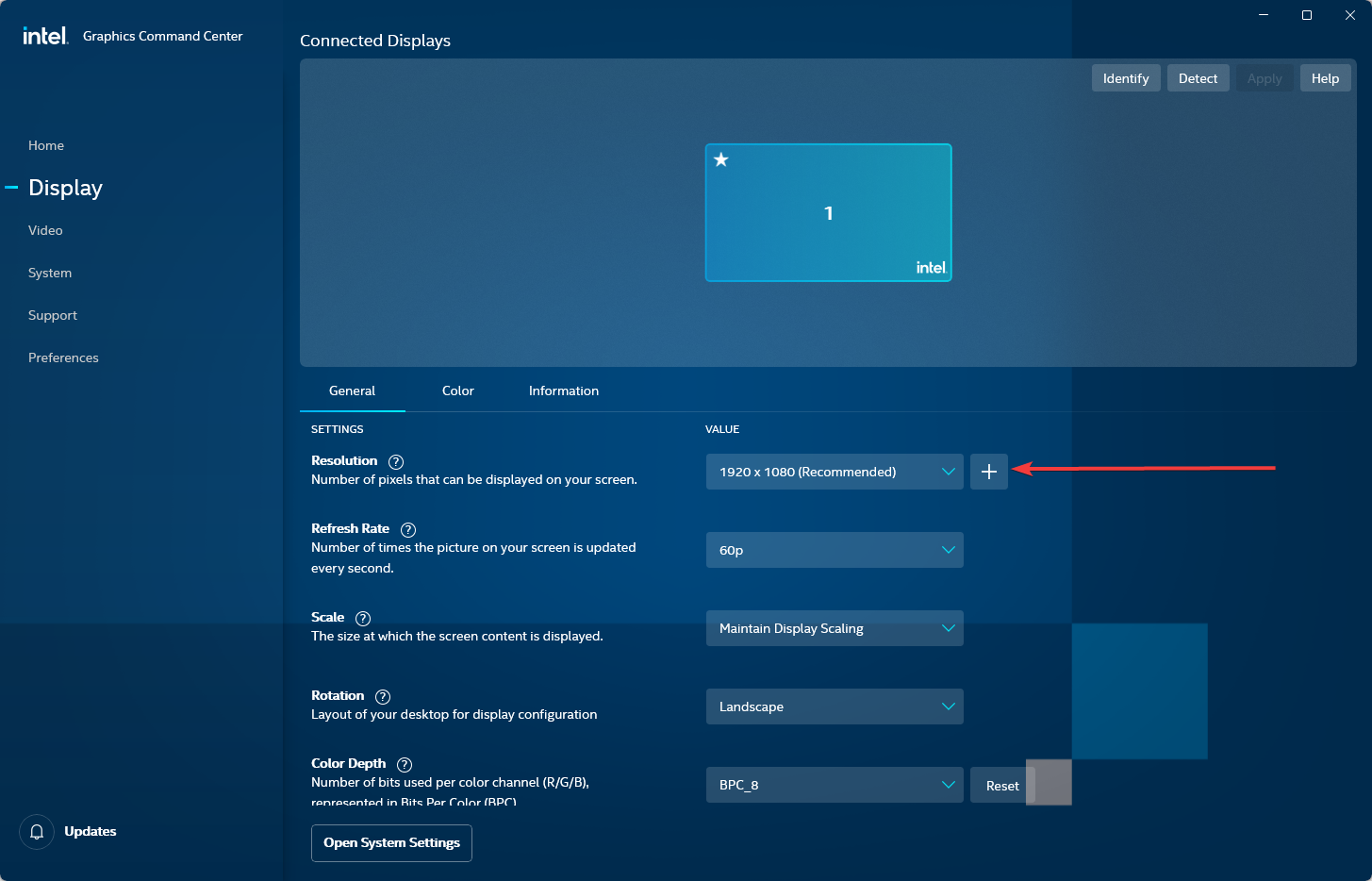
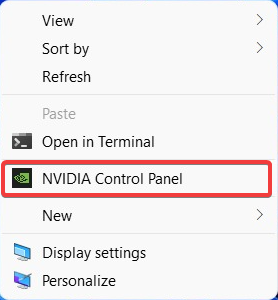
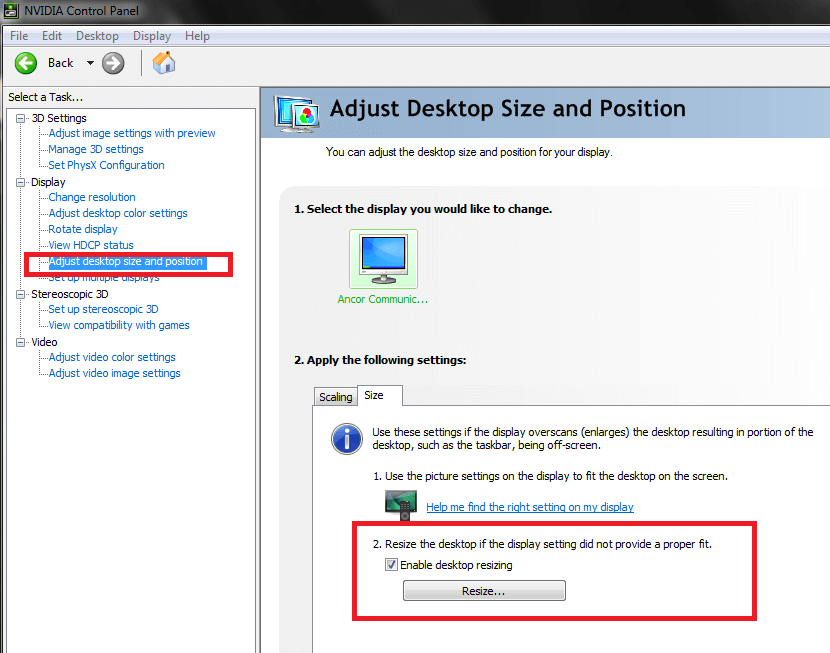














User forum
0 messages