Timer di Spegnimento su Windows 11: Come Configurarlo
5 min. read
Updated on
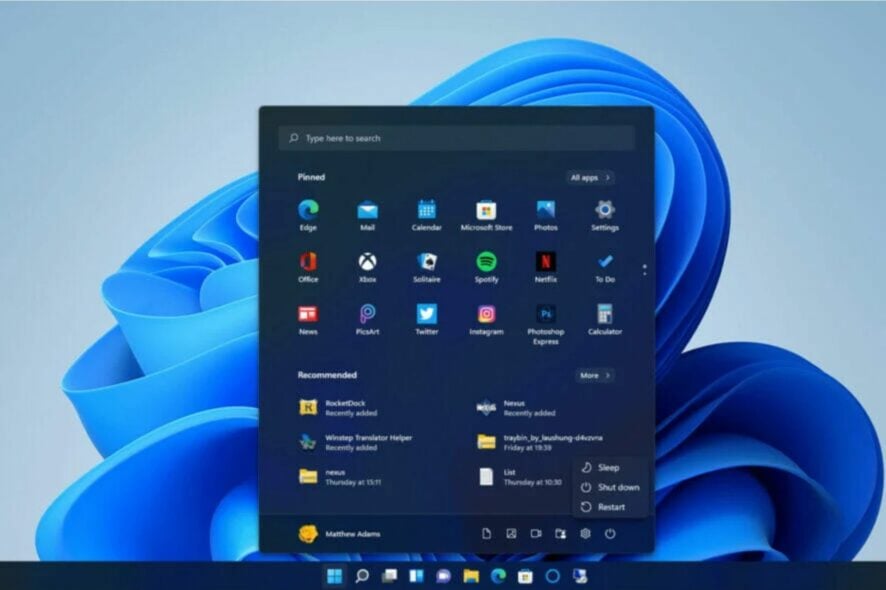
Ti è mai capitato di dimenticarti di chiudere Windows 11? In tal caso, potresti considerare di programmare l’arresto per assicurarti che il tuo PC si spenga anche quando dimentichi di farlo.
Programmare un arresto è una buona idea quando è necessario attendere il completamento del download di un gioco di grandi dimensioni. Puoi impostare lo spegnimento automatico su Windows 11 grazie ad un comando relativamente semplice.
Il timer spegnerà il PC allo scadere del tempo specificato nel conto alla rovescia. Di conseguenza, puoi programmare lo spegnimento di un PC dopo una, due, tre, quattro, cinque o più ore immettendo un comando.
In alternativa, puoi programmare un arresto tramite l’Utilità di pianificazione. Questa è l’utilità predefinita in Windows per la pianificazione di tutti i tipi di attività. Alcuni utenti potrebbero preferire programmare gli arresti con quello strumento.
Come posso programmare l’arresto su Windows 11?
1. Spegnimento automatico di Windows 11 con Esegui
- Innanzitutto, premi il tasto Windows + il tasto di scelta rapida X, che aprirà un menu Win + X.
- Seleziona Esegui nel menu per aprire la finestra.
- Digitare il seguente comando del timer di spegnimento nella casella Apri :
shutdown -s -t XXXX
- Adesso fai clic su OK per impostare il timer. Windows 11 si spegnerà dopo il numero di secondi impostato dal comando del timer.
Dovrai sostituire XXXX in quel comando con un valore di tempo numerico effettivo. Immettendo un valore pari a 1 , Windows si spegnerà in un secondo.
L’inserimento di 3600 (tremilaseicento secondi) imposterà Windows per l’arresto in un’ora. Ecco altri valori temporali:
- Due ore: spegnimento -s -t 7200
- Tre ore: spegnimento -s -t 10800
- Quattro ore: spegnimento -s -t 14400
- Cinque ore: spegnimento -s -t 18000
- Sei ore: spegnimento -s -t 21600
2. Pianifica l’arresto tramite Windows Terminal
- Innanzitutto, avvia lo strumento di ricerca (puoi premere il tasto Windows + il tasto di scelta rapida S per farlo).
- Inserisci la parola chiave Windows Terminal all’interno della casella di testo per trovare l’app della riga di comando.
- Fai clic con il tasto destro del mouse su Terminale Windows e seleziona Esegui come amministratore nel menu contestuale.
- Adesso fai clic sul pulsante Apri una nuova scheda per visualizzare un menu.
- Seleziona Prompt dei comandi nel menu.
- Immetti questo comando nella scheda Prompt:
shutdown -s -t XXXX - Premi il tasto Invio per impostare il timer di spegnimento.
3. Pianifica l’arresto con l’Utilità di pianificazione
- Avvia l’utilità di ricerca e digita Utilità di pianificazione nella casella di testo dello strumento di ricerca.
- Seleziona Task Scheduler per aprire la finestra dell’utility.
- Fai clic su Crea attività di base sul lato destro dell’Utilità di pianificazione.
- Immetti Arresto programmato nella casella Nome e fai clic sul pulsante Avanti.
- Seleziona l’opzione Una volta e fai clic sull’opzione Avanti per continuare.
- Scegli una data e un’ora per lo spegnimento del PC e seleziona l’opzione Avanti.
- Fai clic sull’opzione Avvia un programma e su Avanti.
- Premere il pulsante Sfoglia per selezionare shutdown.exe in:
C:WindowsSystem32shutdown.exe - Quindi seleziona l’opzione Apri.
- Immettere -s nella casella Aggiungi argomenti.
- Seleziona le opzioni Avanti e Fine per completare la configurazione dell’attività pianificata.
4. Impostare un collegamento sul desktop del timer di spegnimento
- Fai clic con il pulsante destro del mouse su uno spazio vuoto sul desktop per selezionare le opzioni Nuovo e Cartella.
- Ora immetti il comando del timer di spegnimento nella casella della posizione dell’elemento:
shutdown -s -t XXXX
- Fai clic su Avanti per andare al passaggio finale.
- Immetti un titolo per il collegamento nella casella di testo e seleziona l’opzione Fine.
- Successivamente, fai clic sul collegamento Arresto programmato che hai appena aggiunto al desktop.
Windows 11 include opzioni integrate per la pianificazione dell’arresto?
Windows 11 non include alcun tipo di opzioni integrate per la pianificazione dell’arresto su Impostazioni o Pannello di controllo. Evidentemente Microsoft non lo ha mai considerato.
Dovrai quindi programmare l’arresto con i metodi sopra indicati.
Esistono pacchetti software di terze parti per l’arresto automatico di Windows 11?
Esistono numerosi strumenti software di terze parti con spegnimento automatico che potresti prendere in considerazione. Questi pacchetti software consentono di configurare Windows in modo che si spenga a orari specifici.
Tuttavia, non è necessario installare alcun software di terze parti per programmare l’arresto in Windows 11. Tutti i metodi di cui sopra sono sufficienti per programmare l’arresto di Windows 11 negli orari specificati.
Tre di questi metodi si basano sul comando shutdown -s -t XXXX. Tale comando fornisce un modo rapido e semplice per pianificare l’arresto con Esegui, Terminale di Windows e un collegamento sul desktop.
Se desideri che Windows 11 si spenga a un’ora specifica ogni giorno, vale la pena considerare il metodo dell’Utilità di pianificazione. Con questo strumento, puoi impostare un’attività di spegnimento giornaliero ricorrente per un’ora specifica. Di conseguenza non avrai bisogno di continuare a inserire un comando timer di spegnimento ogni giorno.
Inoltre, tieni presente che puoi chiudere Windows 11 con una scorciatoia da tastiera. Puoi persino creare un collegamento di spegnimento personalizzato per spegnere il tuo computer a livello globale anche se vengono aperte altre app.
Scegli il metodo che preferisci per programmare l’arresto in Windows 11. Tieni presente che questi metodi funzioneranno anche su altre piattaforme Windows.
Ti è piaciuto questo articolo? Facci sapere che cosa ne pensi lasciando un messaggio nella sezione commenti qui sotto.

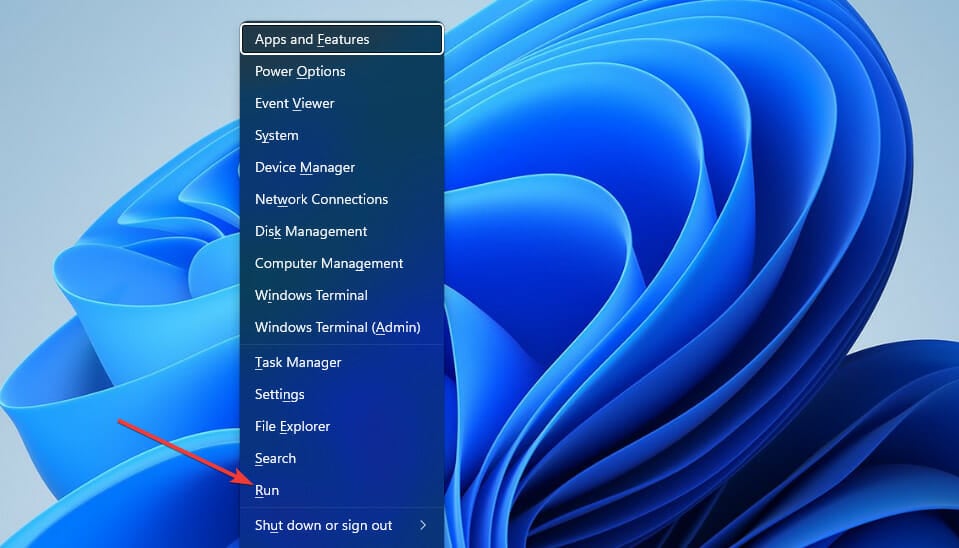
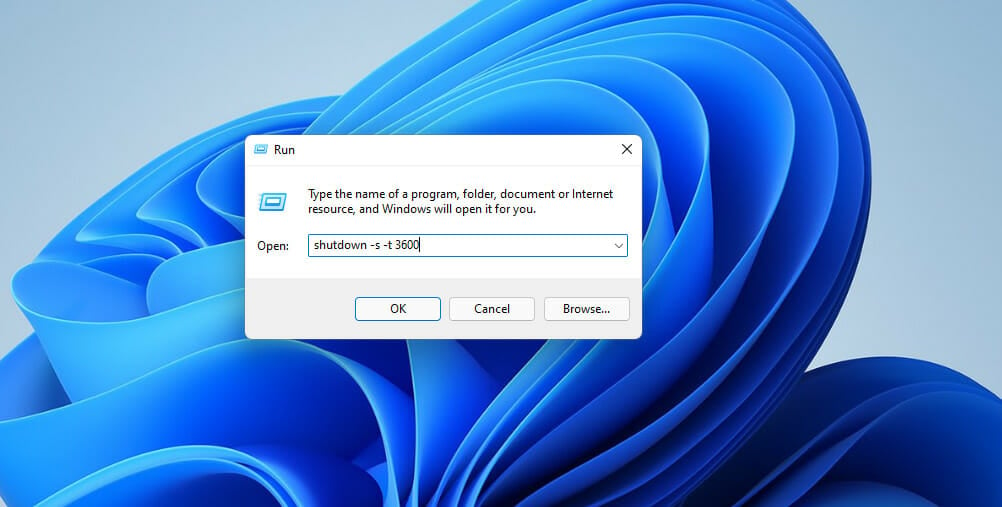
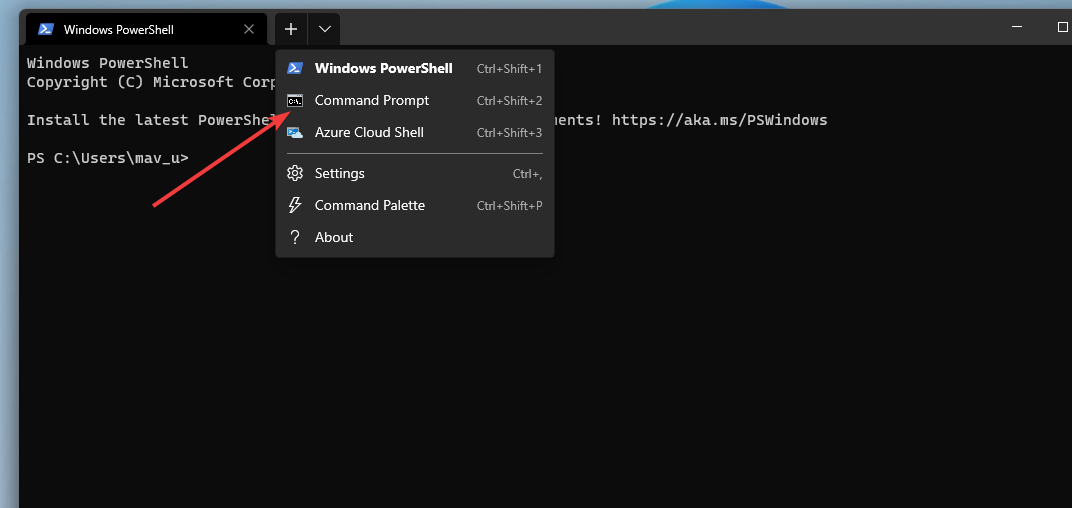
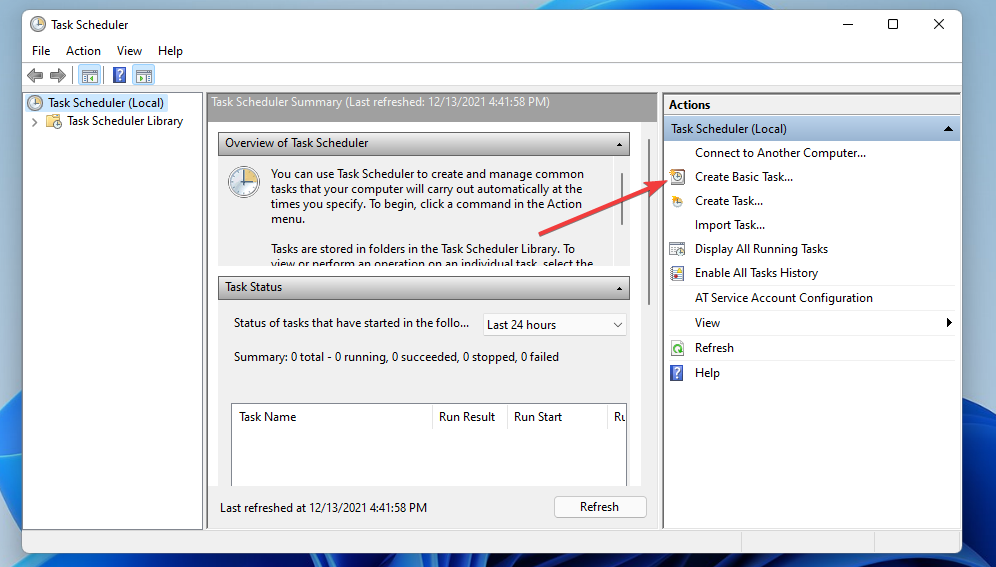
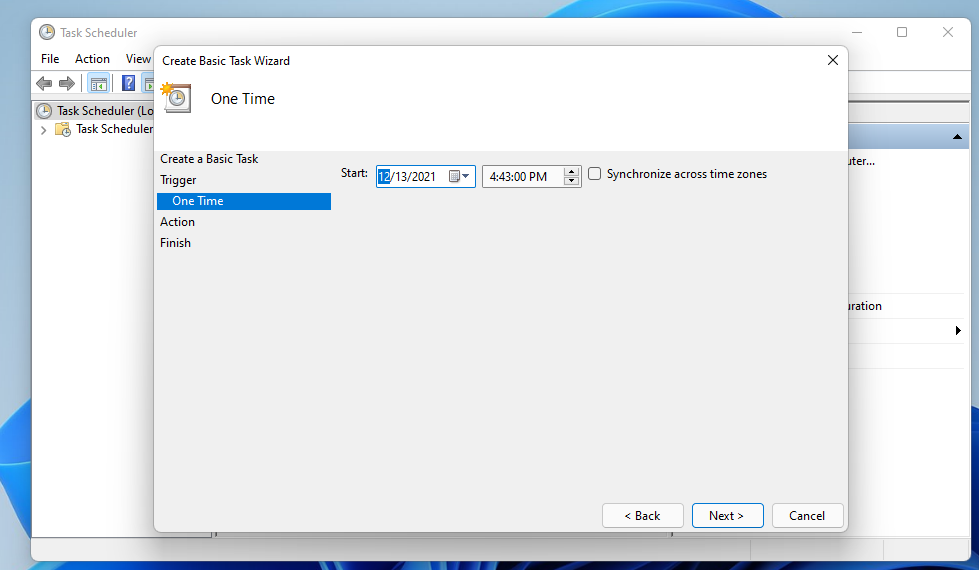
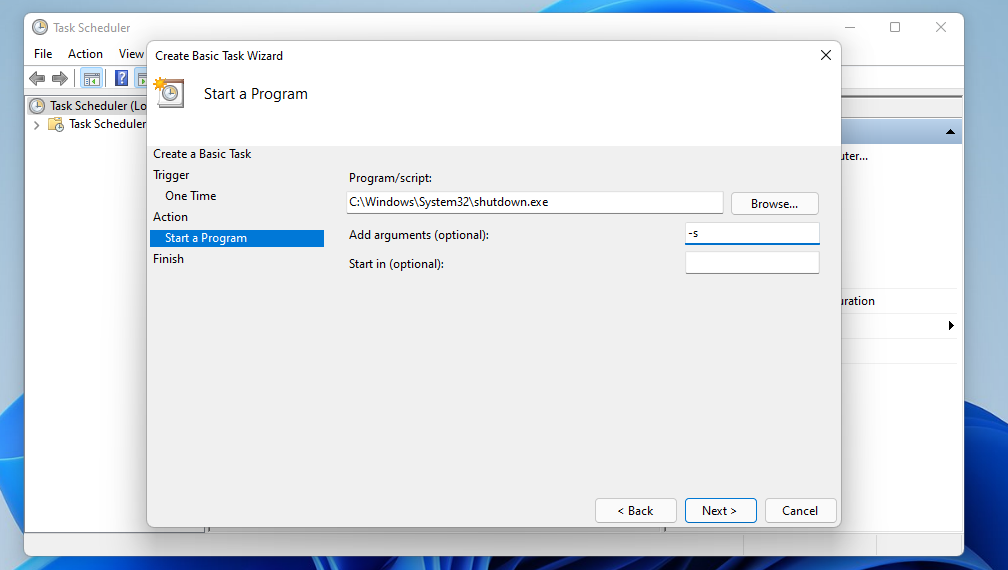
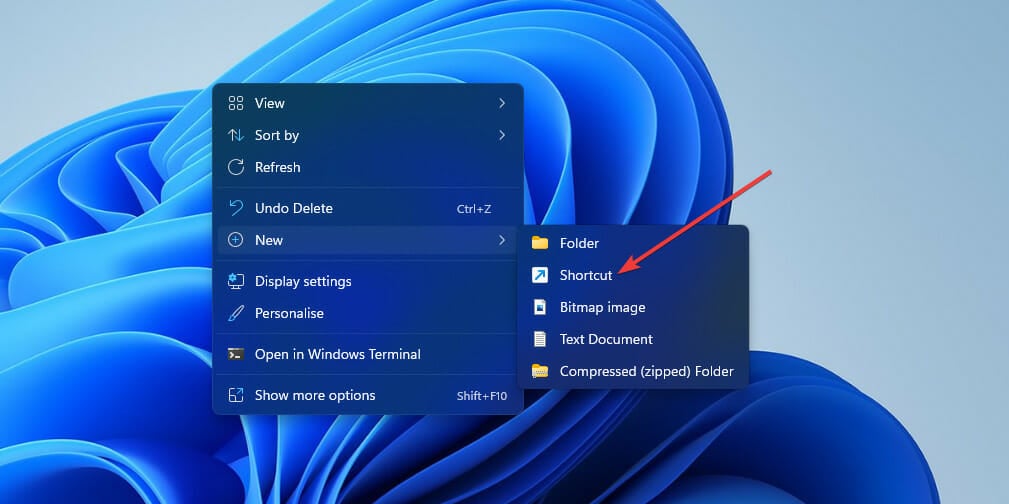
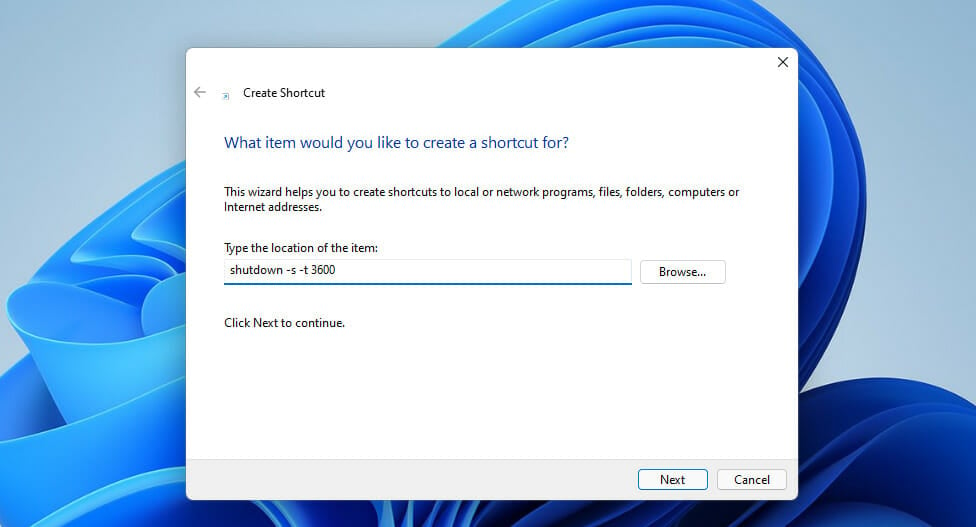






User forum
0 messages