0x80072f8f - 0x20000 미디어 생성 도구 오류 [수정]
1 min. read
Published on

Windows 컴퓨터를 업그레이드하는 과정은 간단하지만 때로는 “0x80072f8f – 0x20000″과 같은 오류 코드가 나타나 혼란을 야기할 수 있습니다. 이 오류는 컴퓨터 시계가 잘못된 시간으로 설정되는 것과 같은 단순한 문제나 컴퓨터의 다른 프로그램과의 충돌과 같은 더 복잡한 문제로 인해 발생할 수 있습니다.
그래도 걱정하지 마세요! 이 가이드는 오류의 원인과 해결 방법을 이해하는 데 도움이 됩니다. ndows 7을 사용하든 여기에 제공된 솔루션은 따라하기 쉽고 Windows 업그레이드를 다시 시작할 수 있도록 도와줍니다.
?오류 코드 0x80072f8f – 0x20000의 원인은 무엇입니까?
이 오류에는 여러 가지 원인이 있으며, 가장 일반적인 원인은 다음과 같습니다.
- TLS 1.2 꺼짐 – Media Creation Tool이 TLS 1.2라는 특정 보안 프로토콜을 사용하기 때문에 발생하지만 이 프로토콜은 Windows 7,8 및 Windows 10 컴퓨터에서 기본적으로 꺼져 있습니다. 간단히 말해서, 도구가 컴퓨터에서 활성화되지 않은 보안 기능을 사용하려고 하여 오류가 발생하는 것입니다.
- 권한 부족 – 특정 도구에는 관리 권한이 필요하며 이를 사용하려면 SoftwareDistribution 디렉터리를 삭제해야 도움이 될 수 있습니다.
이러한 문제가 있고 Media Creation Tool을 실행하려고 할 때 이 도구를 실행하는 데 문제가 있다는 오류 메시지가 표시되는 경우 아래 테스트된 수정 사항을 확인하세요.
오류 코드 0x80072f8f – 0x20000을 수정하려면 어떻게 해야 하나요?
[wr_toc]
1. 관리자 권한으로 미디어 생성 도구를 실행하세요 ✅
1. Locate and navigate to the folder where theu003cspanu003e u003c/spanu003eu003cstrongu003eMedia Creation Toolu003c/strongu003eu003cspanu003e u003c/spanu003eis stored.
2. u003cspanu003eRight-click on it to open the context menu.u003c/spanu003e
3. u003cspanu003eSelect u003c/spanu003eu003cemu003eRun as administratoru003c/emu003eu003cspanu003e from the context menu.u003c/spanu003e
4. u003cspanu003eClick u003c/spanu003eu003cstrongu003eYesu003c/strongu003eu003cspanu003e in the u003c/spanu003eu003cemu003eUAC (User Account Control)u003c/emu003eu003cspanu003e prompt.u003c/spanu003e
5. Check if the issue persists.
If you are not running the Media Creation tool with administrative privileges, there’s a chance that you are encountering the error code 0x80072f8f – 0x20000 because of that.rnrnTherefore, manually running it as an admin is likely to fix the issue.
이 방법이 Windows 10에서 작동하지 않으면 다음 방법으로 이동하세요.
2. 레지스트리를 사용하여 TLS 1.2 활성화
보안 네트워크 통신을 위해서는 Windows 7,8 및 10에서 TLS(전송 계층 보안) 1.2를 활성화하는 것이 필수적입니다. 관리 액세스가 필요한 이 가이드는 Windows 레지스트리 편집기를 사용하는 프로세스를 안내합니다. 레지스트리를 잘못 변경하면 시스템 문제가 발생할 수 있으므로 주의해야 합니다.
1단계: 레지스트리 편집기 열기
- 키보드에서
Windows Key + R눌러 실행 대화 상자를 엽니다. -
regedit입력하고Enter누르세요. - 사용자 계정 컨트롤 메시지가 나타나면
Yes클릭하여 레지스트리 편집기가 장치를 변경할 수 있도록 허용합니다.
2단계: TLS 1.2 키로 이동
- 레지스트리 편집기에서 다음 경로로 이동합니다:
HKEY_LOCAL_MACHINESYSTEMCurrentControlSetControlSecurityProvidersSCHANNELProtocols -
Protocols폴더를 마우스 오른쪽 버튼으로 클릭하고New선택한 다음Key선택합니다. - 새 키의 이름을
TLS 1.2로 지정합니다.
3단계: 클라이언트 및 서버 키 생성
-
TLS1.2키를 마우스 오른쪽 버튼으로 클릭하고New선택한 다음Key선택합니다. - 이 새 키의 이름을
Client지정합니다. - 프로세스를 반복하여
TLS 1.2에서 다른 키를 생성하고 이름을Server지정합니다.
4단계: 클라이언트 및 서버 키 구성
-
Client키를 선택하고 오른쪽 창에서 마우스 오른쪽 버튼을 클릭한 후New,DWORD (32-bit) Value차례로 선택합니다. - 새 DWORD의 이름을
DisabledByDefault지정합니다. -
DisabledByDefault두 번 클릭하고 해당 값을0으로 설정합니다. - 오른쪽 창을 다시 마우스 오른쪽 버튼으로 클릭하고
New선택한 다음DWORD (32-bit) Value선택합니다. - 이 새 DWORD의 이름을
Enabled지정합니다. -
Enabled두 번 클릭하고 해당 값을1로 설정합니다. -
Server키에 대해 이 단계를 반복합니다.
5단계: 레지스트리 편집기를 닫고 다시 시작
- 레지스트리 편집기를 닫습니다.
- 변경 사항을 적용하려면 컴퓨터를 다시 시작하세요.
레지스트리 편집기를 통해 Windows 10에서 TLS 1.2를 활성화하는 것은 0x80072f8f – 0x20000 미디어 생성 도구 오류를 제거하는 데 도움이 되는 간단한 프로세스입니다. 그래도 문제가 해결되지 않으면 다음 수정 방법을 계속 진행하십시오.
3. 클린 부팅 수행
- 검색 시작에 MSConfig를 입력하고 시스템 구성을 선택합니다.
- 일반 탭 에서 선택적 시작 을 선택합니다.
- 시스템 서비스 로드를 확인하세요.
- 서비스 탭을 클릭하고 모든 Microsoft 서비스 숨기기 를 선택합니다.
- 모두 비활성화 를 선택합니다.
- 적용 및 확인을 클릭하고 컴퓨터를 다시 시작하십시오.
클린 부팅으로 문제가 나타나지 않으면 이제 문제가 되는 프로그램이나 서비스를 찾아보세요.
이를 처리하는 가장 간단한 방법은 타사 전문 제거 애플리케이션을 사용하여 클린 부팅 모드에서 완고한 앱을 제거하는 것입니다.
그렇지 않으면 Windows OS를 정리하여 시스템 파일을 복원할 수 있는 자동 PC 복구 방법을 활용할 수도 있습니다.
Fortect는 특허 기술로 다양한 시스템 문제를 감지하고 신속하게 복구하도록 설계된 이상적인 소프트웨어입니다. 이렇게 하면 이러한 미디어 생성 오류를 제거할 수 있습니다.

Fortect
미디어 생성 문제를 해결할 수 있는 이 전체 복구 도구를 사용하여 Windows OS 오류를 방지하세요.4. 날짜와 시간을 확인하세요
5. 소프트웨어 배포 폴더를 지웁니다.
- Windows + R을 눌러 실행 명령을 시작합니다.
- 텍스트 필드에 다음 경로를 붙여넣고 확인을 클릭하거나 Enter 키를 눌러 Software Distribution 폴더를 시작합니다.
C:WindowsSoftwareDistributionDownload - 모든 파일을 선택하려면 Ctrl + A를 누르세요.
- 그런 다음 해당 항목을 마우스 오른쪽 버튼으로 클릭하고 상황에 맞는 메뉴에서 삭제를 선택하세요. 또는, 그것들을 집어들고 키를 삭제하세요 .
- 완료되면 Windows + S를 눌러 검색 메뉴를 시작하고 텍스트 필드에 명령 프롬프트를 입력한 다음 오른쪽에서 관리자 권한으로 실행을 클릭하세요.
- 나타나는 UAC 프롬프트에서 예를 클릭합니다.
- 다음 명령을 붙여넣고 Enter를 누르십시오:
wuauclt.exe /updatenow
이 단계를 수행한 후 변경 사항이 적용되도록 컴퓨터를 다시 시작하고 오류 코드 0x80072f8f – 0x20000이 수정되었는지 확인하세요.
소프트웨어 배포 폴더를 정리하는 것보다 Nite는 Media Creation Tool이 PC 업데이트를 거부하는 데 도움이 될 수도 있습니다.
6. 레지스트리 수정
- Windows + R을 눌러 실행 명령 대화 상자를 시작하고 텍스트 필드에 Regedit를 입력한 다음 확인을 클릭하여 레지스트리 편집기를 시작합니다.
- 팝업되는 UAC 프롬프트에서 예를 클릭합니다.
- 상단의 주소 표시줄에 다음 경로를 붙여넣고 Enter 키를 누릅니다:
ComputerHKEY_LOCAL_MACHINESOFTWAREMicrosoftWindowsCurrentVersionWindowsUpdateAuto Update - 이제 오른쪽의 빈 부분을 마우스 오른쪽 버튼으로 클릭하고 New 위에 커서를 놓고 상황에 맞는 메뉴에서 DWORD(32비트) 값을 선택한 다음 이름을 AllowOSUpgrade 로 지정합니다.
- 값을 변경하려면 방금 생성한 키를 두 번 클릭하세요.
- 마지막으로 값 데이터 아래에 1을 입력하고 하단의 확인을 클릭하여 변경 사항을 저장합니다.
이 레지스트리 수정은 많은 사용자가 오류 코드 0x80072f8f – 0x20000을 제거하는 데 도움이 되므로 Windows 10에서 시도해 보십시오. 아마도 이 후에 오류가 수정되어야 합니다.
7. 바이러스 백신 또는 기타 충돌하는 앱을 제거합니다.
- Windows 키 + X를 누르고 메뉴에서 앱 및 기능을 선택합니다.
- 그런 다음 바이러스 백신 소프트웨어를 선택하고 제거를 클릭합니다.
- 화면의 지시에 따라 제거하세요.
- 소프트웨어를 제거한 후 업그레이드를 다시 수행해 보십시오.
바이러스 백신을 제거하면 가장 우수하고 안정적인 Windows용 바이러스 백신을 살펴볼 수 있습니다.
오류 코드 0x80072f8f – 0x20000은 일반적인 문제이며 Windows 설치 실패로 이어질 수 있으므로 이를 해결하는 것이 중요합니다.
아래 의견 섹션에서 문제가 발생한 Windows의 반복 버전과 어떤 수정 사항이 효과가 있었는지 알려주십시오.

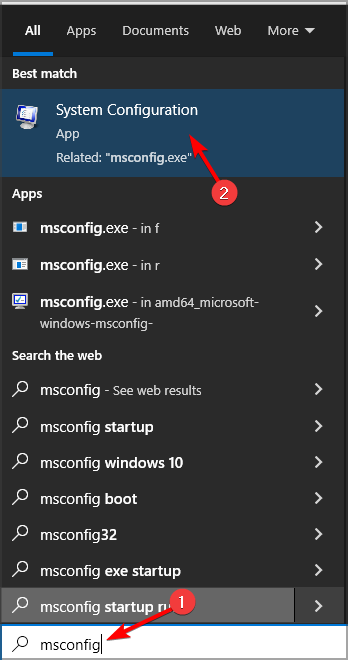
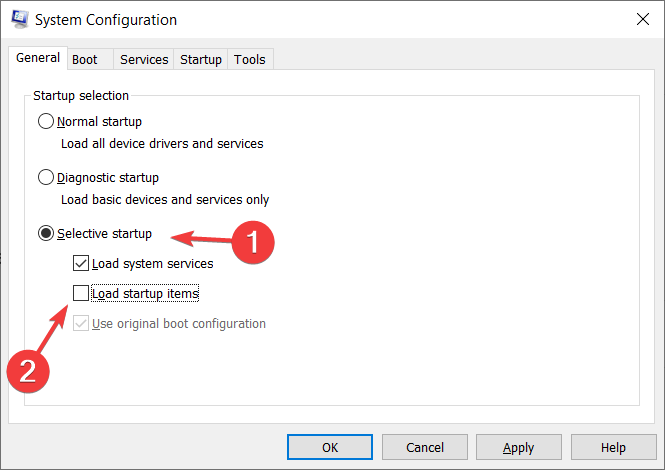
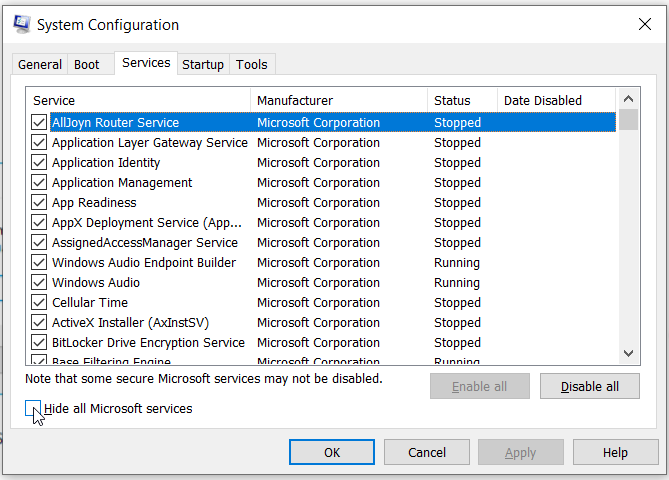
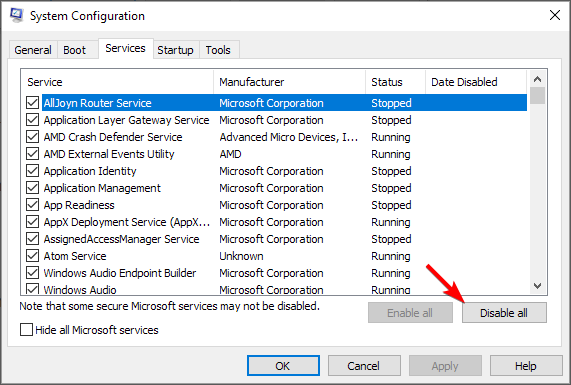
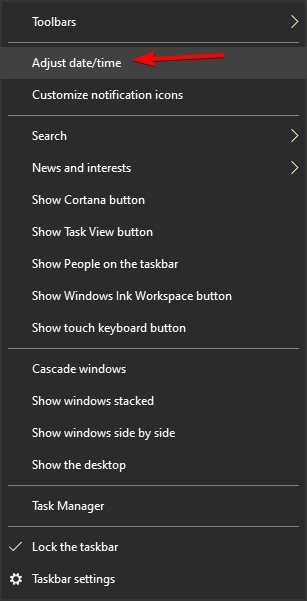
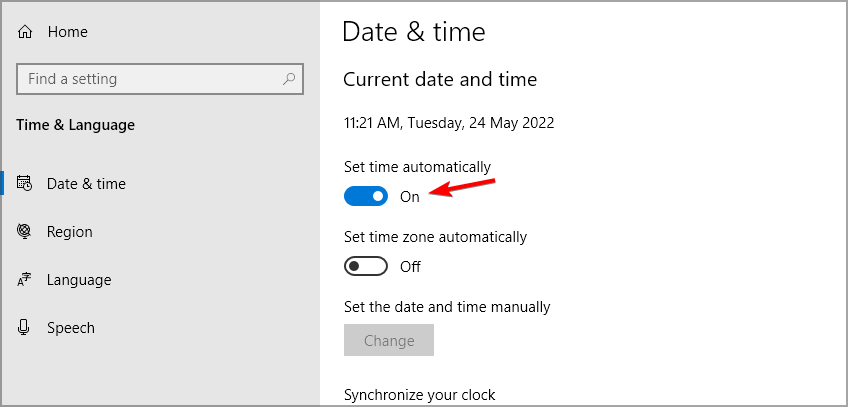
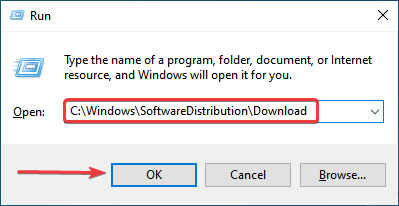

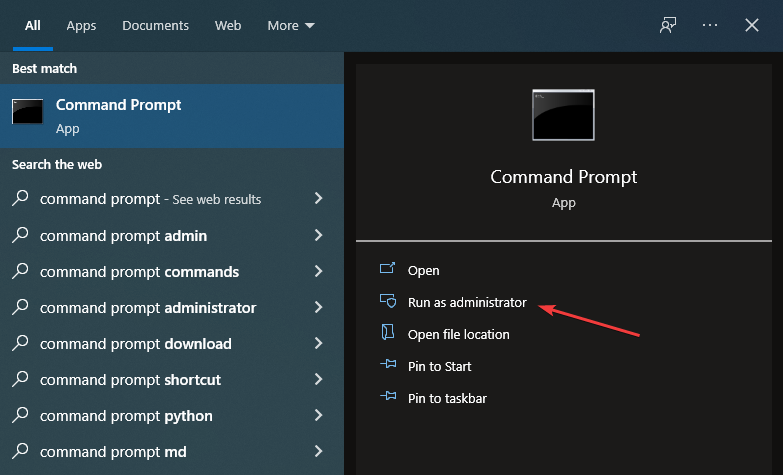

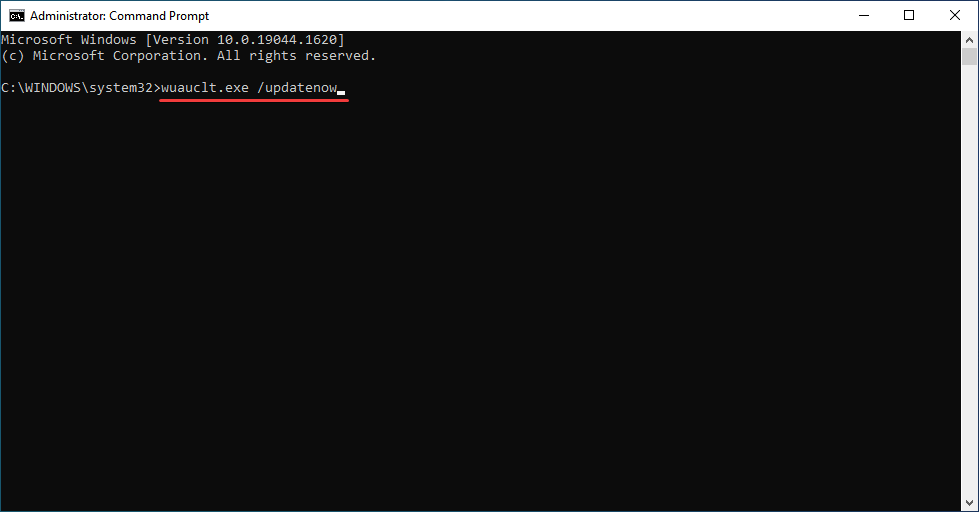
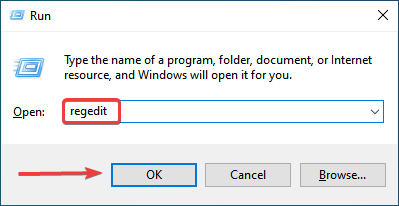
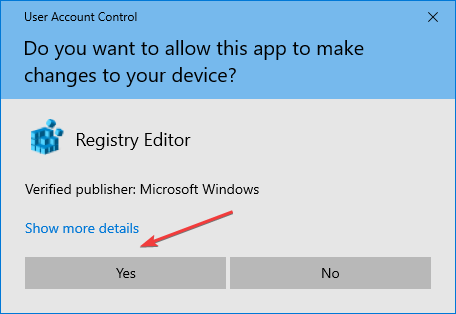
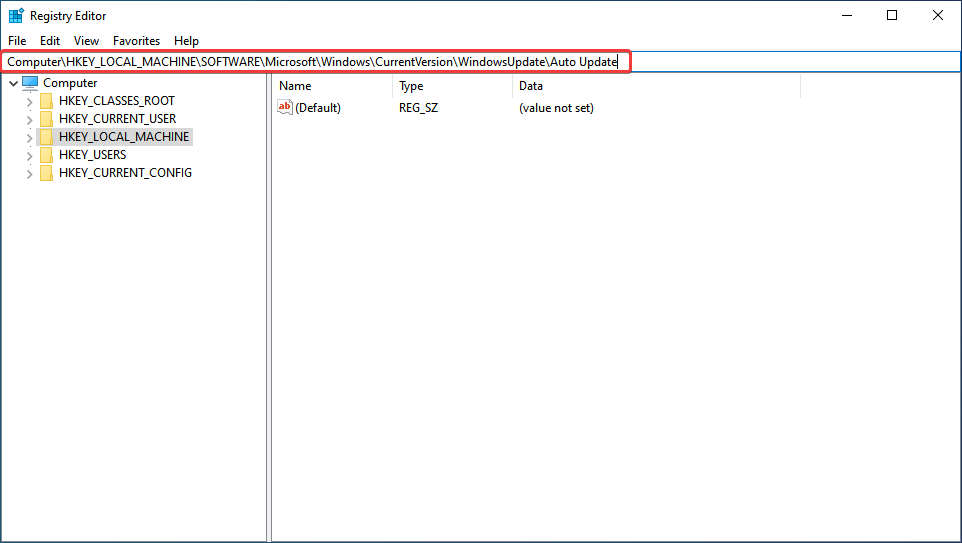
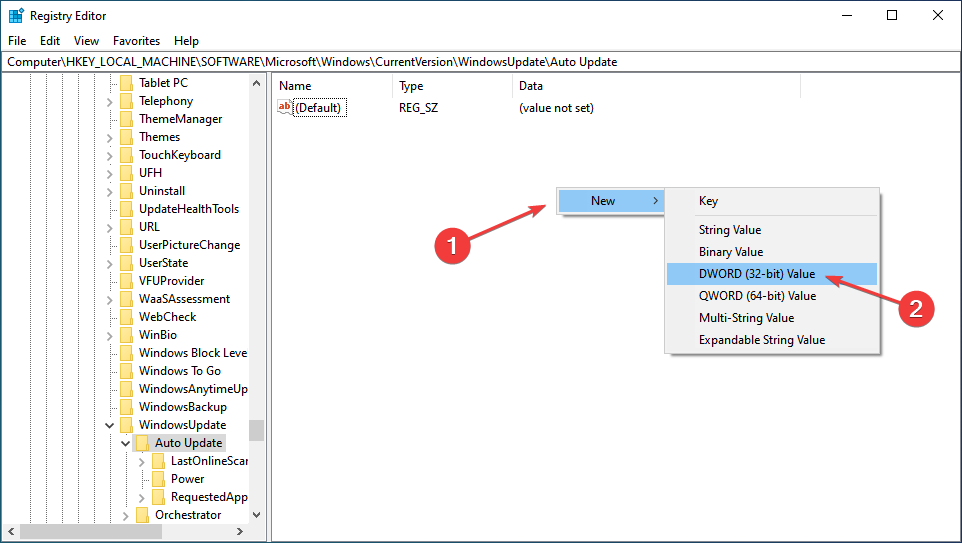
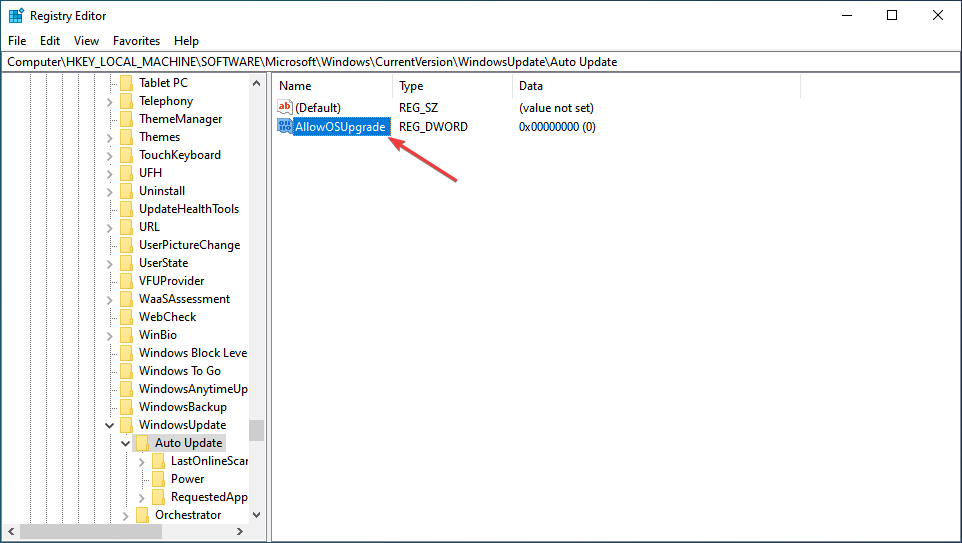
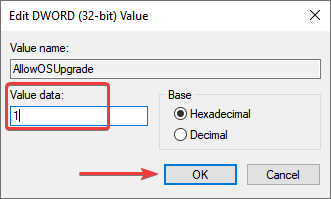
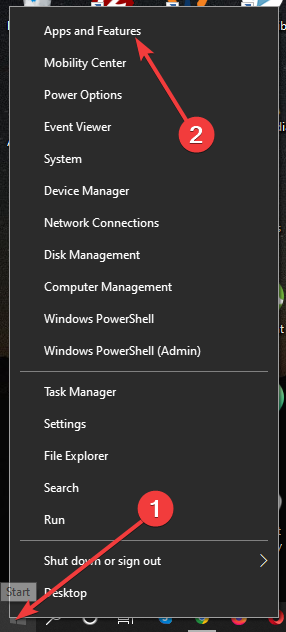
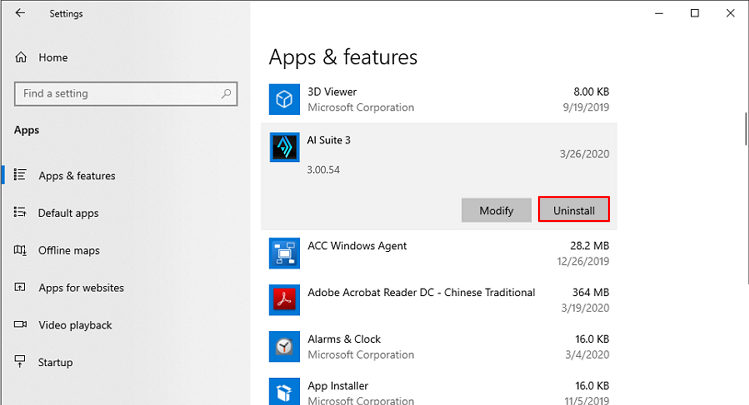
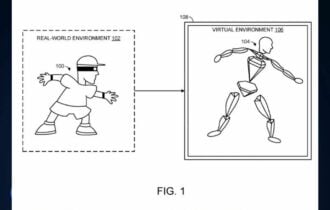
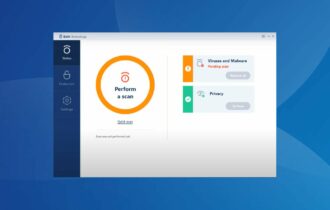
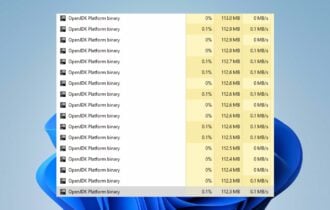


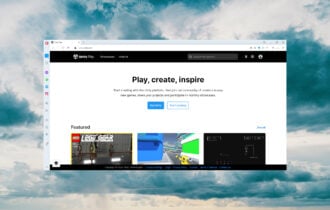

User forum
0 messages