수정: MSIE 및 Chrome 친화적인 오류 페이지를 비활성화하는 패딩
1 min. read
Published on
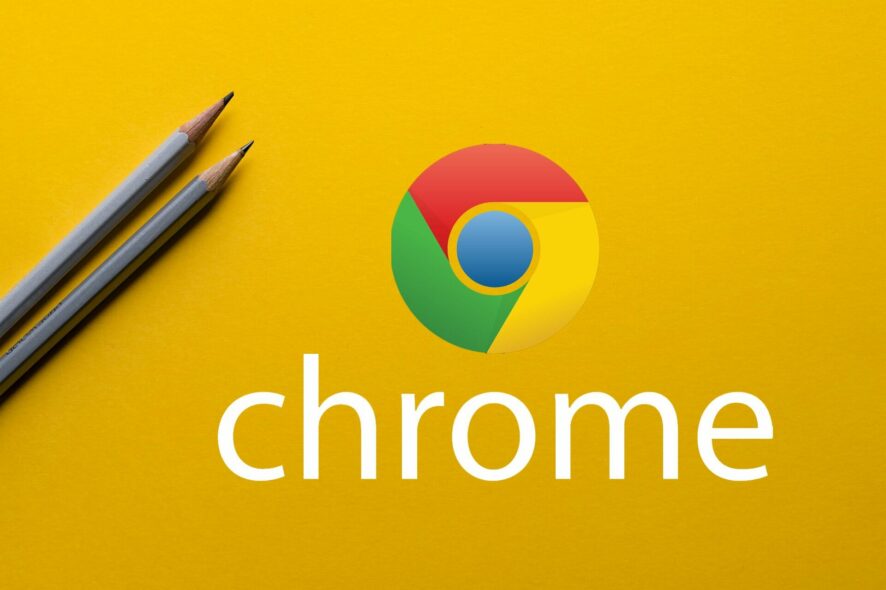
Bad Gateway 502 오류는 일반적으로 한 서버에서 다른 서버로 데이터를 전송하는 데 오류가 있을 때 발생합니다. MSIE 및 Chrome 친화적인 오류 페이지를 비활성화하기 위한 오류 패딩은 Google Chrome에서 여러 가지 이유로 발생할 수 있습니다.
사용자는 일시적인 서버 문제, 잘못된 브라우저 캐시, DNS 문제, 심지어 서버에 문제가 있는 경우에도 오류를 발견했습니다.
이 오류로 인해 문제가 발생하는 경우 문제 해결에 도움이 되는 몇 가지 문제 해결 단계를 공유해 드리겠습니다.
MSIE 및 Chrome 친화적인 오류 페이지를 비활성화하기 위한 패딩은 무엇을 의미합니까?
이 오류는 일반적으로 액세스하려는 웹사이트나 페이지에 너무 많은 로드가 있음을 의미합니다. 그러나 너무 많은 사람이 동시에 액세스하고 있거나 호스트 서버가 올바르게 최적화되지 않았을 수 있습니다.
컴퓨터에서 다음과 같은 변형으로 인해 오류가 발생할 수 있습니다.
- MSIE 및 Chrome 친화적인 오류 페이지 403을 비활성화하는 패딩
- MSIE 및 Chrome 친화적인 오류 페이지 502를 비활성화하기 위한 패딩
- MSIE 및 Chrome 친화적인 오류 페이지 Nginx를 비활성화하는 패딩
- MSIE 및 Chrome 친화적인 오류 페이지 404를 비활성화하기 위한 패딩
- MSIE 및 Chrome 친화적인 오류 페이지 grafana 또는 Python을 비활성화하는 패딩
버전에 관계없이 오류 수정을 도와드리겠습니다.
MSIE 및 Chrome 친화적인 오류를 비활성화하려면 어떻게 해야 합니까?
1. 서버가 다운되었는지 확인하고 다시 로드하세요.
502 잘못된 게이트웨이 오류는 일반적으로 액세스하려는 웹 페이지에 과부하가 걸려 오류가 발생하는 경우에 발생합니다. 지금 할 수 있는 가장 쉬운 일은 웹페이지를 다시 로드하는 것입니다.
즉시 로드되지 않으면 몇 분 후에 페이지를 다시 로드하세요. 그동안 다른 브라우저를 사용하여 브라우저 관련 문제인지 확인해 보세요.
Down Detector 와 같은 상태 확인 웹사이트를 사용하여 사이트가 다운되었는지 또는 귀하 측에 문제가 있는지 확인할 수도 있습니다.
2. 브라우저 캐시 지우기
- 구글 크롬을 실행하세요.
- 점 3개 메뉴를 클릭하세요. 아이콘을 클릭하고 설정 을 선택합니다.
- 설정 에서 페이지에서 개인정보 및 보안 섹션까지 아래로 스크롤합니다.
- 인터넷 사용정보 삭제를 클릭하세요.
- 고급 탭을 열고 시간 범위를 선택합니다. 다음으로 지우려는 모든 데이터를 확인하십시오. 마지막으로 데이터 지우기 버튼을 클릭하고 검색 데이터가 제거될 때까지 기다립니다.
- 브라우저를 닫았다가 다시 실행하여 개선 사항을 확인하세요.
잘못된 게이트웨이 502와 같은 표준 서버 및 웹 페이지 오류가 발생하면 브라우저 캐시를 지우는 것이 좋습니다. 브라우저 캐시를 지우면 브라우저가 업데이트된 데이터를 로드하게 됩니다.
또는 CCleaner를 사용하여 시간을 절약하고 더 많은 옵션을 얻을 수 있습니다. 모든 브라우저를 전용으로 지원하는 타사 PC 클리너 유틸리티입니다.
3. 로컬 DNS 캐시 지우기
- 시작 메뉴를 클릭하고 명령 프롬프트를 입력한 후 관리자 권한으로 실행 옵션을 선택합니다.
- 명령 프롬프트에서 다음 명령을 입력하고 Enter를 눌러 실행합니다.
ipconfig /flushdns - 완료되면 DNS 확인자 캐시를 성공적으로 플러시했다는 메시지가 표시됩니다.
문제가 지속되면 PC의 기본 DNS 서버 주소를 변경하여 오류가 해결되는지 확인해 보세요.
4. DNS 서버 주소 변경
- Windows 키 + R을 누릅니다.
- control을 입력하고 확인을 클릭하여 제어판을 엽니다.
- 네트워크 로 이동하여 네트워크 및 공유 센터를 선택하십시오.
- 왼쪽 창에서 어댑터 설정 변경을 클릭합니다.
- 네트워크 어댑터를 마우스 오른쪽 버튼으로 클릭하고 속성을 선택합니다.
- 속성 창에서 인터넷 프로토콜 버전 4(TCP/IPv4)를 찾아 두 번 클릭합니다.
- 다음 DNS 서버 주소 사용 옵션에서 기본 DNS 서버 및 대체 DNS 서버 에 아래 두 주소를 순서대로 입력합니다.
8.8.8.8
8.8.4.4
- 확인을 클릭하여 변경 사항을 저장합니다.
기본 DNS 서버 주소를 변경한 후 Chrome을 다시 실행하고 사이트에 다시 접속해 보세요.
WordPress 사이트를 새 호스트로 마이그레이션한 경우 서버에서 변경 사항을 전파하는 데 시간이 걸릴 수 있습니다. 프로세스는 일반적으로 몇 분 안에 완료되지만 때로는 최대 24시간이 걸릴 수도 있습니다.
5. 호스트에게 확인하세요
WordPress 웹사이트에서 Bad Gateway 502 오류가 발생하는 경우 호스트에 문의하세요. 사이트가 다운되는 것은 이 오류가 나타날 수 있는 주요 이유 중 하나입니다.
가동 중지 시간 없이 매우 빠른 웹사이트를 만들려면 호스트에 문의하거나 더 나은 WordPress 호스팅으로 이동하세요.
MSIE 및 Chrome 친화적인 오류 페이지를 비활성화하기 위한 A 패딩은 잘못된 캐시, 서버 문제 또는 DNS 문제로 인해 나타날 수 있습니다. 오류를 빠르게 수정하려면 기사의 단계를 하나씩 따르십시오.
MSIE를 비활성화하는 데 도움이 되는 솔루션을 찾았다면 댓글로 알려주세요.


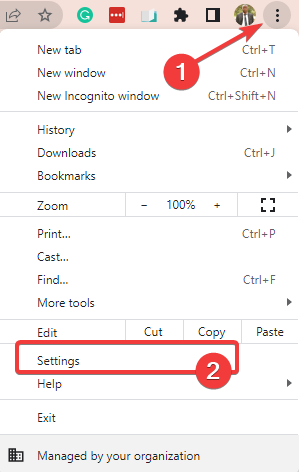
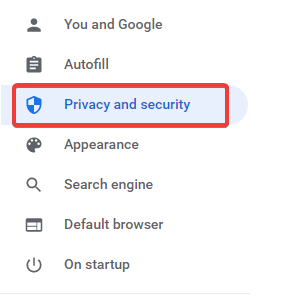
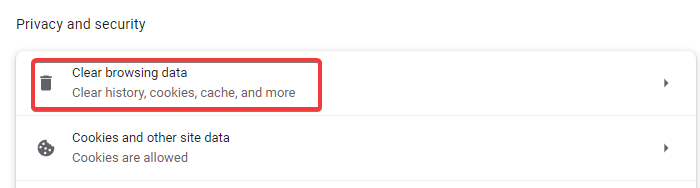
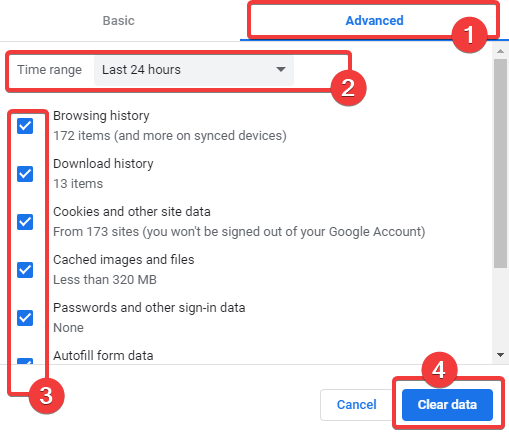
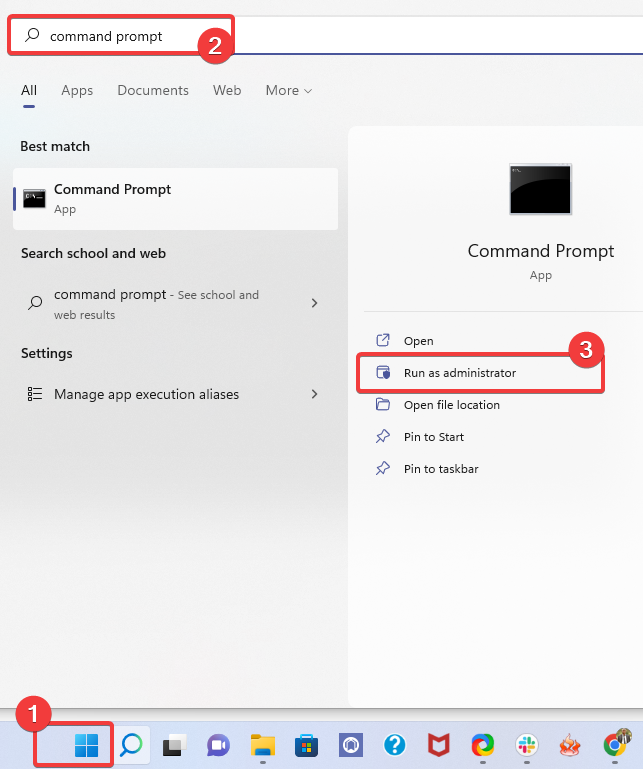
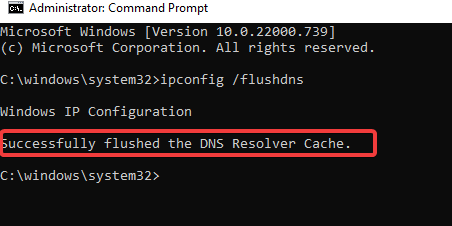

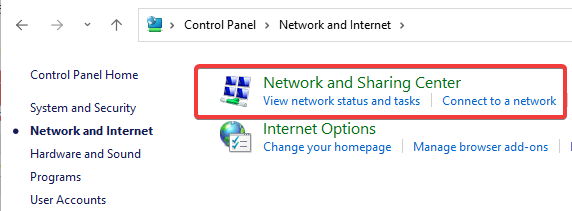
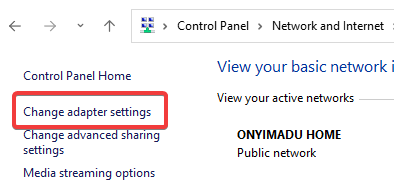

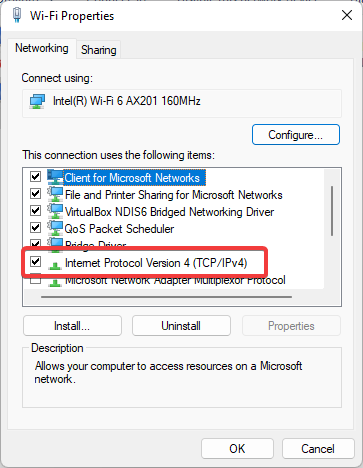
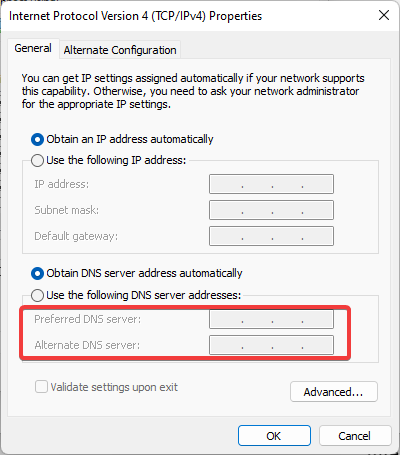
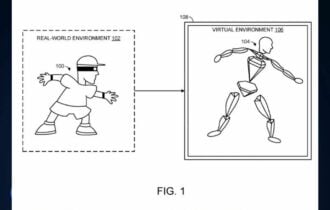
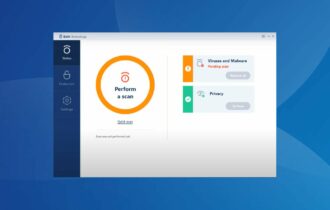
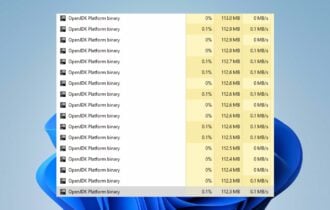


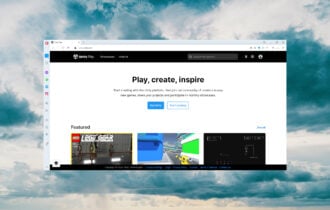

User forum
0 messages