Slik bruker du telefonen din som tastatur på PC [Trinn-for-Trinn]
6 min. read
Published on
Les siden for affiliate-avsløring for å finne ut hvordan du kan hjelpe Windows Report uten anstrengelse og uten å bruke penger. Read more
Key notes
- For å bruke telefonen som et PC-tastatur, må du installere et spesialisert program på både telefonen og Windows-PCen og pare de to enhetene ved hjelp av en trådløs tilkobling.
- Les nedenfor for å finne ut hvilke verktøy som er de beste for å gjøre det.

I denne opplæringen vil vi snakke om hvordan du kan bruke Android-smarttelefonen eller -nettbrettet som et dedikert tastatur for PC-en.
Du må bruke et spesialisert program, ellers kan ikke Windows-systemet gjenkjenne det virtuelle tastaturet på Android-enheten din.
Så i de følgende linjene vil vi gjennomgå de beste appene som kan brukes på Android og Windows for å la deg bruke Android som et dedikert PC-tastaturinstrument.
Hvordan bruke telefonen som et PC-tastatur? 5 apper å bruke
1. Intel Remote Keyboard
Denne dedikerte programvaren utviklet av Intel er tilgjengelig for datamaskiner med Windows 8.1 og Windows 10. Appen lar deg kontrollere datamaskinen din via din Android-baserte smarttelefon eller nettbrett.
Om kort tid vil appen pare Android-enheten med Windows-datamaskinen via en trådløs tilkobling slik at du kan bruke den bærbare enheten som et virtuelt tastatur og mus.
Når programvaren er installert og konfigurert på Android-enheten din, kan du bruke tastaturappen til å kontrollere Windows 10-PCen. Derfor kan du kontrollere datamaskinen på avstand så lenge det trådløse nettverket tillater det.
Først må du installere Intel Host-appen på datamaskinen din. Følg deretter instruksjonene på skjermen for å installere dette programmet på PC-en.
Etterpå, gå til Google Play (nedlastingslenken er tilgjengelig her) og last ned/installer Intel® Remote Keyboard-appen på smarttelefonen eller nettbrettet.
Til slutt, kjør verktøyet og par Android-enheten din med datamaskinen din – det er alt som må gjøres.
En siste ting – Intel Remote Keyboard er et gratisdistribuert program, så du har ingenting å bekymre deg for.
⇒ Skaff deg Intel Remote Keyboard
2. Ekstern mus
Selv om appen heter Remote Mouse, vil du kunne bruke den til å kontrollere din Windows 10-PC via et dedikert Android-tastatur.
Selvfølgelig kan du i tillegg bruke en fullstendig simulert pekeplate, som lett kan tilpasses.
Appen har noen nyttige eksterne funksjoner som vil hjelpe deg å bruke PC-en din bedre gjennom en ekstern mus og tastatur og alt mens du bruker din Android-baserte smarttelefon eller nettbrett.
Appen fikk gode anmeldelser på Google Play og har for øyeblikket en vurdering på 4,1, noe som er bra, spesielt siden vi diskuterer en tredjepartsapp som ikke er utviklet av Intel eller Google.
Å bruke ekstern mus er ganske lik det vi forklarte i avsnittet ovenfor. Du må installere appen på Android-enheten din, mens du må installere Remote Mouse-serveren på datamaskinen din.
Du kan starte sammenkoblingsprosessen når appen er konfigurert på begge enhetene.
Nå, i tillegg til å bruke den virtuelle tastaturfunksjonen, vil du også kunne slå av, starte på nytt, logge av eller sette datamaskinen i dvale; flytt musepekeren ved å bare vifte telefonen i luften; bruk Androids opprinnelige talegjenkjenningsfunksjon; og mye mer.
3. USB-fjernkontroll
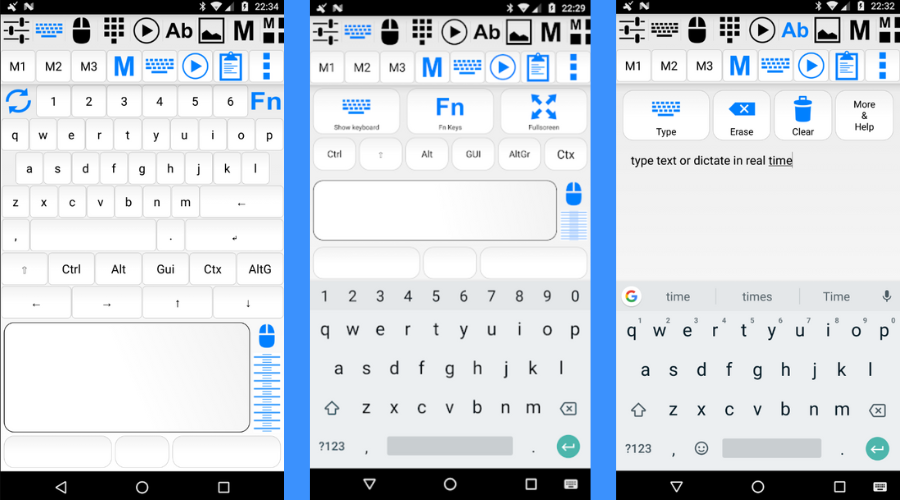
Dette er en gratis app som ikke krever noen driver på datamaskinen din – som du vil se, kan appene nedenfor fungere bare hvis du først konfigurerer en server-klient på datamaskinen din.
Så, i motsetning til de fleste andre lignende plattformer, vil USB-tastaturet fungere inne i BIOS, inne i bootloaderen, med hvilket som helst operativsystem og med hvilken som helst maskinvare som har en USB-kontakt aktivert og tilgjengelig.
På Android-enheten din må appen legge til tastatur- og musefunksjoner til USB-porten.
Dessverre kan ikke den prosessen fullføres av selve appen med mindre du først forbereder noen flere ting.
I den forbindelse må du bruke en forankret smarttelefon (ulike ett-klikks-rotløsninger kan brukes for nesten alle Android-baserte enheter der ute, så det bør ikke være noe problem å sikre root).
Så rot Android-enheten din og installer TWRP-gjenoppretting før du bruker USB-tastaturverktøyet. Gå deretter til GitHub og last ned den tilpassede kjernen som må brukes på håndsettet ditt.
Og til slutt, kjør USB-tastaturet og koble smarttelefonen eller nettbrettet til datamaskinen via en USB-kabel for å kontrollere datamaskinen via de bærbare enhetene dine.
4. Fjernkontroll for mus og tastatur
Mouse & Keyboard Remote er en god app som lar deg bruke Android som PC-tastatur.
Men hvis du velger gratisversjonen, vil den ikke ha så mange funksjoner som appene som allerede er gjennomgått ovenfor, og vil vise annonser innenfor appfunksjonaliteten.
Med denne programvaren kan du kontrollere musen gjennom en virtuell pekeplate og skrive tekst med Android-programvaretastaturet eller et innebygd maskinvaretastatur.
Ytterligere fjernfunksjoner er ikke inkludert, så du får bare grunnleggende funksjonalitet.
Appen har en rangeringsscore på 3,9 på Google Play – anmeldelsene sier at tastaturet ikke alltid fungerer som det skal, så noen omstarter kan være nødvendig fra tid til annen; den virtuelle pekeplaten fungerer som en sjarm.
Du kan laste ned Mouse & Keyboard Remote herfra – serverappen for din Windows 10 PC er også tilgjengelig på appens offisielle Google Play-side.
5. MouseMote AirRemote Full
MouseMote AirRemote Full ligner på Mouse & Keyboard Remotes grunnleggende funksjonalitet og innebygde funksjoner.
Dette er imidlertid en betalt app, så du vil ikke oppleve noen annonser mens du bruker det virtuelle tastaturet eller pekeplaten eller prøver å kontrollere Windows 10-PCen din via Android-smarttelefonen eller -nettbrettet.
Appen bruker bevegelseskontroller, kan kobles til via Bluetooth eller Wi-Fi, har en nettlesermodus og har PowerPoint-modus og integrerte mediespillerkontroller.
Som allerede skissert, er dette en betalt app, og den er priset til $2,31. Du kan laste ned og installere verktøyet fra denne siden – derfra kan du også installere den dedikerte serverappen for din Windows 10 PC.
Så hvis du vil bruke den bærbare Android-enheten din som PC-tastatur og/eller pekeplate, kan du bruke en av appene som er vurdert ovenfor. Hvis du er en iOS-bruker, vil du være glad for å vite at du kan bruke iPhone som webkamera på Windows 11, og vi har en detaljert guide som viser deg hvordan du gjør det.
Vi har også en nyttig guide for hvordan du bruker Android-telefonen som webkamera for Windows 11.
Dessuten er det også muligheten til å bruke iPad som en ekstra skjerm i Windows.
I tilfelle du allerede har testet andre lignende plattformer som lar deg kontrollere Windows 10-datamaskinen din på avstand, del opplevelsen din med oss og med leserne våre – basert på observasjonene dine, vil vi oppdatere denne opplæringen deretter.
Visste du at det også er mulig å bruke PC-mikrofonen på telefonen? Den uthevede guiden viser deg hvordan du gjør det.
Du vil selvfølgelig motta alle studiepoengene, så bruk kommentarfeltet under uten å nøle.

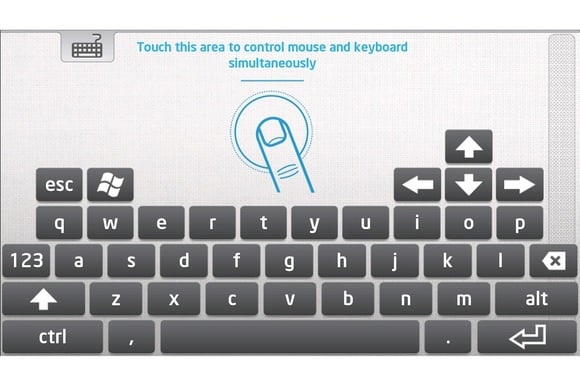
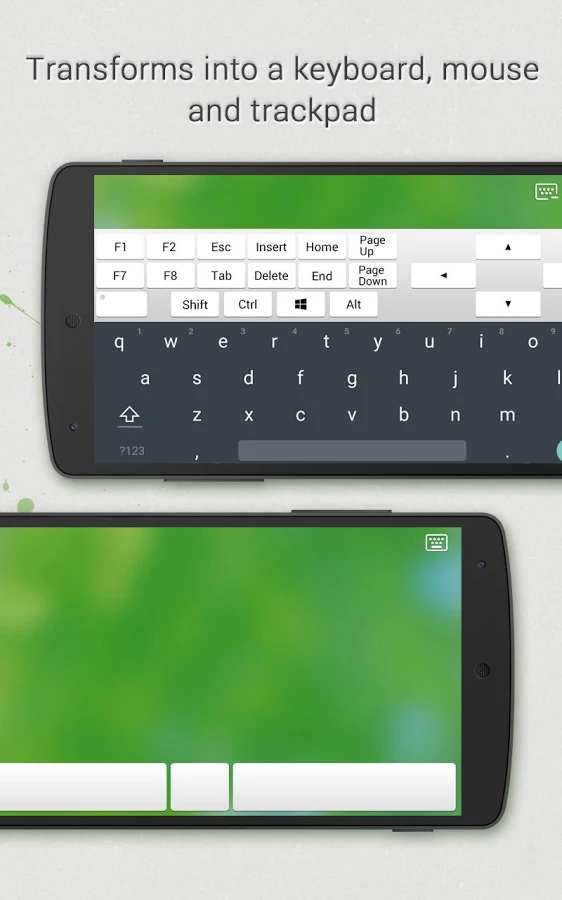
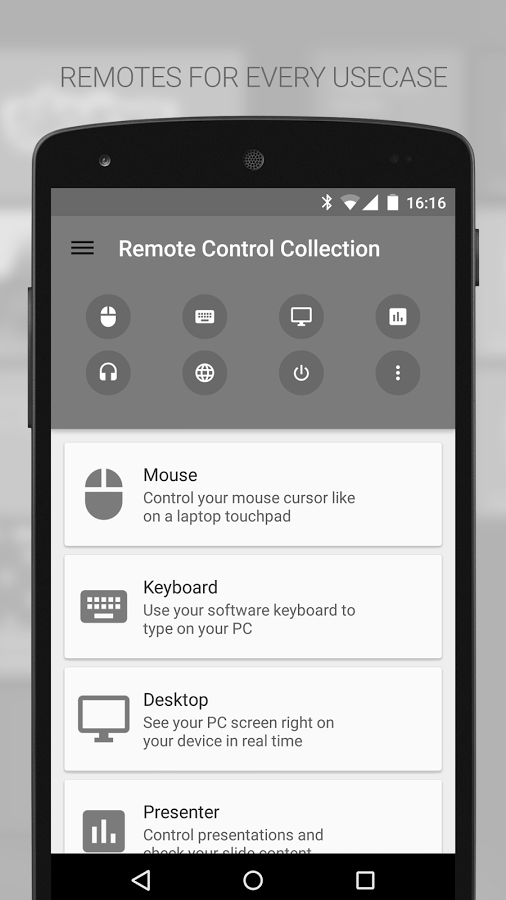
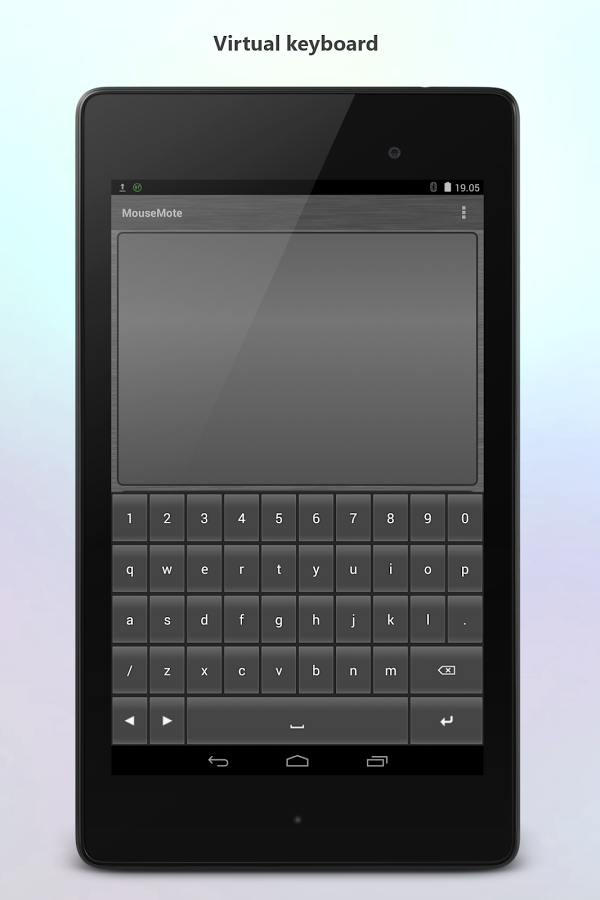

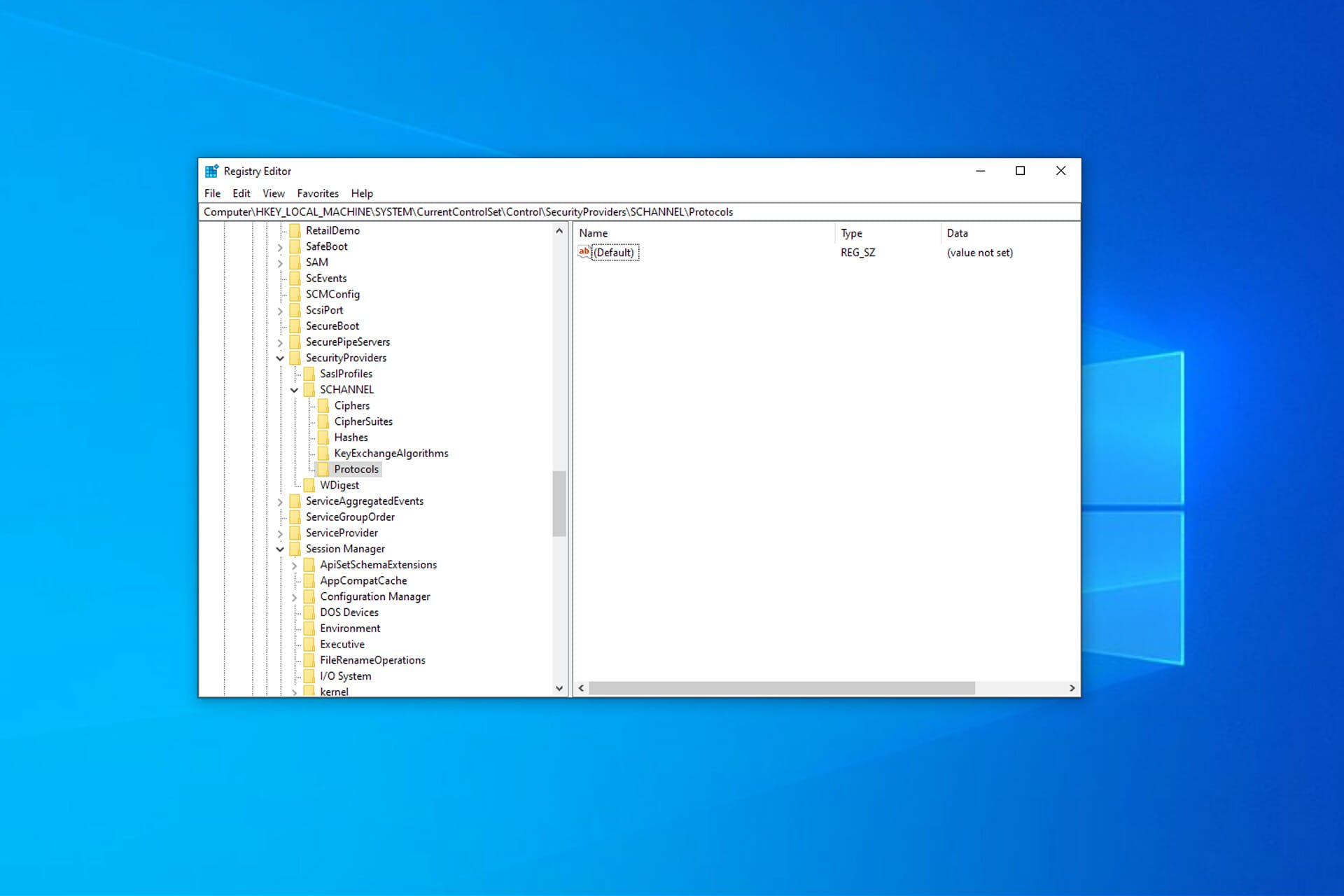
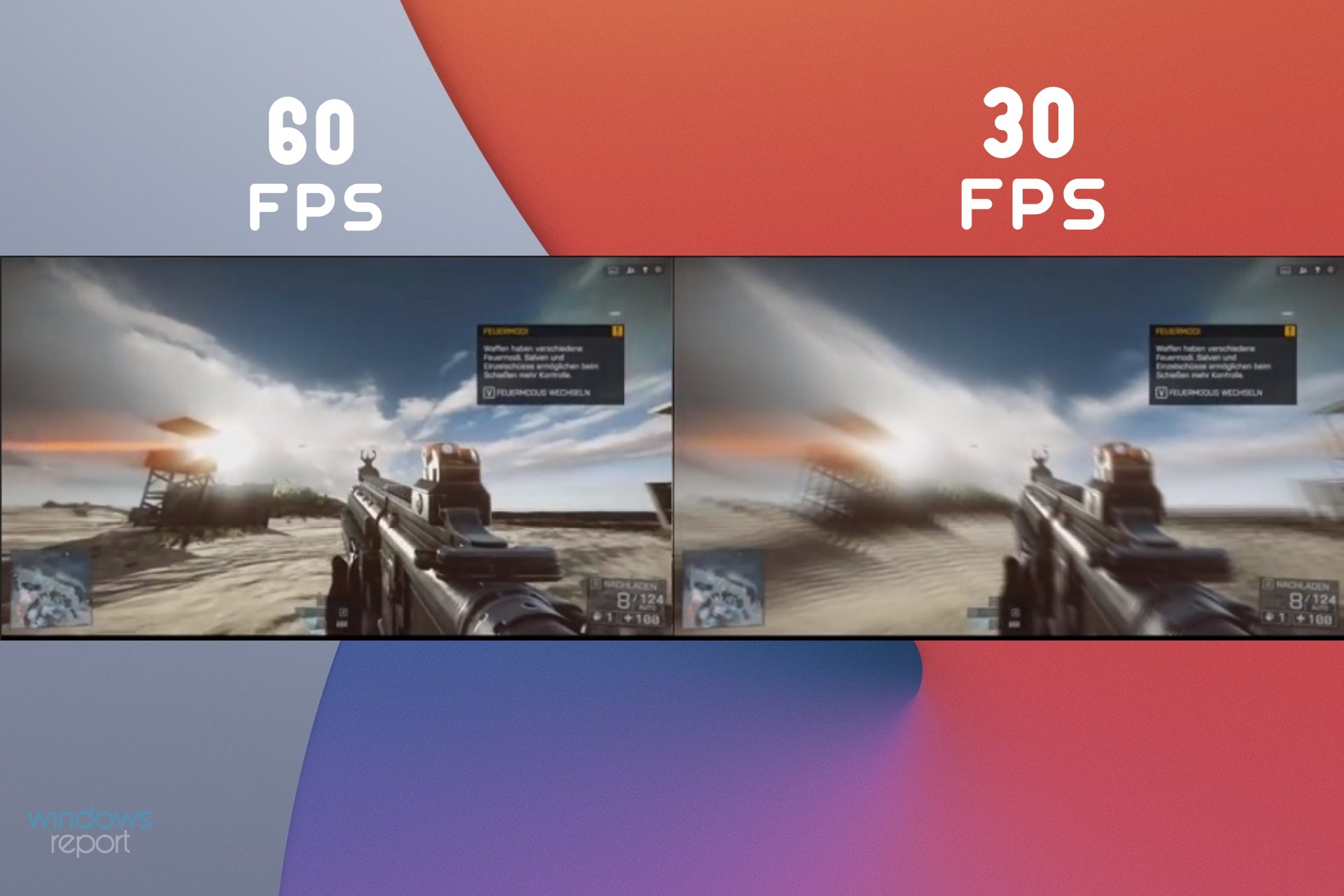
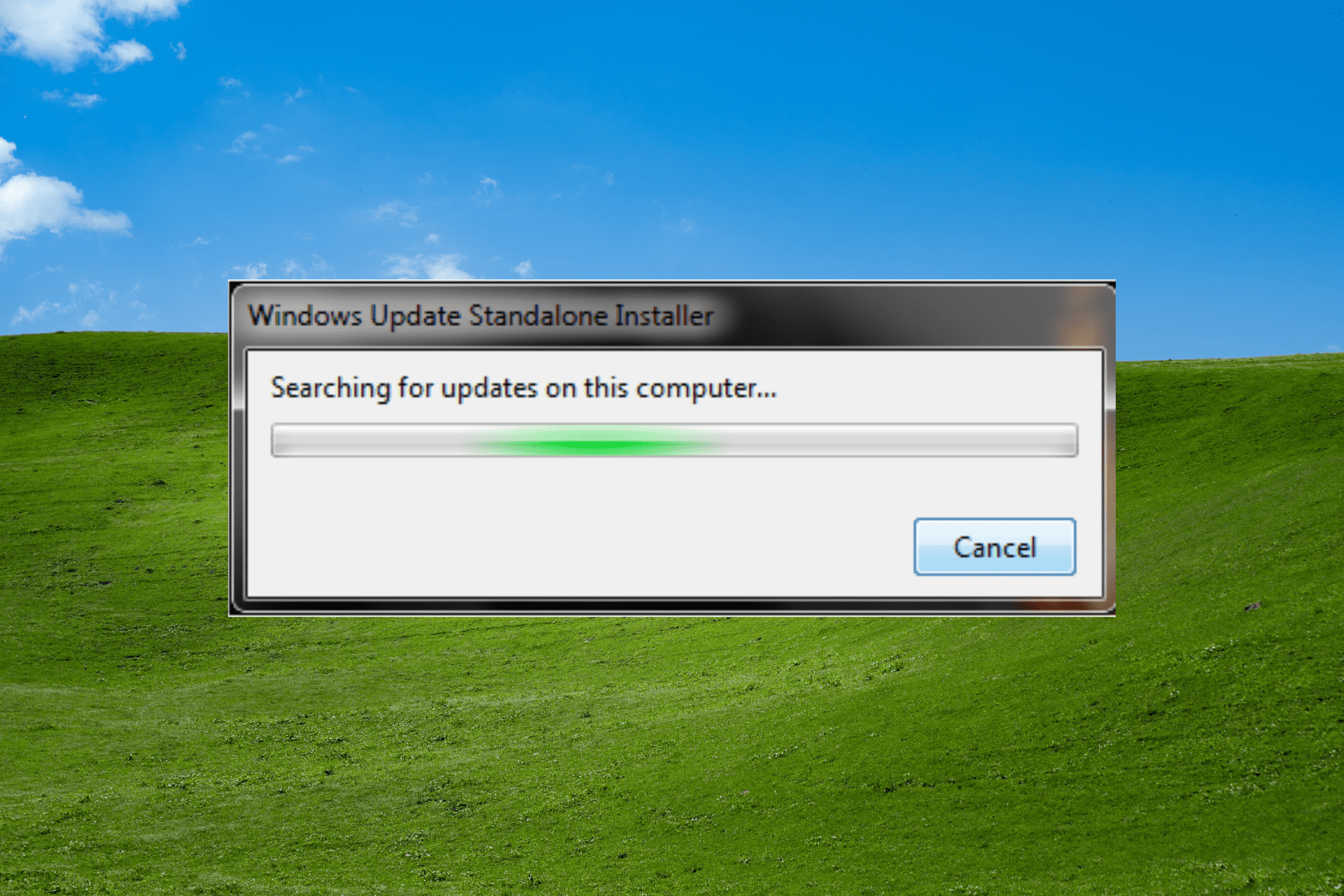
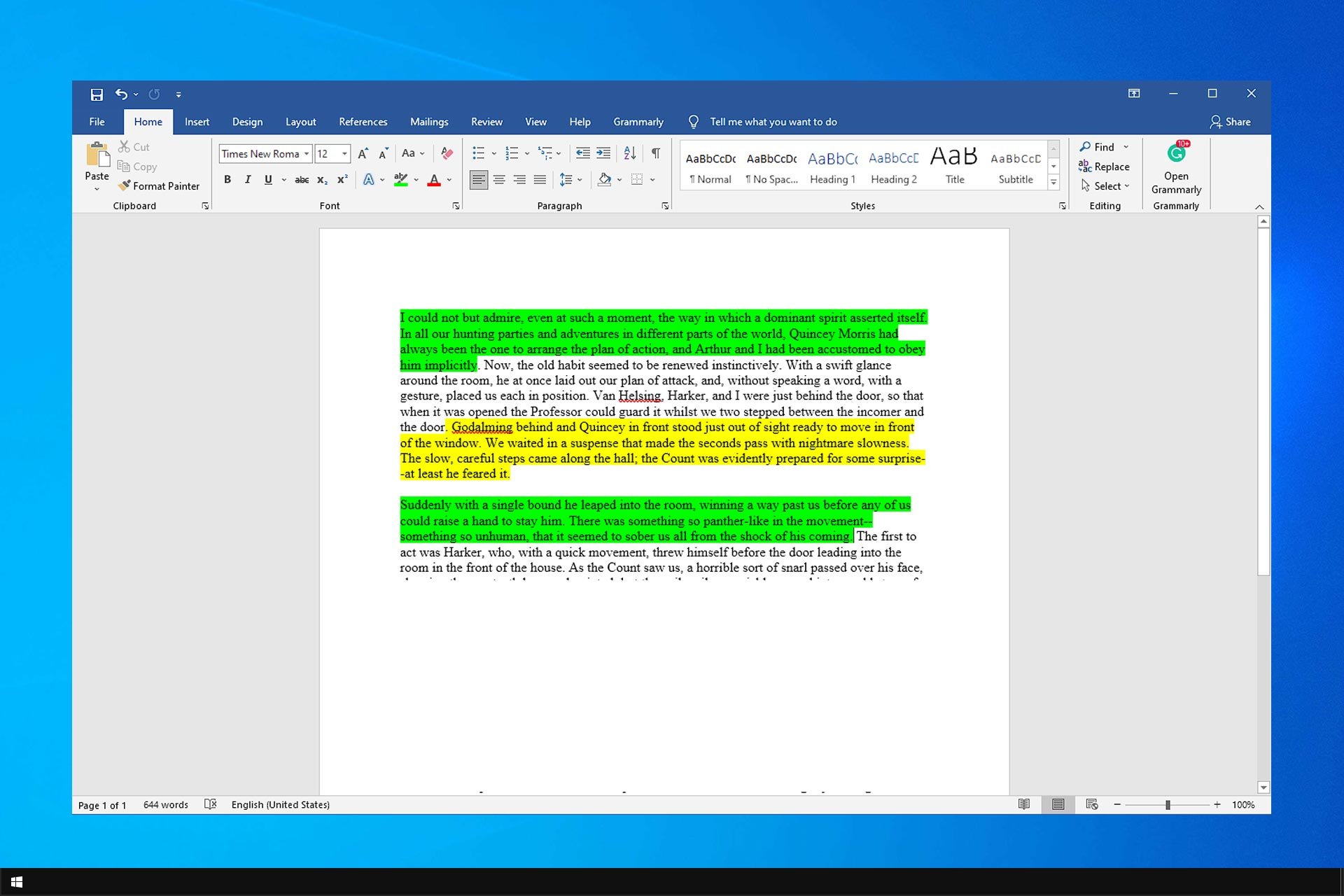
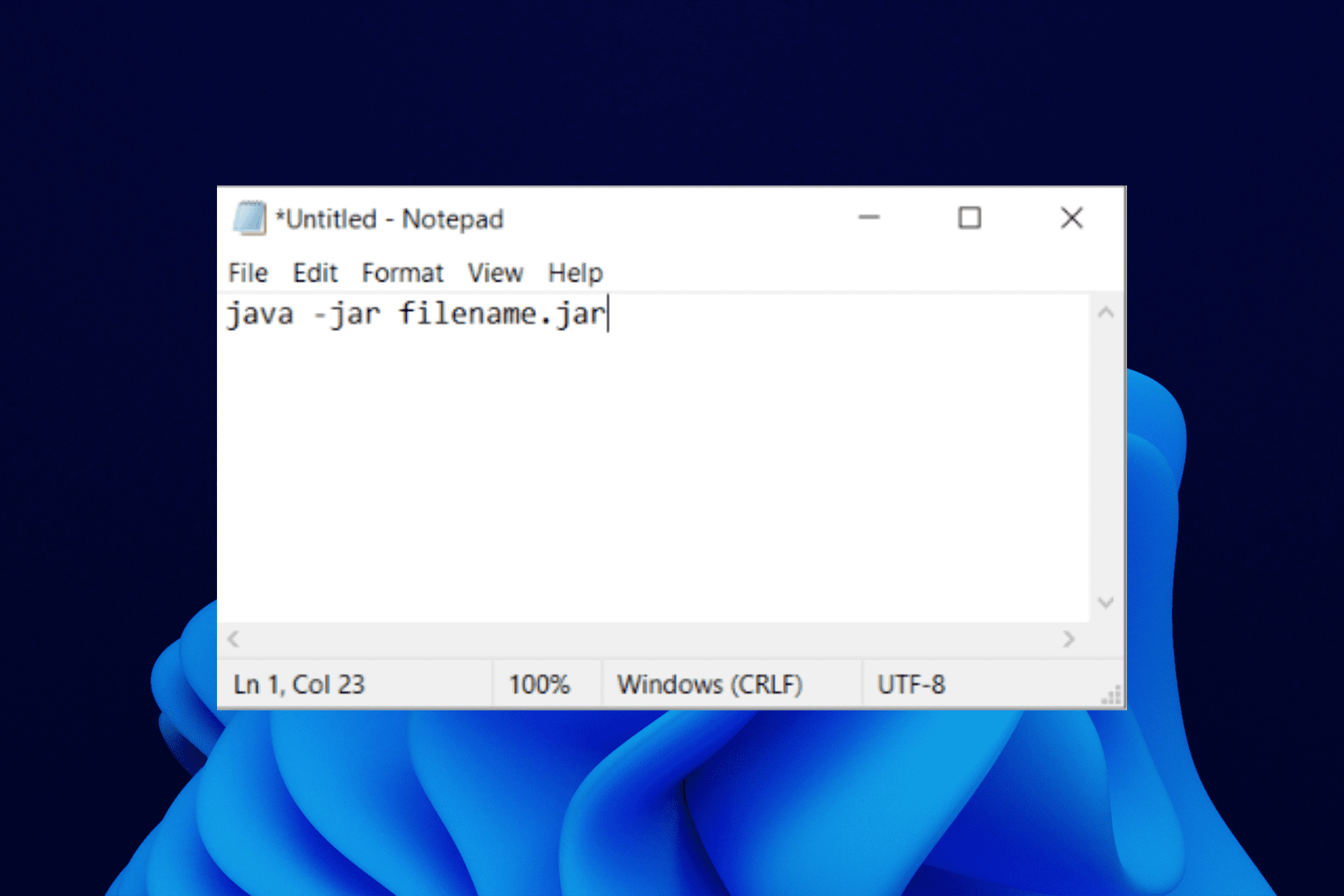

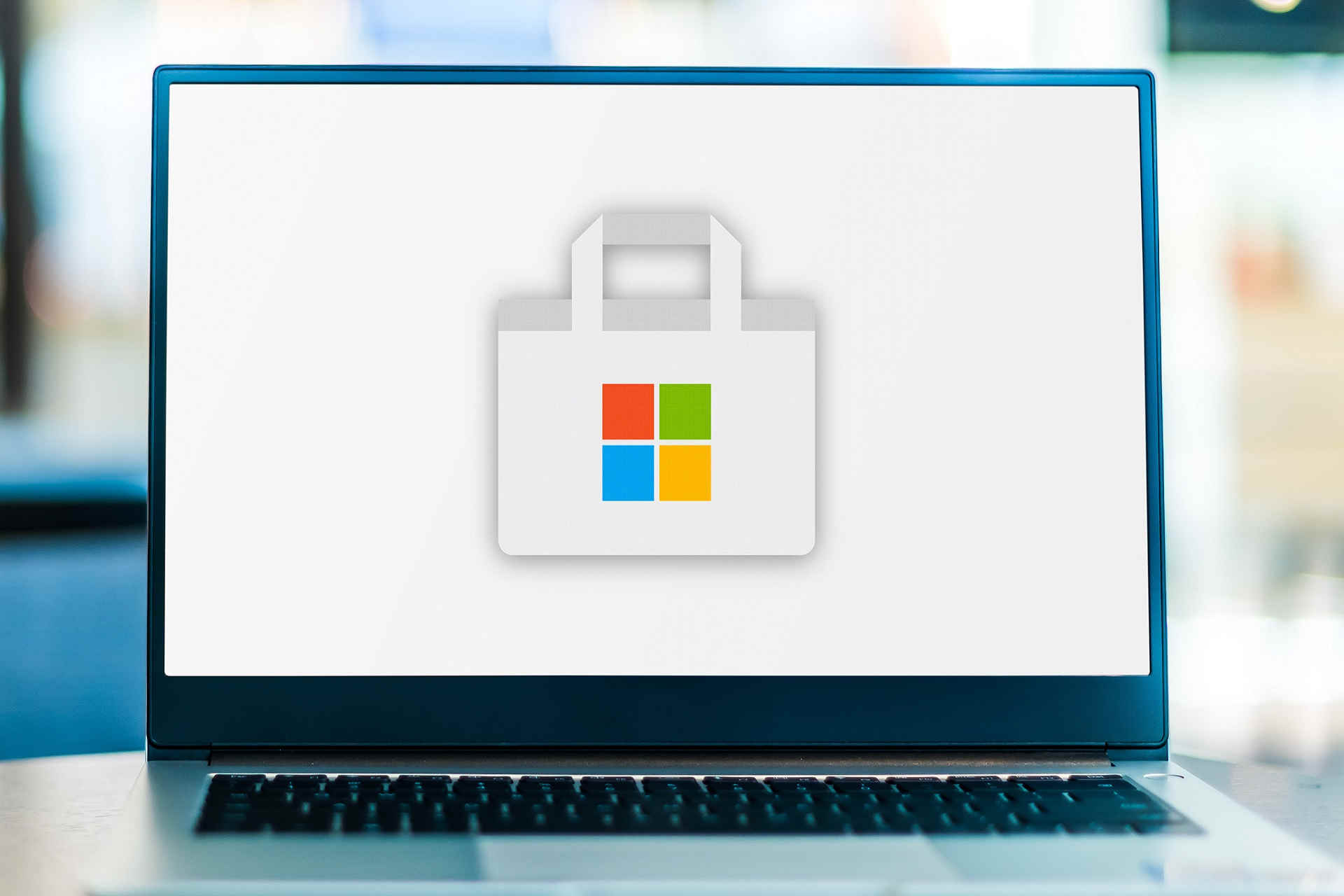
User forum
0 messages