6 correções: linhas verticais ou horizontais bagunçando a tela
7 min. read
Published on
Key notes
- Linhas verticais na tela do PC podem resultar de falha de hardware ou problema na placa gráfica .
- O problema provavelmente é a tela LCD do seu PC se as linhas tiverem cores diferentes ou mudarem quando você adicionar pressão no painel.
- Confira as soluções abaixo para recuperar o acesso ao seu PC.
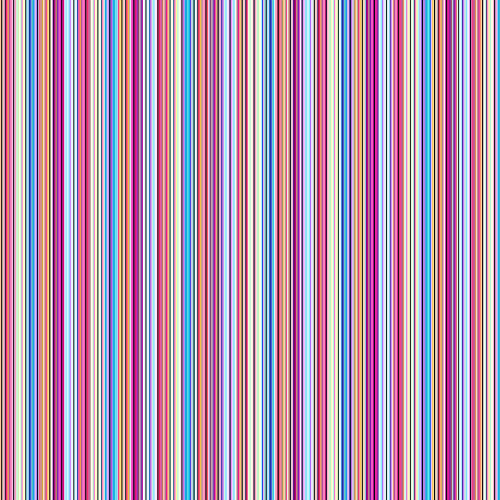
Você pode ter encontrado linhas verticais na tela do computador, indo de cima para baixo na tela, sejam azuis, brancas ou multicoloridas.
Isso pode criar muita ansiedade, ainda mais quando você teme que seu PC esteja travando.
Então para corrigir esse problema e as linhas horizontais no monitor de 144 Hz e mais, preparamos uma lista de soluções possíveis que devem ser úteis, veja abaixo.
O que causa linhas verticais no meu monitor?
Se o monitor exibir linhas mesmo quando não estiver conectado a cabos ou outros métodos de entrada, o problema pode ser causado pelo próprio monitor.
Mas em alguns casos, problemas de imagem, como linhas, podem ser causados por conexões internas defeituosas da fita ou pelo próprio painel LCD ou você pode ter sangramento de luz negra se notar vazamento de luz nas bordas do monitor do computador.
Suponha que as linhas desapareçam enquanto o monitor externo não recebe nenhuma entrada. Nesse caso, você pode ter um problema com a conexão entre o seu computador e o monitor externo ou um problema com os drivers gráficos, configurações de driver ou configurações de imagem do seu computador.
Por que aparecem linhas verticais na tela do laptop?
Muitos usuários relataram linhas verdes em laptops Windows, e seus drivers podem causar esse problema, portanto, atualize-os com frequência.
Esse é um problema comum; linhas horizontais em telas de laptop foram relatadas em dispositivos Lenovo e Acer.
Problemas de exibição distorcida no Windows não são novidade; assim, este guia deve ajudá-lo a consertar isso de uma vez por todas.
Como faço para corrigir linhas verticais no meu monitor?
1. Verifique as configurações de resolução de tela
- Te tela do desktop, clique com o botão direito e então selecione “configurações de exibição“.
- A resolução marcada como Recomendada é aquela adequada ao brilho e contraste dos controles do monitor.
2. Atualize seu driver gráfico
- Clique com o botão direito no ícone Iniciar e selecione Gerenciador de Dispositivos .
- Expandir o Na pasta Adaptadores de vídeo , clique com o botão direito na placa gráfica e selecione Atualizar driver.
- Reinicie seu PC e, assim, as linhas verticais no monitor causadas pela sua placa gráfica desaparecerão ao finalizar os passos.
Nota: Você pode precisar saber o nome da sua placa de vídeo, por exemplo, se é NVIDIA, AMD ou Intel, pois então você terá que fazer o download do site de qualquer uma delas.
Manter seus drivers atualizados é crucial se você deseja obter desempenho máximo e ajudar a evitar outros problemas, como quadrados pretos e brancos na tela do monitor. Você pode atualizá-los de forma manual usando o banco de dados do sistema conforme mencionado acima ou usar um software que faça isso de forma automática.
O sistema do seu computador pode não conseguir atualizar corretamente os drivers genéricos do seu hardware e periféricos. Existem diferenças vitais entre um driver genérico e um driver do fabricante, assim, encontrar as versões corretas de driver para cada componente de hardware pode ser cansativo.
É por isso que um atualizador dependente pode ajudá-lo a encontrar e atualizar seus drivers de forma automática. Sugerimos fortemente o Outbyte Driver Updater então veja como fazê-lo:
- Baixe e instale o aplicativo Outbyte Driver Updater.
- Inicie o software e então espere que o aplicativo detecte todos os drivers incompatíveis.
- Agora, ele mostrará uma lista de todos os drivers desatualizados para selecionar aqueles que serão atualizados ou ignorados.
- Clique em Atualizar e aplicar selecionados para assim baixar e instalar as versões mais recentes.
- Reinicie o seu PC para garantir as alterações aplicadas.
3. Faça downgrade do driver da placa de vídeo para uma versão mais antiga
- Clique com o botão direito no ícone Iniciar e então selecione Gerenciador de Dispositivos.
- Expanda a seção Adaptadores de vídeo, clique com o botão direito no driver gráfico e selecione Propriedades.
- Navegue até a guia Driver e então clique em Reverter driver se a opção estiver ativada. Se você tiver uma única linha vertical na tela do seu laptop, isso não será mais um problema depois disso.
4. Use o solucionador de problemas de qualidade de exibição
- Pressione Windows e entre no controle . Em seguida, selecione Painel de controle na lista de resultados.
- Clique em Visualizar por no canto direito e selecione Ícones grandes.
- Escolha Solução de problemas.
- Vá para o painel esquerdo e então clique em Ver tudo.
- Selecione Qualidade de exibição.
- Digite uma senha para administrador ou conceda permissões quando solicitado. Então, o problema das linhas verticais na tela do computador será resolvido.
5. Verifique se as linhas verticais aparecem no BIOS
- Desligue o PC, mas mantenha o cabo de alimentação conectado.
- Ligue-o mais uma vez.
- Pressione F10 várias vezes.
Mas se você acessar as configurações do BIOS e as linhas ainda estiverem sendo exibidas, pode ser uma falha de hardware. Nessa situação, execute uma reinicialização forçada ou forçada e, em seguida, uma atualização do BIOS.
Lembre-se de não interromper o processo, pois isso pode causar mais danos difíceis de consertar. Se atualizar o BIOS parece assustador, você pode tornar as coisas muito mais acessíveis com a ajuda de nossos especialistas em tecnologia. Por exemplo, o problema das linhas verticais na tela do laptop Lenovo será corrigido depois.
Se nenhuma linha vertical for exibida no BIOS, então é um problema relacionado ao software, como drivers desatualizados e nesse caso, você precisa atualizar os drivers de vídeo seguindo:
- Inicie o seu computador no modo de segurança.
- Clique com o botão direito no ícone Iniciar e então selecione Gerenciador de Dispositivos.
- Expanda a pasta Adaptadores de vídeo, clique com o botão direito no driver gráfico e selecione Atualizar driver .
- Sair do modo de segurança.
6. Execute uma inicialização limpa
- Digite msconfig na caixa de pesquisa do Windows e pressione Enter .
- Encontre a guia Serviços e marque a caixa Ocultar todos os serviços Microsoft . Clique Desative tudo .
- Vá para a guia Inicializar e então clique em Abrir Gerenciador de Tarefas.
- Selecione qualquer programa de inicialização que você acha que pode estar interferindo e então escolha Desativar.
- Feche o Gerenciador de Tarefas, clique em OK na janela Configuração do Sistema e reinicie o PC, para assim verificar se o problema foi corrigido.
Executar uma inicialização limpa em seu computador reduz conflitos relacionados a software que podem trazer à tona as causas principais da incompatibilidade do reparo de inicialização com seu sistema operacional.
Esses conflitos podem ser causados por aplicativos e serviços que são iniciados e executados em segundo plano quando você inicia o Windows.
Se você não consegue abrir o Gerenciador de Tarefas , temos a solução certa para você. Depois que todas essas etapas forem seguidas com cuidado, você terá um ambiente de inicialização limpo, após o qual poderá tentar inicializar o computador mais uma vez.
Como posso saber se meu monitor está quebrado?
A falha da luz de fundo é a principal causa do escurecimento em LCDs e LEDs. Por outro lado, o escurecimento ocorre em monitores CRT quando o elemento tubo catódico deixa de operar.
Mas se o seu monitor demorar muito para carregar, pode ser outra indicação de que seu monitor está chegando ao fim de sua vida útil. Além disso, é provável uma indicação de um problema interno que pode resultar na falha do LCD.
A longo prazo, alguns pixels ficam com defeito e se recusam a exibir a imagem em contraste e, como resultado, a tela mostrará pixels em branco onde antes estavam. Esses pixels são considerados mortos ou corrompidos, dependendo do seu estado.
Alguns usuários também tiveram problemas com a tela desligando ou ficando preta de forma aleatória.
Alguma dessas soluções corrigiu a única linha vertical no problema do monitor? Deixe-nos saber deixando seu comentário na seção abaixo.

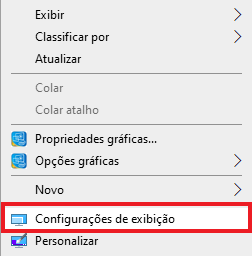

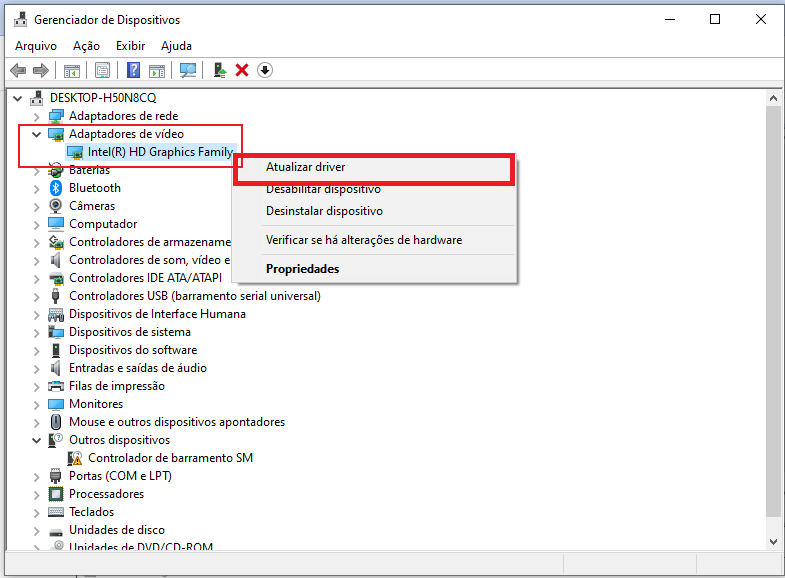
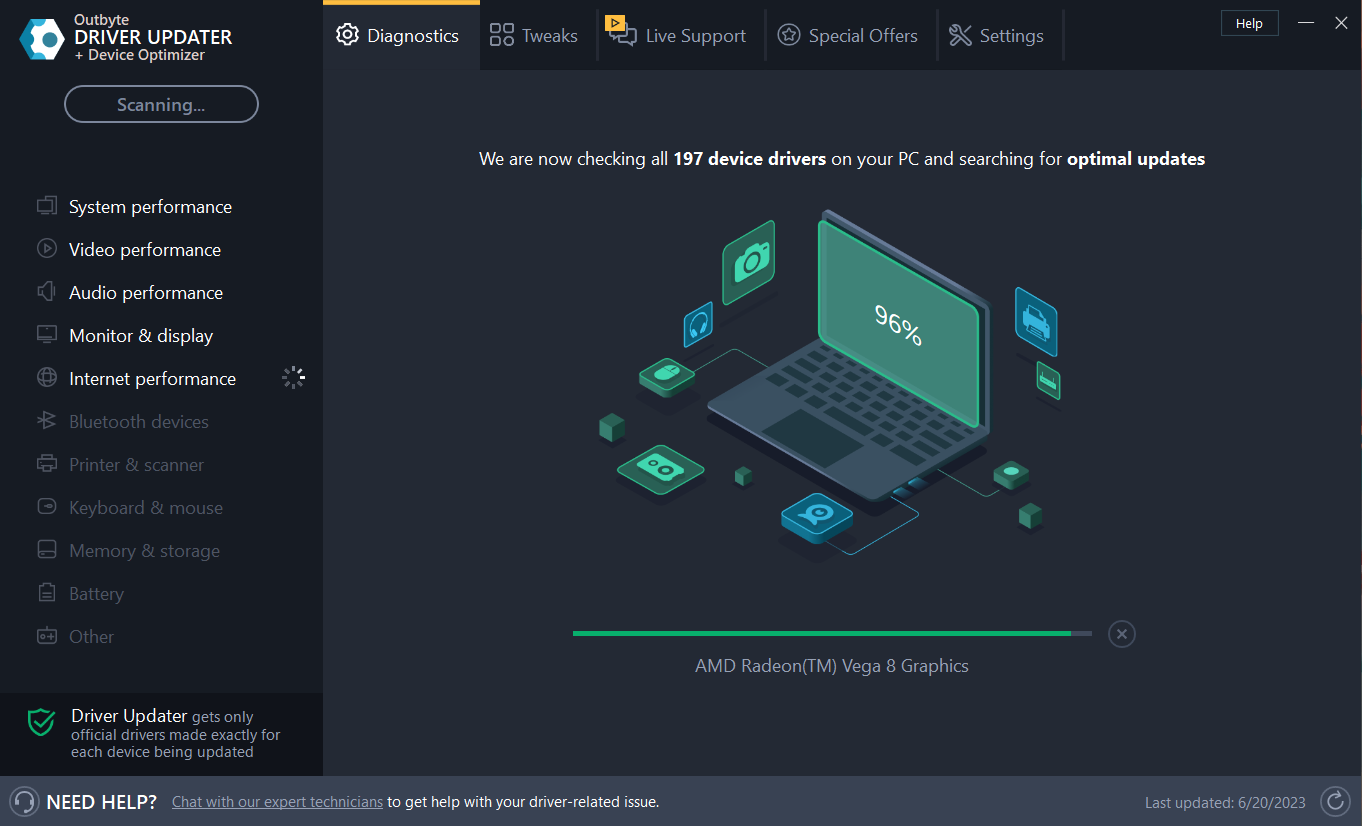
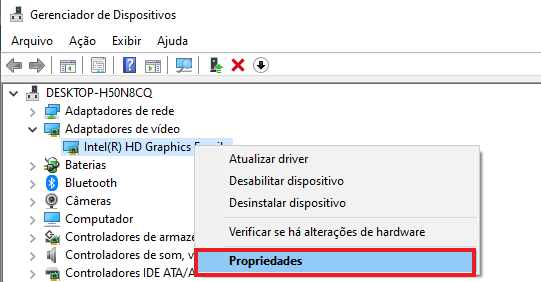
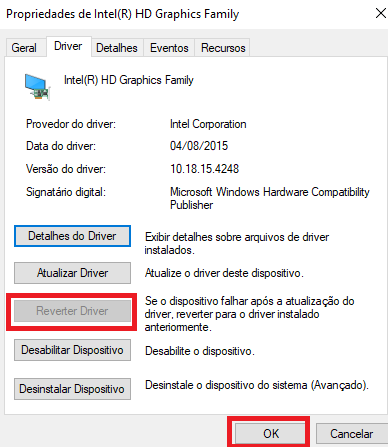
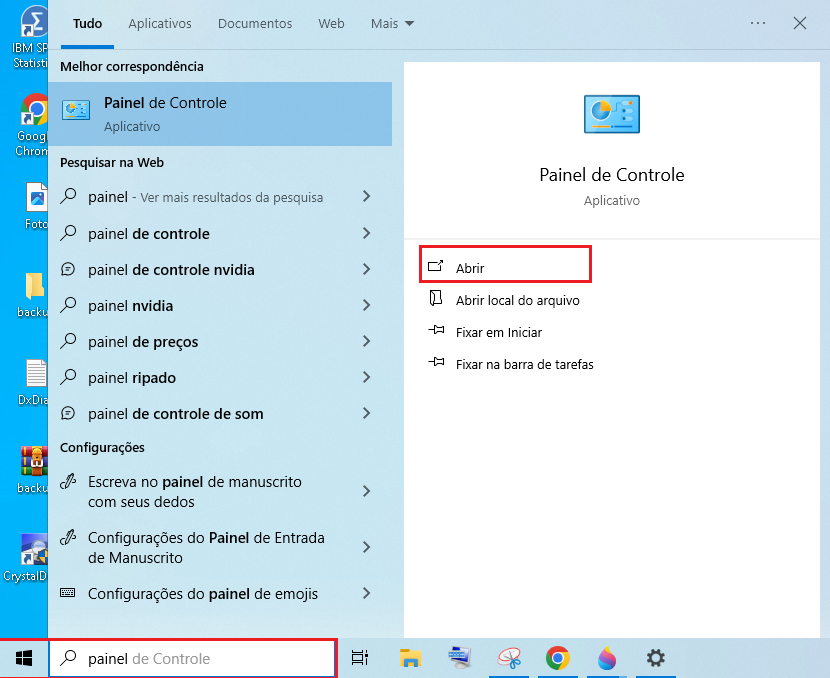
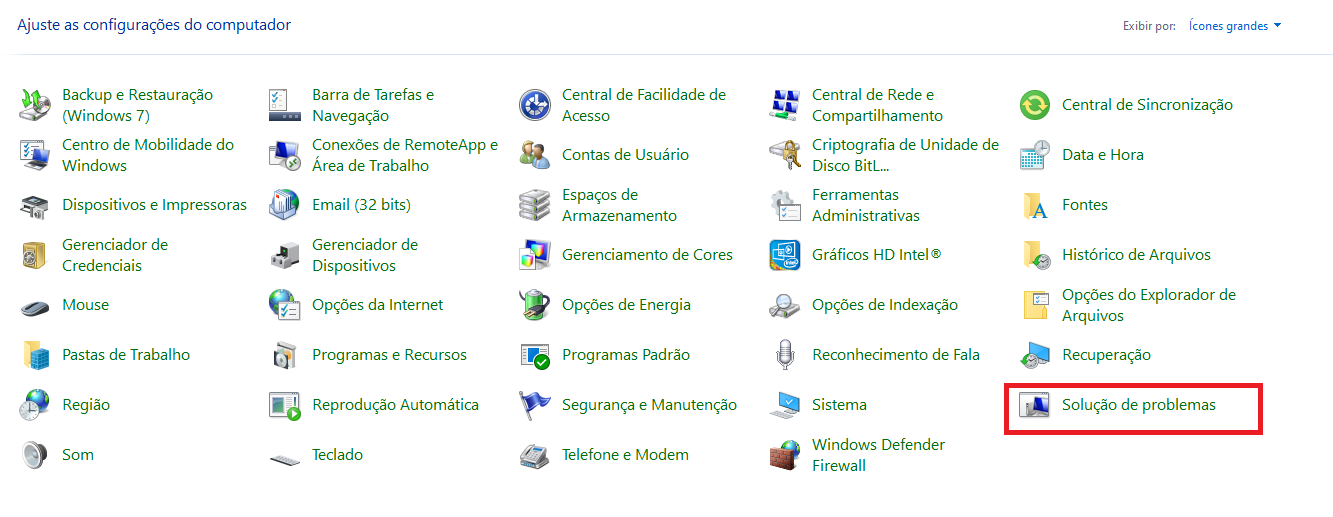
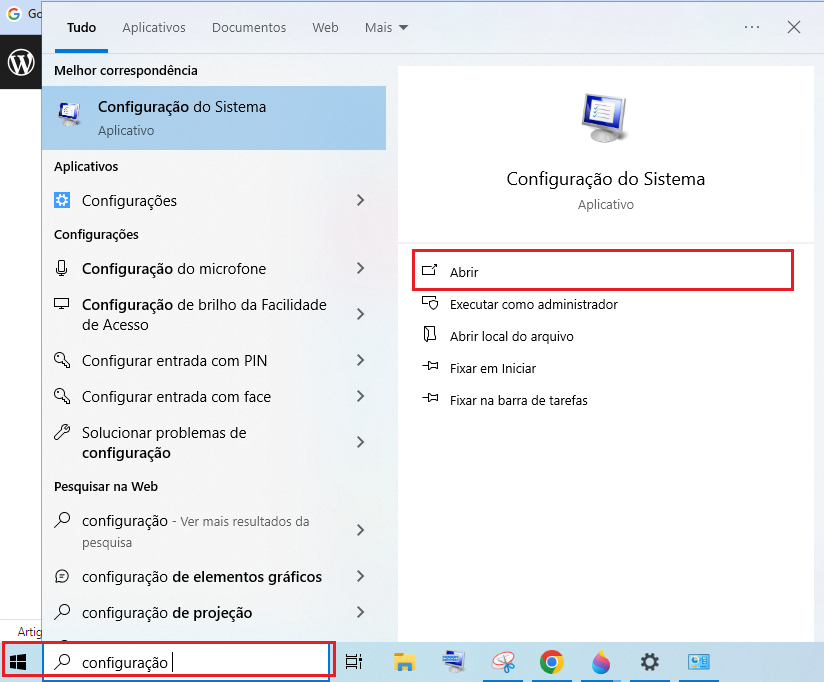
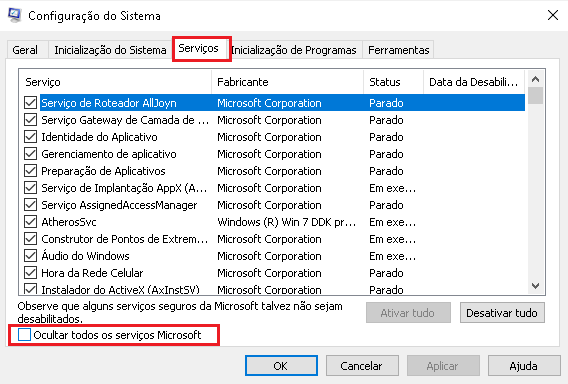
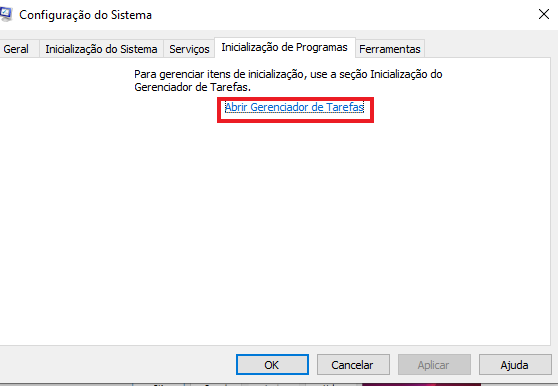








User forum
0 messages