Tela deslocada para a direita no Windows 10: correção
7 min. read
Published on
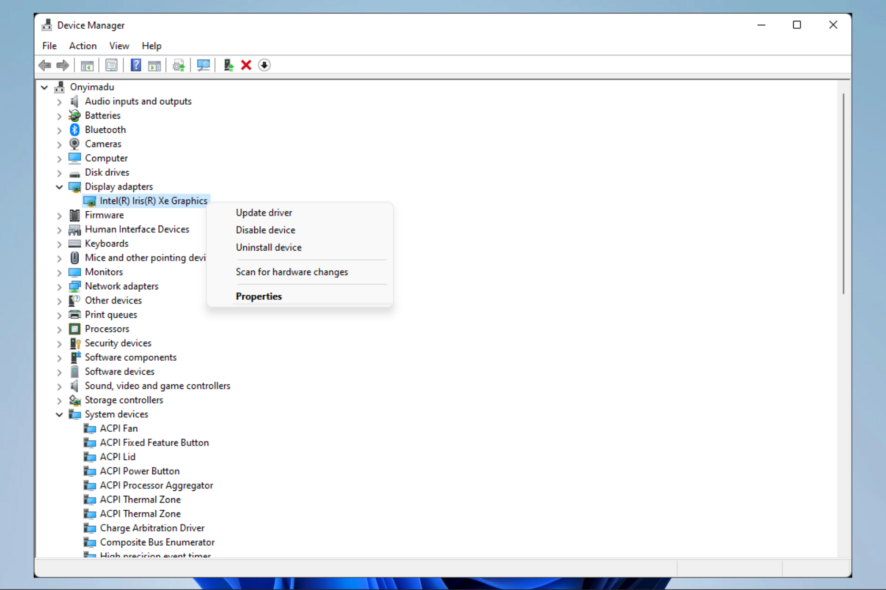
Se sua tela deslocou para a direita no Windows 10, você não conseguirá usar seu PC ou acessar alguns elementos do PC.
Então isso terá um impacto negativo no seu fluxo de trabalho diário e impedirá e tornará o uso do seu PC muito mais difícil. No entanto, existem várias soluções que você pode usar para corrigir isso.
Por que minha tela continua se movendo para a direita?
- Problemas com seus drivers ou resolução podem fazer com que esse problema apareça.
- Se o app da sua placa gráfica não estiver configurado de forma certa, então você poderá ter esse problema.
- As configurações do seu monitor podem causar esse problema, bem como a taxa de atualização selecionada até agora.
[wr_responsive_video_embed url='https://www.youtube.com/watch?v=pCcUdB-e808&feature=youtu.be']
Como movo minha tela de volta para o centro?
[wr_toc]
1. Use as teclas de seta
- Vá para a barra de tarefas, aperte Shift e clique com o botão direito em qualquer ícone que esteja fora de vista.
- Então use as teclas de seta para movê-lo para o centro.
- Por fim, clique com o mouse para liberar o controle das teclas de seta .
- Além disso, pressione as teclas de atalho Ctrl + Alt e segure a tecla de seta apropriada para reposicionar a tela.
2. Mude sua resolução
- Se você está se perguntando como faço para mover minha tela de volta ao centro? , clique com o botão direito na área de trabalho e escolha Configurações de exibição.
- No aplicativo Configurações , defina a Resolução como o valor Recomendado.
- Então, se o problema for resolvido, clique no botão Manter alterações ; caso contrário, clique em Reverter .
Mas segundo os usuários, se a tela mudar para a direita, o problema pode estar de alguma forma relacionado à resolução da tela.
Você pode estar usando uma resolução que seu monitor não suporta tudo, fazendo com que a tela então se desloque.
Isso pode ser um problema irritante, mas você pode corrigi-lo apenas alterando a resolução da tela.
Lembre-se de que esta não é uma solução sólida, então talvez seja necessário repeti-la e tentar várias soluções até encontrar aquela que funciona para você.
3. Atualize seus drivers
- Clique com o botão direito no menu Iniciar e clique em Gerenciador de Dispositivos .
- Expanda o menu Adaptadores de vídeo .
- Clique com o botão direito no adaptador de vídeo e selecione Atualizar driver .
- Por fim, selecione Pesquisar drivers de forma automaticamente .
Baixar drivers de forma manual às vezes pode ser uma tarefa tediosa, ainda mais se você não souber o modelo da sua placa gráfica e como fazer o download do driver.
No entanto, você sempre pode usar apps de terceiros, como Outbyte Driver Updater, para atualizar seus drivers de forma automática com apenas alguns cliques.
Ele não apenas verificará e mostrará qual driver está desatualizado, mas também encontrará a versão correta do driver ou instalará o driver gráfico ausente.
Isso evitará que você baixe e instale versões erradas de driver, o que pode danificar o sistema do PC.

Atualizador de driver Outbyte
Mantenha todos os drivers atualizados com segurança e evite esse tipo de problema.4. Verifique o software da sua placa gráfica
- Vá para a seção Exibir e então selecione Ajustar tamanho e posição da área de trabalho .
- Vá para a guia Posição e então clique na seta para a esquerda até que a exibição esteja centralizada de forma certa. Clique em Aplicar para salvar as alterações.
Mas se tiver gráficos AMD, faça o seguinte:
- Abra o software AMD .
- Navegue até Jogos e depois vá para Tela .
- Ative o dimensionamento da GPU e configure-o até que a tela fique centralizada.
5. Use a opção de imagem central
- Clique com o botão direito na sua área de trabalho.
- Escolha Opções de gráficos , selecione Ajuste do painel e vá para Centralizar imagem .
- Depois disso, sua imagem será reajustada e o problema será resolvido.
Devemos mencionar que esse recurso está relacionado ao software da sua placa gráfica e você pode não tê-lo no seu PC se não tiver os drivers adequados instalados.
6. Altere sua taxa de atualização
- Clique com o botão direito na área de trabalho e selecione Configurações de exibição.
- Role para baixo e clique em Configurações avançadas de tela.
- Agora clique em Propriedades do adaptador de vídeo do Monitor 1 .
- Vá para a guia Monitor e defina a taxa de atualização da tela para o valor desejado.
- Depois de fazer isso, clique em Aplicar e OK para salvar as alterações.
No entanto, lembre-se de que talvez você precise experimentar valores diferentes até encontrar aquele que funciona para você.
Vários usuários relataram que o problema foi resolvido após mudar para a resolução de 59 Hz, então você pode tentar isso.
Você também pode alterar a taxa de atualização do seu monitor usando o software do painel de controle da sua placa gráfica.
Lembre-se de que você só deve usar as taxas de atualização suportadas pelo seu monitor, a menos que queira causar danos potenciais a ele.
7. Reinstale o driver da placa gráfica
- Clique com o botão direito no botão Iniciar e escolha Gerenciador de Dispositivos na lista.
- Localize o driver da placa gráfica, clique com o botão direito e escolha Desinstalar dispositivo no menu.
- Quando a caixa de diálogo de confirmação aparecer, marque Remover software de driver para este dispositivo e clique em Desinstalar .
- Após desinstalar o driver, clique no botão Verificar alterações de hardware .
Então, por fim, verifique se a tela ainda está deslocada para a direita ou para a esquerda.
8. Verifique a configuração do seu monitor
- Pressione o botão Configuração em seu monitor.
- Use as teclas do monitor para abrir as configurações de exibição.
- Ajuste a mudança de tela ou redefina as configurações para o padrão.
9. Inicie o seu PC no modo de segurança
- Abra o aplicativo Configurações pressionando a tecla Windows + atalho I.
- Vá para a seção Atualização e segurança .
- Selecione Recuperação no menu à esquerda e, no painel direito, clique no botão Reiniciar agora .
- Agora selecione Solução de problemas e selecione Opções avançadas .
- Em seguida, vá para Configurações de inicialização e clique no botão Reiniciar .
- Assim que o seu PC reiniciar, uma lista de opções aparecerá.
- Selecione a versão desejada do Modo de segurança pressionando a tecla correspondente do teclado.
Então, depois de entrar no modo de segurança, verifique se o problema ainda persiste. Mas se o problema não aparecer, significa o problema está relacionado às suas configurações.
Esperamos que essas etapas tenham ajudado você a corrigir uma tela que mudou para a direita em um laptop com Windows 10. Como você pode ver, na maioria dos casos, isso é apenas um problema de driver ou de configuração e pode ser corrigido.
Este é um dos muitos problemas de tela que você pode encontrar, e os usuários relataram que a tela do computador está de cabeça para baixo ou virada de lado.
No entanto, esses problemas podem ser corrigidos seguindo as instruções do nosso post sobre como girar a tela no Windows 10.
Por último, na seção de comentários abaixo, informe-nos se você tiver sugestões ou recomendações adicionais.


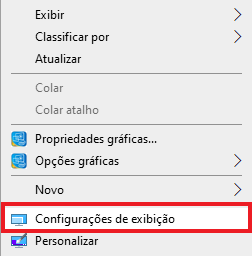
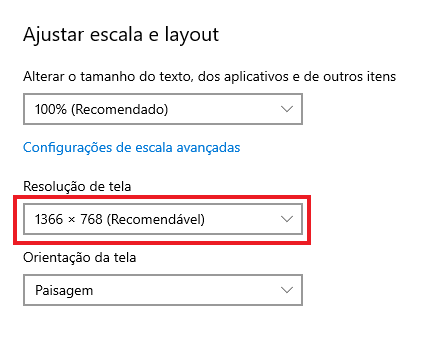

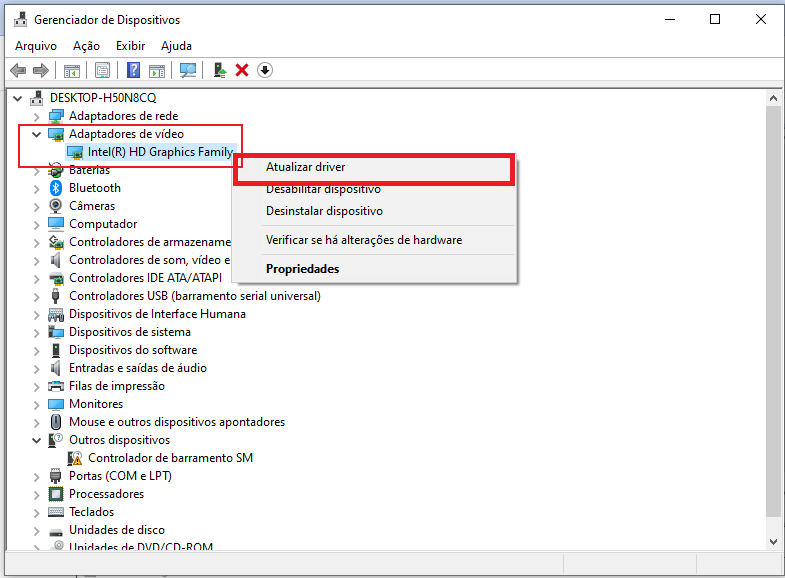
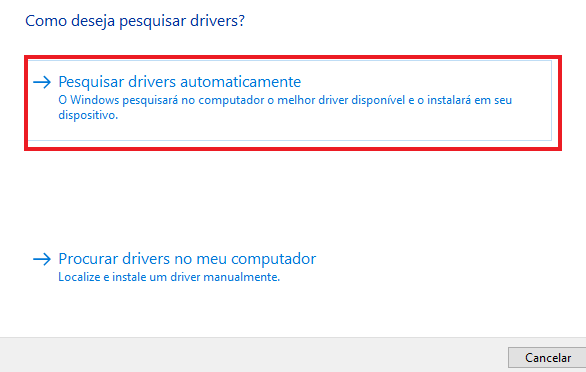
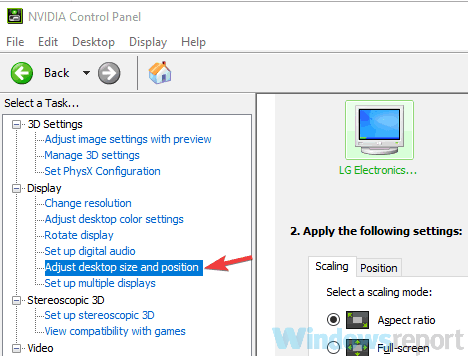
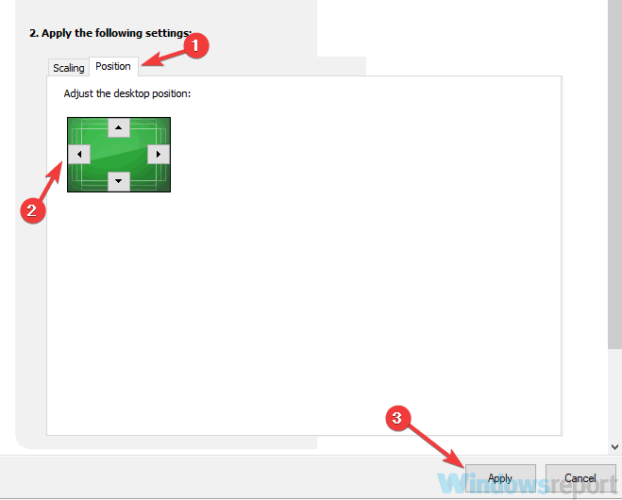
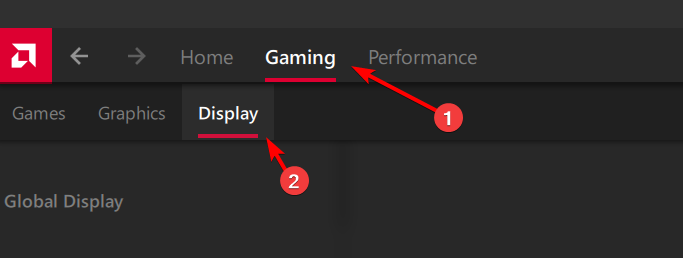
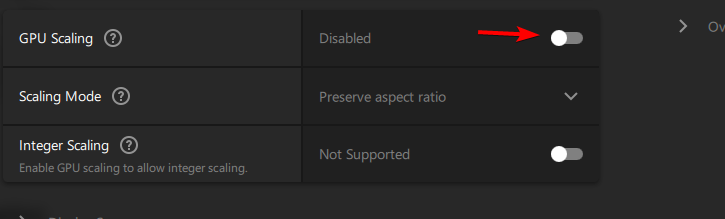
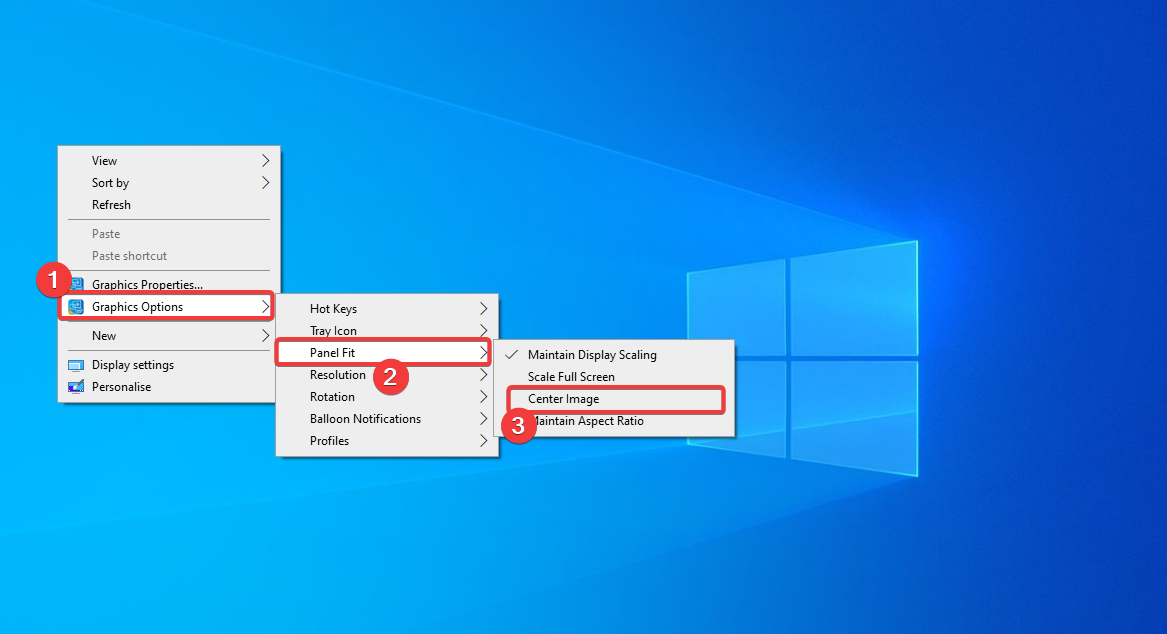

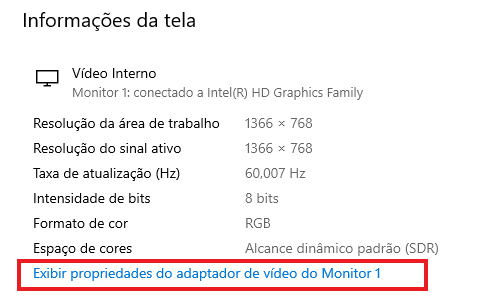
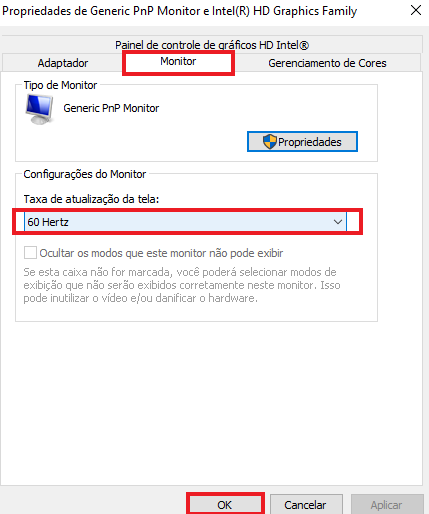
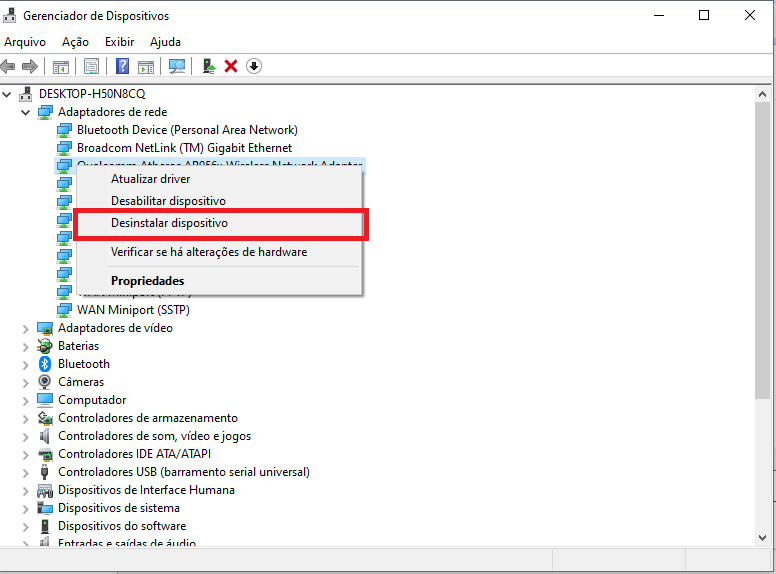
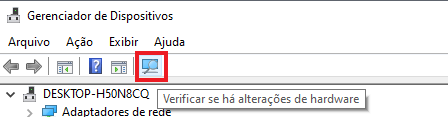
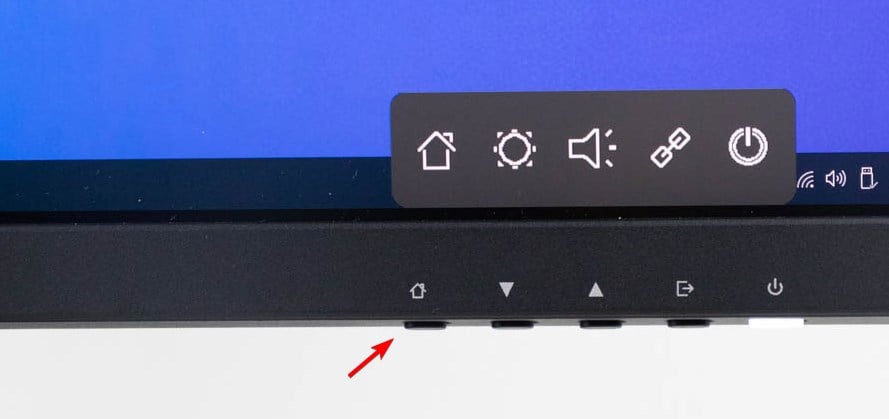
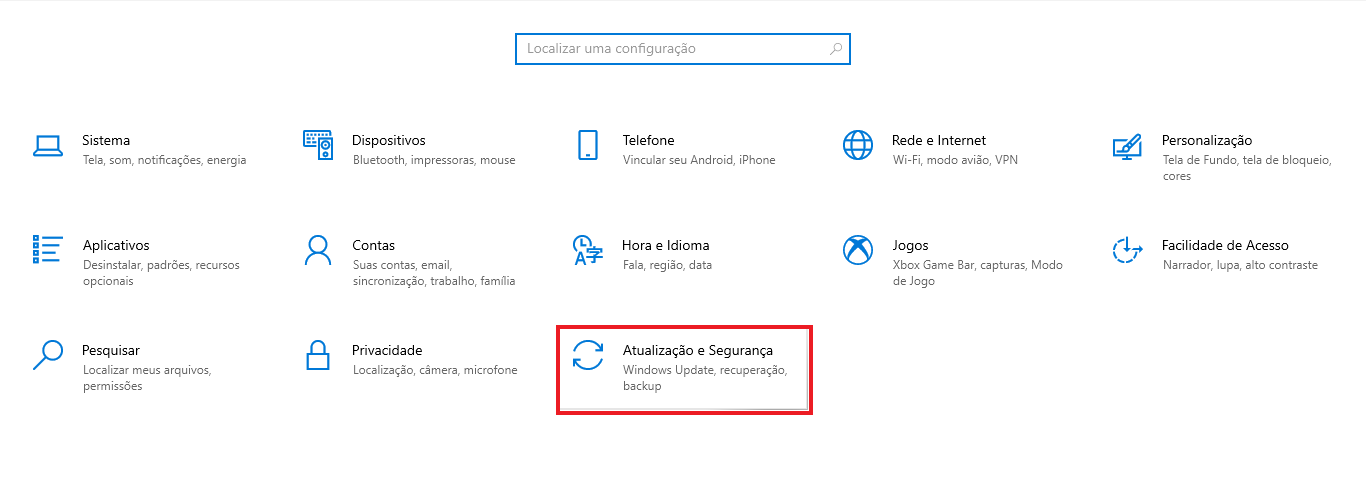
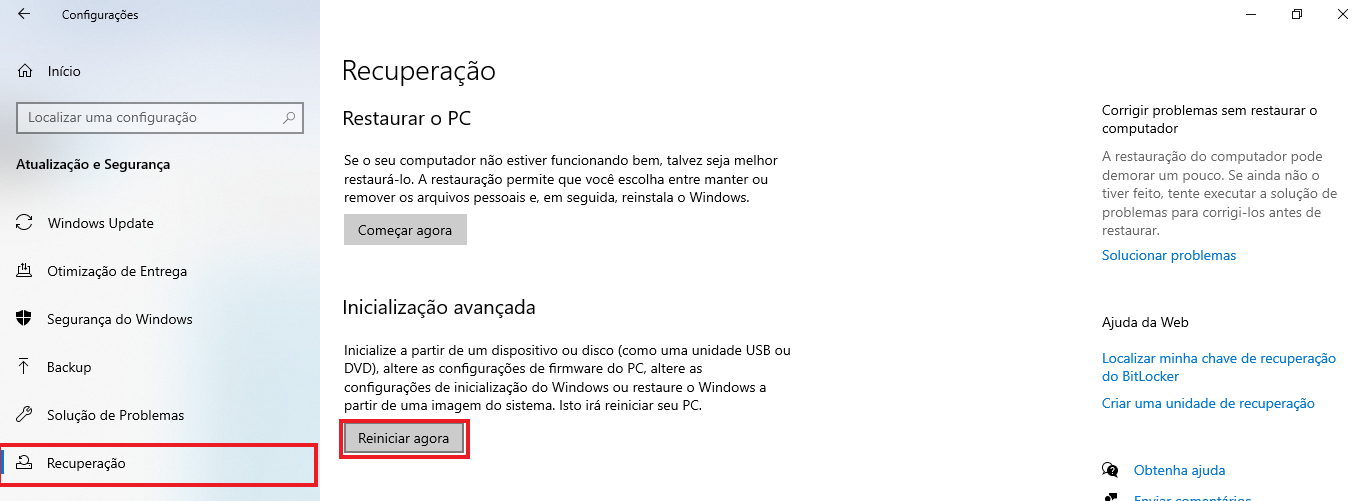
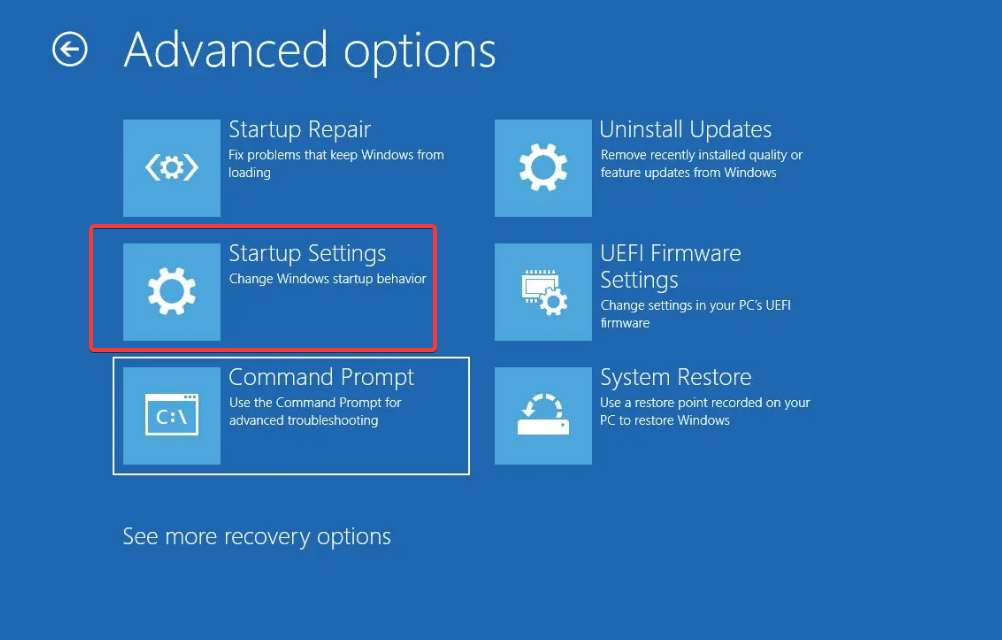








User forum
0 messages