Como aumentar a memória virtual no Windows 11 [2 maneiras]
5 min. read
Published on
Key notes
- A memória virtual atua como RAM quando esta está cheia, liberando espaço e melhorando o desempenho do sistema. Então veja como aumentar a memória virtual no Windows 11.
- Mantenha 1,5-3 vezes a RAM disponível em seu computador ao aumentar a memória virtual.
- Além disso, descubra como aumentar a memória de vídeo no Windows 11.
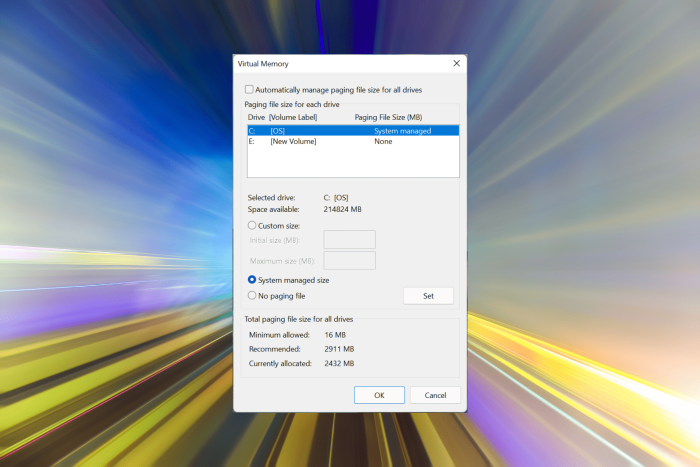
Se você notar um certo atraso ao executar aplicativos ou jogos de última geração, pode ser que a RAM esteja cheia. É aqui que o aumento da memória virtual, ou tamanho do arquivo de paginação no Windows 11, ajuda.
Memória virtual ou arquivo de paginação é um dos conceitos mais incompreendidos e muitos mitos o cercam. No entanto, não importa o que os outros digam ou façam, é fundamental ter uma compreensão completa do assunto para obter o melhor desempenho do seu computador.
Nas seções a seguir, orientaremos você nas etapas para aumentar a memória virtual no Windows 11 e ajudaremos você a compreender sua importância e o tamanho ideal da memória virtual.
Qual é um bom tamanho de memória virtual para Windows 11?
Cada pessoa usa o computador de forma diferente; da mesma forma, o tamanho ideal da memória virtual também será diferente. Enquanto alguns executam aplicativos de edição de vídeo ou jogam jogos que consomem muitos recursos, outros podem usar o computador para tarefas relativamente mais leves.
Para ambos os tipos de usuários, um tamanho excelente de memória virtual não seria o mesmo. Embora o primeiro exija uma memória virtual maior, o último pode ficar melhor com o mínimo.
A Microsoft recomenda manter o tamanho da memória virtual entre 1,5 a 3 vezes a RAM disponível no seu computador. Portanto, para definir ou aumentar o arquivo de paginação, primeiro você precisa verificar a RAM em um sistema Windows 11.
Depois de verificar a RAM disponível, você pode configurar facilmente a memória virtual ou arquivo de paginação no Windows 11. Por exemplo, digamos que a memória disponível seja 4 GB, então a memória virtual mínima a ser configurada é 4 x 1,5 = 6 GB enquanto o máximo seria 4 x 3 = 12 GB .
Além disso, o arquivo de paginação é, por padrão, armazenado na unidade do sistema, ou seja, onde o Windows está armazenado, embora você possa alterá-lo.
Portanto, se você configurou as configurações de forma que os arquivos protegidos do sistema operacional e os itens ocultos fiquem visíveis, haveria uma entrada pagefile.sys na unidade C:.
Como verifico a memória virtual no Windows 11?
- Clique com o botão direito no menu Strat e selecione Terminal (Admin) .
- No Terminal, digite o código abaixo e pressione Enter :
systeminfo.exe - Em seguida, role para baixo e você verá os valores de Memória Virtual: Max Size , Available e In Use .
Além disso, é importante mencionar que o Windows pode, por conta própria, cuidar da memória virtual ou do arquivo de paginação. Mas, se você estiver enfrentando problemas de congelamento ou atraso no Windows 11, aumentá-lo manualmente pode ajudar.
Dica rápida:
Uma ótima solução para resolver problemas relacionados à RAM é usar outro navegador compatível, como o Opera One.
Com este navegador otimizado, você pode melhorar sua memória geral devido ao impacto leve do sistema, navegação segura com uma VPN gratuita ou fazer perguntas à IA integrada.

Ópera Um
Navegue neste navegador com otimização de guias e uso leve de recursos.Como posso aumentar os valores da memória virtual e do arquivo de paginação no Windows 11?
1. Usando o aplicativo Configurações
1. u003cspanu003ePress u003c/spanu003eu003cstrongu003eu003ckbdu003eWindowsu003c/kbdu003e + u003ckbdu003eSu003c/kbdu003eu003c/strongu003eu003cspanu003eu003cstrongu003e u003c/strongu003eto launch the u003c/spanu003eu003cstrongu003eSearch u003c/strongu003eu003cspanu003eu003cstrongu003emenuu003c/strongu003e.u003c/spanu003e
2. Eu003cspanu003enter u003c/spanu003eu003cstrongu003eView advanced system settingsu003c/strongu003eu003cspanu003e in the text field at the top, and click on the relevant search result that appears.u003c/spanu003e
3. u003cspanu003eIn the u003c/spanu003eu003cstrongu003eAdvancedu003c/strongu003eu003cspanu003e tab, click on the u003c/spanu003eu003cemu003eSettingsu003c/emu003eu003cspanu003e button underu003cstrongu003e u003c/strongu003eu003c/spanu003eu003cstrongu003ePerformanceu003c/strongu003e.
4. u003cspanu003eNavigate to the u003c/spanu003eu003cstrongu003eAdvancedu003c/strongu003eu003cspanu003e tab in the u003c/spanu003eu003cemu003ePerformance Optionsu003c/emu003eu003cspanu003e window.u003c/spanu003e
5. u003cspanu003eNext, click on u003c/spanu003eu003cstrongu003eChangeu003c/strongu003eu003cspanu003e underu003cstrongu003eu003cemu003e u003c/emu003eu003c/strongu003eu003c/spanu003eu003cemu003eVirtual memoryu003c/emu003e.
6. u003cspanu003eUntick the checkbox for u003c/spanu003eu003cstrongu003eAutomatically manage paging file size for all drivesu003c/strongu003eu003cspanu003e.u003c/spanu003e
u003cspanu003e7. If Windows was managing the virtual memory earlier, it’s best to clear the previously set value and then increase it.u003c/spanu003ernrnu003cspanu003eTo do that, click on the drive with u003c/spanu003eu003cstrongu003eSystem managedu003c/strongu003eu003cspanu003e listed, select u003c/spanu003eu003cemu003eNo paging fileu003c/emu003eu003cspanu003e, and click on u003c/spanu003eu003cstrongu003eSetu003c/strongu003eu003cspanu003e.u003c/spanu003e
8. Click u003cstrongu003eYes u003c/strongu003eon the confirmation prompt that pops up.
9. u003cspanu003eNow, choose a drive or partition from the list, select the u003c/spanu003eu003cstrongu003eCustom sizeu003c/strongu003eu003cspanu003e option and enter the same value under u003c/spanu003eu003cemu003eInitial sizeu003c/emu003eu003cspanu003e and u003c/spanu003eu003cstrongu003eMaximum sizeu003c/strongu003eu003cspanu003e fields in u003c/spanu003eu003cemu003eMB (u003c/emu003e1GB=1024MBu003cemu003e)u003c/emu003eu003cspanu003e, taking cue from the previous section.u003c/spanu003e
10. u003cspanu003eOnce done, click on u003c/spanu003eu003cstrongu003eSetu003c/strongu003eu003cspanu003e and then on u003c/spanu003eu003cemu003eOKu003c/emu003eu003cspanu003e at the bottom to save the changes.u003c/spanu003e
11. Next, restart the computer for the changes to come into effect.
If you are looking to boost system performance, you can quickly increase the page file size through your PC’s built-in settings. You can increase the virtual memory for every disk or partition separately.
2. Usando um script
- Clique na pesquisa do Windows, digite PowerShell e abra o aplicativo.
- Digite o script abaixo e pressione Enter .
Get-Volume
- Anote a unidade com a instalação do Windows .
- Digite o seguinte script seguido de Enter .
Update-HostStorageCache - Digite o seguinte código, incluindo a letra da unidade do Windows, e pressione Enter .
Get-PartitionSupportedSize -DriveLetter C
- Execute o seguinte comando:
$size=Get-PartitionSupportedSize - DriveLetter C - Digite o script abaixo, seguido de Enter :
Resize-Partition -DriveLetter C -Size $size.SizeMax - Verifique o aumento usando o script abaixo:
Get-Volume
Agora você sabe como aumentar a memória virtual ou o tamanho do arquivo de paginação no Windows 11 e pode usá-lo para aumentar o desempenho do sistema.
Mas lembre-se de que embora a memória virtual funcione da mesma forma que a RAM disponível, certamente não é tão rápida. Por favor, leia a próxima seção para entender tudo sobre isso.
Isso é tudo para aumentar a memória virtual no Windows 11. Depois de aumentá-la usando as etapas listadas aqui, o computador deverá ter um desempenho melhor e os aplicativos deverão parar de travar, se esse fosse o caso anteriormente.
Além disso, verifique o que fazer se o Windows 11 não estiver usando toda a RAM disponível no Windows 11.
Na seção de comentários abaixo, diga-nos se aumentar a memória virtual ajudou seu sistema a ter um melhor desempenho.



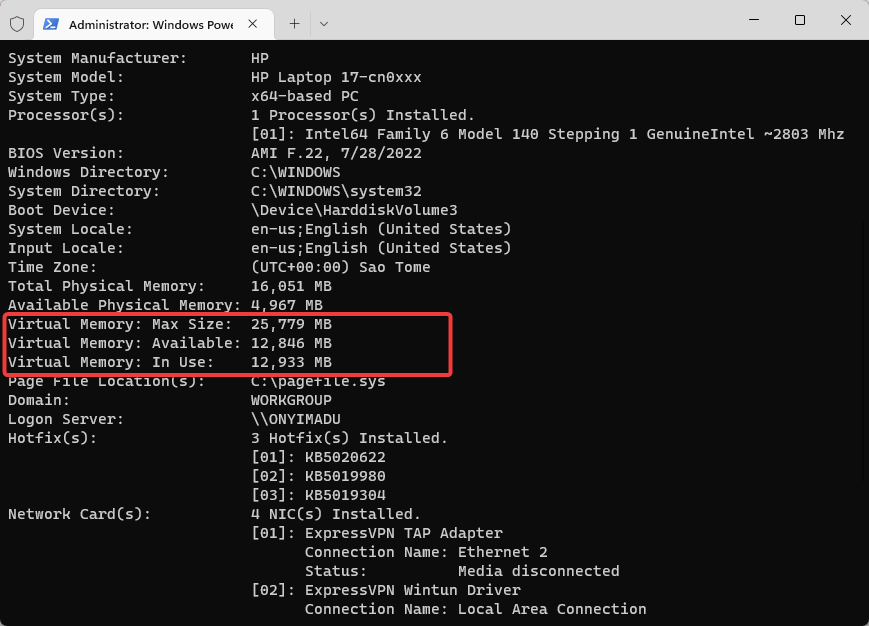
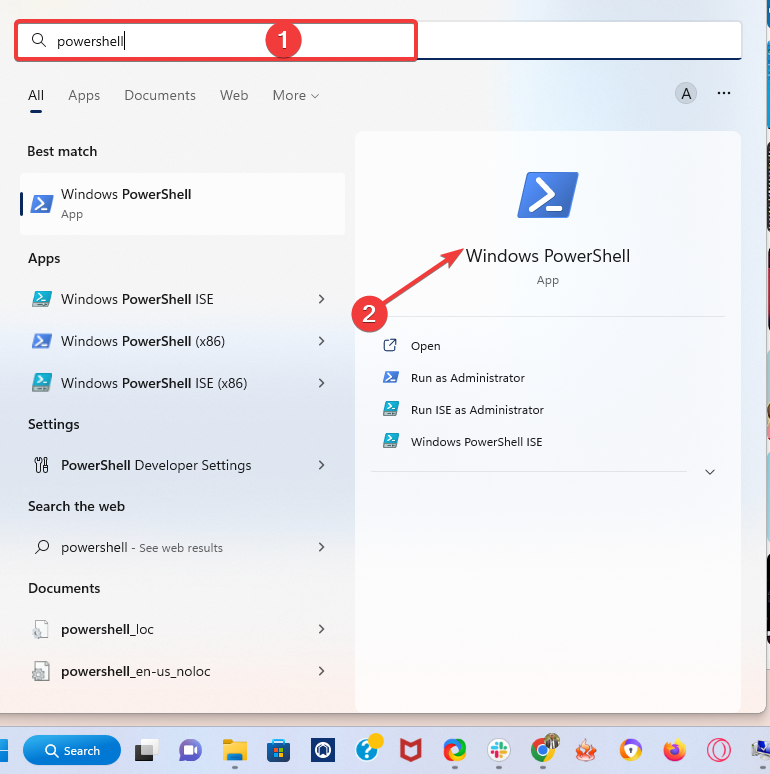
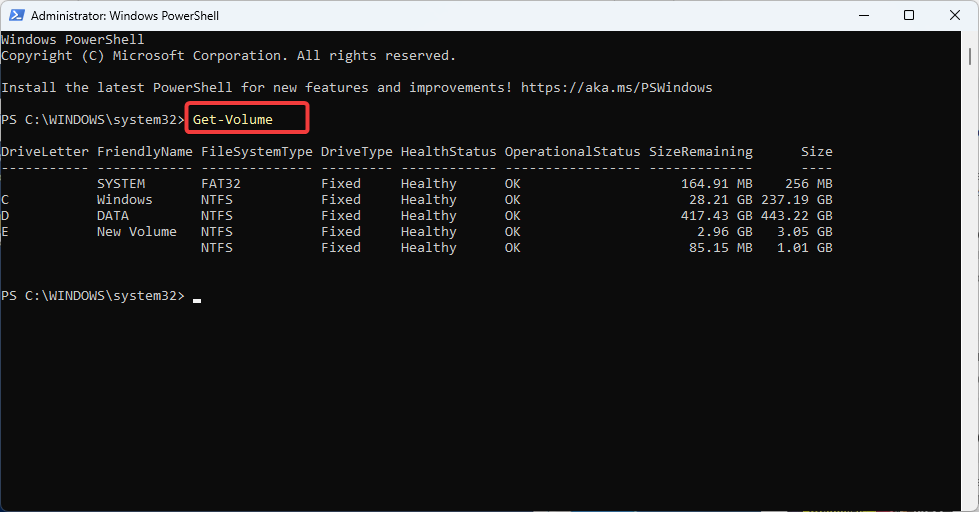









User forum
0 messages