Falha no estado de energia do driver: diagnosticada e facilmente corrigida
8 min. read
Published on
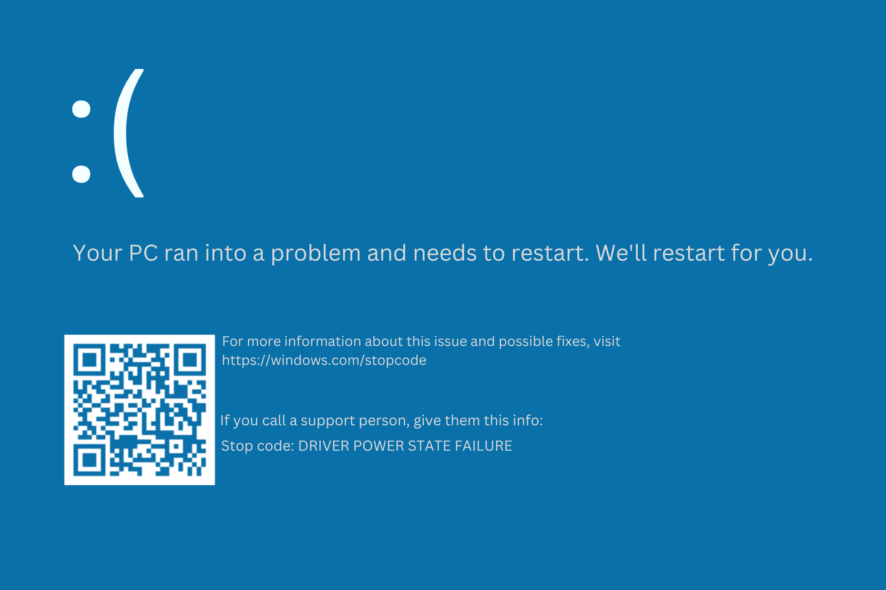
A falha no estado de energia do driver é um erro BSOD e ocorre principalmente como resultado de um driver incompatível instalado. Falando em Tela Azul da Morte, evite esse horror instalando um software dedicado a consertar BSODs.
Em 99% dos casos, a falha no estado de energia do driver é causada pela colocação do sistema operacional em modo de suspensão. Para ser mais exato, você provavelmente encontrará esta mensagem de erro ao tentar fazer login no dispositivo.
O erro é causado pelas configurações de energia ou porque alguns drivers estão apresentando problemas de incompatibilidade no sistema.
A falha no estado de energia do driver pode causar muitos problemas em seu PC, e os usuários também relataram os seguintes problemas:
- Falha no estado de energia do driver no Windows 10 Toshiba, HP, Dell, Acer, Alienware, Samsung, Sony, Lenovo – Esse problema afeta quase todos os dispositivos, pois qualquer dispositivo depende de drivers, que precisam ser mantidos constantemente atualizados.
- Falha no estado de energia do driver Nvidia – Certifique-se de atualizar ou reverter o driver Nvidia para resolver esta situação.
- Falha no estado de energia do driver USB – Às vezes, esse erro pode ocorrer ao usar um dispositivo USB específico. Para corrigir o problema, talvez seja necessário desconectar todos os dispositivos USB para encontrar aquele que está causando o problema.
- Falha no estado de energia do driver na inicialização– Alterar as opções de energia que estão sempre mudando é o melhor curso de ação quando esse erro ocorre.
- Falha no estado de energia do driver no Photoshop, Autocad – Aplicativos como esses exigem que o driver da GPU esteja atualizado para se comunicar com ele de maneira eficaz.
- Falha no estado de energia do driver SSD, disco rígido – Às vezes, esse erro pode ser causado por um novo disco rígido ou SSD. Se isso acontecer, talvez seja necessário atualizar os drivers do disco rígido e verificar se tudo está em ordem.
- Falha no estado de energia do driver Kaspersky, McAfee – Sabe-se que antivírus de terceiros causam esse problema em algumas situações. Segundo os usuários, esse problema geralmente ocorre se você estiver usando o Kaspersky ou o McAfee.
- Tela azul de falha de estado de energia do driver – tela de erro 0x0000009f na inicialização geralmente é acionada por um problema relacionado ao driver. O problema foi resolvido pela Microsoft no arquivo de atualização KB 2983336.
- Falha no estado de energia do driver ntoskrnl.exe – Esta mensagem de erro às vezes pode mostrar o nome do arquivo que está causando o erro. Os usuários relataram que ntoskrnl.exe é a causa mais comum desse problema e você precisará encerrá-lo.
Como posso corrigir falha no estado de energia do driver?
[wr_toc]
1. Entre no modo de segurança e remova os drivers instalados recentemente
1. Clique no ícone Iniciar na barra de tarefas e clique com o botão direito no botão Liga / Desliga.
2. Segure a tecla Shift e clique em Reiniciar.
3. Em seguida, selecione Solucionar problemas (Troubleshoot).
4. Selecione Opções avançadas, seguidas de Configurações de inicialização.
5. Clique no botão Reiniciar.
6. Quando o seu PC inicializar, pressione a tecla 4 ou F4 no teclado para entrar no Modo de Segurança.
7. Em seguida, clique com o botão direito no ícone Iniciar e selecione Gerenciador de Dispositivos.
8. Aqui, expanda a seção que contém o driver que está causando problemas, geralmente terá um ponto de exclamação amarelo próximo a ele e selecione Desinstalar dispositivo.
9. Verifique se o erro desapareceu. Se o código de parada de falha no estado de energia do driver persistir, você terá que remover outro driver instalado recentemente. Repita esta etapa até que o seu PC comece a funcionar novamente.
A falha no estado de energia do driver provavelmente será resolvida com a remoção dos drivers instalados recentemente no modo de segurança. Primeiro você inicializa seu PC no Modo de Segurança e depois executa a desinstalação através do Gerenciador de Dispositivos.
Esta é uma solução simples e pode ajudá-lo a corrigir o erro de falha no estado de energia do driver do Windows, então por que não experimentá-la?
2. Atualize seus drivers
Para corrigir o código de parada Falha no estado de energia do driver em seu PC, é aconselhável atualizar seus drivers. Fazer isso manualmente pode ser um incômodo, mas existem ferramentas que podem ajudá-lo.
3. Execute uma varredura SFC
- Pressione janelas Chave + X e escolha Prompt de Comando (Admin) na lista. Se o Prompt de Comando não estiver disponível, selecione PowerShell (Admin) .
- Quando o prompt de comando abrir, digite o seguinte comando e pressione Enter para executá-lo:
sfc /scannow - O processo de digitalização começará agora. Lembre-se de que a verificação SFC pode levar cerca de 10 minutos, portanto não a interrompa.
Se você não conseguir executar a verificação SFC ou se a verificação não resolver o problema, os usuários recomendam usar a verificação DISM . Para fazer isso, siga estas etapas:
- Abra o prompt de comando como administrador.
- Execute os seguintes comandos:
DISM.exe /Online /Cleanup-image /scanhealth
DISM.exe /Online /Cleanup-image /Restorehealth - Após executar os dois comandos, verifique se o problema foi resolvido.
Se você não conseguiu executar a verificação SFC antes, execute-a após a conclusão da verificação DISM. Depois de executar as duas verificações, o problema deverá ser completamente resolvido e a mensagem de erro deixará de aparecer.
Se você estiver recebendo a mensagem Driver Power State Failure , poderá resolvê-la seguindo as instruções mencionadas acima.
4. Altere suas configurações de energia
- Pressione a tecla Windows + S e entre no painel de controle . Selecione Painel de controle na lista.
- Quando o Painel de Controle abrir, localize e clique em Opções de energia .
- Clique em Escolher a função dos botões de energia .
- Agora clique em Alterar configurações que não estão disponíveis no momento .
- Desative as opções Desligar inicialização rápida (recomendado) , Suspensão e Hibernação . Clique no botão Salvar alterações .
Às vezes, a falha no estado de energia do driver pode aparecer em dispositivos Dell devido às configurações de energia.
De acordo com os usuários, você pode resolver esse problema simplesmente desativando certas configurações de energia, conforme mostramos acima.
5. Altere as configurações do seu plano de energia
- Navegue até Opções de energia . Localize o plano atualmente selecionado e clique em Alterar configurações do plano.
- Clique em Alterar configurações de energia avançadas.
- Agora você verá uma lista de configurações. Abra a seção Suspender e certifique-se de que Suspensão e Hibernação estejam definidas como Nunca . Na seção Botões liga / desliga e tampa, certifique-se de que tudo esteja configurado para Não fazer nada . Agora clique em Aplicar e OK para salvar as alterações.
- Opcional: Defina as configurações gráficas ou PCI Express e Lnk State Power Management para desempenho máximo . Faça o mesmo para as configurações do adaptador sem fio.
Se você estiver usando um laptop, os usuários recomendam remover a bateria e conectá-lo à tomada elétrica.
Depois de fazer essas alterações, os recursos de suspensão e hibernação serão completamente desativados e o problema deverá ser resolvido.
Se você usa esses recursos com frequência, tente uma solução diferente.
6. Desative ou remova seu software antivírus
O software antivírus é bastante importante, mas às vezes o antivírus pode interferir no Windows e causar o aparecimento de um erro de falha de estado de energia do driver .
Para corrigir esse problema, recomendamos desativar temporariamente o software antivírus e verificar se isso resolve o problema. Caso contrário, talvez seja necessário desinstalar completamente o software antivírus.
Muitos usuários relataram problemas com o antivírus Avast, mas outros softwares antivírus também podem causar o aparecimento desse problema.
Para remover o software antivírus e todos os arquivos associados a ele, é recomendável usar uma ferramenta de desinstalar dedicada.
7. Reverta os drivers da placa gráfica para a versão mais antiga
- Abra o Gerenciador de Dispositivos .
- Navegue até a seção Adaptadores de vídeo e clique duas vezes na sua placa gráfica.
- Quando a janela Propriedades abrir, vá para a guia Driver e clique no botão Reverter driver .
- Aguarde o processo terminar.
Se a opção Reverter não estiver disponível, você precisará desinstalar o driver da placa gráfica do Gerenciador de dispositivos. Alternativamente, você pode usar o CCleaner para remover completamente todos os arquivos associados à sua placa gráfica.
Depois de remover o driver, visite o site do fabricante da placa gráfica e baixe a versão mais antiga do driver. Após instalar o driver, verifique se o problema foi resolvido.
8. Altere as configurações de energia no painel de controle da Nvidia
- Abra o Painel de Controle da Nvidia .
- No painel esquerdo, selecione Gerenciar configurações 3D .
- No painel direito, selecione sua placa gráfica dedicada como Processador gráfico preferido .
- Localize o modo de gerenciamento de energia na lista de configurações e selecione Preferir desempenho máximo .
- Salve as alterações e verifique se isso resolve o seu problema.
Este modo consumirá mais energia da bateria, portanto, lembre-se disso se estiver usando um laptop. Se estiver usando gráficos AMD, você poderá encontrar configurações semelhantes no Catalyst Control Center.
9. Altere as opções de energia do seu dispositivo
- Abra o Gerenciador de Dispositivos .
- Localize seu adaptador de rede e clique duas vezes nele para abrir suas propriedades .
- Navegue até a guia Gerenciamento de energia e desmarque Permitir que o computador desligue este dispositivo para economizar energia . Clique em OK para salvar as alterações.
Depois de fazer isso, o problema deverá estar completamente resolvido. Lembre-se de que seu PC possui vários dispositivos que suportam esse recurso, portanto, você precisa desativá-lo para todos os dispositivos problemáticos.
Às vezes, o erro de falha no estado de energia do driver do Windows pode ocorrer devido às configurações de energia. Muitos dispositivos podem ser desligados para economizar energia, mas às vezes essa opção pode causar o aparecimento desse problema.
Para aqueles que atualizaram para a versão mais recente, temos um guia sobre como corrigir falha no estado de energia do driver no Windows 11.
Escreva-nos abaixo se tiver outras perguntas adicionais sobre este artigo e garantiremos que você resolva seu problema no menor tempo possível.


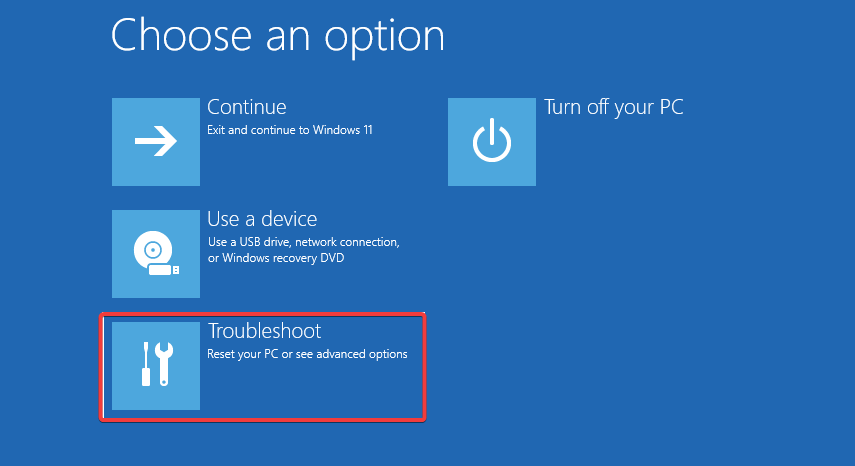

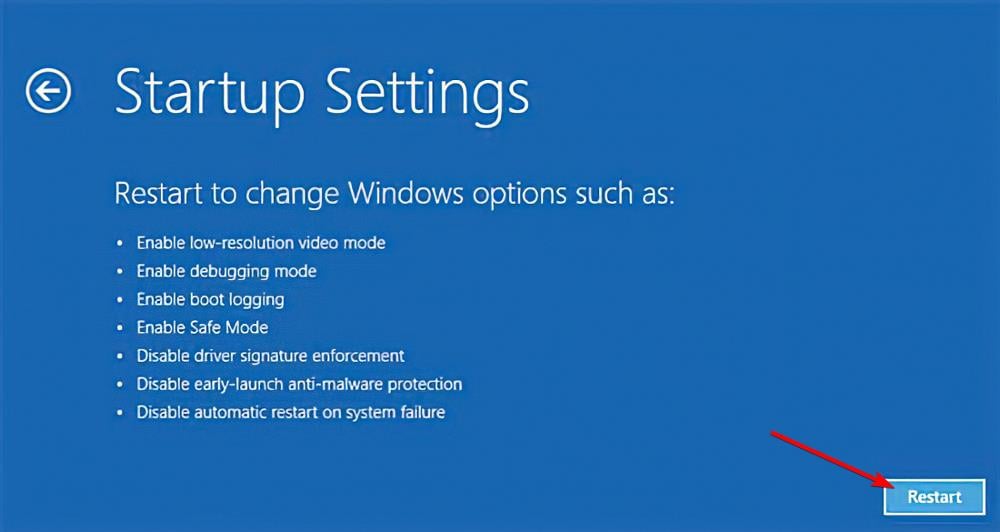
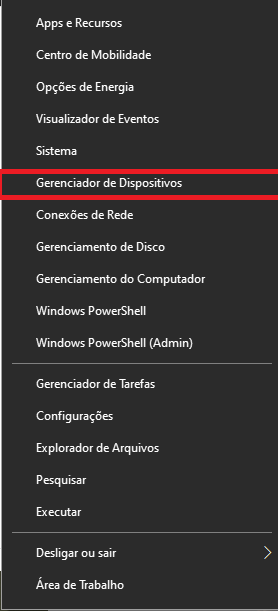


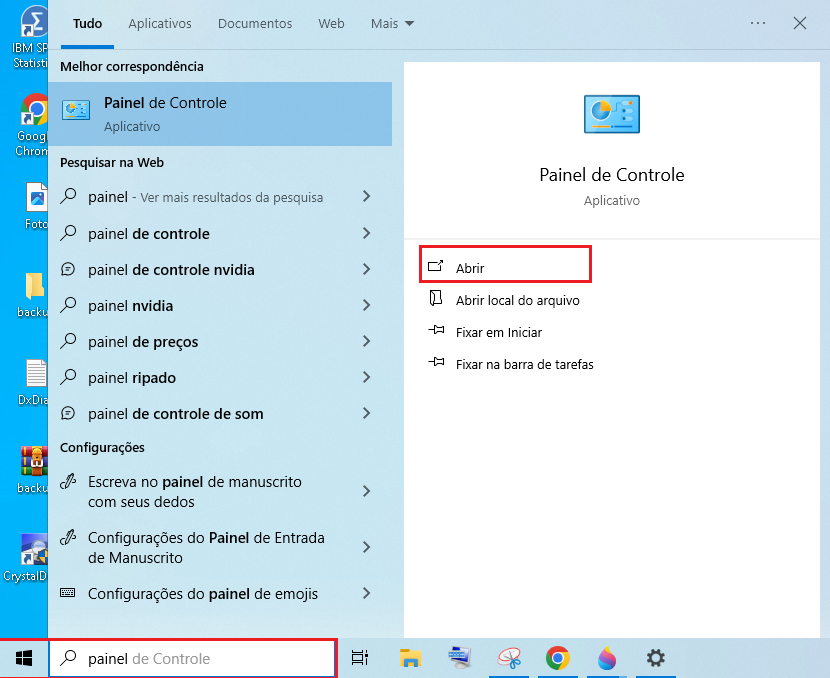
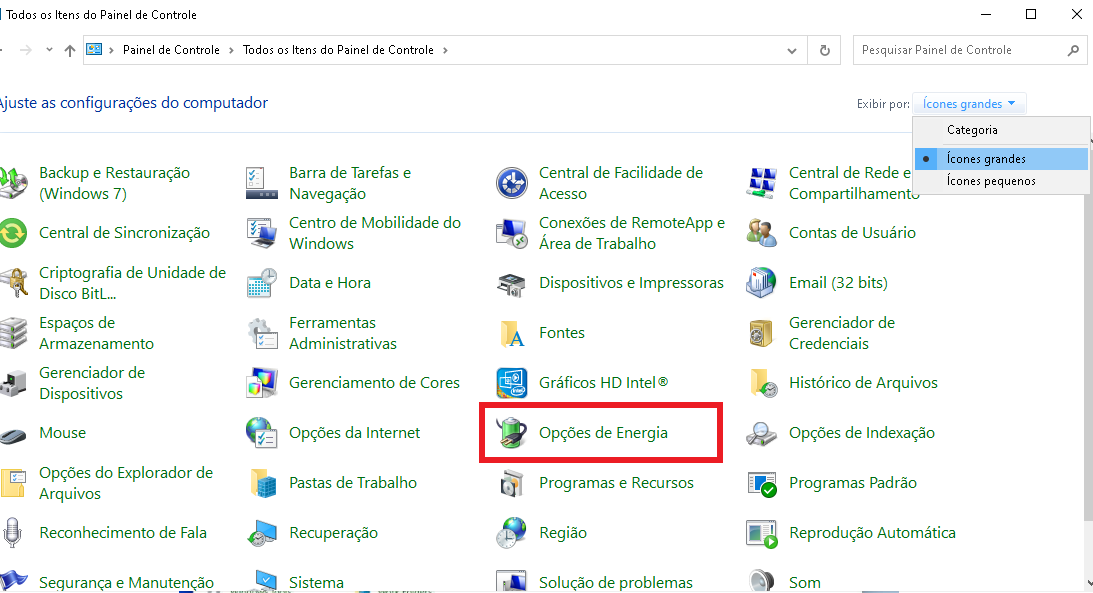
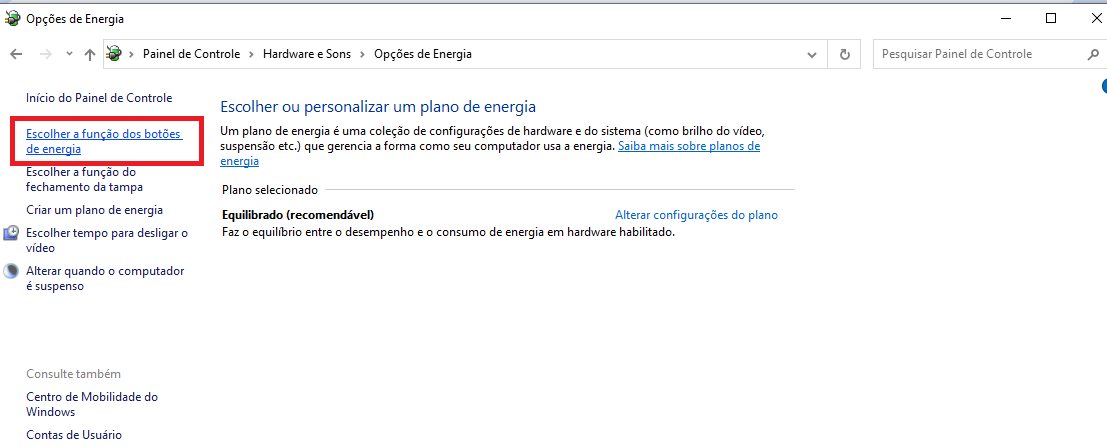
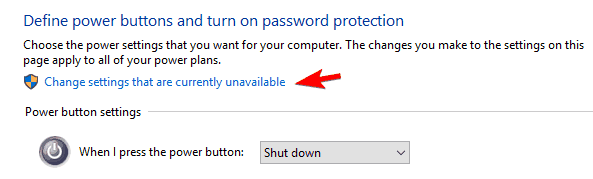
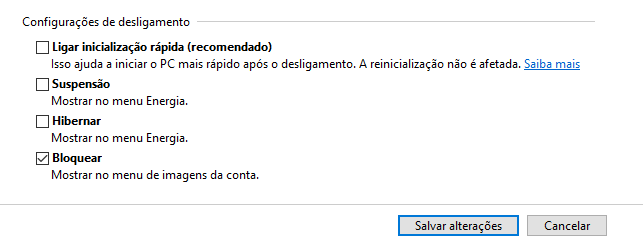


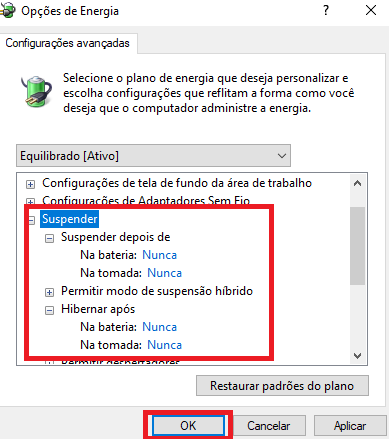

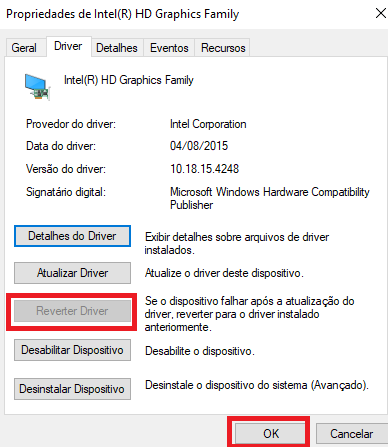

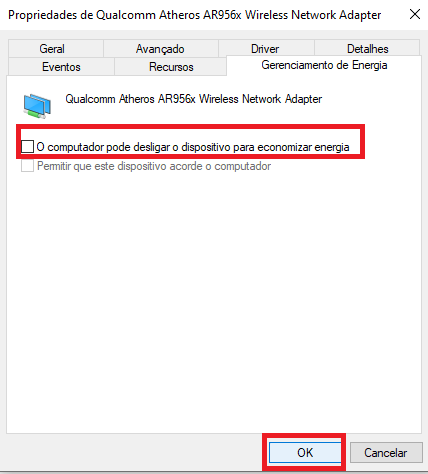








User forum
0 messages