Alto uso de memória do Gerenciador de Janelas da Área de trabalho: 4 correções
3 min. read
Published on
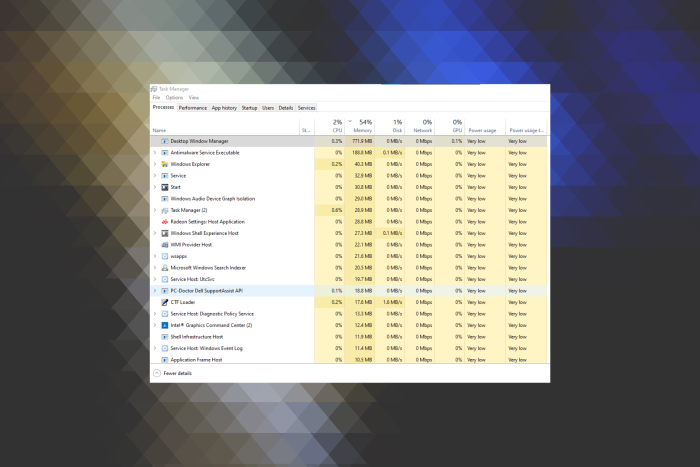
Muitos reclamaram do Desktop Window Manager e do alto uso de memória e, como esse é um processo central do Windows, isso pode ser um problema. No entanto, a solução é mais simples do que você pensa.
Por que o Desktop Window Manager está usando tanta memória?
Bugs no File Explorer ou problemas de driver podem causar esse problema. Certas configurações de desempenho também podem causar esse problema.
Como faço para corrigir o alto uso de memória do Desktop Windows Manager?
Antes de tentar qualquer outra coisa, reinicie o seu PC. Você também pode tentar manter seu sistema atualizado. Em alguns casos, uma verificação de malware também pode ajudar com esse problema.
1. Reinicie o File Explorer no Gerenciador de Tarefas
1. Right-click on a free space from your taskbar, and select u003cstrongu003eTask Manageru003c/strongu003e.
2. Locate the u003cstrongu003eWindows Exploreru003c/strongu003e process and click on the u003cemu003eRestartu003c/emu003e button from the lower right part of your screen.
3. Now check for u003cstrongu003eDesktop Window Manager’su003c/strongu003e high memory.
2. Atualize o driver gráfico Intel
- Pressione Windows + X para abrir o menu Usuário avançado e selecione Gerenciador de dispositivos .
- Expanda Adaptadores de vídeo , clique com o botão direito no driver gráfico e selecione Atualizar driver no menu.
- Selecione Pesquisar drivers automaticamente e espere que o Windows instale o melhor.
Embora o Windows seja mais do que capaz de manter os drivers atualizados, pode ser necessário atualizar o driver gráfico.
Para evitar problemas de driver, recomendamos que você use um utilitário atualizador de driver automatizado, como PC HelpSoft Driver Updater . Esta ferramenta leve usa um banco de dados de drivers atualizado com frequência para encontrar a versão perfeita para o seu hardware.
É fácil de usar e você pode configurá-lo e deixá-lo rodar em segundo plano. Ele pode atualizar, instalar e corrigir drivers corrompidos individualmente e em massa.
⇒ Obtenha o atualizador de driver PC HelpSoft
3. Altere as opções de desempenho
- Pressione Windows + S , digite Ajustar a aparência e o desempenho do Windows e clique no resultado da pesquisa relevante.
- Agora escolha Ajustar para melhor desempenho ou Personalizado e clique em OK para salvar as alterações. Se você escolher o último, certifique-se de selecionar os recursos desejados, mas tente mantê-los mínimos.
4. Desative a inicialização rápida
- Pressione Windows + R para abrir Executar , digite painel de controle e pressione Enter .
- Clique em Sistema e Segurança .
- Agora clique em Alterar a função dos botões de energia em Opções de energia .
- Escolha a opção Alterar configurações que não estão disponíveis no momento .
- Desmarque a caixa de seleção Ativar inicialização rápida (recomendado) e clique em Salvar alterações .
Qual é o propósito do DWM?
O (DWM) Desktop Window Manager lida com a composição da área de trabalho. O DWM disponibiliza efeitos visuais e recursos como molduras de janelas de vidro, Windows Flip e Windows Flip3D, animações de transição de janelas 3D e suporte de alta resolução na área de trabalho por meio da composição da área de trabalho.
É isso! Até agora, você deve ter corrigido o alto uso de memória ou vazamento de memória para o Desktop Windows Manager e deve ter tudo instalado e funcionando.
Problemas com esse processo podem aparecer em qualquer versão do Windows, e cobrimos travamentos de DWM.exe no Windows 11 , bem como travamentos de DWM.exe no Windows 10 .
Alguns usuários também relataram alto uso de GPU do Desktop Window Manager.
Feito isso, recomendamos que você verifique algumas maneiras fáceis de melhorar o desempenho do Windows 10.
Deixe-os na seção de comentários para outras soluções viáveis, para que todos possam se beneficiar desse conhecimento.



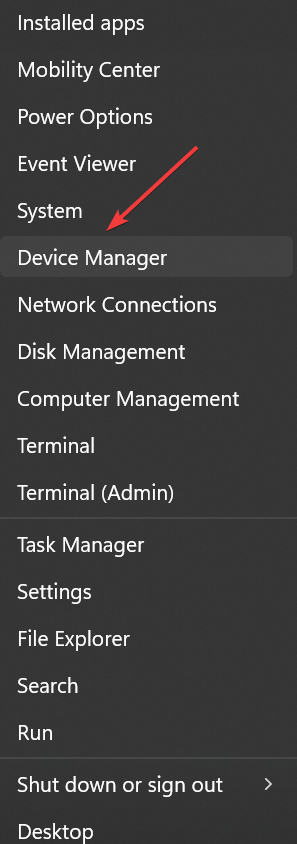
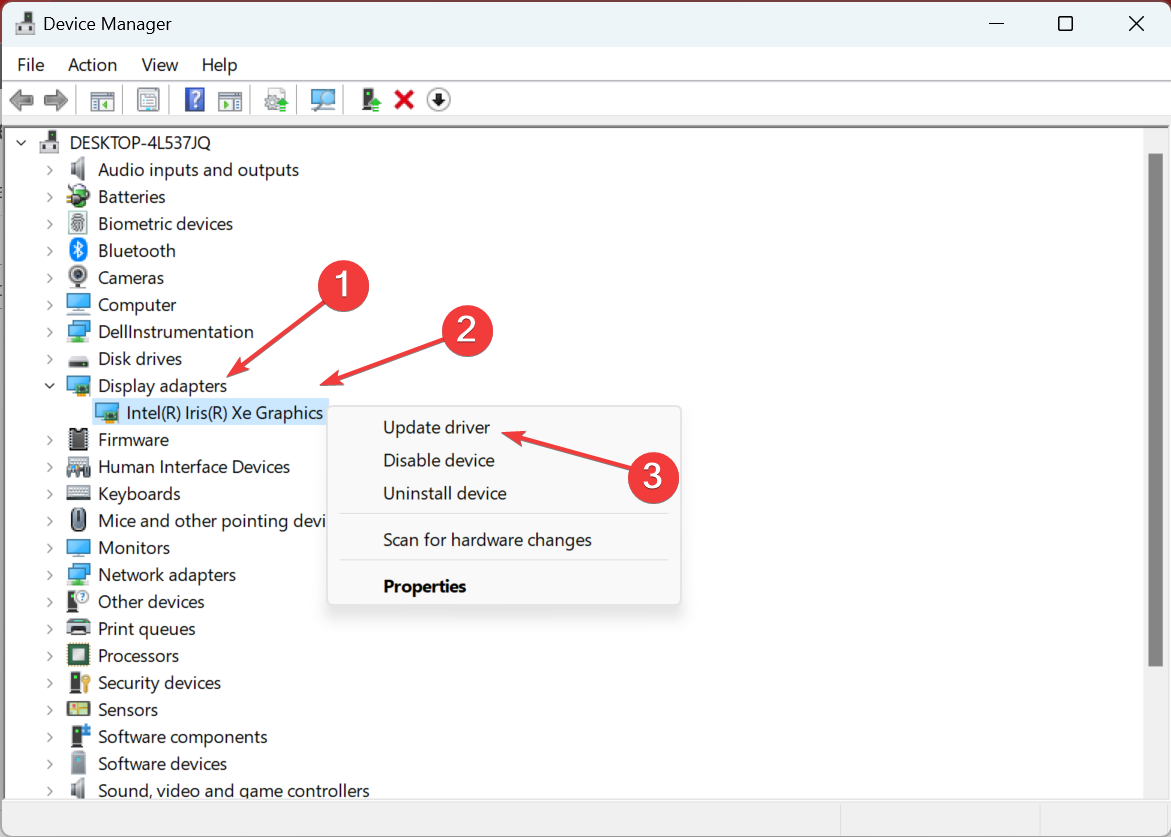
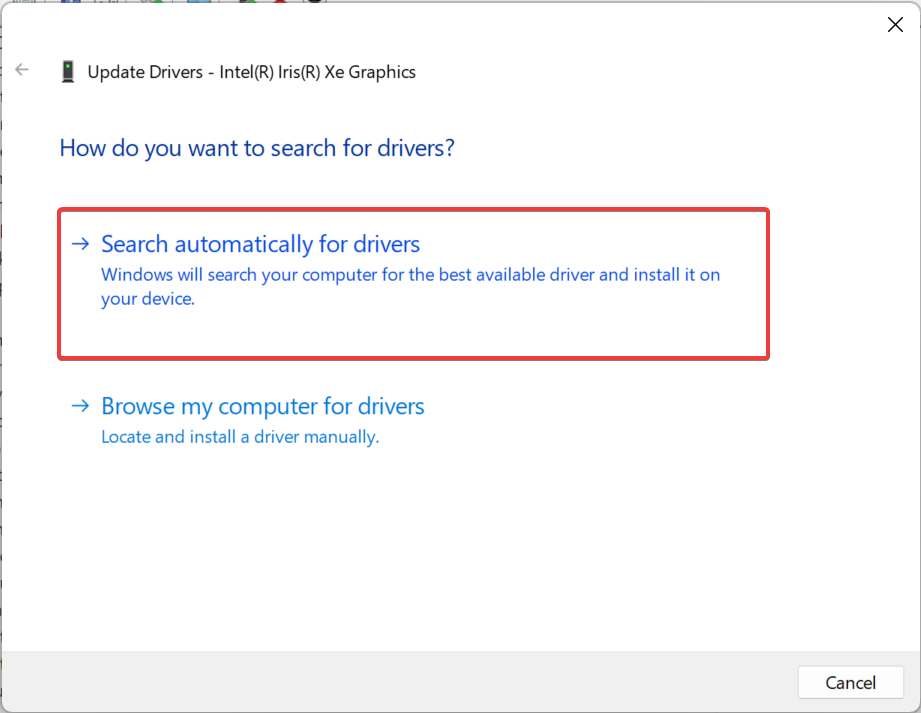
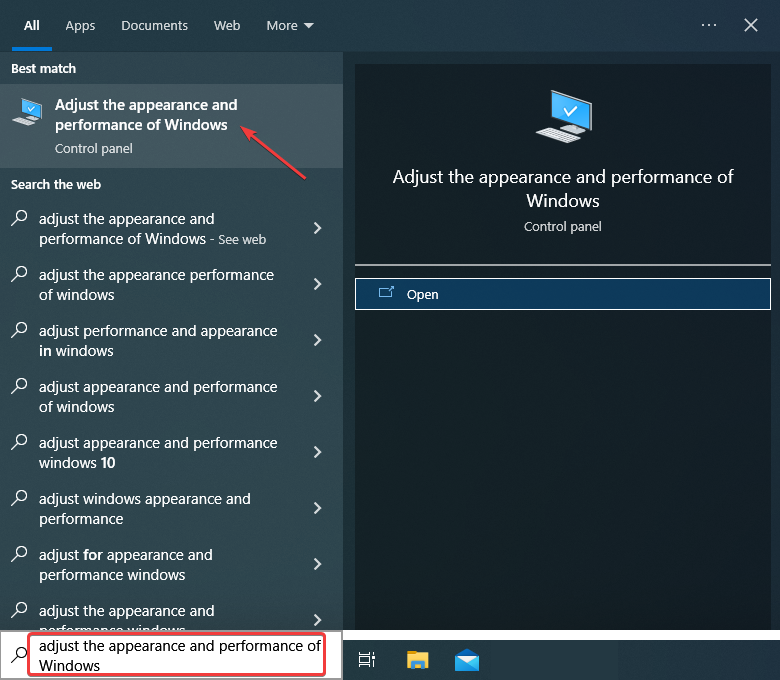
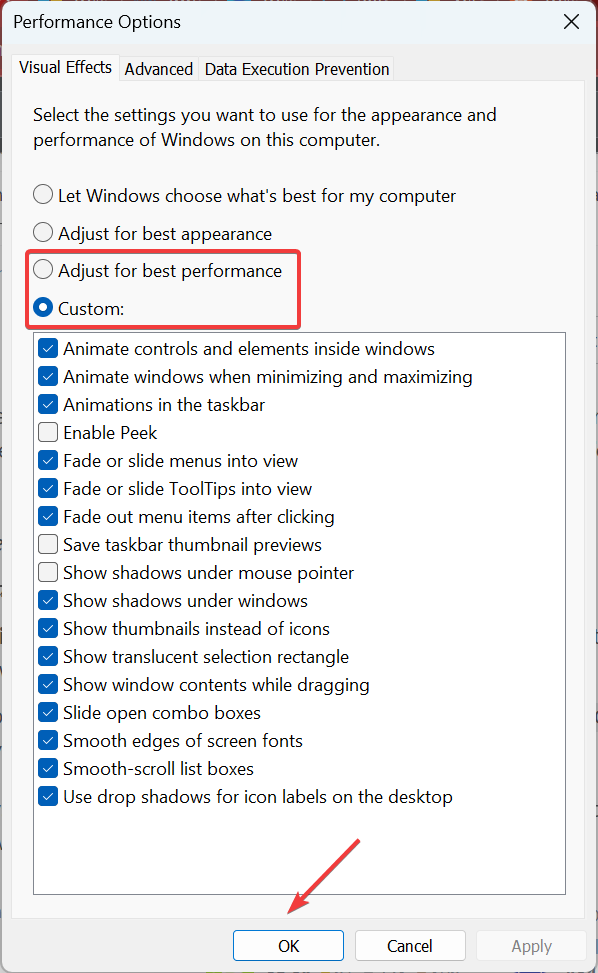

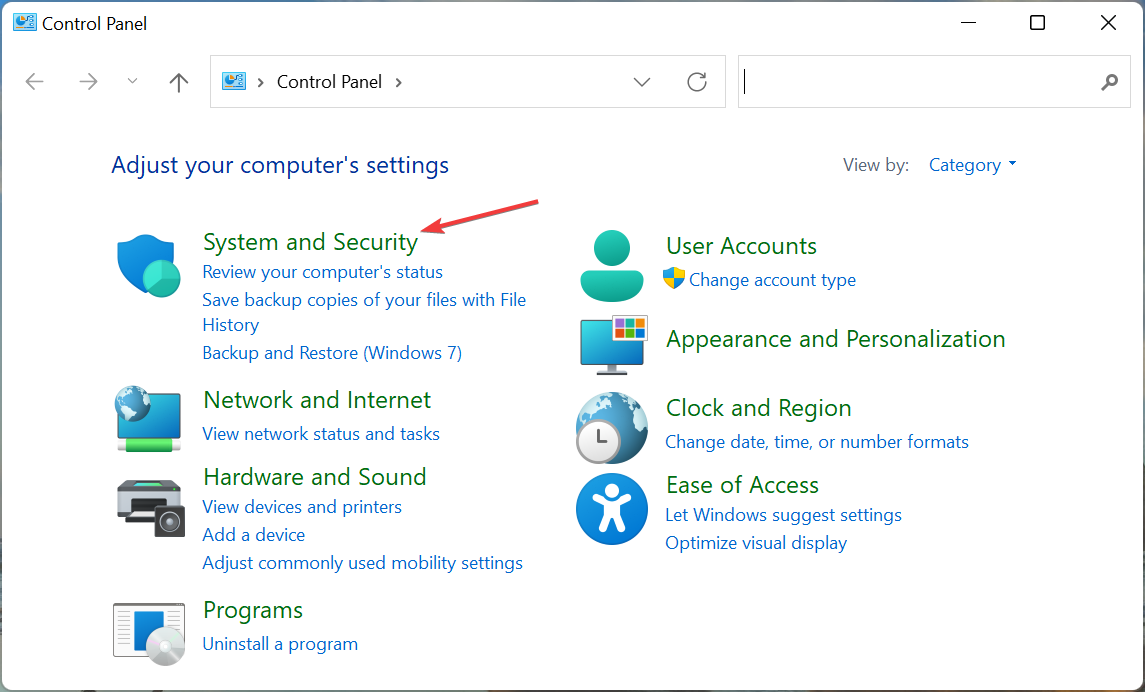
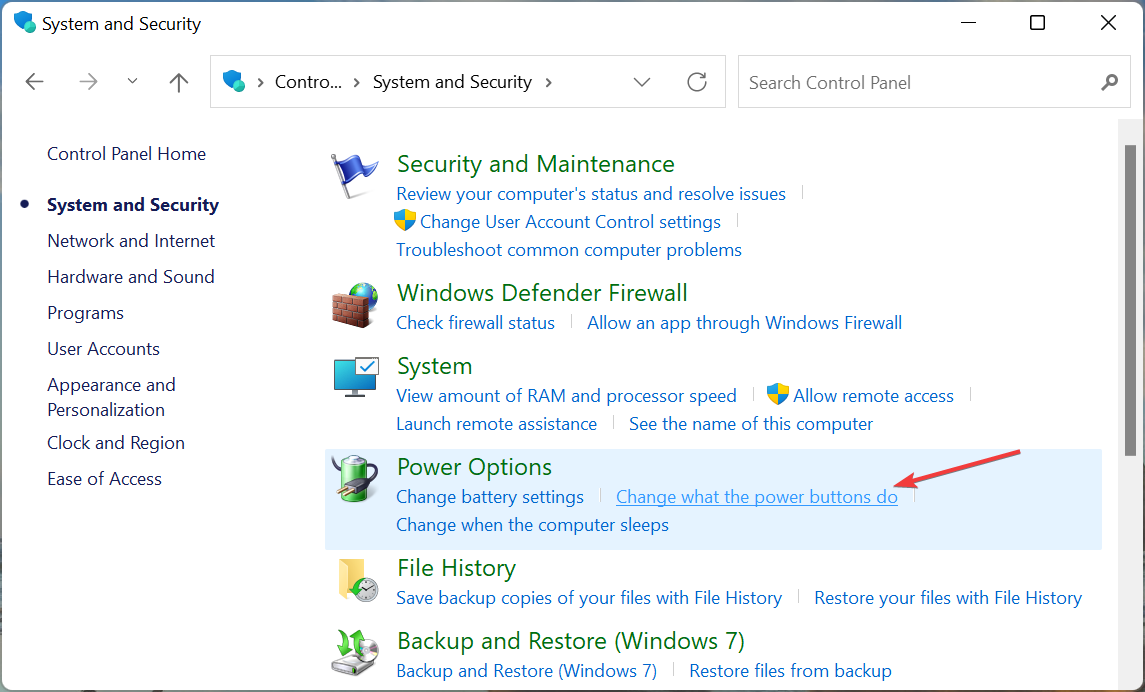
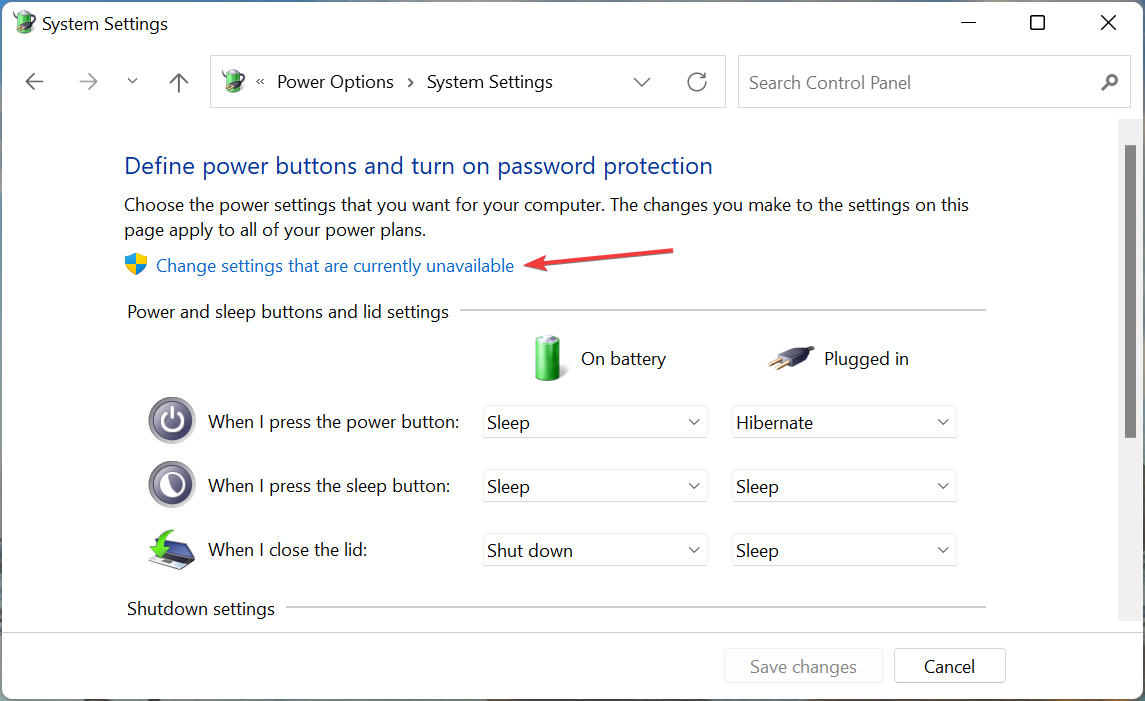
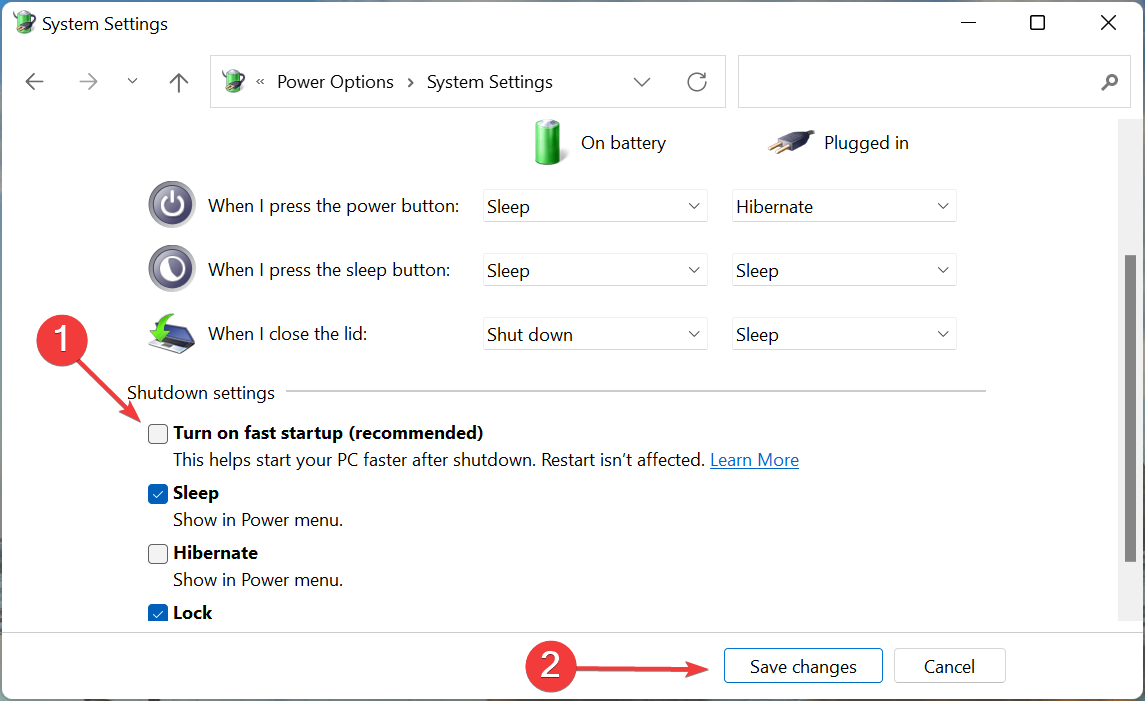








User forum
0 messages