Barra de jogo Xbox não funciona: como solucionar problemas
12 min. read
Published on
Key notes
- Se a Barra de Jogo Xbox não abrir no seu PC, pode ser porque você está executando jogos no modo de tela cheia.
- Você pode corrigir esse problema facilmente editando o Registro ou ajustando algumas configurações da ferramenta.
- Outra solução rápida e eficaz é verificar se a Barra de Jogo está ativada.
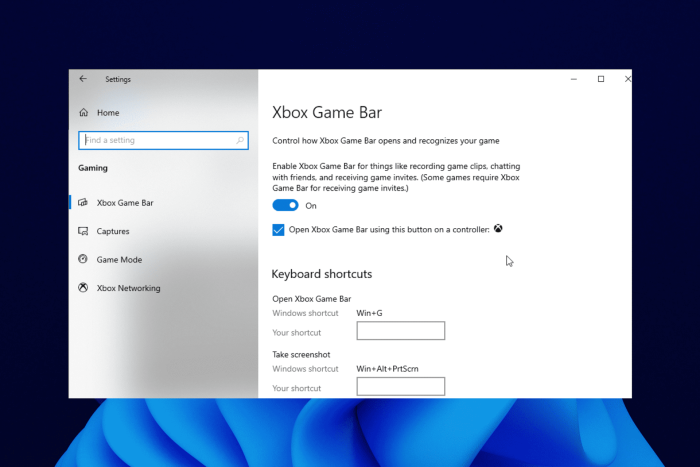
Xbox é um dos aplicativos padrão do Windows 10. Este aplicativo integra o Xbox ao Windows e inclui uma barra de jogo útil, mas alguns não conseguem abri-la no Windows 10.
Esta barra de jogo é uma ferramenta integrada que você pode usar para tirar fotos. É também uma das melhores ferramentas de gravação de tela para usar em seu PC com Windows. Para abrir a Barra de Jogo, basta pressionar a tecla Windows + G com uma janela selecionada. Então, vamos descobrir tudo sobre isso.
Por que a barra de jogos do Xbox não abre?
Se a Barra de Jogo não abre no Windows 10 e o Windows + G não funciona, pode ser porque você alterou o atalho que abre a ferramenta.
Além disso, o problema pode estar nas configurações da barra de jogo do seu PC. Por último, algumas configurações de registro podem fazer com que a ferramenta não funcione no seu PC.
Além disso, alguns deles podem ser aplicados mesmo diante dos seguintes problemas:
- O atalho da Barra de Jogo Xbox não funciona – Windows + G não abre a Barra de Jogo : Se pressionar a tecla Windows + G não fizer diferença, é hora de verificar as configurações da Barra de Jogo Xbox.
- A Barra de Jogo Xbox continua desligando – A Barra de Jogo Xbox desliga sozinha : Provavelmente, você precisa usar o Modo de Jogo, mas a Barra de Jogo desliga repetidamente. Nesse caso, edite o registro e altere AllowGameDVR para 1.
- O DVR do jogo não funciona no Windows 10 : Esta é apenas uma variação do problema original, mas se você o encontrar, poderá resolvê-lo com as soluções deste artigo.
- Não é possível ativar/abrir a Barra de Jogo Xbox – A Barra de Jogo Xbox não carrega : Os usuários relataram que não podem permitir a Barra de Jogo em seus PCs. No entanto, você pode corrigir o problema alterando as configurações da barra de jogo.
- A barra de jogo não abre no Steam, aparecendo : Se você tiver problemas com a Barra de Jogo e o Steam, tente alterar a configuração da barra de jogo. Se isso não funcionar, tente reinstalar o aplicativo Xbox.
- Barra de jogos do Windows, nada para gravar : Às vezes, você pode receber uma mensagem dizendo Não há nada para gravar. Abordamos esse problema detalhadamente em um de nossos artigos mais antigos, então confira mais soluções.
- A Barra de Jogo Xbox não funciona no Windows 11, 10 : As soluções abaixo são aplicáveis a ambos os sistemas operacionais, portanto, certifique-se de segui-las.
- A Barra de Jogo Xbox não abre com o controlador – Tente desinstalar e reinstalar o driver do controlador para corrigir isso. Isso funcionou para a maioria dos usuários.
- A Barra de Jogo Xbox não funciona corretamente – Não rodar os jogos no modo Tela Cheia provou ser uma das soluções mais eficazes.
- A Barra de Jogo Xbox não grava – botão de gravação esmaecido – Tente reinstalar o recurso através do Powershell como mostramos na 6ª solução abaixo.
- Habilitar a Barra de Jogo Xbox não funciona – Verifique as configurações de teclas de atalho do recurso.
- O bate-papo da Xbox Game Bar não funciona – Se você criar um novo perfil de usuário, poderá obter acesso a todos os recursos incluídos.
- não mostrar amigos – Basta atualizar seu sistema operacional e reiniciá-lo para deixar tudo atualizado.
A Barra de Jogo geralmente está habilitada por padrão no seu PC. Mas você ainda pode seguir as etapas acima para verificar se está ativo.
Como faço para consertar minha barra de jogo Xbox quando ela não está funcionando?
1. Verifique as configurações da barra de jogo
- Procure Xbox na caixa de pesquisa da Cortana e clique no aplicativo.
- Em seguida, faça login no aplicativo Xbox. Observe que é necessária uma conta da Microsoft para entrar no aplicativo Xbox.
- Clique no ícone Configurações no canto inferior esquerdo.
- Selecione DVR do jogo .
- Agora, você pode selecionar Gravar clipes de jogos e capturas de tela usando a opção Game DVR . Se essa opção estiver desativada, clique nela para ativá-la novamente.
- Feche o aplicativo Xbox e reinicie o Windows.
- Pressione a tecla Windows + G novamente para abrir a barra de jogos.
Pode ser que a configuração Gravar clipes de jogos e capturas de tela da barra de jogos esteja desativada no Windows 10.
Então a Barra de Jogo não abrirá quando você pressionar a tecla de atalho. Portanto, você pode marcar essa opção conforme descrito acima.
2. Edite o registro
- Pressione a tecla Windows + R , digite regedit e clique em OK .
- Em seguida, navegue até o caminho abaixo:
HKEY_CURRENT_USER/SOFTWARE/Microsoft/Windows/CurrentVersion/GameDVR - Em seguida, clique com o botão direito em AppCaptureEnabled DWORD e selecione Modificar .
- Se o valor DWORD for 0 , insira 1 na caixa de texto Dados do valor.
- Agora, navegue até GameConfigStore.
- Clique com o botão direito em GameDVR_Enabled DWORD e selecione Modificar no menu de contexto para abrir a janela abaixo.
- Insira 1 na caixa de texto Dados do valor se seu valor atual for 0 .
- Reinicie o Windows e pressione a tecla de atalho da barra de jogos.
Você também pode alternar a barra de jogo por meio do registro.
3. Não execute os jogos no modo de tela inteira
Acontece que a Barra de Jogo não abre quando você está executando um jogo em tela inteira? A Barra de Jogo não abre nos modos de tela inteira porque a maioria dos jogos não reconhece a tecla Windows + tecla de atalho G.
Isso não significa que você não possa usar as opções da barra de jogo no modo de tela inteira, mas a interface de usuário de sobreposição não abrirá. Você ainda pode gravar um jogo com a tecla de atalho Windows + Alt + R ou tirar uma foto pressionando Windows + Alt + PrtScr .
Execute o jogo no modo janela e pressione a tecla Windows + G para abrir a interface da barra de jogo.
4. Verifique as configurações de teclas de atalho do aplicativo Xbox
- Pressione as teclas Windows + I.
- Selecione a opção Jogos .
- Verifique nos atalhos de teclado as teclas de atalho da Barra de Jogo.
- Para alterar as teclas de atalho, preencha o campo antes de Seu atalho com o atalho desejado.
- Clique no botão Salvar .
Verifique se as teclas de atalho da Barra de Jogo não foram reconfiguradas de forma alguma. O aplicativo Xbox permite que os usuários personalizem as teclas de atalho para que alguém possa alterar as configurações de atalho do teclado.
Você pode verificar as teclas de atalho da Barra de Jogo conforme descrito acima.
5. Instale o pacote de recursos do Windows Media
- Abra esta página do Windows Media Feature Pack .
- Role para baixo e clique em Baixe o pacote de atualização do Media Feature Pack agora para salvar o instalador.
- Abra a pasta na qual você salvou o Windows Media Feature Pack e execute o instalador para adicioná-lo ao Windows.
As versões do Windows 10 N e KN não incluem todas as tecnologias de mídia e aplicativos em edições mais padrão.
Portanto, se a sua plataforma for uma edição do Windows 10 N, pode ser por isso que a Barra de Jogo não está abrindo para você.
Vários aplicativos precisam de arquivos do Windows Media não incluídos no Windows 10 KN ou N.
No entanto, você pode instalar as tecnologias relacionadas à mídia que faltam no Windows 10 N com o Windows Media Feature Pack.
6. Reinstale a Barra de Jogo Xbox através do Powershell
- Pressione a tecla Windows + S e digite powershell .
- Clique com o botão direito em Windows PowerShell na lista de resultados e escolha Executar como administrador .
- Quando o PowerShell iniciar, execute o seguinte comando para remover a Barra de Jogo Xbox:
Get-AppxPackage xboxapp | Remove-AppxPackage - Uma vez feito isso, reinicie o computador.
- Agora, abra a Microsoft Store e baixe a barra de jogos Xbox e outros aplicativos novamente.
Se você está se perguntando como faço para reinstalar a barra de jogo do Xbox, excluir o aplicativo via PowerShell e baixá-lo da Microsoft Store é a maneira mais fácil de fazer isso.
A Barra de Jogo é um recurso intimamente relacionado ao aplicativo Xbox e, se você tiver algum problema com ela, poderá corrigi-lo simplesmente reinstalando o aplicativo Xbox.
A reinstalação de um aplicativo principal do Windows é um processo um pouco avançado que envolve o PowerShell, mas você poderá reinstalar o aplicativo Xbox sem problemas seguindo o procedimento acima.
Após executar este comando, o aplicativo Xbox será removido do seu PC. Você deve abrir o aplicativo Microsoft Store e baixar o aplicativo Xbox novamente.
Depois de baixá-lo, o problema com a barra de jogo deverá estar totalmente resolvido.
7. Desligue e ligue a barra de jogo
- Se você está se perguntando como faço para habilitar a barra de jogo no Windows 10? , pressione a tecla Windows + I para abrir Configurações .
- Selecione a opção Jogos .
- Alterne o botão na Barra de Jogo Xbox para trás para desativá-lo. Agora, espere alguns instantes e ligue-o novamente.
Se você está se perguntando como faço para que a barra de jogo do Xbox não apareça, simplesmente desligar e ligar a barra de jogo ou atualizar o sistema operacional deve funcionar. Esta é uma solução temporária, mas pode ajudá-lo com esse problema.
Depois disso, a Barra de Jogo deverá começar a funcionar novamente. Lembre-se de que esta é apenas uma solução temporária e, se encontrar problemas com a barra de jogo, será necessário repetir esta solução.
8. Crie uma nova conta de usuário
- Abra o aplicativo Configurações e navegue até a seção Contas .
- No menu à esquerda, escolha Família e outras pessoas .
- No painel direito, clique no ícone Adicionar outra pessoa a este PC .
- Selecione Não tenho as informações de login desta pessoa .
- Escolha Adicionar um usuário sem uma conta da Microsoft .
- Digite o nome de usuário desejado e clique em Avançar .
Segundo os usuários, podem ocorrer problemas com a Barra de Jogo se o seu perfil de usuário estiver danificado ou corrompido. No entanto, você pode resolver o problema simplesmente criando uma nova conta de usuário.
Para fazer isso, você precisa seguir estas etapas simples acima. Depois de criar uma nova conta de usuário, mude para ela e verifique se isso resolve o seu problema.
Se o problema não aparecer na nova conta, você precisará mover todos os seus arquivos para a nova conta e usá-la em vez da conta antiga.
9. Use soluções de terceiros
Se você não conseguir resolver o problema com a Barra de Jogo, considere usar um software de terceiros.
Embora a Barra de Jogo venha pré-instalada com o Windows 10, ela tem certas limitações e, se você não conseguir fazê-la funcionar corretamente, tente outro software de gravação de tela do Windows 10.
Se você está procurando um aplicativo diferente para gravar sua tela e sessões de jogo, recomendamos fortemente que você experimente o Icecream Screen Recorder .
Esta ferramenta é simples e oferece alguns recursos que faltam na Barra de Jogo, então sinta-se à vontade para experimentá-la.
Falando sobre problemas de gravação, um tópico em particular chamou nossa atenção e gostaríamos de compartilhá-lo rapidamente com vocês.
O que posso fazer se a Barra de Jogo Xbox não abrir no Windows 11?
Se a Barra de Jogo não abrir no Windows 11, pode ser porque você não a ativou nas configurações. Você pode seguir as etapas deste guia para ativar a ferramenta.
Além disso, pode ser devido a algumas falhas na ferramenta. Desativar e ativar a ferramenta após alguns minutos deve resolver o problema. Por último, você pode aplicar quaisquer correções neste guia para resolver o problema.
A Barra de Jogo Xbox para de gravar ao alternar o Windows
Embora muitos usuários tenham dificuldade para que a Barra de Jogo Xbox não grave, outros só encontram esse problema ao alternar entre aplicativos ou usar a combinação de teclas Alt + Tab no navegador. Você pode corrigir isso atualizando a ferramenta seguindo as etapas abaixo:
- Para fazer isso, abra as configurações do Windows Update no menu Iniciar .
- Em seguida, pressione o botão Verificar atualizações . Assim, você ativará a busca e, consequentemente, a instalação desses arquivos.
- Por fim, reinicie o seu PC e verifique se o problema ainda persiste.
Aí está: tudo que você precisa para consertar o problema de não abertura da barra de jogo. Se esse problema aparecer, pode ser porque os recursos de jogos não estão disponíveis para a área de trabalho do Windows , mas temos outro guia abordando isso.
Boa sorte com a solução de problemas e não tenha vergonha de nos informar se alguma dessas soluções ajudou você a resolver problemas de mau funcionamento da Barra de Jogo Xbox.


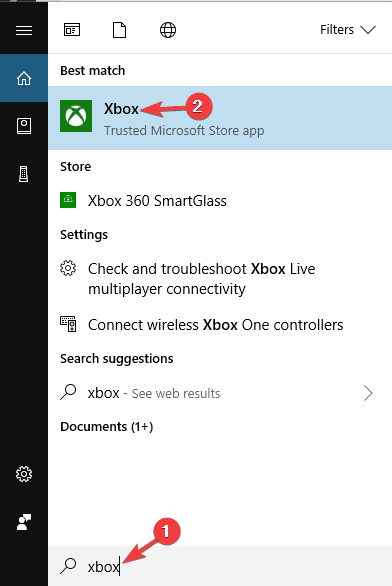


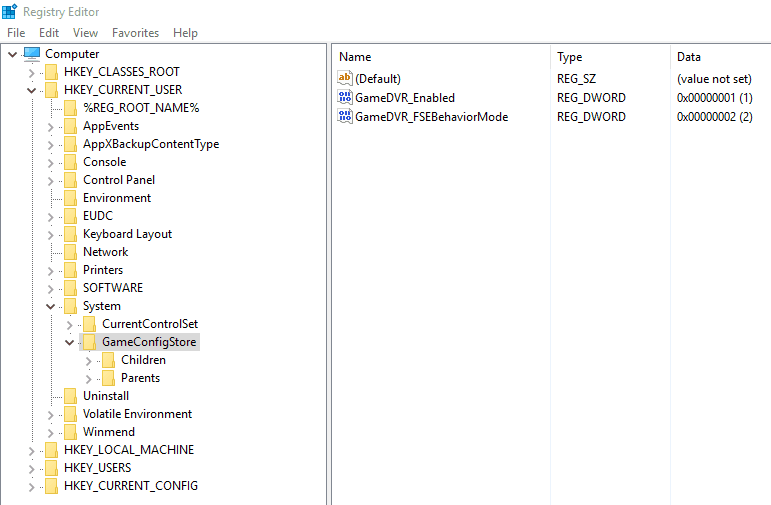
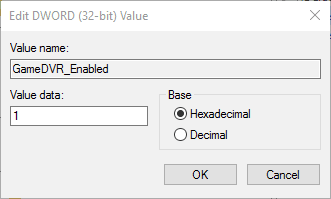


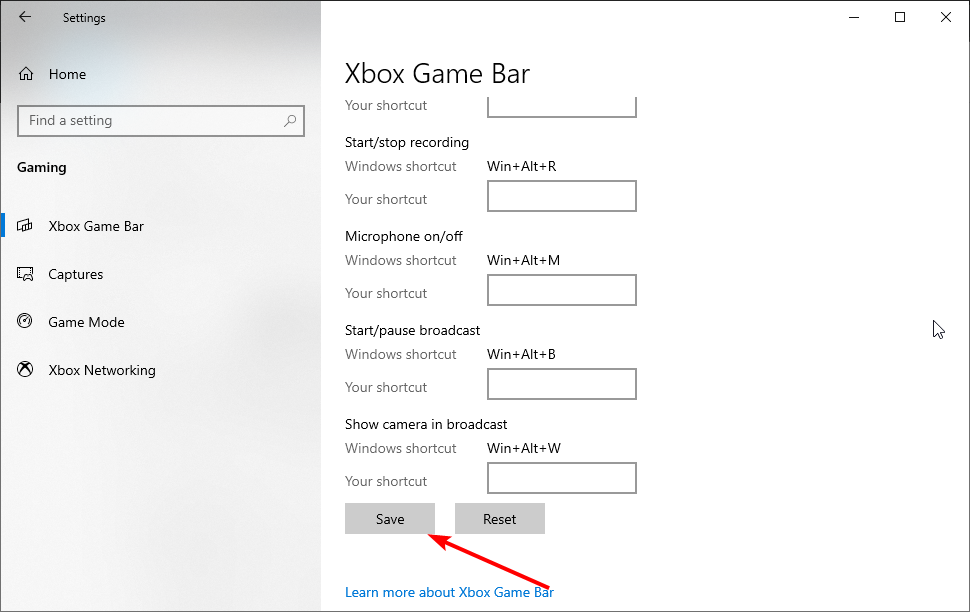
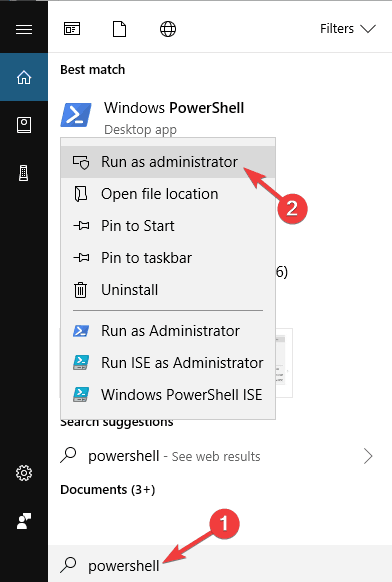
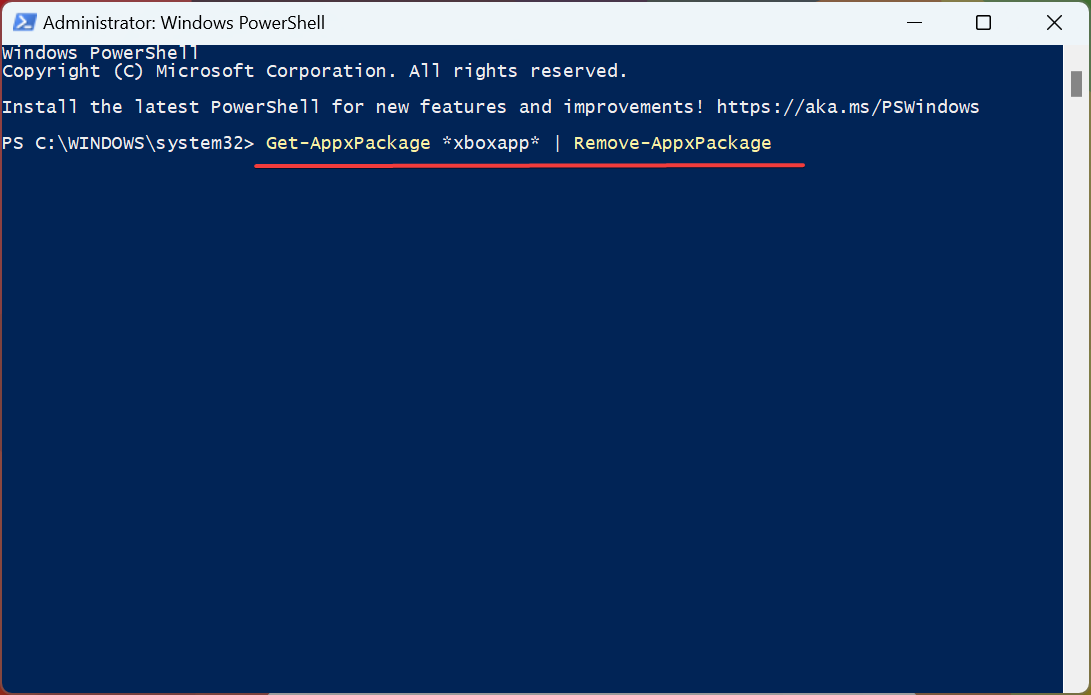

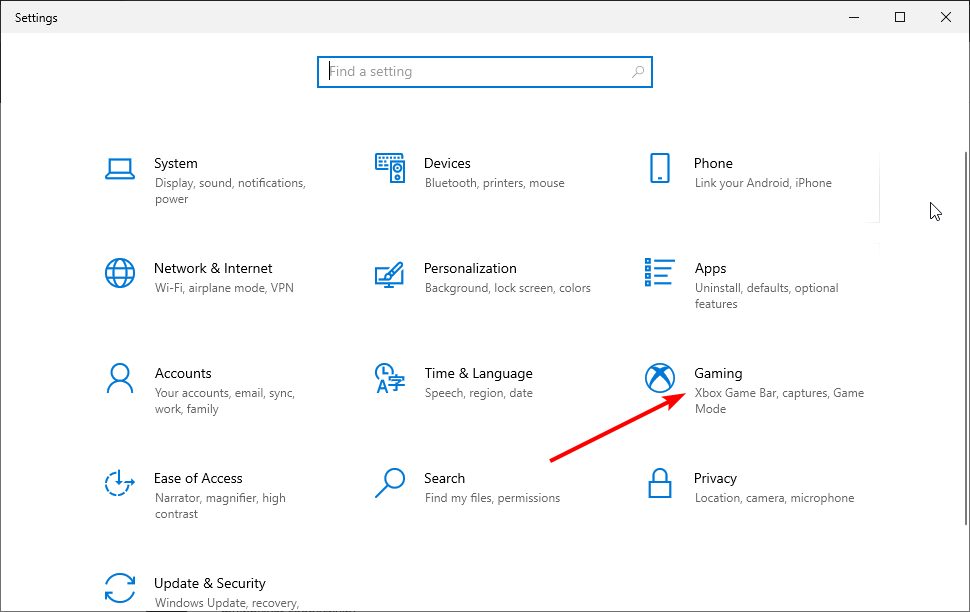
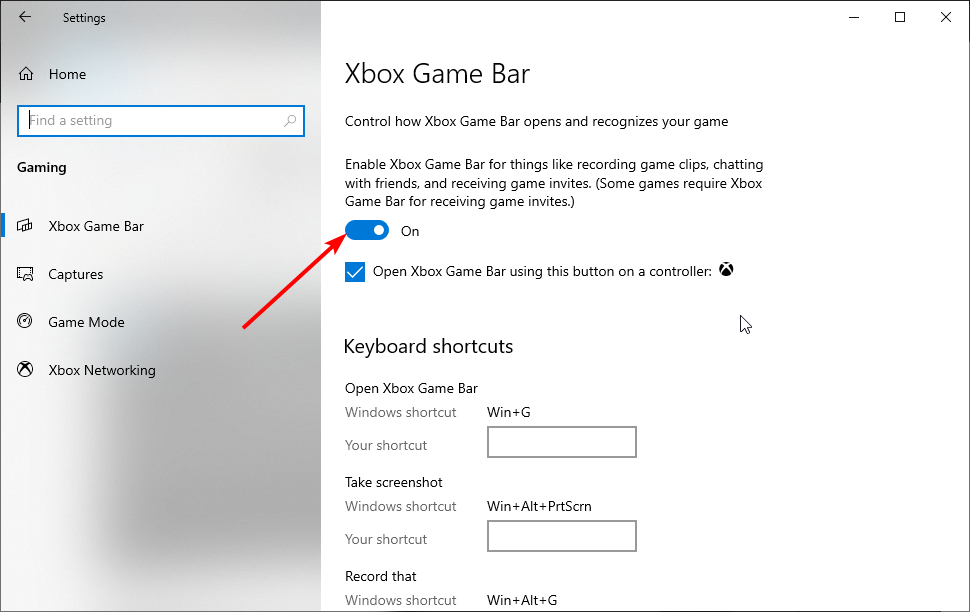
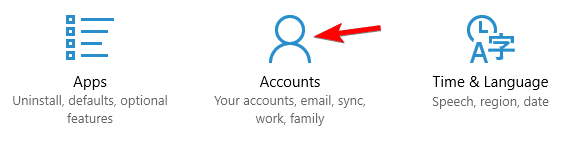
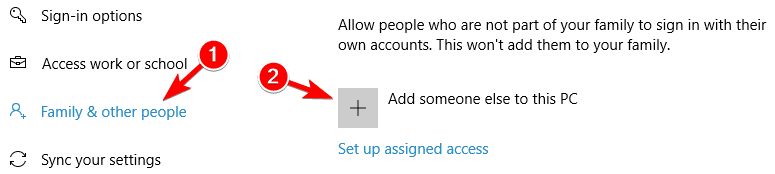
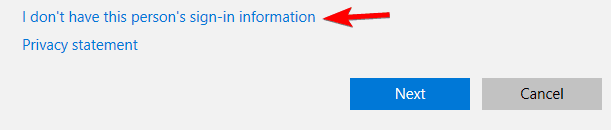
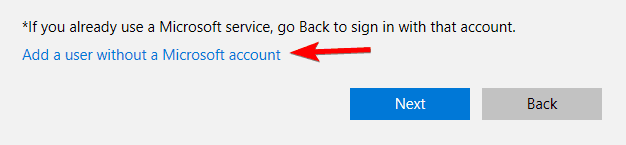
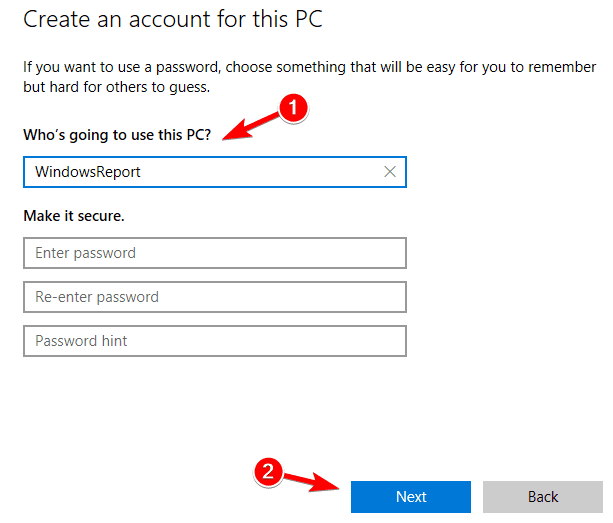








User forum
0 messages