Binário do OpenJDK: como corrigir o alto uso de CPU
5 min. read
Published on
Key notes
- O binário da plataforma OpenJDK usando 100% de uso da CPU pode ocorrer por vários motivos. Drivers desatualizados em seu PC podem levar a isso.
- Desativar a GPU integrada pode ajudar a corrigir o alto uso binário da CPU da plataforma OpenJDK.

Usar a plataforma OpenJDK (Open Java Development Kit) para compilar e executar suas classes é benéfico porque garante segurança e desempenho. No entanto, o binário da plataforma OpenJDK usando 100% da CPU é um problema que assola a plataforma.
Além disso, os usuários reclamam por não saberem como instalar o Java JDK 11 no Windows 11, o que é essencial.
Por que o binário da plataforma OpenJDK causa alto uso da CPU?
O uso da CPU binária da plataforma OpenJDK pode disparar rapidamente por vários motivos. Isso acontece principalmente ao jogar alguns jogos no seu PC, e a CPU funciona a 100% no cliente binário da plataforma OpenJDK.
No entanto, um driver desatualizado é uma causa notável do binário da plataforma OpenJDK usando 100% da CPU. Quando seus drivers estão desatualizados, eles não podem funcionar com capacidade total, resultando em problemas com outros componentes do sistema.
Outros fatores que podem ser responsáveis pelo problema são:
- Problemas com o jogo que estão causando o problema – Você pode experimentar o binário da plataforma OpenJDK usando 100% da CPU se o jogo não estiver funcionando corretamente. Isso pode afetar o aplicativo binário da plataforma OpenJDK.
- Problemas com GPU integrada – Os usuários também podem ter um alto uso de CPU binário da plataforma OpenJDK devido ao efeito da GPU integrada. Preocupações com a GPU integrada podem afetar sua funcionalidade, fazendo com que ela use mais CPU.
As causas do problema podem variar para diferentes usuários. No entanto, temos algumas soluções para ajudá-lo a contornar o problema.
Como faço para corrigir o binário da plataforma OpenJDK ao usar 100 CPU?
Antes de tentar qualquer solução de problemas avançada, aplique o seguinte:
- Libere espaço suficiente em disco no seu computador.
- Desligue os aplicativos de fundo em execução no seu PC.
- Reinicie o seu PC no modo de segurança e verifique se o problema persiste.
Se você não conseguir resolver o problema, prossiga com as soluções abaixo.
1. Atualize seu driver gráfico
- Pressione as teclas Windows + R para abrir a caixa de diálogo Executar , digite devmgmt.msc e clique em OK para abrir o Gerenciador de Dispositivos.
- Clique em Adaptadores de vídeo, clique com o botão direito no driver e selecione a opção Atualizar unidade r.
- Selecione Pesquisar drivers automaticamente.
Após a conclusão da atualização, reinicie o dispositivo e verifique se o problema persiste. Você pode ler nosso guia sobre como atualizar drivers gráficos no Windows 11 se tiver algum problema com as etapas acima.
Outra opção confiável e recomendada que você pode tentar é usar um software de terceiros que pode ajudá-lo a atualizar seu driver gráfico automaticamente.
[bloco de inserção = "54"]
2. Desative a GPU integrada através do BIOS
- Pressione a tecla Windows + I para abrir Configurações .
- Navegue até Sistema e selecione Recuperação .
- Vá para a guia Inicialização avançada e clique no botão Reiniciar agora para reiniciar o PC no menu avançado.
- Na guia Escolha uma opção , selecione Solução de problemas e clique no botão Opções avançadas .
- Selecione Configurações de firmware UEFI e clique no botão Reiniciar para solicitar que seu PC reinicie e inicie o BIOS.
- Encontre uma configuração com vídeo integrado, VGA em Periféricos integrados, Dispositivos integrados ou Dispositivos integrados.
- Escolha Desativar ou Desligar para os gráficos integrados e pressione Enter .
- Seguindo as instruções na tela, pressione a tecla F correspondente para salvar suas alterações e clique em Y para confirmar o processo.
Desativar a GPU integrada corrigirá quaisquer problemas que ela cause com o binário da plataforma OpenJDK e evitará conflitos com as placas gráficas dedicadas.
Leia nosso artigo sobre os métodos para entrar no BIOS em um PC com Windows 7, 10 e 11 se você não conseguir abrir o BIOS em seu PC.
3. Execute a Restauração do Sistema
- Clique com o botão esquerdo no botão Iniciar e digite Restaurar e clique em Criar um ponto de restauração .
- Vá para a guia Proteção do Sistema e selecione Restauração do Sistema.
- Escolha uma restauração de sistema diferente e clique em Avançar para selecionar um ponto de restauração específico.
- Selecione a última vez que seu PC funcionou perfeitamente e clique em Avançar .
- Clique no botão Concluir .
A execução de uma restauração do sistema retroatualizará seu PC para quando ele não apresentar problemas, removendo os itens corrompidos que estão causando problemas.
Se você tiver algum problema ao executá-lo, verifique como consertar o ponto de restauração se ele não estiver funcionando no seu PC.
As etapas acima devem corrigir o binário da plataforma OpenJDK usando 100% da CPU. Conclusivamente, você pode verificar nossas correções para o erro 2 ao carregar o Java VM no Windows.
Para mais perguntas ou sugestões, por favor, deixe-as na seção de comentários.

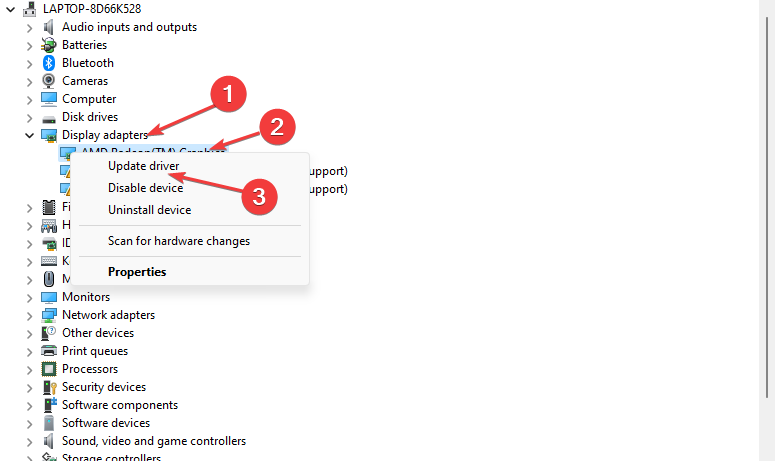
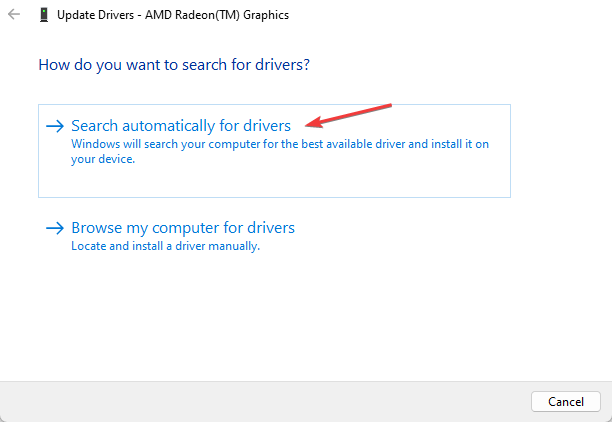
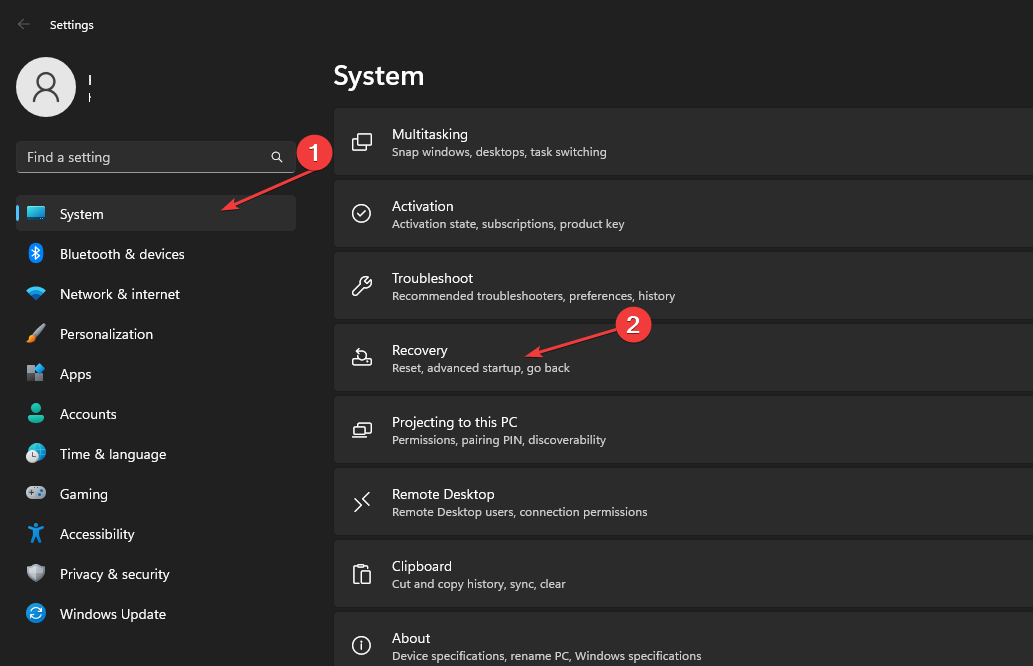
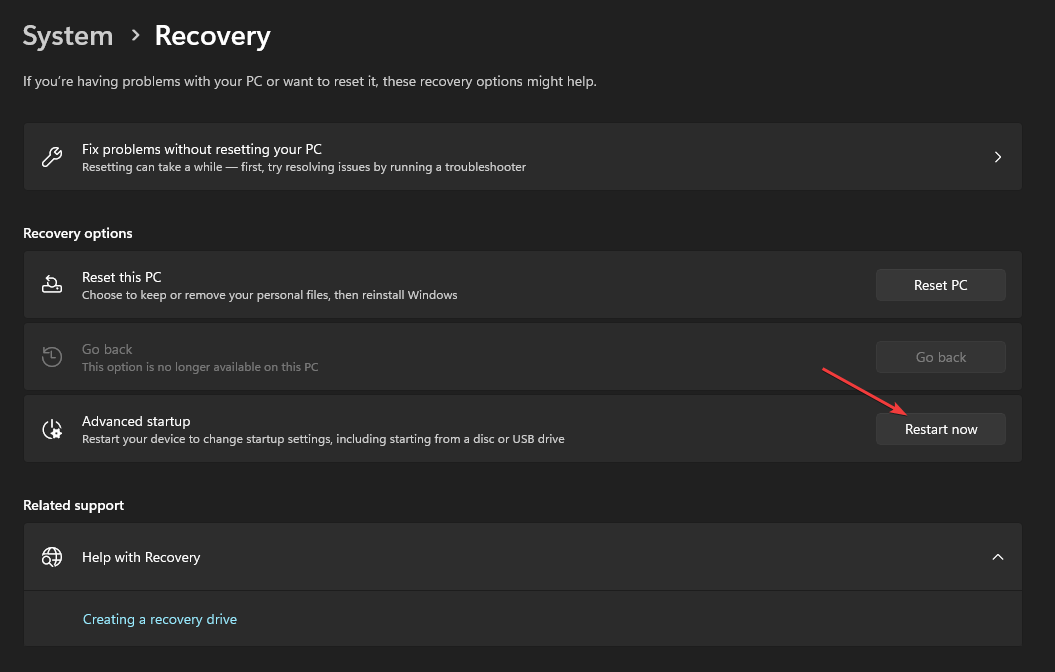
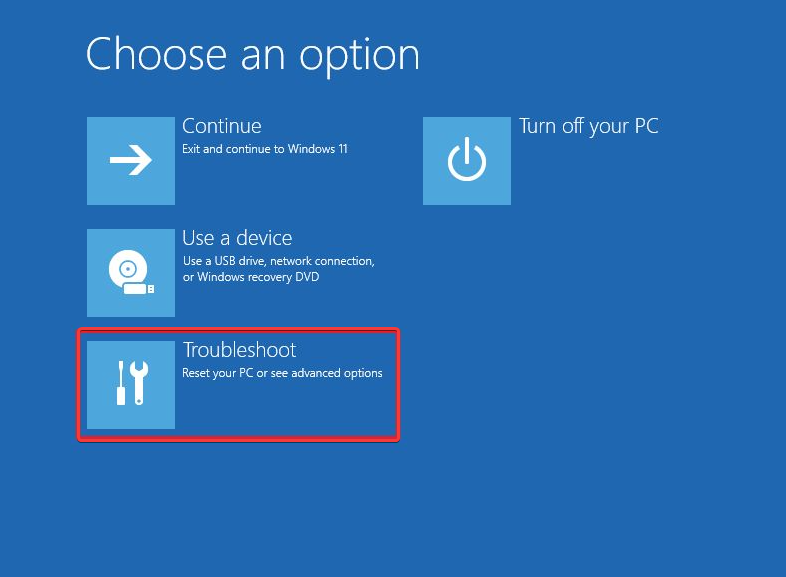
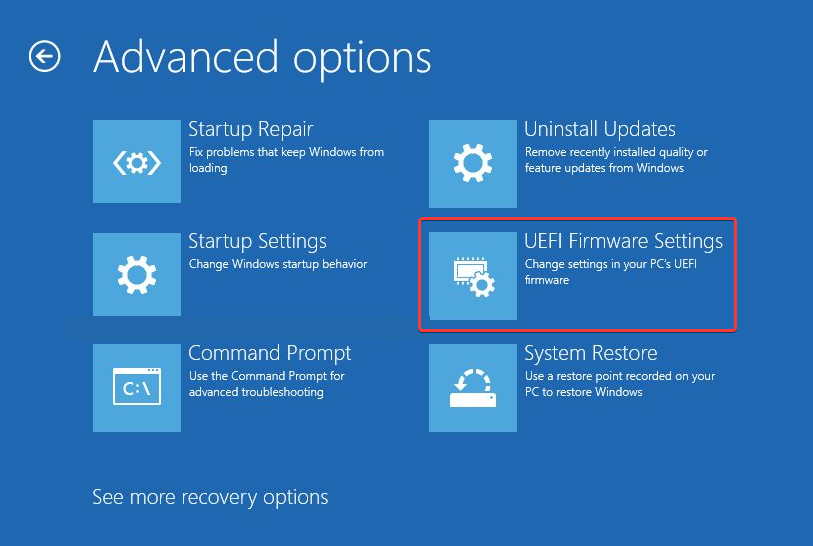

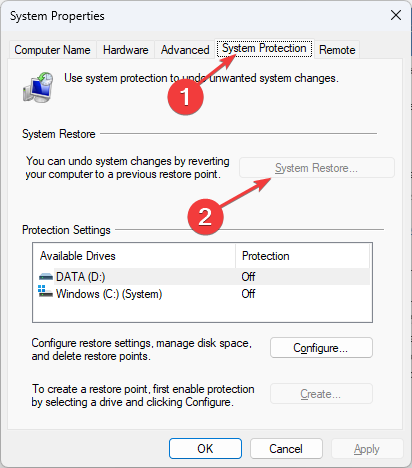








User forum
0 messages