Como abrir uma pasta no prompt de comando [guia CMD]
3 min. read
Published on
Key notes
- O prompt de comando é um prático utilitário de linha de comando com o qual você pode abrir pastas e arquivos.
- Este guia prático fornece orientações sobre como você pode abrir pastas e arquivos com o prompt de comando.
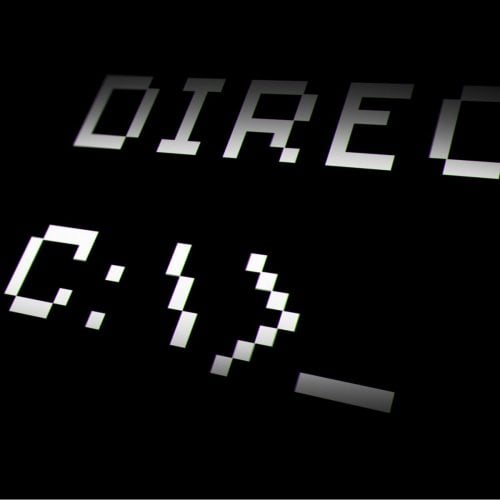
Microsoft DOS (Disk Operating System) é uma plataforma de linha de comando que foi o sistema operacional mais importante do mundo durante a década de 1980.
No entanto, o DOS tornou-se irrelevante durante a década de 1990, depois que a Microsoft lançou o Windows 95, que introduziu o menu Iniciar.
No entanto, o Windows manteve uma réplica em janela do DOS na forma de prompt de comando. Não é exatamente igual às plataformas DOS dos anos 1980, mas possui um conjunto de comandos semelhante.
Você pode abrir pastas e arquivos com o prompt de comando em vez do File Explorer. É assim que você pode abrir pastas e arquivos no prompt de comando.
Como posso abrir arquivos e pastas com o prompt de comando?
1. Abra o prompt de comando
- Abra a ferramenta Digite aqui para pesquisar pressionando a tecla Windows + tecla de atalho S.
- Digite a palavra-chave Prompt de Comando no utilitário de pesquisa.
- Clique em Prompt de Comando para abri-lo.
- Você também pode clicar com o botão direito em Prompt de Comando e selecionar Executar como administrador para abri-lo com direitos de administrador.
2. Abrindo uma pasta
- Primeiro, digite cd / no prompt de comando, que o levará de volta à unidade raiz C:.
- Em seguida, você pode abrir uma pasta no prompt de comando digitando este comando de alteração de diretório:
cdfoldersubfoldersubfolderVocê precisará incluir a pasta raiz e todas as suas subpastas no caminho para abrir uma pasta necessária no prompt de comando.
- Pressione a tecla Return após inserir o comando de alteração de diretório.
- Para exibir o conteúdo do arquivo de uma pasta no prompt de comando, digite dir e pressione Enter. Em seguida, o prompt de comando exibirá uma lista de arquivos e subpastas para a pasta.
3. Abrindo um arquivo
Alternativamente, você pode abrir arquivos no prompt de comando sem ir primeiro para suas pastas. Para fazer isso, você precisará inserir um comando que inclua o caminho completo da pasta do arquivo e o próprio título do arquivo.
Por exemplo, suponhamos que você precise abrir um arquivo intitulado youcam_9.png no caminho Usersmav_upictures. Para fazer isso, você digitaria este comando:
"C:Usersmav_upicturesyoucam_9.png"Esse comando de abertura de arquivo deve sempre incluir aspas.
Então, quem precisa do File Explorer quando você pode abrir pastas e arquivos com o prompt de comando?
O prompt de comando pode não agradar a todos, mas alguns usuários ainda podem preferir sua flexibilidade de linha de comando.
Se estiver interessado, leia este blog para entender como inicializar seu computador diretamente no prompt de comando no Windows 11.


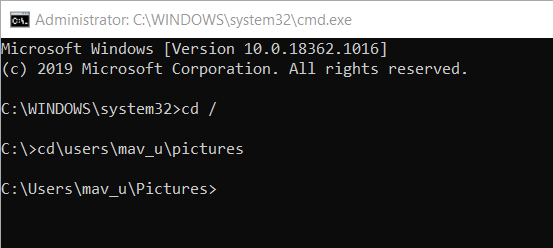
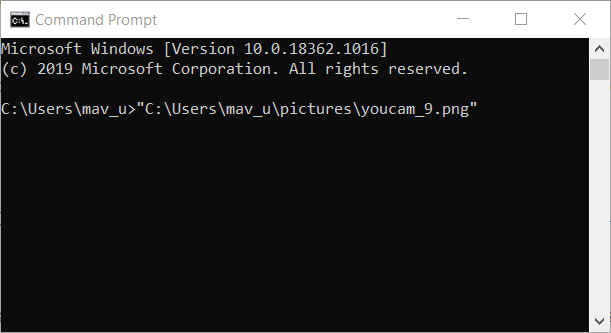








User forum
0 messages