Como alterar a identificação do monitor nas configurações de exibição do Windows
3 min. read
Published on
Key notes
- Vários monitores conectados ao seu PC podem apresentar pequenos problemas.
- Se quiser mudar a ordem/identidade do monitor, você pode fazer isso no aplicativo Configurações.
- O processo é simples e levará apenas alguns minutos do seu tempo.
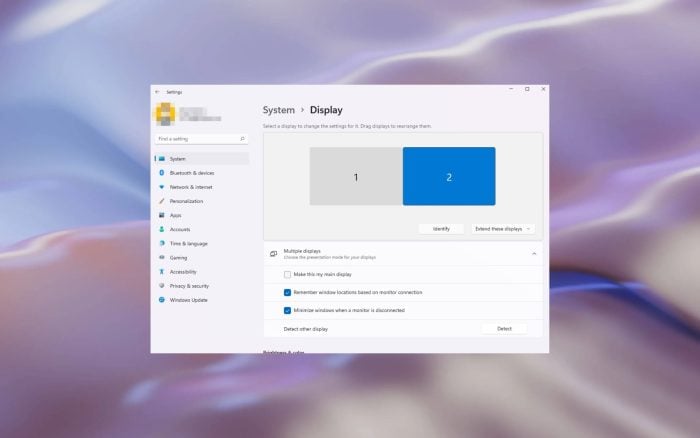
Quando você tem vários monitores conectados ao seu PC com Windows 11 e escolhe a opção Estender esses monitores , o sistema selecionará automaticamente a ordem de exibição por padrão.
No entanto, talvez você queira mudar e usar o melhor monitor como padrão, e é por isso que preparamos este guia simples.
Falando em monitores, também podemos ensinar como duplicar três monitores em PCs com Windows 10.
Por que preciso alterar o número do monitor nas configurações de exibição do Windows?
Isso não é algo que você precisa fazer. No entanto, se você comprou um monitor novo e melhor, talvez queira torná-lo o principal.
Pode haver muitas causas que fariam você alterar o número/identidade do seu monitor nas configurações de exibição do Windows, por isso estamos prestes a mostrar como.
Siga as etapas abaixo e você terá facilidade para realizar essa tarefa. Lembre-se de ser paciente e não apressar as coisas.
Além disso, existe um guia separado para as situações em que você dorme, caso precise. Então, se você está tentando descobrir como alterar o número do monitor nas configurações de exibição, aqui está tudo o que você precisa saber.
Como posso alterar o número/identidade do monitor nas configurações de exibição do Windows?
 NOTE
NOTE
1. Pressu003cspanu003e u003c/spanu003eu003ckbdu003eWinu003c/kbdu003eu003cspanu003e u003c/spanu003e+u003cspanu003e u003c/spanu003eu003ckbdu003eIu003c/kbdu003eu003cspanu003e u003c/spanu003eto accessu003cspanu003e u003c/spanu003eu003cstrongu003eSettingsu003c/strongu003e.
2. u003cspanu003eSelect the u003c/spanu003eu003cstrongu003eSystemu003c/strongu003eu003cspanu003e tab, then click on u003c/spanu003eu003cemu003eDisplayu003c/emu003eu003cspanu003e.u003c/spanu003e
3. u003cspanu003eClick on u003c/spanu003eu003cstrongu003eIdentify u003c/strongu003eu003cspanu003eto display a number on each screen to identify which screen is primary and which is secondary.u003c/spanu003e
4. u003cspanu003eNow click on the screen number you want to make primary.u003c/spanu003e
5. Eu003cspanu003expand u003c/spanu003eu003cemu003eMultiple displaysu003c/emu003eu003cspanu003e and then check the box next to u003c/spanu003eu003cstrongu003eMake this my main Displayu003c/strongu003eu003cspanu003e.u003c/spanu003e
Changing your monitor number identity can be done very easily from your PC’s built-in settings. All you need to do is navigate to Display settings and then tweak things however you like.
Isso é tudo que você precisa fazer sempre que quiser alterar o número do monitor ou definir o preferido como principal no Windows. Claro, o processo é o mesmo, independentemente de quantos monitores você conectou ao seu PC, então você pode ter certeza de que estará coberto.
Alterar o número do monitor principal também pode ajudá-lo a corrigir a abertura do jogo no monitor errado; leia este guia para saber mais.
Se você está se perguntando como alterar o número de identidade do monitor no Windows 11, não há como fazer isso. Mas você sempre pode definir qualquer um dos monitores conectados como principal.
Alguns usuários também perguntam: por que meu monitor principal é o número 2 no Windows 10? Isso ocorre porque o Windows atribui automaticamente números de monitor. Para ser claro, o número do monitor não importa, mas é a sua disposição e a tela principal que importa.
Se precisar de mais ajuda, você é sempre bem-vindo para passar por aqui e escolher nossa inteligência para qualquer resposta que esteja procurando. Antes de sair, verifique alguns truques rápidos para corrigir problemas de exibição no Windows.
Este guia foi útil para você? Não deixe de comentar na seção dedicada abaixo e compartilhar seus pensamentos e opiniões.









User forum
0 messages