Como calibrar a bateria do notebook [3 métodos fáceis]
6 min. read
Published on
Key notes
- Abaixo, você encontra três maneiras simples de calibrar a bateria no Windows 10.
- Você pode calibrar facilmente a bateria do seu laptop manualmente ou acessando o BIOS.
- Também recomendamos ferramentas dedicadas nas quais você pode confiar no que diz respeito à vida útil da bateria.
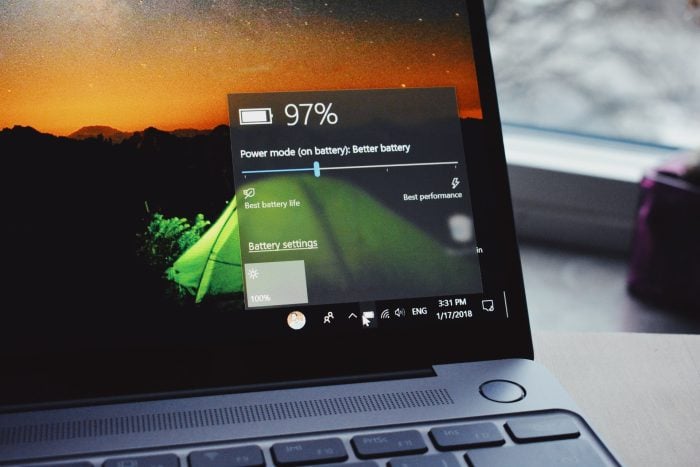
A bateria típica de um laptop enfraquece com o tempo. Isso é especialmente comum em laptops que são usados rigorosamente diariamente.
Um indicador importante do enfraquecimento da bateria do laptop é a discrepância entre as leituras da vida útil da bateria e a vida real da bateria.
Para corrigir esta discrepância e prolongar a vida útil da sua bateria, a solução simples é a calibração da bateria. E mostraremos como calibrar baterias de laptop neste artigo.
No entanto, uma bateria de laptop fraca (que não tenha sido calibrada) pode causar sérias confusões.
Por exemplo, em um laptop típico, a duração restante da bateria pode ser de 2 horas, o que, na verdade, é de apenas 30 minutos ou mais.
Portanto, embora a bateria do seu laptop mostre 2 horas restantes , você fica atordoado depois de apenas 30 minutos – quando a bateria cai repentinamente para 10% e, eventualmente, desliga.
Para evitar tal confusão e garantir leituras precisas da vida útil da bateria (em um laptop), a solução definitiva é calibrar a bateria do seu laptop.
Siga este artigo, pois a equipe do Windows Report fornece dicas, truques e soluções de software que podem ser usadas para calibrar a bateria do laptop com Windows 10.
Como calibro a bateria do meu laptop Windows 10?
Alguns laptops de alto desempenho vêm com uma ferramenta de calibração de bateria integrada, que pode ser facilmente usada para calibrar a bateria de um laptop.
No entanto, várias marcas de laptop (na verdade a maioria) não estão equipadas com esta ferramenta de calibração.
No entanto, não há motivo para preocupação, pois existe um truque simples que você pode adotar para calibrar manualmente a bateria do seu laptop e aumentar sua vida útil.
Existem três soluções que você pode usar para calibrar a bateria do seu laptop: manualmente, usando BIOS ou software de terceiros.
Por conveniência, mostraremos como executar esta calibração manual, na próxima seção deste artigo.
1. Calibre a bateria do laptop manualmente
1.1. Modifique suas configurações de energia
- Navegue até a barra de tarefas na tela e clique com o botão direito em Bateria .
- Selecione Opções de energia.
- Em Opções de energia , selecione Alterar quando o computador hiberna.
- Clique no menu suspenso Desligar a tela e selecione Nunca .
- Selecione o menu suspenso Colocar o computador em suspensão e escolha Nunca .
- Pressione a tecla Alterar configuração avançada de energia .
- Clique no símbolo + (expandir) em Bateria .
- Selecione o ícone + (expandir) em Ação crítica da bateria e escolha Hibernar .
- Clique no ícone + (expandir) em Nível crítico de bateria.
- Em Na bateria , selecione Porcentagem .
- Defina a porcentagem para um valor baixo: 1% a 5% .
- Clique em Aplicar no canto inferior direito da tela.
- Selecione OK e salve as alterações .
Para calibrar manualmente a bateria de um laptop, a primeira linha de ação envolve alterar as configurações de energia do laptop.
Neste ponto, você deverá alterar as configurações de energia. Isso impedirá que seu laptop entre automaticamente no modo de suspensão/hibernação/economia de energia após alguns minutos de inatividade.
Depois de alterar as configurações de energia conforme apropriado, passe para o próximo estágio.
1.2. Conecte/Desconecte/Reconecte seu carregador
Conecte o carregador e alimente a bateria até que esteja totalmente carregada. Deixe o carregador conectado (depois que a bateria estiver totalmente carregada) por alguns minutos ou horas (para permitir que esfrie).
Remova o carregador do seu laptop e deixe a bateria descarregar (descarregar). Assim que a bateria estiver completamente descarregada, seu laptop entrará em hibernação ou será completamente desligado.
Reconecte o carregador e carregue a bateria até 100% novamente.
Nota: Você pode usar o computador durante o processo de recarga, mas é melhor deixá-lo parado.
1.3. Calibrar a bateria
Assim que o seu laptop estiver totalmente carregado, o processo de calibração manual estará concluído. Seu laptop agora deve mostrar leituras normais de duração da bateria.
Após todo o processo, você pode redefinir as configurações de energia do seu laptop (de volta às configurações originais) ou, se desejar, pode deixá-lo como está.
1. Power off your laptop, and power it on again.
2. The boot menu will appear on the screen.
3. Enter theu003cspanu003e u003c/spanu003eu003cstrongu003eBIOSu003c/strongu003eu003cspanu003e u003c/spanu003eby pressing theu003cspanu003e u003c/spanu003eu003cemu003eF2u003cspanu003e u003c/spanu003eu003c/emu003ekey at the boot menu.
4. Using the keyboard cursor keys, select theu003cspanu003e u003c/spanu003eu003cstrongu003ePoweru003c/strongu003eu003cspanu003e u003c/spanu003emenu.
5. Navigate to theu003cspanu003e u003c/spanu003eu003cstrongu003eStart Battery Calibrationu003c/strongu003eu003cspanu003e u003c/spanu003esection.
6. Click on theu003cspanu003e u003c/spanu003eu003cemu003eEnteru003c/emu003eu003cspanu003e u003c/spanu003ekey. This action will change your screen background to blue.
7. Follow the on-screen command and plug in your laptop charger.
8. Once your laptop‘s fully charged (100%), disconnect the charger.
9. Allow the battery to discharge from 100% to 0% until it automatically powers off.
10. Reconnect the charger (do not boot your system while it is charging).
11. Once it’s fully charged, the calibration process is complete.
12. You can then unplug the charger and reboot your system.
2. Calibrate the laptop battery using BIOS
Some Windows laptops come with a pre-installed battery calibration program, which is embedded in their BIOS.rnrnIf your laptop has a built-in Battery Calibration program (in its BIOS), you can use it to calibrate the battery.
Além disso, se você encontrar um aviso de bateria corrompida, deverá resolver isso rapidamente.
3. Calibre a bateria do laptop com uma ferramenta de terceiros
Existem soluções de software especiais, projetadas exclusivamente para calibrar baterias de laptops.
Nesta seção do artigo, veremos dois softwares importantes de calibração de bateria que são compatíveis com laptops Windows 10.
O software de gerenciamento de bateria pode analisar e melhorar sua bateria. Muitas dessas ferramentas podem fornecer relatórios abrangentes sobre a temperatura da bateria, capacidade de autonomia e muito mais.
Além disso, você pode configurá-los para ajudá-lo a otimizar suas configurações para prolongar a vida útil da bateria. Eles podem detectar qual processo em seu sistema está descarregando mais a bateria e encontrar soluções rápidas e seguras para isso.
AIDA64 é uma ferramenta popular de detecção de hardware para laptops Windows que oferece funções de diagnóstico e suporte para overclock.
Pode ser utilizado para acelerar o processo de descarga da bateria de um laptop e facilitar sua calibração.
Este software é compatível com todas as edições do Windows de 32 e 64 bits, incluindo Windows 10 e Windows Server 2019.
Além de monitorar sensores em tempo real, ele também pode coletar leituras precisas de tensão, temperatura e velocidade do ventilador, enquanto suas funções de diagnóstico ajudam a detectar e prevenir problemas de bateria.
Não importa quão forte seja a bateria do seu laptop, ela acabará enfraquecendo com o tempo.
O processo de enfraquecimento da bateria é gradual, de tal forma que você dificilmente notará. Nesse ponto, as leituras da duração da bateria tornam-se repentinamente imprecisas, deixando você confuso.
Para prevenir/evitar tal situação, você deve calibrar a bateria do seu laptop, de preferência uma vez a cada 2/3 meses. E descrevemos de forma abrangente como calibrar a bateria do laptop neste artigo.
Esperamos que essas maneiras de calibrar a bateria do seu laptop com Windows 10 sejam úteis. Para mais sugestões ou outras dúvidas, sinta-se à vontade para visitar a seção de comentários abaixo.


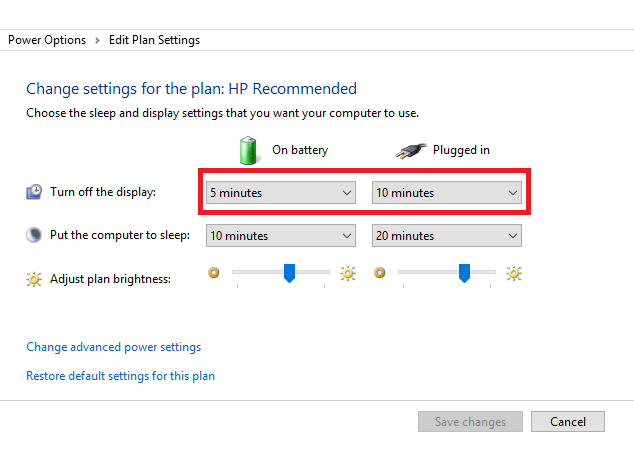








User forum
0 messages