Como desativar atualização automatica STEAM - MANUAL
6 min. read
Published on
Key notes
- Para desativar as atualizações automáticas do Steam, altere a programação de atualização automática e desative o processo de inicialização do Steam.
- Aplique as instruções detalhadas abaixo para desligar as atualizações do Steam.
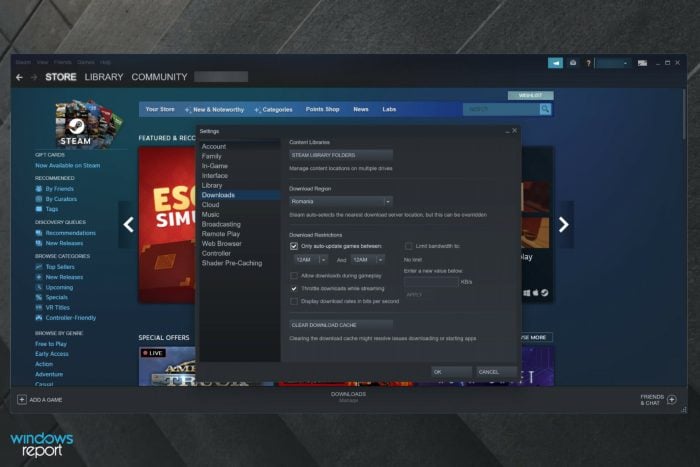
Você está procurando as melhores maneiras de desativar as atualizações automáticas do Steam para sempre? Certifique-se de ler este guia completamente porque ele foi feito especialmente para você.
Você pode impedir a atualização automática do Steam? O Steam atualiza automaticamente os jogos em segundo plano sempre que houver uma conexão de rede disponível, mas você pode alterar a programação de atualização para se adequar ao seu tempo ausente.
Como posso desativar as atualizações automáticas do Steam?
1. Altere o cronograma de atualização
- Pressione a tecla Windows , digite Steam e abra o primeiro resultado.
- No canto superior esquerdo da janela, clique em Steam .
- Agora, navegue até Configurações .
- No painel lateral esquerdo, clique na guia Downloads .
- Na seção direita, em Restrições de download , marque a opção Somente atualização automática de jogos entre .
- Agora, insira um período de tempo que melhor atenda às suas necessidades.
- Clique em OK para salvar as alterações.
Para evitar problemas futuros com atualizações, você pode definir determinados cronogramas de atualização fora do seu horário de trabalho. Uma boa hora será tarde da noite, quando você não usar seu PC com Windows 10 para nada.
Devemos mencionar que esta solução se aplica apenas a atualizações futuras. Se um jogo já estiver agendado com uma atualização, você não poderá jogá-lo até atualizá-lo.
Além disso, você também pode limitar a largura de banda para baixar atualizações, caso às vezes a atualização em segundo plano esteja em execução enquanto você usa seu computador com Windows 10.
Para fazer isso, basta seguir as etapas acima e, ao lado de Restrições de download, você verá Limitar largura de banda no menu suspenso. Escolha a menor quantidade possível (geralmente 16kb/s).
2. Pare a atualização automática em um único jogo
- Pressione a tecla Windows , digite Steam e abra o aplicativo.
- Ir para a biblioteca .
- Clique com o botão direito em um determinado jogo de seu interesse e selecione Propriedades .
- Uma nova janela aparecerá. Lá, clique na guia Atualizações .
- Em Atualizações automáticas, clique no menu suspenso
- Agora você tem 3 opções: Sempre manter este jogo atualizado, Atualizar este jogo apenas quando eu iniciá-lo , Alta Prioridade: Sempre atualizar automaticamente este jogo antes dos outros. Selecione a opção Atualizar este jogo apenas quando eu iniciá-lo .
- Lembre-se de desativar sua conexão com a Internet sempre antes de iniciar o respectivo jogo.
Se você quiser impedir que o Steam atualize Skyrim ou qualquer outro jogo, este é o caminho a seguir. Foi confirmado por muitos usuários e é muito eficaz.
Se a sua conexão com a Internet estiver desativada, o Steam não conseguirá se conectar aos servidores e o processo de atualização automática não será iniciado. Você poderá jogar sem interrupções.
Embora a solução funcione perfeitamente, será um pouco entediante se você tiver muitos jogos na Biblioteca. Se quiser desabilitar as atualizações automáticas para todos os jogos no Steam, você terá que repetir essas etapas para todos os itens da sua lista.
3. Desative o processo de inicialização do Steam
- Pressione a tecla Windows , digite Stream e abra-o.
- No canto superior esquerdo da janela, clique em Steam .
- Navegue até Configurações .
- No painel lateral esquerdo, escolha Interface .
- Desmarque Executar Steam quando meu computador iniciar .
- Olhe na parte inferior da janela Interface e clique em OK .
Por padrão, os processos do Steam iniciam em segundo plano quando o PC com Windows 10 é iniciado. Dessa forma, o Steam garante que a atualização automática seja executada o tempo todo em segundo plano e mantenha seus jogos atualizados.
Agora, o Steam não abrirá automaticamente quando você iniciar o Windows 10 e o processo de atualização só ocorrerá quando você decidir abrir o aplicativo ou um jogo Steam.
Este é um método útil se o Steam realizar a atualização automática imediatamente, então experimente.
4. Desative as atualizações automáticas para o cliente Steam
1. Adicione atributos iniciais ao atalho do Steam
- Clique com o botão direito no ícone do Steam na área de trabalho e selecione Propriedades .
- Vá para o campo Destino .
- Adicione os seguintes argumentos de inicialização após o caminho: -noverifyfiles -nobootstrapupdate -skipinitialbootstrap -norepairfiles -overridepackageurl
2. Impedir a atualização do cliente Steam
- Use a tecla Windows no teclado, procure Bloco de Notas e abra-o.
- Escreva a seguinte linha:
BootStrapperInhibitAll=Enable - Salve o arquivo na pasta de instalação do Steam como Steam.cfg .
Se você já se perguntou como desativar as atualizações automáticas do Steam, esta é uma maneira de fazer isso. Embora existam maneiras de proibir a atualização do cliente Steam, você deve saber que isso é altamente desencorajado .
Ao não atualizar seu cliente para a versão mais recente você está se colocando em risco.
No entanto, isso pode ser algo que você precisa fazer temporariamente, por exemplo, se você estiver baixando um jogo enorme e o download demorar vários dias, você não poderá desligar o sistema, pois os arquivos baixados serão perdidos.
A hibernação manterá o estado atual do seu sistema e o download será retomado.
Você pode agendar atualizações do Steam?
Sim, você pode agendar atualizações de jogos no Steam. Para fazer isso, basta navegar até Configurações e na seção Download você verá a opção de agendamento. Abordamos as etapas exatas da solução 1, portanto, certifique-se de dar uma olhada.
Infelizmente, você não pode desativar a atualização automática do cliente Steam, nem agendá-la, e será forçado a atualizar o cliente assim que iniciá-lo.
As atualizações automáticas no Steam podem ser irritantes, mas esperamos que este guia tenha ajudado você a resolver esse problema no seu PC.
Dito isso, existem maneiras melhores de baixar jogos grandes, e escrevemos o que fazer se o download do Steam for lento.
Qual é o seu jogo Steam favorito de todos os tempos? Deixe a resposta na seção de comentários abaixo junto com quaisquer outras dúvidas que você possa ter.

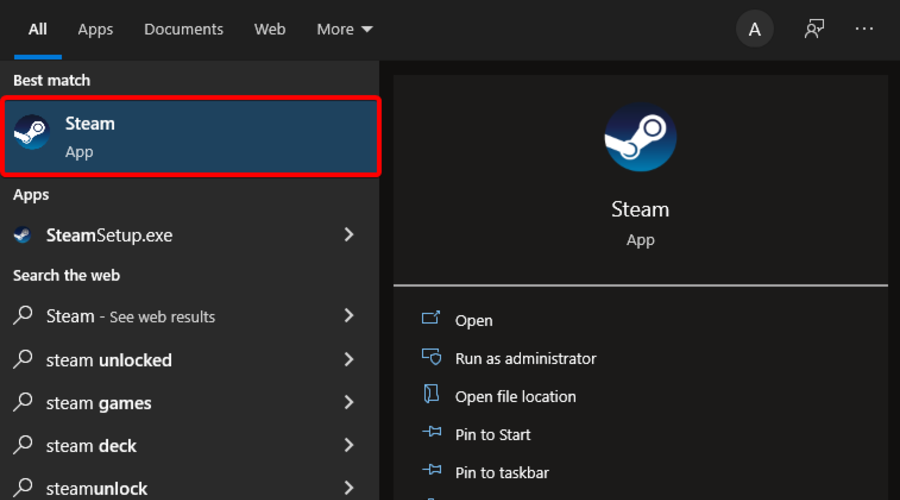
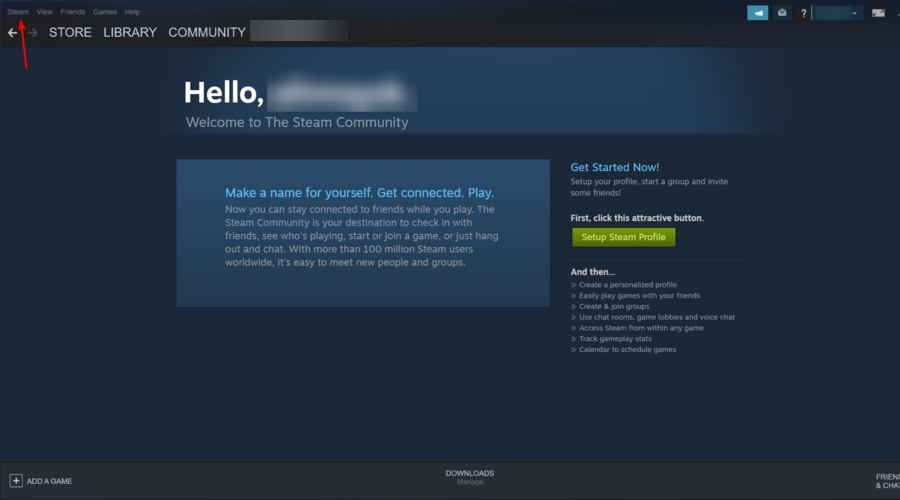
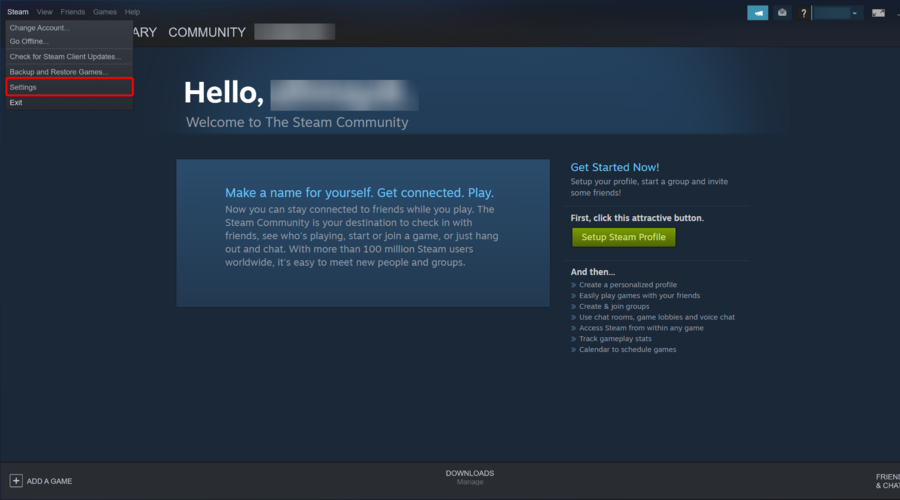
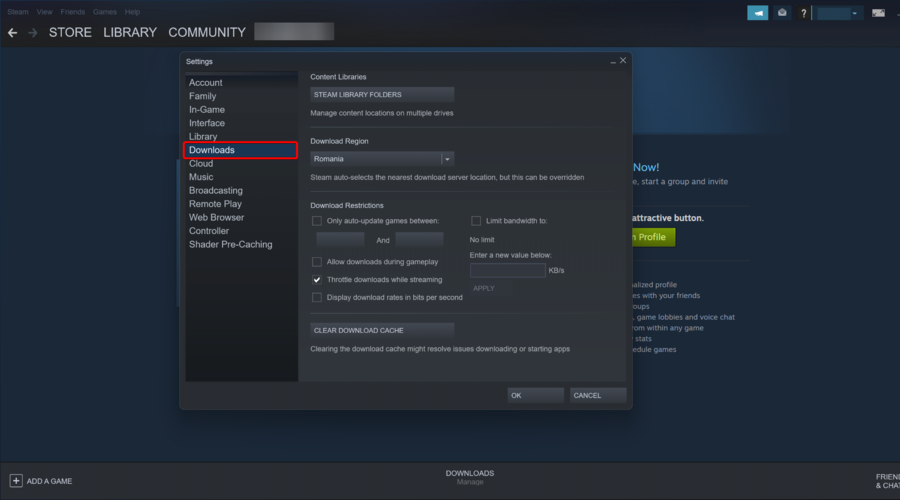
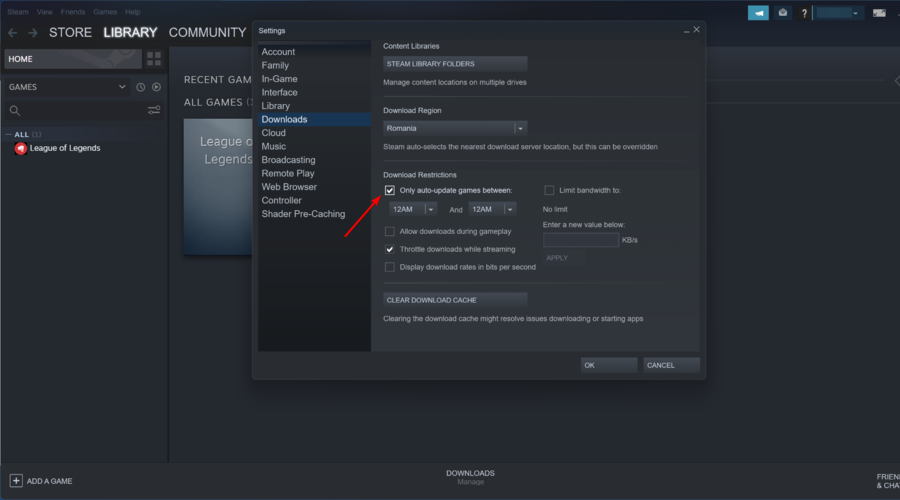
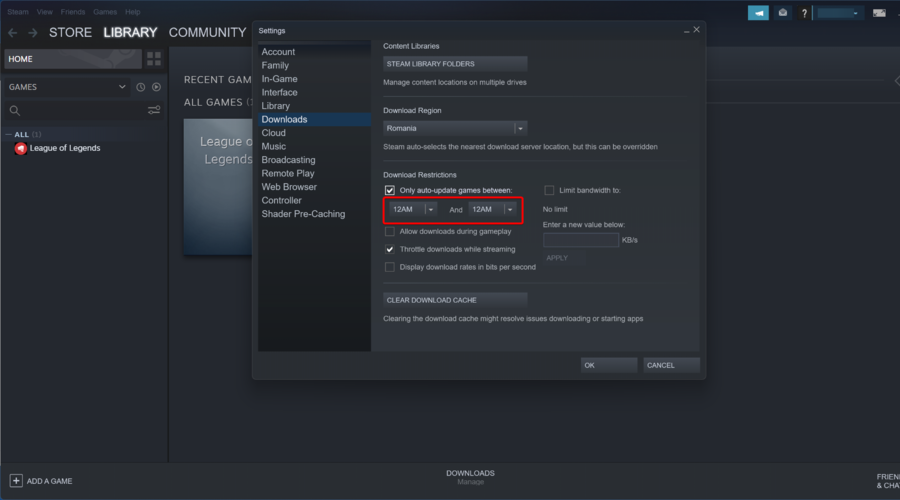
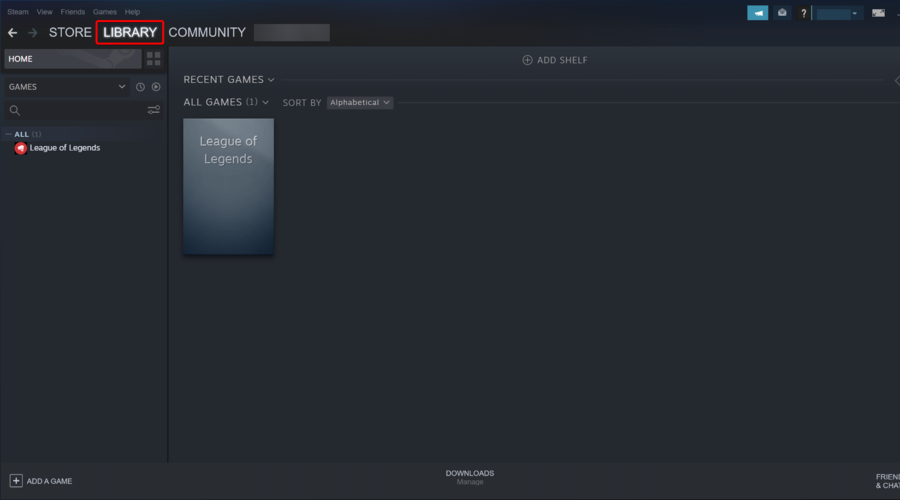

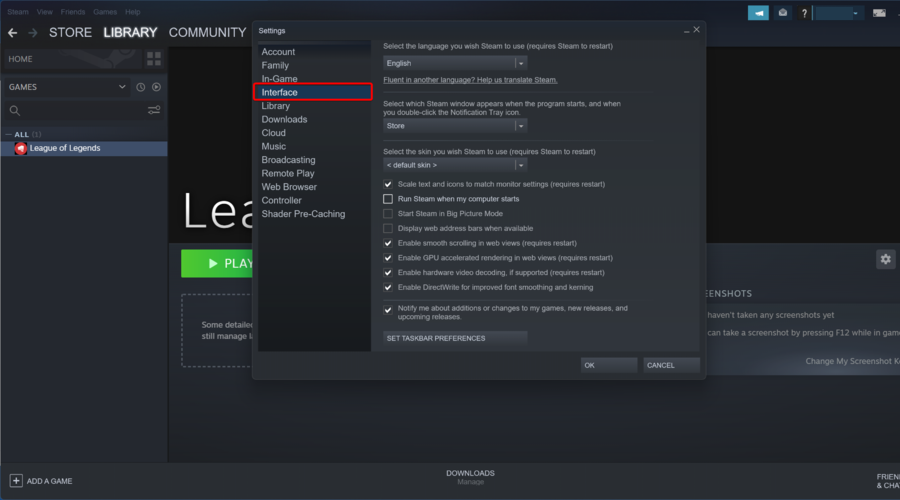
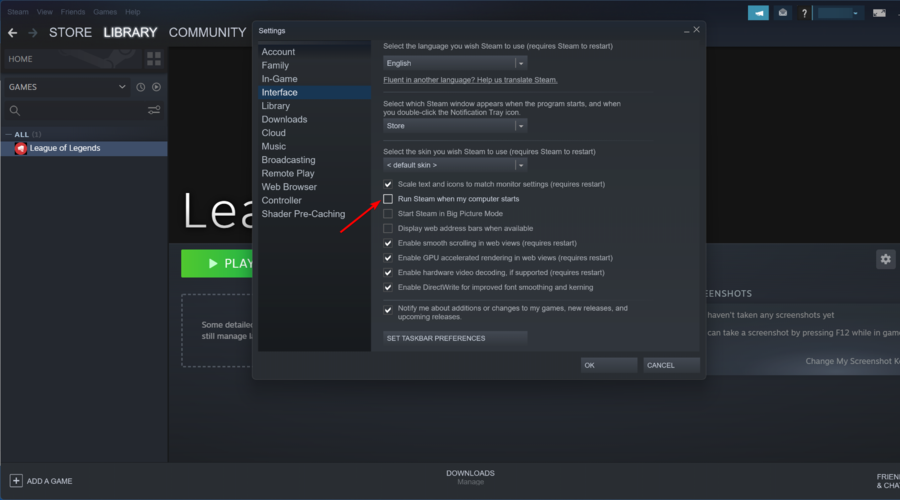
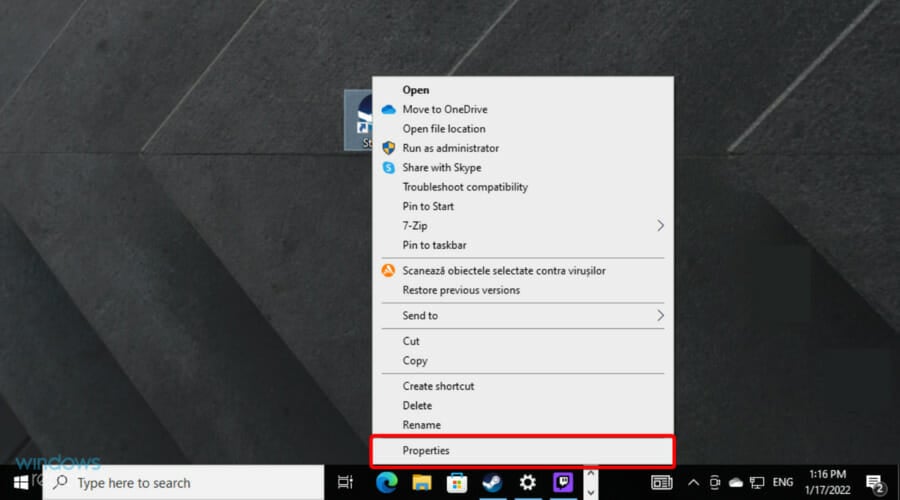

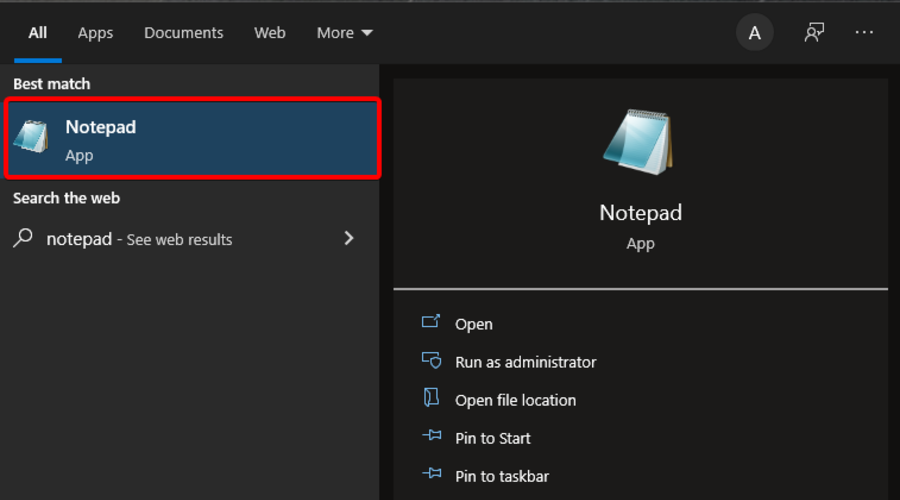








User forum
0 messages