Como liberar o acesso remoto no Microsoft Teams [Compartilhamento de tela]
4 min. read
Published on
Key notes
- O aplicativo Microsoft Teams é uma alternativa popular a um programa de desktop de controle remoto de terceiros que permite compartilhar sua tela ou obter acesso à tela durante uma reunião.
- Ele permite que você compartilhe arquivos confidenciais durante uma reunião com membros de equipe confiáveis em diferentes locais, sem se preocupar com vazamento de dados.
- Embora você possa ativar facilmente o acesso por controle remoto, você também deve ter cuidado ao compartilhar quaisquer dados confidenciais, pois eles podem representar riscos de segurança se forem para a pessoa errada.
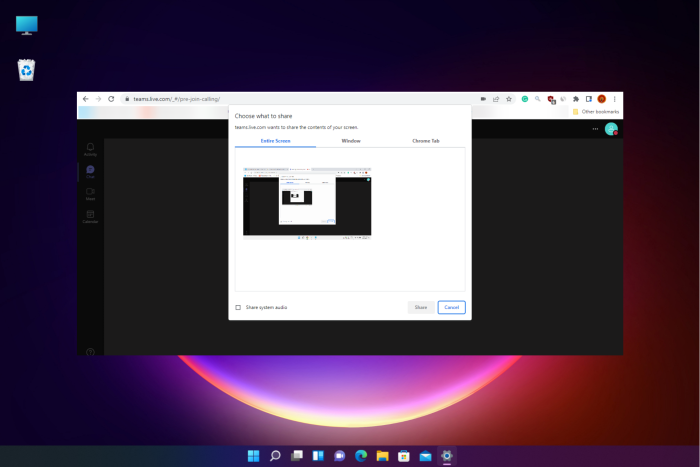
Seja usando o Microsoft Teams em seu escritório ou conectando-se com sua equipe em casa, o aplicativo simplifica tudo com seu recurso de controle remoto.
O recurso de controle de acesso remoto do seu PC permite que outro usuário monitore e controle a tela do seu computador a partir de um computador em um local diferente.
Permite solicitar/dar controle para ter acesso ou compartilhar os detalhes essenciais da agenda da reunião.
Mas, se o compartilhamento de tela do Teams não estiver funcionando no seu PC com Windows 10/11 , aqui está o que você pode fazer para corrigir o problema e seguir em frente com a agenda do dia.
O Microsoft Teams permite controle remoto?
Sim, você pode permitir o acesso remoto a outros participantes do Microsoft Teams e também permitir que eles controlem sua tela clicando nos itens da tela, editando e até digitando.
Usando esse recurso, você pode facilmente conceder o controle e o outro usuário pode assumir o controle ou solicitar o controle do conteúdo compartilhado durante uma reunião no aplicativo Teams.
É um recurso importante considerando que o aplicativo Teams é usado para reuniões oficiais e, portanto, ajuda a compartilhar apresentações ou trocar arquivos com outros participantes durante a reunião.
Antes de habilitar o acesso remoto, certifique-se de ter direitos de administrador de controle remoto do Microsoft Teams.
Como habilito o controle remoto no Teams?
1. Ative o controle remoto no Team
- Visite o Microsoft Admin Center e entre no Teams Admin Center .
- A seguir, à esquerda, em Reuniões , vá para Políticas de Reunião.
- Agora, à direita, em Compartilhamento de conteúdo , ative Permitir que um participante externo conceda ou solicite controle .
Agora você pode conceder controle de sua tela durante sessões com usuários externos.
2. Permitir controle remoto durante a reunião
1. u003cspanu003eLaunch u003c/spanu003eu003cemu003eMicrosoft Teams u003c/emu003eu003cspanu003eand u003c/spanu003eu003cstrongu003eJoinu003c/strongu003eu003cspanu003e a meeting.u003c/spanu003e
2. u003cspanu003eNext, click on u003c/spanu003eu003cemu003eJoin nowu003c/emu003eu003cspanu003e to start the meeting.u003c/spanu003e
3. u003cspanu003eOnce you join the meeting, in the middle of your video you will see a couple of options. Here, click on the up arrow (u003c/spanu003eu003cstrongu003eShare desktopu003c/strongu003eu003cspanu003e icon).u003c/spanu003e
4. u003cspanu003eNext, select to share either the u003c/spanu003eu003cemu003eEntire screenu003c/emu003eu003cspanu003e, a u003c/spanu003eu003cemu003eWindow,u003c/emu003eu003cspanu003e or a u003c/spanu003eu003cemu003eChrome Tabu003c/emu003eu003cspanu003e, and click on u003c/spanu003eu003cstrongu003eShareu003c/strongu003eu003cspanu003e.u003c/spanu003e
5. You will now notice that the content that you chose to share, will be surrounded by au003cspanu003e u003c/spanu003eu003cemu003eredu003c/emu003eu003cspanu003e u003c/spanu003e/u003cemu003eblueu003c/emu003eu003cspanu003e u003c/spanu003eborder.
6. u003cspanu003eAs you move the mouse to the top of the screen, you will see a bar with a drop-down arrow that reads, u003c/spanu003eu003cstrongu003eGive controlu003c/strongu003eu003cspanu003e.u003c/spanu003e
7. Click onu003cspanu003e u003c/spanu003eu003cemu003eGive controlu003c/emu003eu003cspanu003e u003c/spanu003eand pick the user you want to give control to.
8. You will now notice two pointers on the screen, one of which has your initials and the other with the user’s initials.rnu003cdiv id=u0022td-bottom-infinite-475782535216u0022 class=u0022rv-adslotu0022u003eu003c/divu003e
There is the possibility of enabling Remote Control in Teams during a meeting that has already begun. This is a handy method for when you cannot plan in advance which participants have something to share with the others.rnrnAs the meeting’s organizer, you need to first start sharing your screen, and then configure settings to give control to another user.
3. Solicite controle sobre tela compartilhada
- Participe da reunião no Microsoft Teams .
- Em seguida, espere até que um participante esteja pronto para compartilhar sua tela.
- Agora, clique no controle Solicitar botão para solicitar ao participante que conceda controle sobre sua tela.
- Alternativamente, se o participante solicitar controle, você poderá Permitir ou Negar o compartilhamento da tela.
Agora você tem acesso à tela que o participante deseja compartilhar na apresentação, mesmo que tenha ingressado na reunião sem uma conta.
Por que não consigo fornecer controle remoto no Teams?
Às vezes, quando um usuário externo solicita controle no Microsoft Teams, você não vê uma opção para permitir ou negar a solicitação.
Embora a opção Solicitar controle esteja ausente no Microsoft Teams, o menu suspenso Conceder controle também para de responder quando você tenta abri-lo.
Para resolver esse problema, você deve ativar a aceleração de hardware no Chrome / Edge . Aqui, como exemplo, mostraremos como habilitar a aceleração de hardware para o Chrome:
- Abra o Chrome , clique nos três pontos no canto superior direito e selecione Configurações .
- Na janela Configurações , clique em Sistema à esquerda.
- Agora, à direita, ative Usar aceleração de hardware quando disponível .
- Clique em Reiniciar para reiniciar o Chrome e para que as alterações tenham efeito.
Se estiver usando o Edge, você pode seguir um processo semelhante para ativar a aceleração de hardware para corrigir o problema. Agora, você deve ser capaz de dar o controle do Teams aos participantes.
Como participante, você pode acessar arquivos no PC do host sem esforço, usando a função de controle remoto do Microsoft Teams na área de trabalho.
Você também pode editar a apresentação e ajudar o anfitrião a realizar uma reunião interativa bem-sucedida.
Mas, se você estiver procurando uma alternativa, recomendamos usar o Teams Whiteboard ou algumas das melhores ferramentas de compartilhamento de tela para Windows 10/11 em nossa postagem detalhada.
Se você tiver alguma outra dúvida relacionada ao aplicativo Microsoft Teams ou ao compartilhamento de tela, informe-nos na caixa de comentários abaixo.

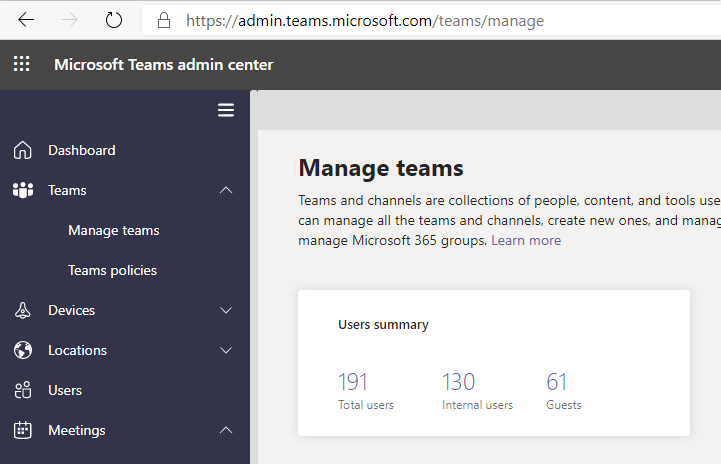
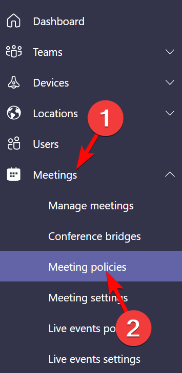
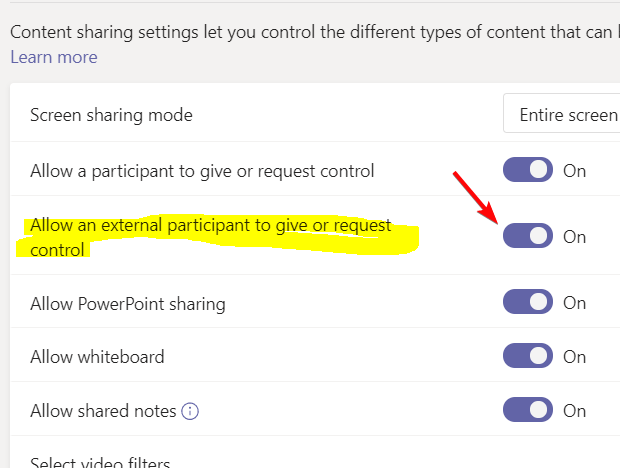
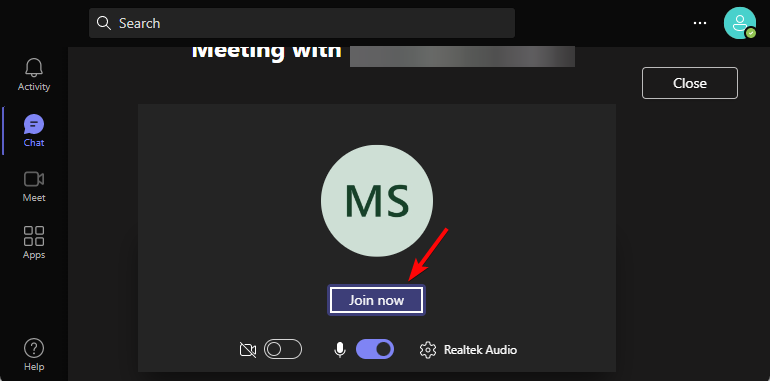
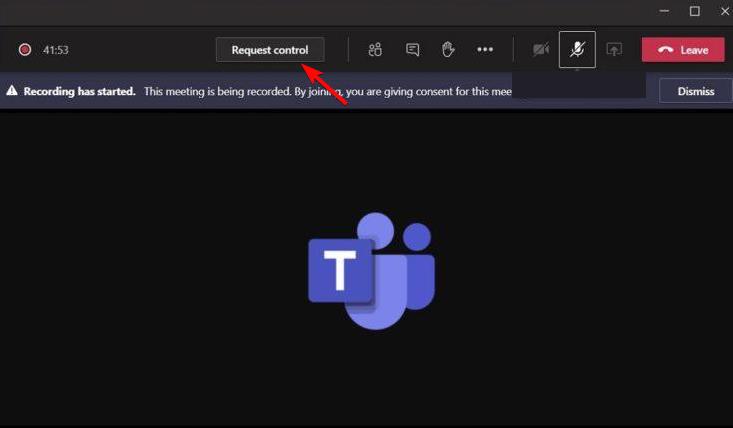
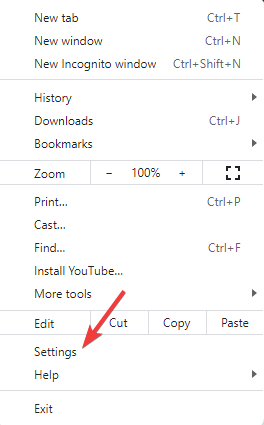
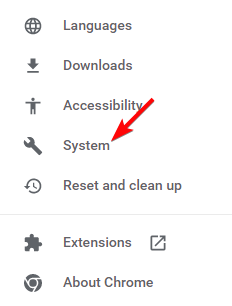
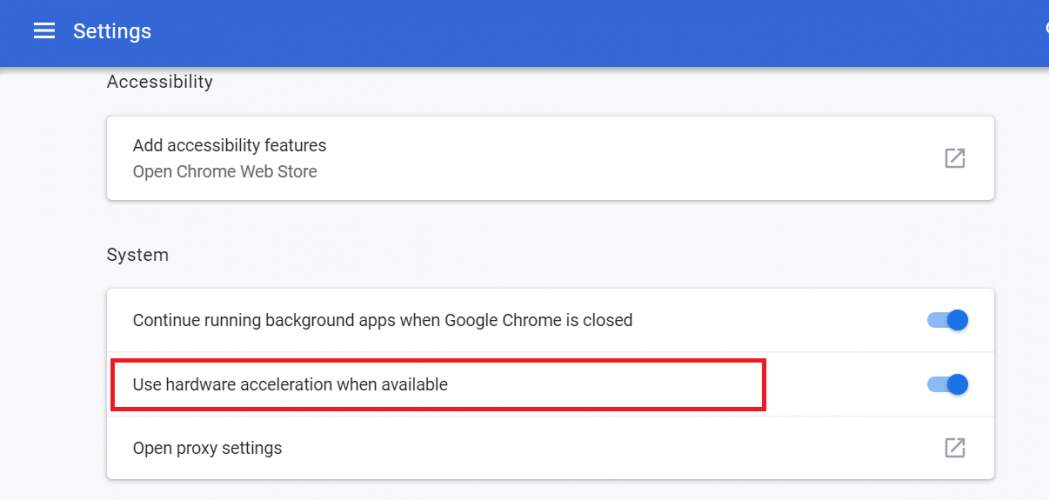








User forum
0 messages