Como limpar VRAM em seu PC: 5 formas
6 min. read
Published on
Key notes
- Atualizar os drivers gráficos ou ajustar as configurações da placa gráfica pode ajudar.
- Ajustar a resolução em jogos ou desativar aplicativos em segundo plano pode resolver esse problema.
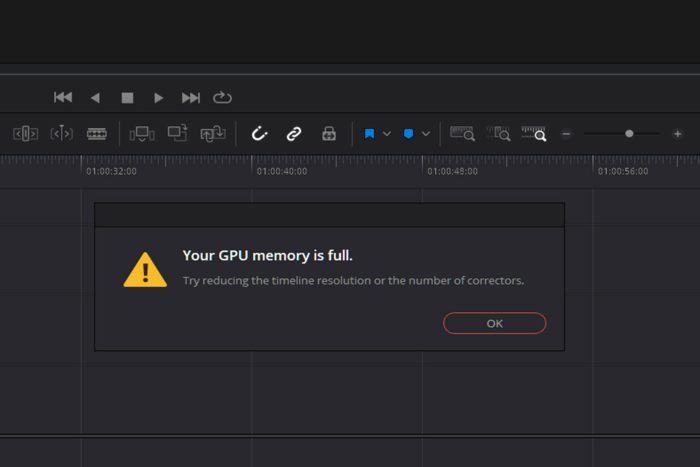
Se o seu PC ficar sem memória GPU, você encontrará problemas de desempenho, e é por isso que muitos querem saber como limpar VRAM de forma correta.
Mas isso não é tão difícil quanto se pensa e, neste guia, mostraremos as melhores maneiras de fazer isso.
Como faço para limpar VRAM?
Antes de começarmos, certifique-se de manter todo o seu software atualizado para minimizar a chance de bugs. Além disso, tente reduzir a resolução dos seus jogos e a qualidade gráfica como solução alternativa.
1. Ajuste as configurações do arquivo de paginação para a unidade de jogo
- Pressione o botão Windows + I ao mesmo tempo apara abrir as configurações e então selecione sistema.
- Em “sobre” selecione Configurações avançadas do sistema no painel.
- Clique na guia Avançado e agora clique em Configurações na categoria Desempenho .
- Abra a guia Avançado na janela Opções de desempenho que acabou de abrir. Na categoria Memória Virtual , clique em Alterar .
- Desmarque a opção “Gerenciar automaticamente” e então selecione a unidade do sistema. Então selecione Tamanho gerenciado pelo sistema . Clique em Definir .
- Agora selecione a unidade onde você instalou o jogo. Em seguida, clique em Sem arquivo de paginação . Clique em Definir mais uma vez. E então, por fim, clique em OK em todas as telas.
2. Atualize o driver gráfico
- Pressione a tecla Windows + X e selecione Gerenciador de Dispositivos no menu.
- Expanda Adaptadores de vídeo e clique com o botão direito na placa gráfica listada para escolher Propriedades .
- Em seguida, clique na guia Driver e clique em Atualizar driver . Em seguida, clique em OK .
- Por fim, clique em Pesquisar automaticamente software de driver atualizado . Em seguida, siga as instruções na tela para concluir a atualização do driver.
Então após de atualizar seu dispositivo, você poderá protegê-lo contra malware e falhas de hardware e também evitar travamentos do sistema, como Sua memória GPU está cheia , que também é causada por problemas de driver desatualizados.
Ainda mais, encorajamos você a usar um programa dedicado, como o Outbyte Driver Updater, para fazer verificações automáticas de todos os drivers desatualizados.
Sempre que você executa este software, ele verifica seu PC para detectar drivers desatualizados ou ausentes. E assim, depois de concluir o processo de verificação, ele apresentará relatórios detalhados do seu sistema e de todos os drivers contidos nele.
Este software possui um enorme banco de dados de drivers com as atualizações mais recentes. Isso também garantirá que os arquivos sejam baixados muito mais rápido, pois você baixará cada arquivo de atualização de uma única fonte.
⇒ Obtenha o atualizador de driver Outbyte
3. Use a opção de 3 GB
 NOTE
NOTE
- Procure Prompt de Comando no menu Iniciar , clique com o botão direito e selecione Executar como administrador .
- Agora digite o seguinte comando e pressione Enter :
bcdedit /set IncreaseUserVa 3072 - E então reinicie o seu dispositivo.
Para usuários com versão de 32 bits do Windows, essa correção será útil para corrigir o problema. Mas como alternativa, você também pode obter a versão de 64 bits do Windows.
4. Ajuste as configurações da placa gráfica
- Na barra de pesquisa digite painel de controle no campo de texto e então clique em abrir.
- Assim que a janela aparecer, defina a opção Exibir por como Ícones grandes .
- Encontre gráficos Intel HD.
- Clique na opção 3D para abrir as configurações 3D .
- Clique em Aprimorar configurações do aplicativo e selecione Restaurar padrões . Por fim, clique no botão Aplicar para salvar as alterações.
5. Verifique se há programas desnecessários em segundo plano
- Pressione Ctrl + Alt + Delete ao mesmo tempo para abrir o Gerenciador de Tarefas .
- Observe os processos em execução, e veja se a quantidade de memória alocada para cada um e escolha quais programas devem ser encerrados.
O que acontece quando a GPU fica sem memória?
A GPU é responsável por exibir imagens ou fotos, ou a maioria das coisas relacionadas à renderização gráfica. Para isso, utiliza RAM de vídeo e, quando fica sem memória, o funcionamento básico é afetado.
Se você está se perguntando o que acontece quando a memória da GPU está cheia, as imagens demoram mais para carregar, você pode notar um atraso nos jogos e o FPS (Frame per Second) vai cair .
É seguro apenas excluir o cache da GPU?
Uma GPU vem com núcleos gráficos que unem o quadro gráfico exibido na tela. Portanto, uma vez renderizado o quadro, ele permanece na memória virtual antes mesmo de ser exibido na tela.
Mas só é seguro liberar a memória da GPU no Windows depois de concluir as alterações em um arquivo e salvá-las. Caso contrário, excluí-lo pode levar à perda permanente de suas informações.
Como posso saber se minha GPU está com defeito?
Falhas na tela são o indicador mais comum de que sua GPU está falhando. Erros BSOD também podem aparecer se houver um problema com sua GPU.
De quanta memória GPU eu preciso?
Não há limite mínimo ou máximo para a quantidade de memória GPU necessária. Tudo depende da forma como o PC é utilizado e das tarefas a serem executadas.
Por exemplo, se você gosta de jogos ou processamento de vídeo excessivo, é recomendado ter pelo menos 12-16 GB de GPU. Para tarefas básicas, uma GPU de 8 GB também funcionaria.
Como o VRAM afeta a GPU?
Muitos dos erros gerados pela ausência de uma placa gráfica estão relacionados à RAM de vídeo (VRAM). É um tipo especial de RAM responsável por reter as informações da GPU.
Portanto, melhora o desempenho ao permitir que a GPU obtenha informações e as transmita para a tela. É importante notar que a VRAM é mais rápida na realização de tarefas relacionadas à GPU. Ele está pronto para realizar tarefas de alta intensidade.
Além disso, as placas gráficas integradas são mais economicas, mas não podem ser comparadas com a produção gráfica de soluções dedicadas. Além disso, ter mais VRAM não significa com toda certeza que melhorará o desempenho do seu dispositivo.
Agora que você sabe como limpar VRAM, pode conferir nosso guia para saber quanto VRAM você tem. Se o problema persistir, nosso guia sobre como aumentar VRAM no Windows 11 deve ajudá-lo. Além disso, veja como corrigir quando há muitos processos em segundo plano.
As correções acima ajudaram você a resolver o problema com sua placa gráfica? Compartilhe suas idéias conosco na seção de comentários abaixo.

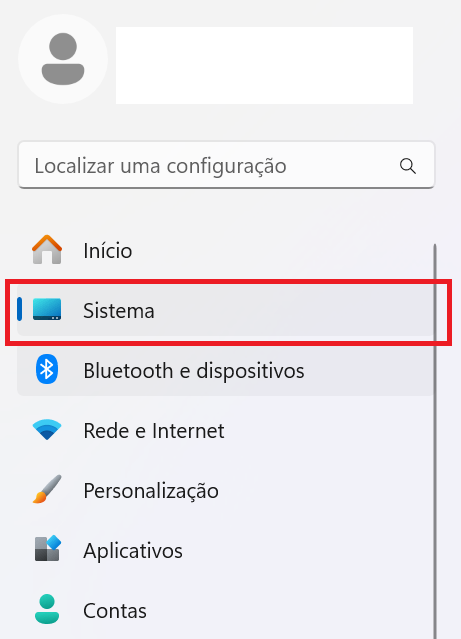
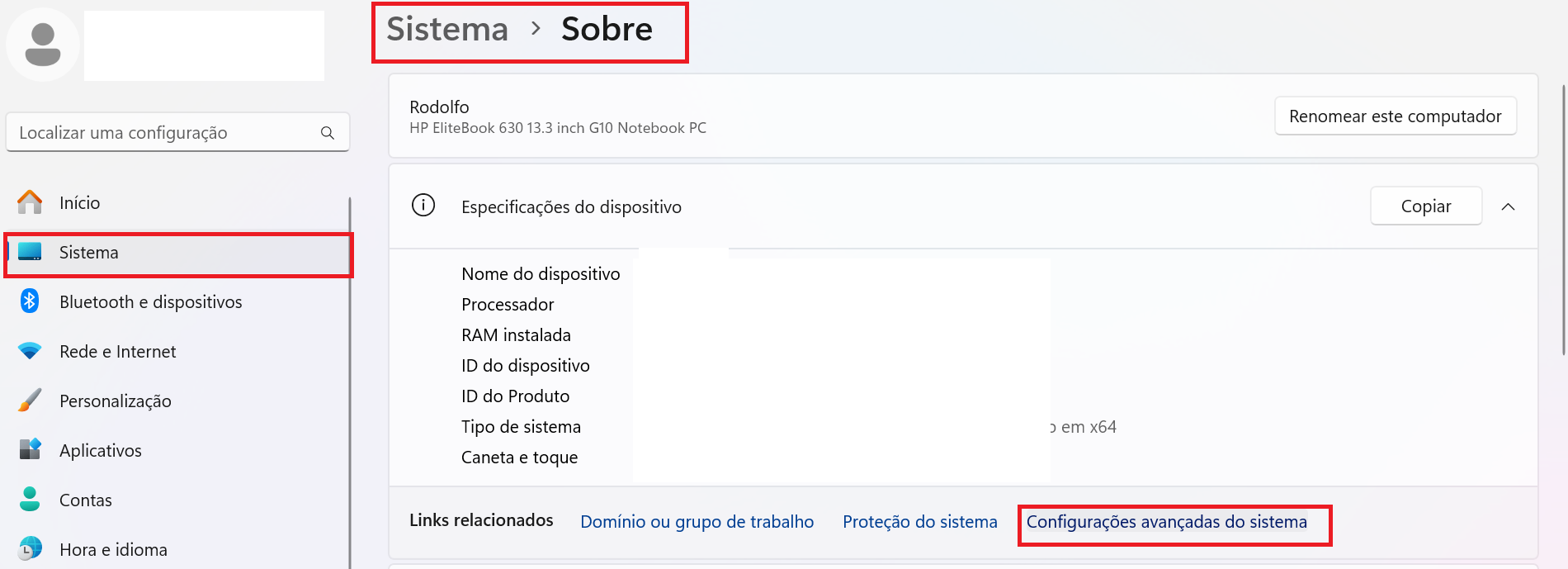
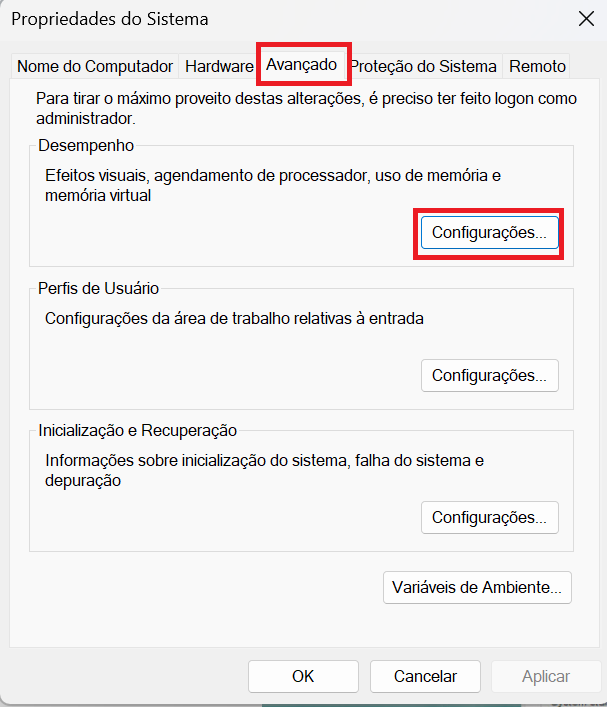
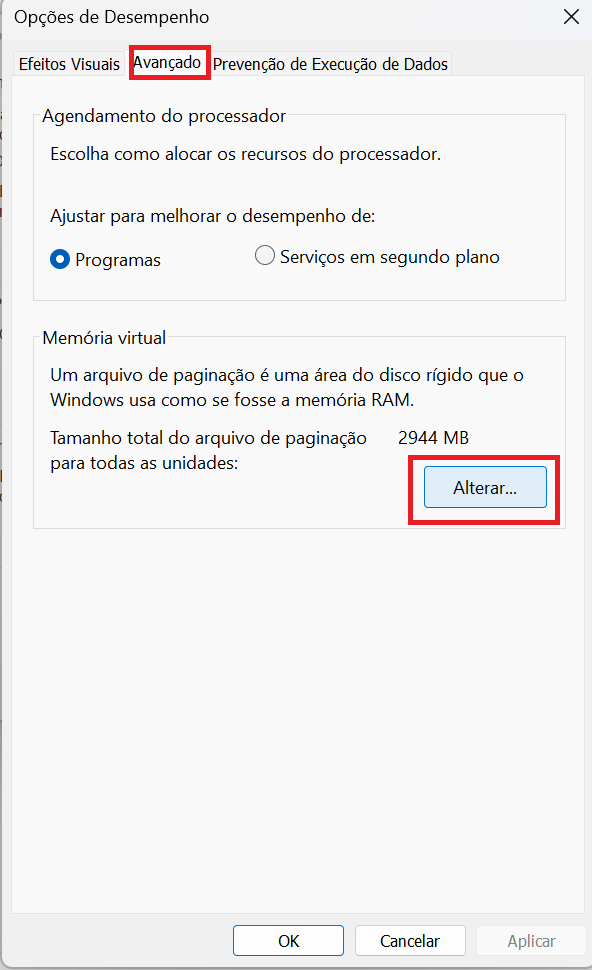

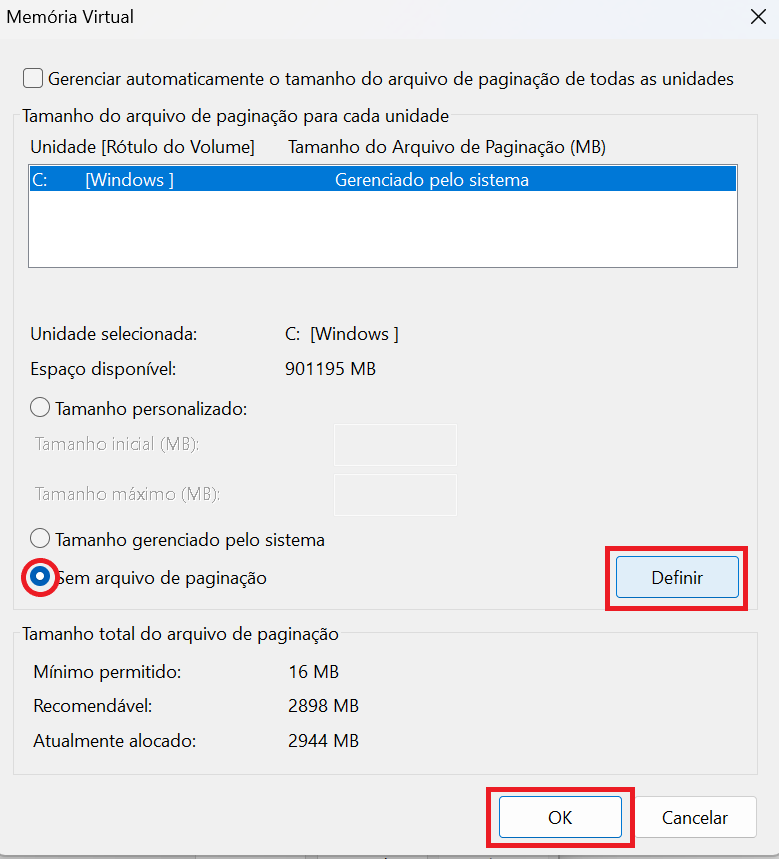

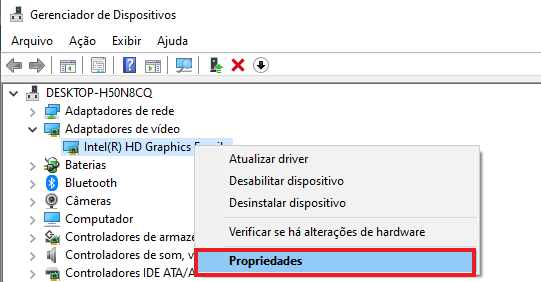
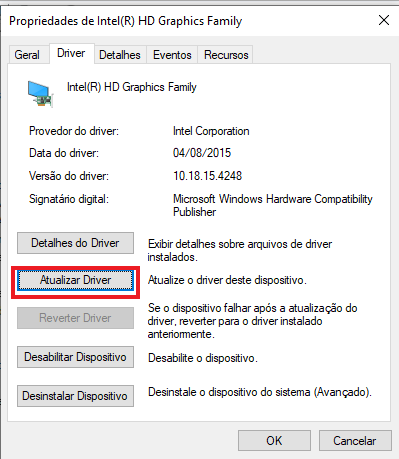
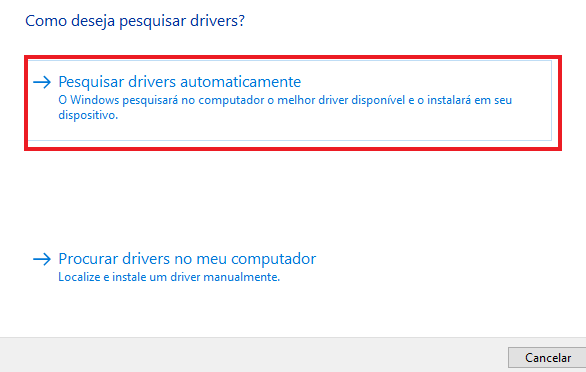
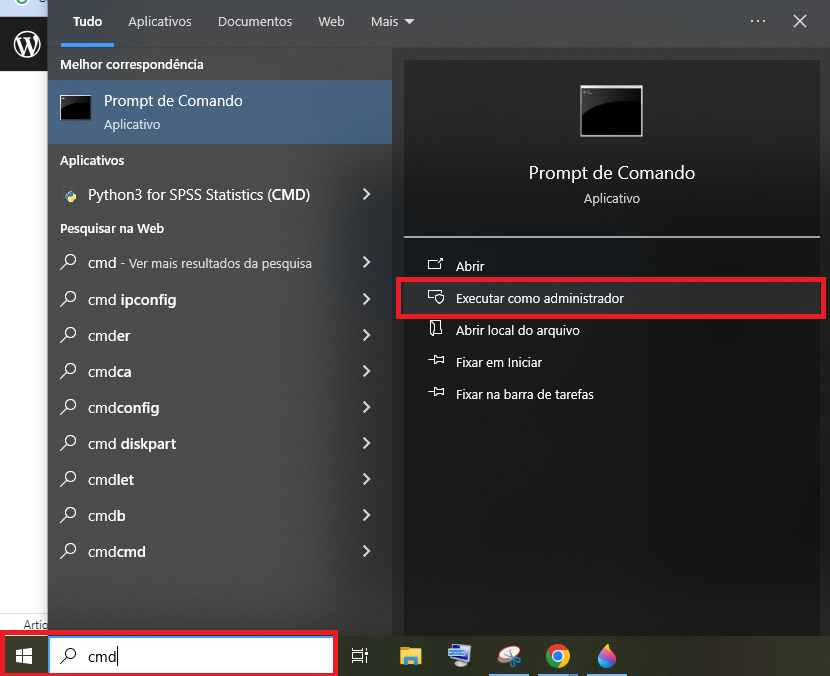
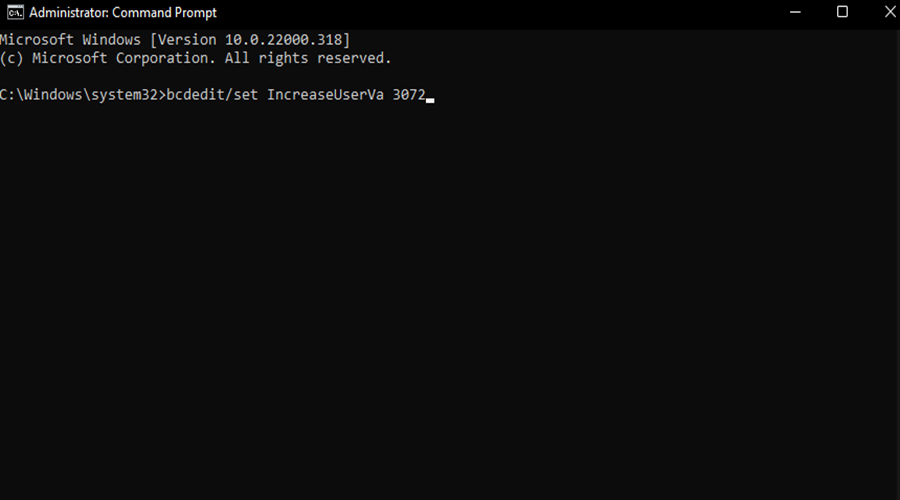
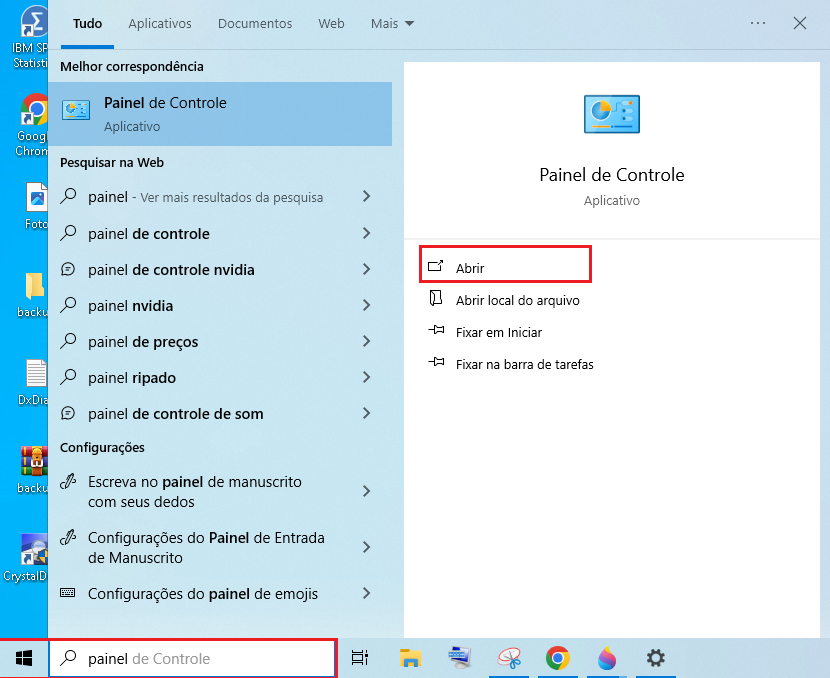
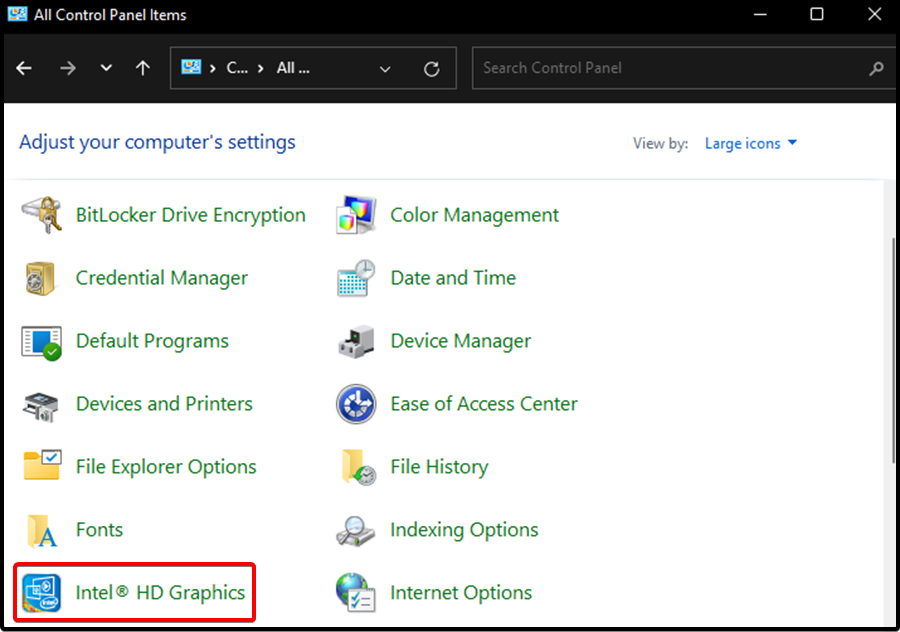
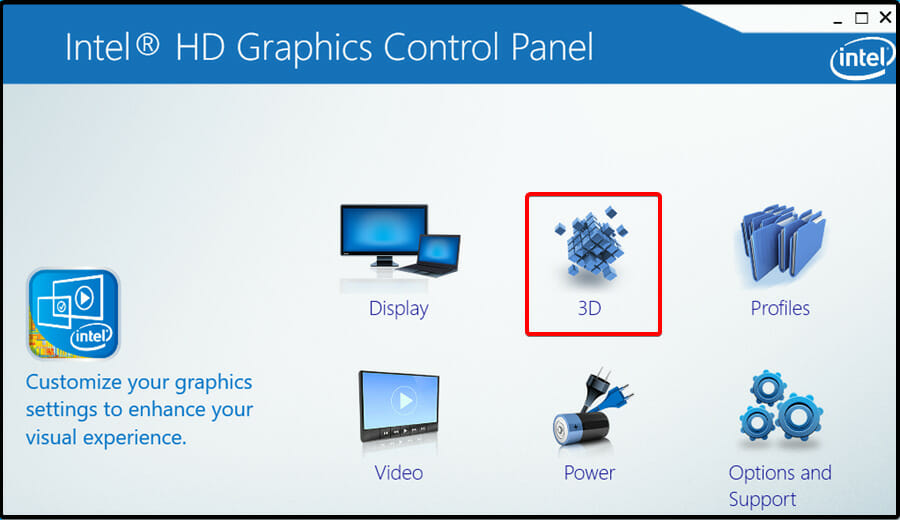
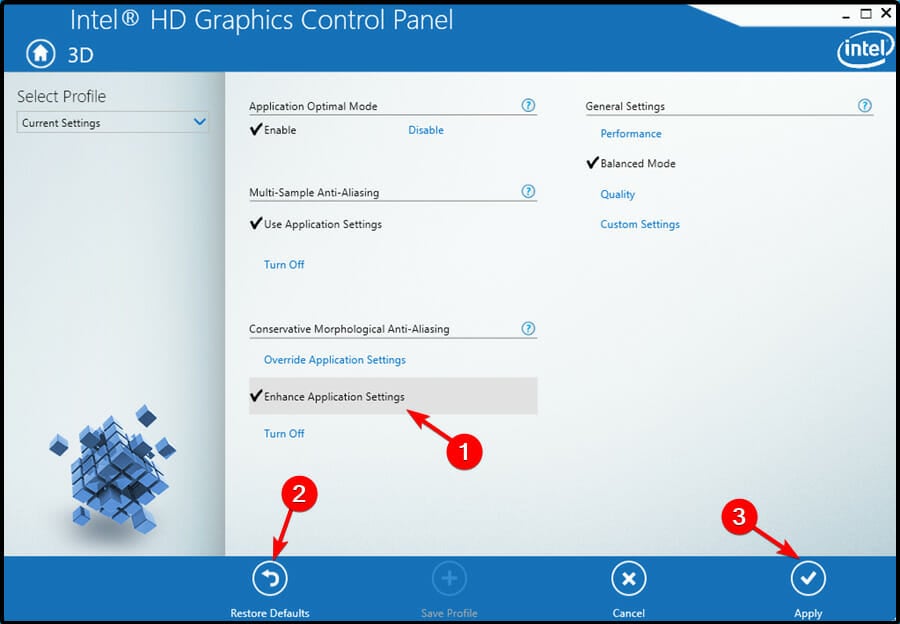
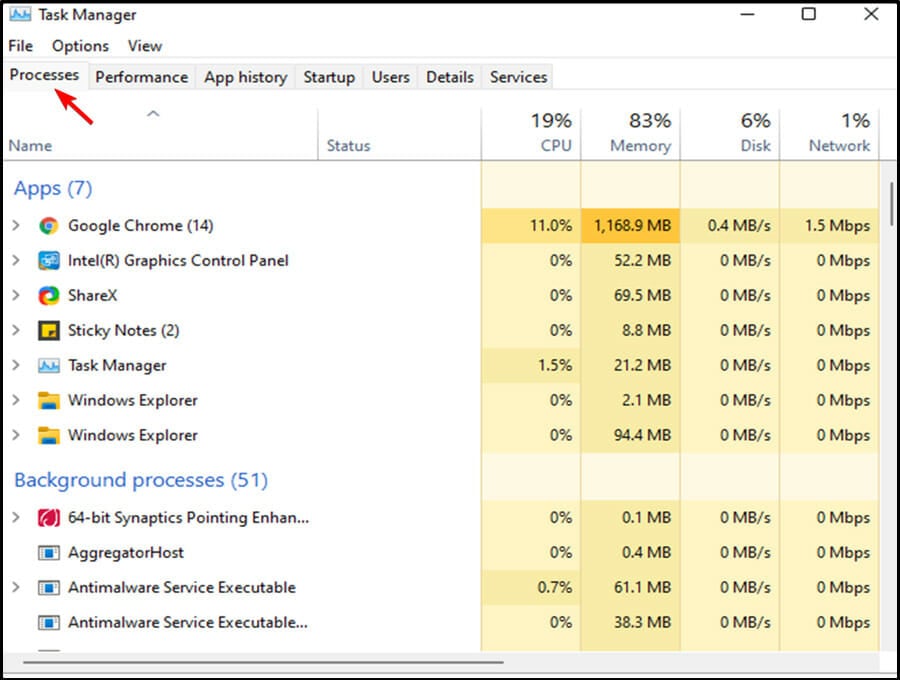








User forum
0 messages