Compartilhamento familiar do Steam não funciona: 6 soluções fáceis
4 min. read
Published on
Key notes
- Steam Family Sharing é um recurso que permite que vários usuários compartilhem a mesma conta em diferentes PCs, mas parece que às vezes não funciona.
- A primeira coisa a fazer é desautorizar e autorizar a biblioteca compartilhada do Steam.
- Para corrigir esse problema, você pode tentar verificar a integridade dos arquivos Steam.

O Steam Family Sharing permite que até 5 usuários acessem jogos Steam de até 10 computadores diferentes. No entanto, alguns usuários reclamaram que o Steam Family Sharing não está funcionando para eles.
Se você também tiver esse problema, leia esta postagem até o final para encontrar soluções para resolvê-lo.
Por que o Steam Family Sharing não está aparecendo?
Abaixo estão alguns dos motivos pelos quais o Steam Family Sharing pode não aparecer no seu PC:
- Arquivos de sistema corrompidos : uma das principais causas desse problema é a presença de arquivos de sistema defeituosos em seu PC. Você precisa de um antivírus de primeira linha para corrigir isso.
O que é o Compartilhamento Familiar Steam?
O recurso Steam Family Sharing permite que membros da família compartilhem os mesmos jogos em contas diferentes. Uma das vantagens significativas desse recurso é que cada usuário pode salvar suas realizações e progresso.
Além disso, os usuários individuais podem jogar jogos pagos sem a necessidade de comprá-los, desde que adquiridos em uma conta. Isso funciona porque um usuário concede jogos a membros da família em um computador compartilhado.
O que posso fazer se o Steam Family Sharing não estiver funcionando?
1. Certifique-se de que a Biblioteca esteja acessível
- Abra o aplicativo e clique no botão Steam na barra de tarefas superior.
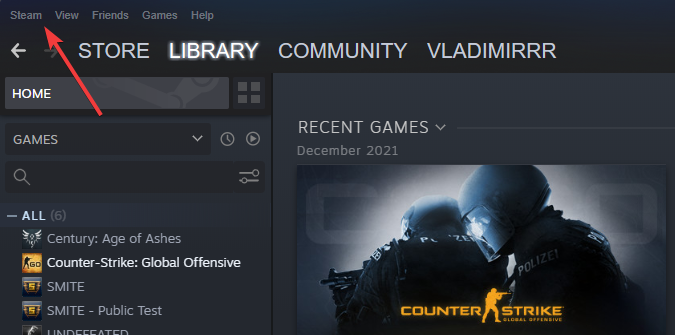
- Escolha Configurações .

- Clique em Família .
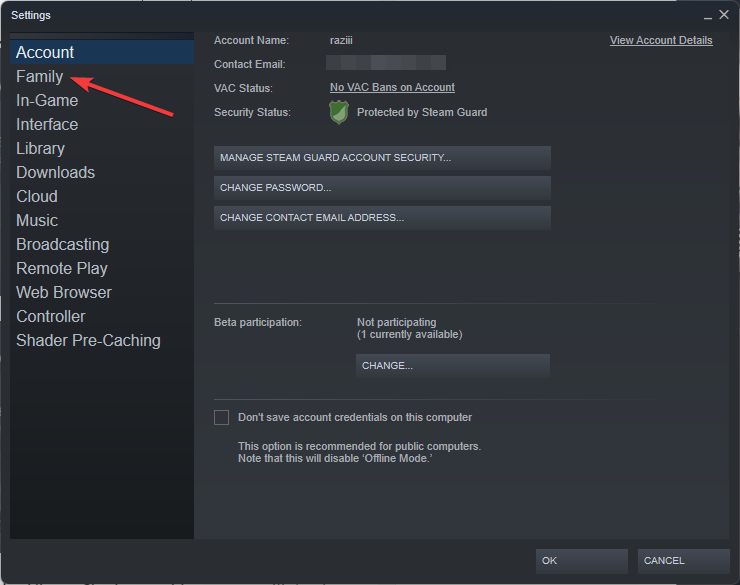
- Marque a caixa ao lado de Autorizar compartilhamento de biblioteca neste computador ( se esse for o seu destino ).
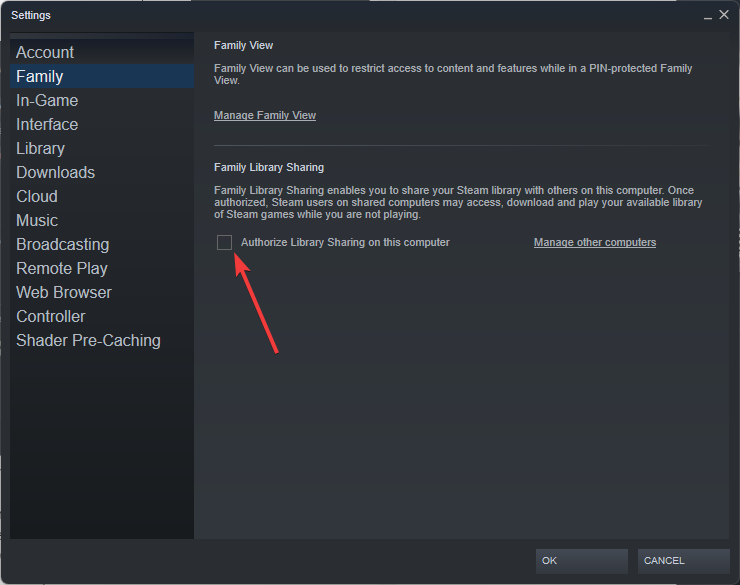
- Clique em Gerenciar outros computadores .
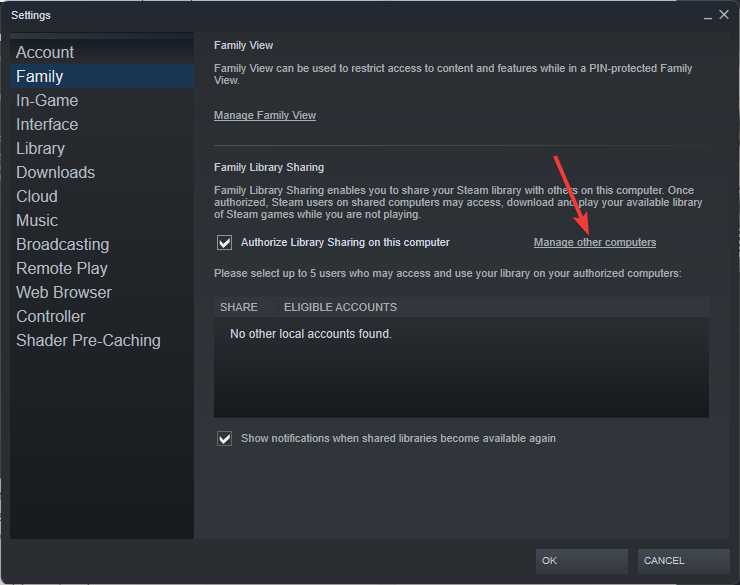
- Escolha Revogar para o respectivo PC.
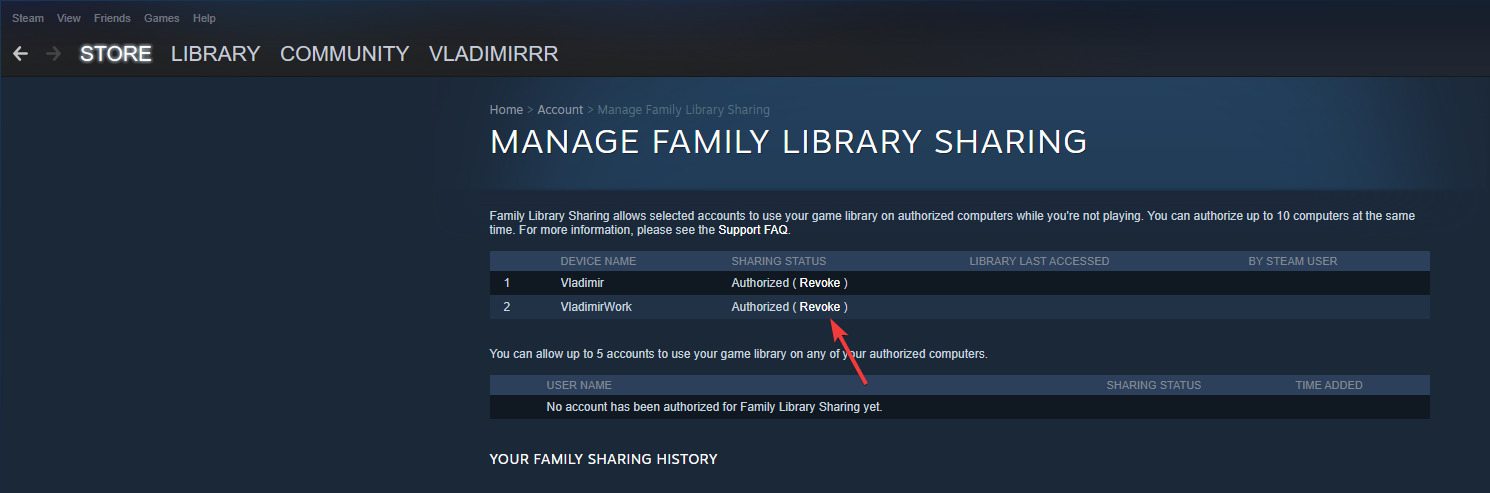
- Repita o mesmo processo para todos os PCs.
- Execute um jogo na biblioteca compartilhada do Steam.
- Quando a mensagem de autorização aparecer, solicite acesso nessa tela.
- Autorize novamente o respectivo PC clicando no link do e-mail recebido.
2. Execute uma verificação SFC
- Pressione a tecla Windows , digite cmd e escolha Executar como administrador no prompt de comando.

- Agora, na janela aberta, insira o seguinte comando e pressione Enter :
sfc/scannow - Após a conclusão do processo, feche o prompt de comando e reinicie o PC.
3. Desative antivírus ou exclua arquivos SteamApps
Às vezes, seu antivírus pode sinalizar arquivos do Steam como arriscados e bloqueá-los. Se você tiver problemas com a biblioteca Steam não funcionando, desative seu antivírus e tente novamente.
Outra maneira de corrigir esse problema, se o seu antivírus o causar, é excluir o caminho do arquivo da verificação de vírus. O caminho do Steam geralmente está localizado em C:/Program Files/Steam/SteamAppsCommon
4. Verifique a integridade dos arquivos do jogo
- Pressione a tecla Windows , digite Steam e abra o aplicativo.
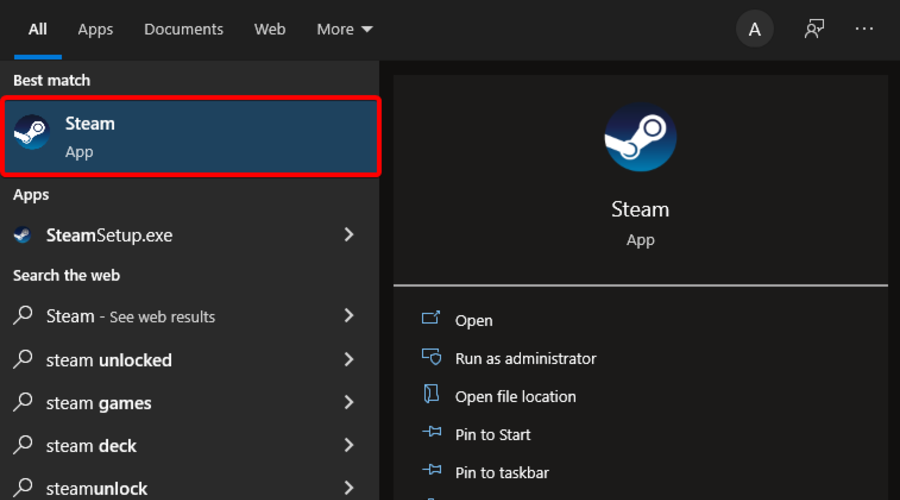
- No menu principal do aplicativo, navegue até LIBRARY .
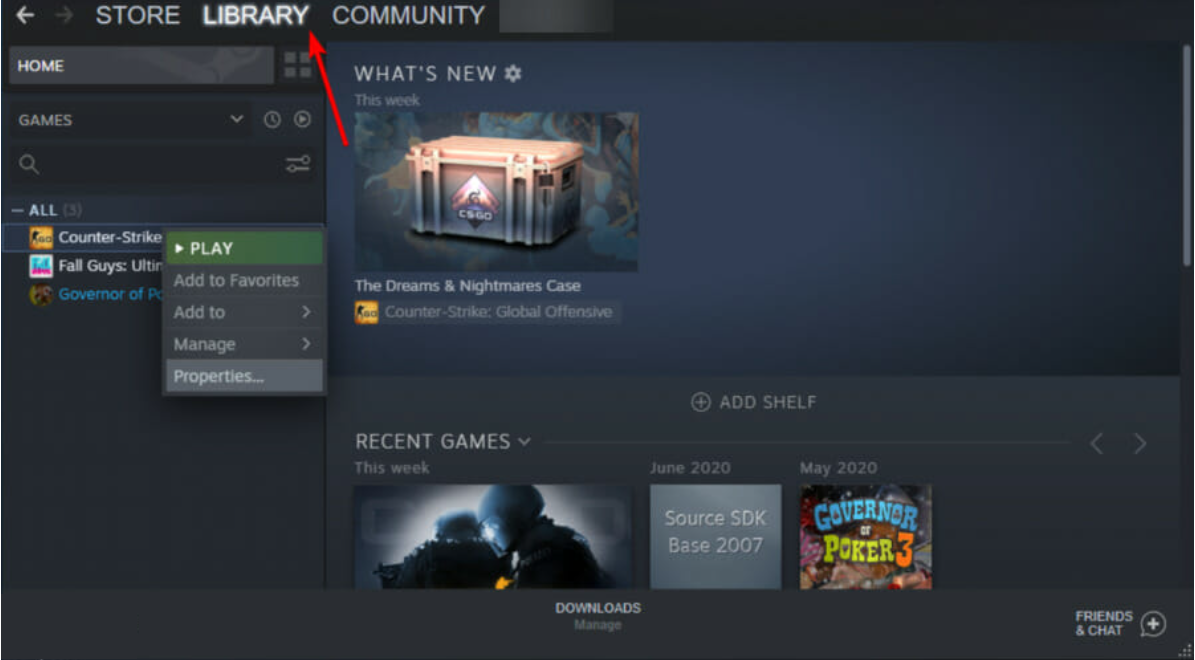
- Clique com o botão direito no jogo que você precisa e pressione Propriedades .

- Agora, na janela Propriedades, clique em ARQUIVOS LOCAIS .

- Em seguida, selecione o botão VERIFICAR INTEGRIDADE DO CACHE DO JOGO .

 NOTE
NOTE
5. Redefina o catálogo Winsock
- Pressione a tecla Windows , digite cmd , clique com o botão direito no primeiro resultado e escolha Executar como administrador .

- Digite o seguinte comando no prompt de comando e pressione Enter para executá-lo:
netsh winsock reset - Reinicie o seu computador para concluir a operação e consertar o Steam.
Às vezes, um catálogo Winsock atualizado pode fazer com que o compartilhamento familiar do Steam não funcione. Reiniciar o Winsock geralmente resolve o problema.
6. Realoque os arquivos de instalação do Steam
- Primeiro, certifique-se de ter fechado o aplicativo Steam.
- Agora, clique com o botão direito no atalho do Steam e escolha Abrir local do arquivo .
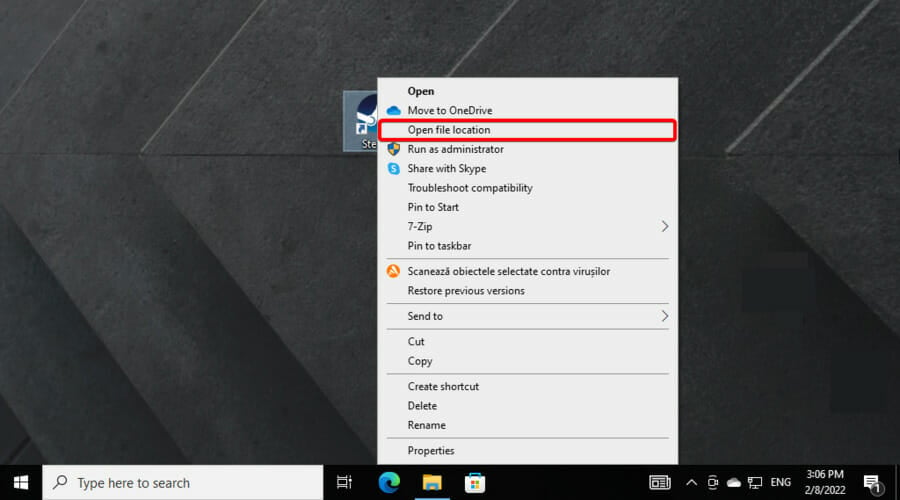
- Localize os seguintes arquivos SteamApps , Steam.exe e Userdata .
- Copie esses arquivos para um local diferente.
- Em seguida, exclua todos os arquivos do diretório Steam.
- Copie os arquivos SteamApps , Steam.exe e Userdata de volta para o diretório Steam.
Com as soluções acima, você poderá corrigir o problema de não funcionamento do Steam Family Sharing. Observe que algumas etapas aqui devem ser executadas por parte do mutuário e outras por parte do proprietário.
Se você estiver enfrentando outros problemas, como o Steam não conseguir autorizar um computador, verifique nosso guia detalhado para corrigi-lo rapidamente.
Essas soluções ajudaram você? Como você corrigiu esse problema? Por favor, compartilhe suas idéias nos comentários abaixo.











User forum
0 messages