Correção: a Microsoft Store não abre no Windows 10
11 min. read
Published on
Key notes
- A Microsoft Store foi introduzida pela primeira vez junto com o sistema operacional Windows 8 e é uma plataforma de distribuição digital para muitos aplicativos e jogos excelentes.
- Muitos problemas de software ou conectividade podem fazer com que o aplicativo da Microsoft Store não abra.
- Se a Microsoft Store não abrir, siga as etapas do artigo abaixo.
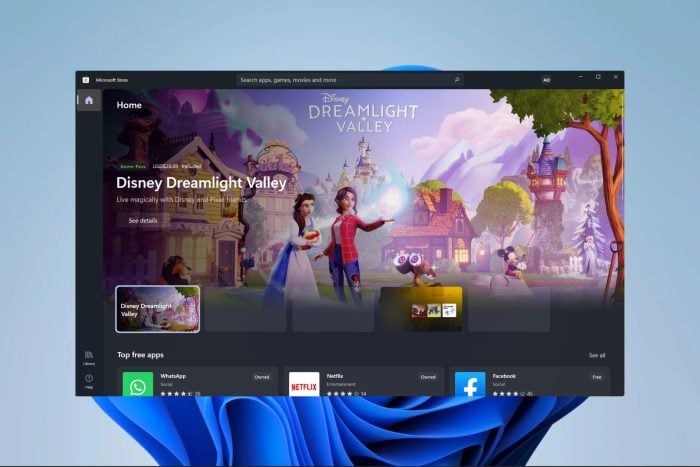
Você encontrou este artigo porque a Microsoft Store não abre no seu PC com Windows 10. Portanto, temos todas as informações que você precisa saber.
A Microsoft lançou sua App Store quando lançou o Windows 8 e vem melhorando sua oferta desde então.
O Windows 10 trouxe um aumento exponencial no número de aplicativos disponíveis. Ainda assim, alguns usuários relataram que a Microsoft Store não abria após a instalação da atualização mais recente do Windows 10 ou a atualização para a versão mais recente do sistema operacional.
Em alguns casos, a mensagem de erro é: Você precisará de um novo aplicativo para abrir este link do ms-windows-store .
Mas as atualizações são apenas um dos possíveis culpados, e a lista de suspeitos do costume é muito mais extensa. Para alguns, pode ser uma ação específica, enquanto outros não conseguem abrir a loja da Microsoft, independentemente de seus atos.
Então, vamos revisar rapidamente alguns cenários frequentes.
Por que meus aplicativos da Microsoft não abrem?
Você pode ter problemas para abrir o aplicativo Microsoft Store em um PC com Windows 10 ou 11 por alguns motivos. Aqui estão alguns comuns:
- Conexão com a Internet defeituosa – Você poderá iniciar o aplicativo, mas ele nunca será totalmente aberto se a conexão com a Internet não for forte o suficiente.
- Data e hora dos dispositivos configurados incorretamente – Isso afeta muitos serviços da Web e redefinir a hora deve resolver o problema.
- Registro de dados corrompido – Informações valiosas do dispositivo são armazenadas no registro. Se dados essenciais relativos ao aplicativo forem destruídos no registro, ele não será mais iniciado.
- Programas incompatíveis – Alguns programas cancelam outros e pode ser necessário desinstalar aplicativos instalados recentemente.
Existem mais motivos pelos quais você pode enfrentar esse problema e iremos discuti-los. Aqui estão algumas variações desse erro que você deve observar:
- A Microsoft Store não abre após redefinição/atualização
- A Microsoft Store não abre no Windows 11
- A Microsoft Store abre e fecha imediatamente
- Microsoft Store não abre no Xbox
- A Microsoft Store não carrega (problemas com o não carregamento da Microsoft Store podem afetar todas as versões do Windows, incluindo o Win 11 mais recente).
- A Microsoft Store não baixa nem instala nada
- A Microsoft Store continua travando/congelando/não funcionando (quando o cache fica sobrecarregado, isso pode fazer com que a Microsoft Store continue travando).
Com uma nova interface otimizada para tablets e outros dispositivos de entrada por toque, os aplicativos estão se tornando uma parte crucial da experiência do Windows.
Isso pode ser um grande problema se você não conseguir abrir a Microsoft Store para baixar aplicativos. Portanto, antes de tentarmos corrigir esse problema, certifique-se de que seu sistema operacional esteja atualizado. Caso contrário, baixe as atualizações mais recentes por meio do Windows Update.
Como faço para forçar a abertura de uma Microsoft Store?
Inicie a caixa de diálogo Executar pressionando a tecla Windows + R , digite wsreset.exe e clique em OK . Após cerca de dez segundos, um prompt de comando vazio será fechado e a Microsoft Store será iniciada de forma independente.
Vamos ver o que fazer quando a Microsoft Store não abre.
Como faço para corrigir a Microsoft Store quando ela não abre?
1. Exclua o cache local
Limpar o cache da loja pode ajudá-lo a corrigir outros problemas de aplicativos da Windows Store, como o erro 0x00000005 da Microsoft Store; leia este guia para saber mais.
2. Use o PowerShell
- Abra o menu Iniciar e, no campo Pesquisar , digite Powershell e escolha Executar como administrador.
- Digite o código abaixo.
Get-AppXPackage -AllUsers | Foreach {Add-AppxPackage -DisableDevelopmentMode -Register "$($_.InstallLocation)AppXManifest.xml"} - Pressione Enter para executar o comando.
3. Certifique-se de ter espaço de armazenamento suficiente
Se você estiver com pouco espaço de armazenamento, isso pode explicar por que a Microsoft Store não inicia. Neste caso, limpe a partição do sistema.
Como um lembrete rápido, se você não tiver espaço livre suficiente, as atualizações e instalações da Microsoft Store poderão travar.
Remova todos os aplicativos e programas que você não usa com frequência. Além disso, transfira arquivos multimídia para outra partição e salve-os em um dispositivo de armazenamento externo.
4. Repare seu registro
- Abra o menu Iniciar , digite CMD e selecione Executar como Administrador .
- Agora digite o script abaixo e pressione Enter .
sfc /scannow
- Aguarde a conclusão do processo de digitalização e reinicie o computador. Todos os arquivos corrompidos serão substituídos na reinicialização.
Se você estiver tendo problemas para acessar o prompt de comando como administrador, é melhor consultar este guia.
Você também pode usar o Verificador de arquivos do sistema da Microsoft para verificar se há corrupção de arquivos do sistema. O utilitário verifica a integridade de todos os arquivos protegidos do sistema e repara arquivos com problemas quando possível.
Para uma melhor verificação dos arquivos do sistema, recomendamos o uso de um software dedicado de reparo do sistema. É especializada em escanear sistemas e recuperar versões originais de arquivos corrompidos ou danificados.
5. Altere os endereços DNS
- Clique no menu Iniciar , digite Conexões de Rede e abra a opção Exibir conexões de rede .
- Escolha a conexão de rede que você usa atualmente, clique com o botão direito e selecione Propriedades .
- Vá até Protocolo de Internet versão 4 (TCP/IPv4) e escolha Propriedades .
- Escolha Usar os seguintes endereços de servidor DNS e insira os valores 8.8.8.8 como Servidor DNS preferencial e 8.8.4.4 como Servidor DNS alternativo .
- Pressione OK para salvar suas alterações.
Você poderia tentar alterar os endereços DNS se a solução de cache local não funcionasse. Se você notar alguma alteração na sua conexão com a Internet, repita o processo e retorne tudo aos valores padrão.
Você não consegue abrir o Painel de Controle no Windows 10 ? Dê uma olhada neste guia passo a passo para encontrar uma solução.
6. Saia/faça login na sua conta
- Abra a Microsoft Store .
- Clique no ícone do seu perfil no canto superior direito e selecione a opção Sair .
- Feche a Microsoft Store e reinicie-a.
- Clique no ícone em branco e selecione Entrar .
- Insira suas credenciais e procure melhorias.
Se o botão de sair estiver disponível, clique nele para se desconectar da sua conta da Microsoft. Alguns usuários relataram que esta ação rápida e simples corrigiu muitos problemas da Microsoft Store. Em seguida, faça login novamente e verifique se o problema persiste.
7. Execute o solucionador de problemas do Windows
- Abra o aplicativo Configurações .
- Clique em Sistema no painel esquerdo, role para baixo e clique em Solucionar problemas no painel direito.
- Clique em Outros solucionadores de problemas .
- Role para baixo até Aplicativos da Windows Store, clique no botão Executar e siga o assistente de solução de problemas.
A Atualização para Criadores do Windows 10 apresenta um solucionador de problemas integrado dedicado que pode corrigir problemas gerais do PC. Se você estiver tendo problemas para abrir o aplicativo Configurações , dê uma olhada neste artigo para resolver o problema.
Se você estiver executando uma versão mais antiga do Windows, poderá baixar a ferramenta Microsoft Easy Fix para solucionar vários problemas de software e hardware.
A ferramenta é compatível com Windows 10 versão 1607, Windows 8.1, Windows 8, Windows 7 Enterprise, Windows 7 Home Basic, Windows 7 Professional e Windows 7 Ultimate.
Acesse a página oficial da ferramenta Microsoft Easy Fix e role para baixo para selecionar o solucionador de problemas que melhor atende às suas necessidades. Ao escolher a respectiva ferramenta, seu PC começará a baixar o software de solução de problemas.
8. Execute uma verificação completa do sistema
- Abra o menu Iniciar , digite Segurança do Windows e selecione a ferramenta Segurança do Windows .
- Clique em Proteção contra vírus e ameaças .
- Na nova janela, clique em Opções de digitalização .
- Marque a opção Verificação completa e clique em Verificar agora .
O malware pode causar vários problemas no seu computador, incluindo problemas de aplicativos da Microsoft Store. Execute uma verificação completa do sistema para detectar qualquer malware em seu computador.
Você pode usar antivírus integrado do Windows, Windows Defender ou soluções antivírus de terceiros.
9. Atualize a Microsoft Store
- Abra o aplicativo Microsoft Store na barra de tarefas.
- Clique no ícone da biblioteca no painel inferior esquerdo.
- Clique no botão Obter atualizações .
Se você não conseguir abrir a Microsoft Store, isso pode ser resultado de um bug temporário que afeta a versão atual. A maneira mais rápida de corrigir isso é verificar frequentemente se há atualizações.
10. Desative proxy ou VPN
- Clique no menu Iniciar , digite opções da Internet e selecione o aplicativo Opções da Internet .
- Abra a guia Conexões e clique em Configurações de LAN .
- Desmarque a caixa ao lado Use um servidor proxy para sua LAN .
- Confirme as alterações e tente fazer login novamente.
Configurações específicas de proxy ou VPN podem bloquear a conexão de saída com os servidores da Microsoft Store. Se você não conseguir iniciar a Loja, tente desabilitar essas configurações antes de fazer login com sua conta da Microsoft.
Agora desligue sua VPN e tente reiniciar a Microsoft Store. Isso deve resolver alguns problemas de conectividade causados pelo servidor proxy ou VPN.
11. Reinstale o aplicativo problemático
- Clique no menu Iniciar , digite Aplicativos e recursos e selecione o primeiro aplicativo.
- Clique nas reticências do aplicativo problemático e selecione Desinstalar.
- Reinicie o seu PC.
- Agora abra a Microsoft Store, procure o aplicativo que você acabou de desinstalar e instale-o novamente.
Às vezes, a Microsoft Store não abre simplesmente porque alguns aplicativos não funcionam corretamente. Portanto, a melhor maneira de resolver esse problema é desinstalar e reinstalar esses aplicativos específicos.
12. Verifique as configurações de hora, data e região
- Abra o aplicativo Configurações e clique em Hora e idioma .
- Selecione Data e hora no painel esquerdo.
- Ative o botão Definir hora automaticamente .
- Ative o recurso Selecionar fuso horário automaticamente .
- Feche as Configurações e procure as alterações na Loja .
Certifique-se de que a hora e a data estejam definidas corretamente. Além disso, defina seu país e região para os Estados Unidos.
13. Atualize seu sistema operacional
- Abra o aplicativo Configurações .
- Clique em Atualização do Windows .
- Em seguida, no painel direito, selecione Verificar atualizações .
Como um lembrete rápido, a Microsoft lança constantemente atualizações do Windows para melhorar a estabilidade do sistema e corrigir vários problemas. Essas atualizações geralmente têm como objetivo melhorar a experiência e a confiabilidade da Microsoft Store.
14. Limpe seus arquivos e pastas temporários
- Vá para o menu Iniciar , digite Limpeza de disco e inicie a ferramenta.
- Selecione o disco que deseja limpar e clique em OK .
- A ferramenta informará quanto espaço você pode liberar e clique no botão Limpar arquivos do sistema .
A maneira mais simples e rápida de excluir arquivos e pastas temporários é usar a Limpeza de disco. Usando seu computador ou navegando na Internet, seu PC acumula vários arquivos desnecessários.
Esses chamados arquivos inúteis podem afetar a velocidade de processamento do seu computador, fazendo com que os aplicativos respondam lentamente e até impedindo sua inicialização.
Limpe seus arquivos temporários e tente gravar dados novamente no dispositivo de armazenamento problemático.
O que posso fazer se a Microsoft Store não abrir no Windows 11?
1. Remova aplicativos instalados recentemente
- Abra o menu Iniciar , digite painel de controle e clique em Desinstalar um programa .
- Clique no programa adicionado recentemente na lista de programas e clique no botão Desinstalar .
- Repita a etapa dois para outros programas recém-adicionados até que o problema seja resolvido.
Como faço para reinstalar a Microsoft Store?
- Abra o aplicativo Configurações , clique em Aplicativos e selecione Aplicativos e recursos .
- Clique nas reticências da Microsoft Store e selecione Opções avançadas .
- Role para baixo e selecione o botão Redefinir .
Isso é tudo que você deve fazer se a Microsoft Store não abrir no Windows 10.
Esperamos que pelo menos uma dessas soluções tenha ajudado você com seu problema na App Store. Observe que não criamos essas soluções em nenhuma ordem específica e aconselharemos que você use as soluções que parecerem mais relevantes para a sua situação.
Se você tiver algum comentário ou sugestão, escreva-o na seção de comentários abaixo.

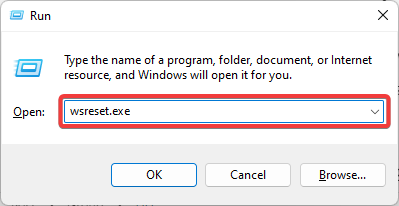
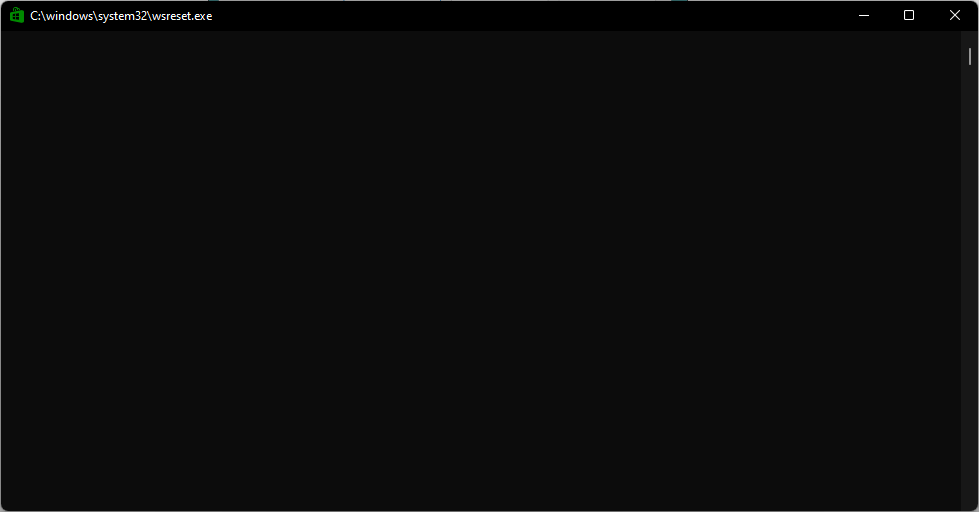
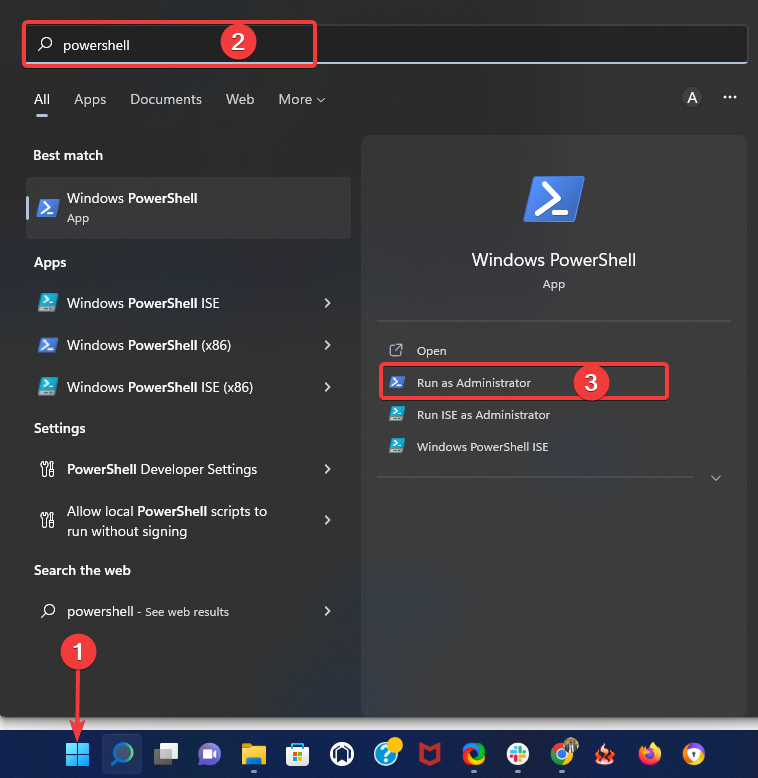

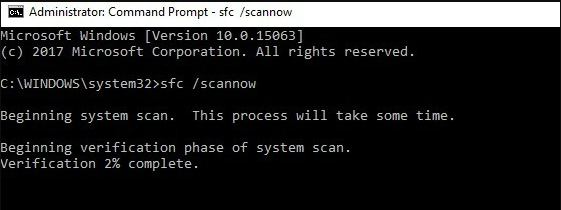
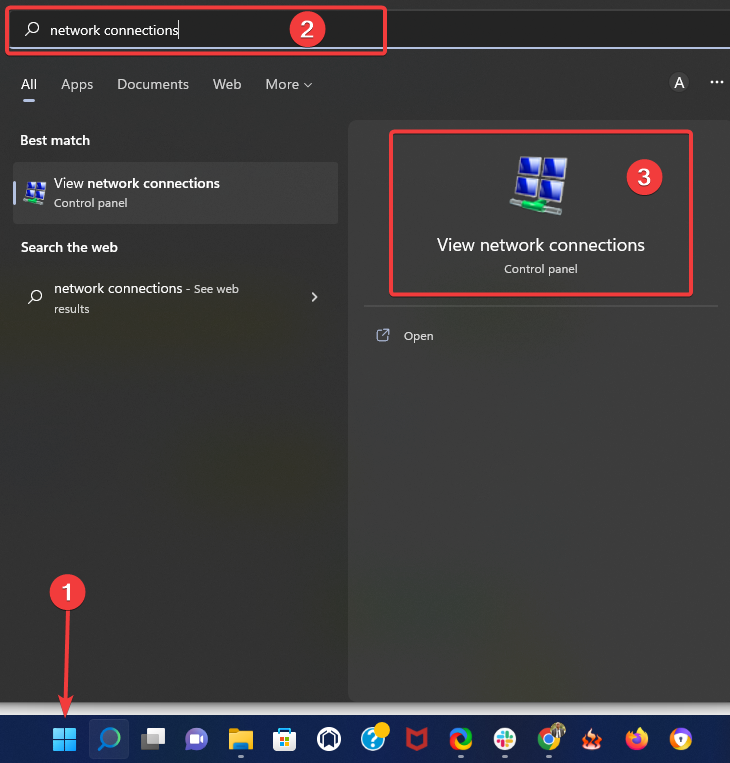
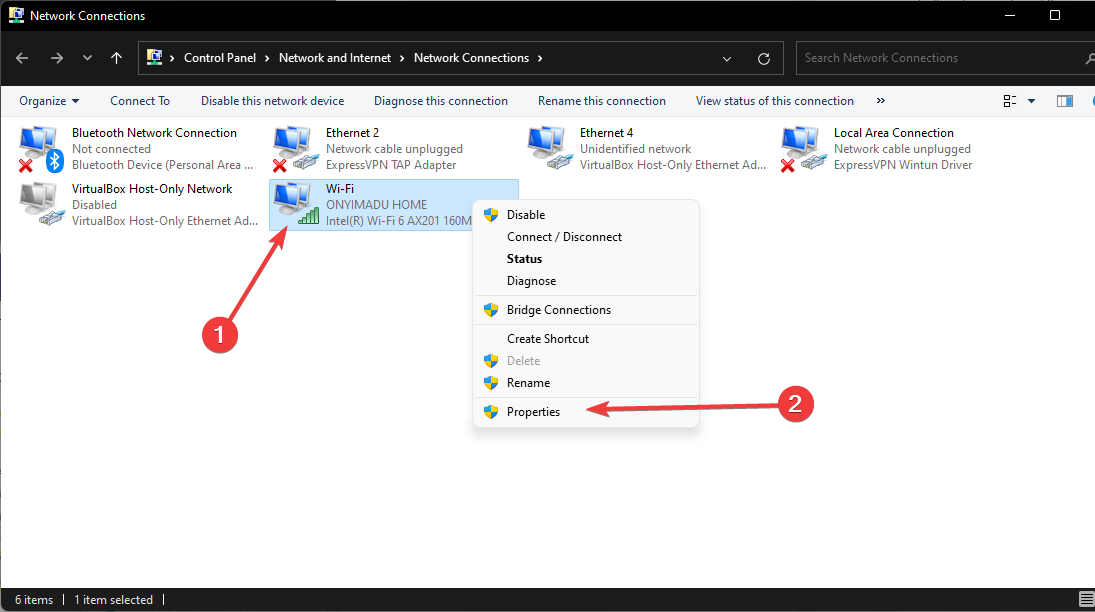
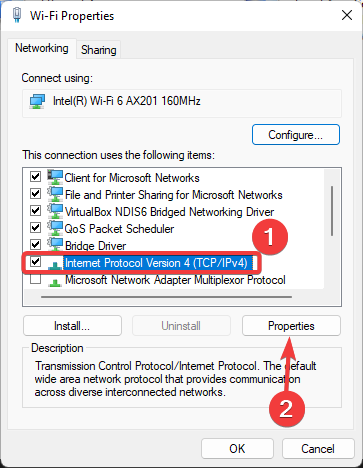

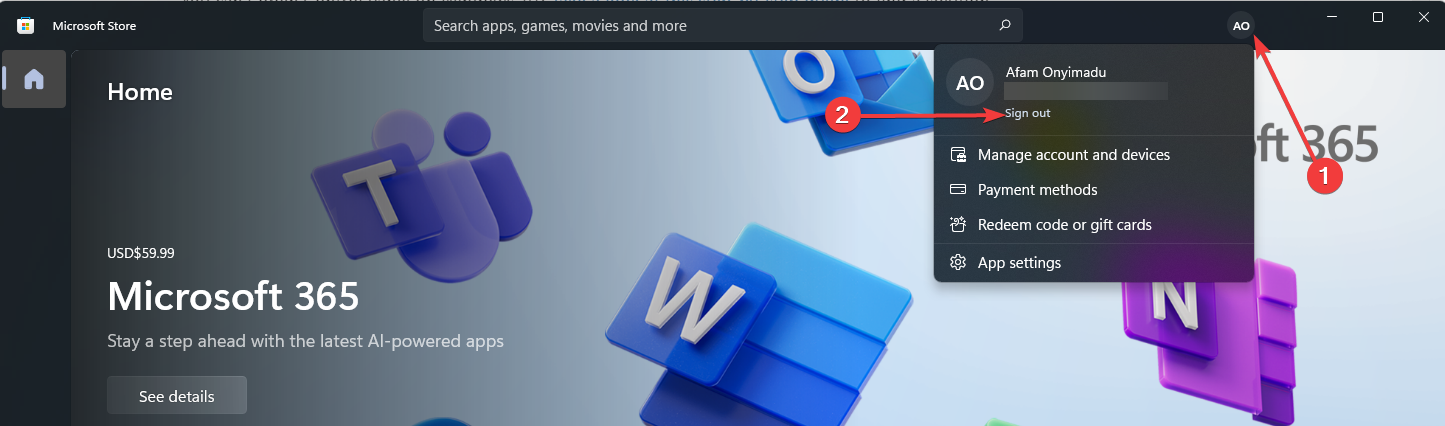
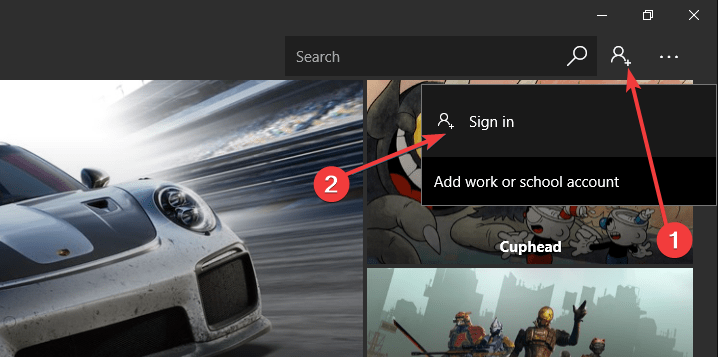
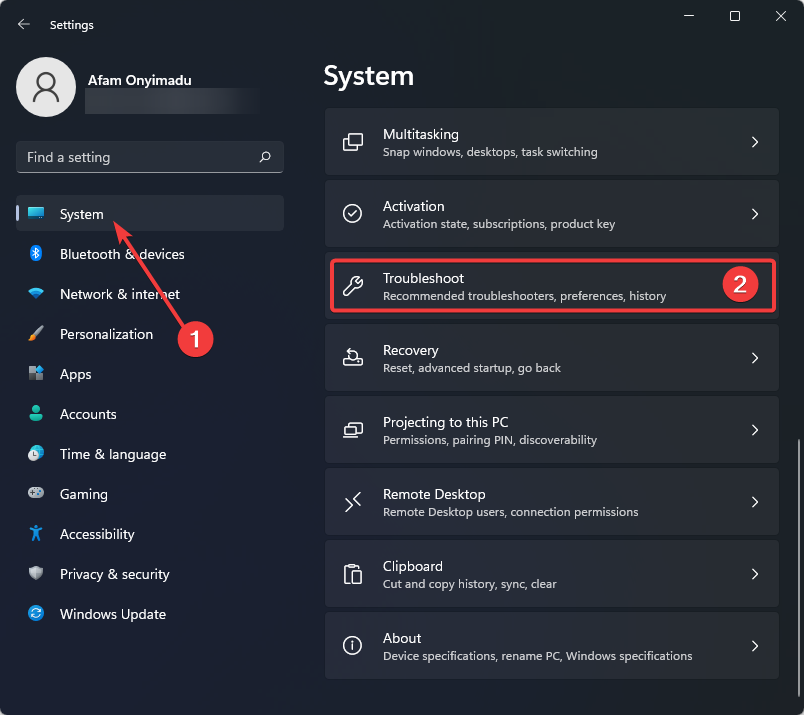
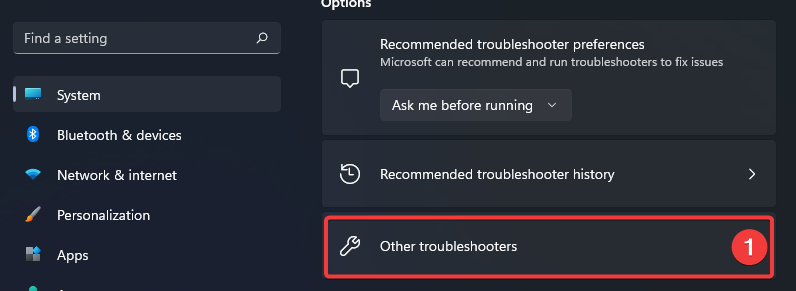

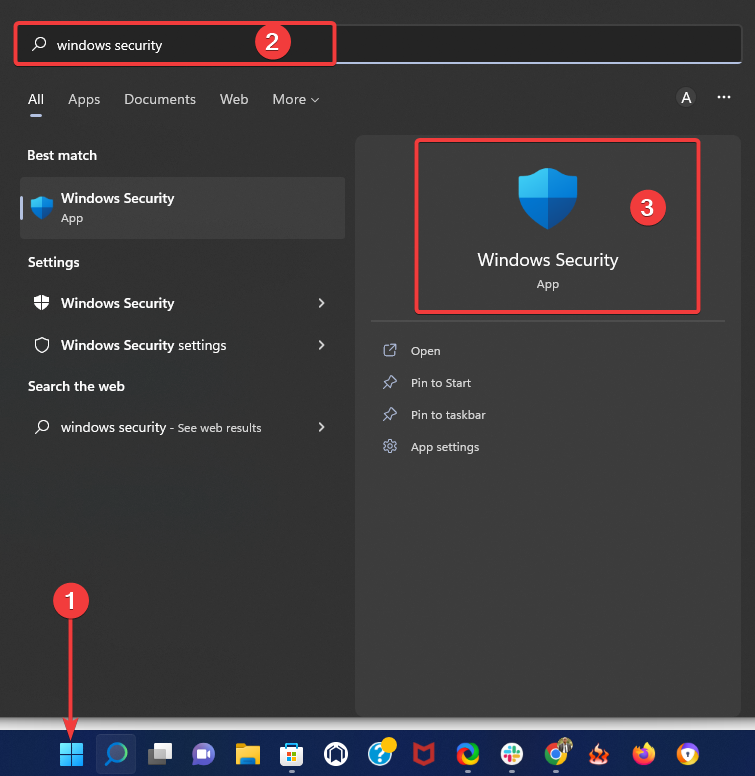
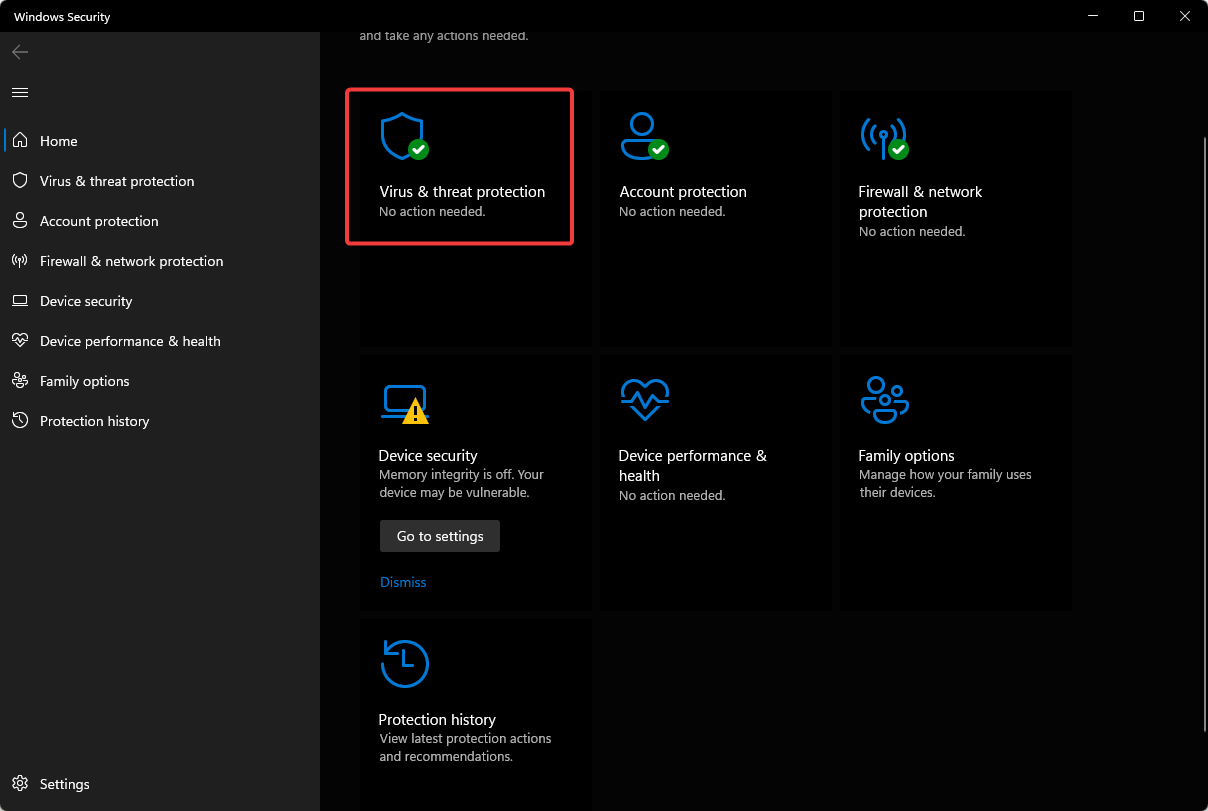
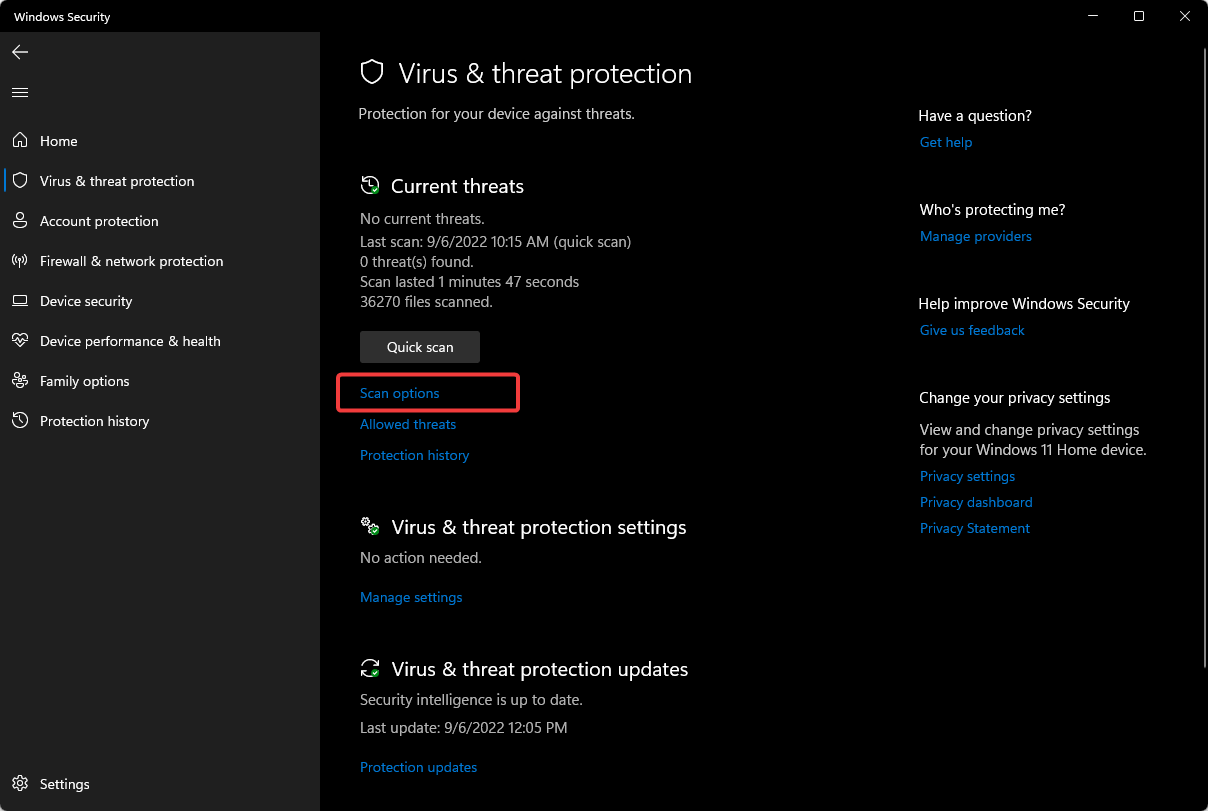

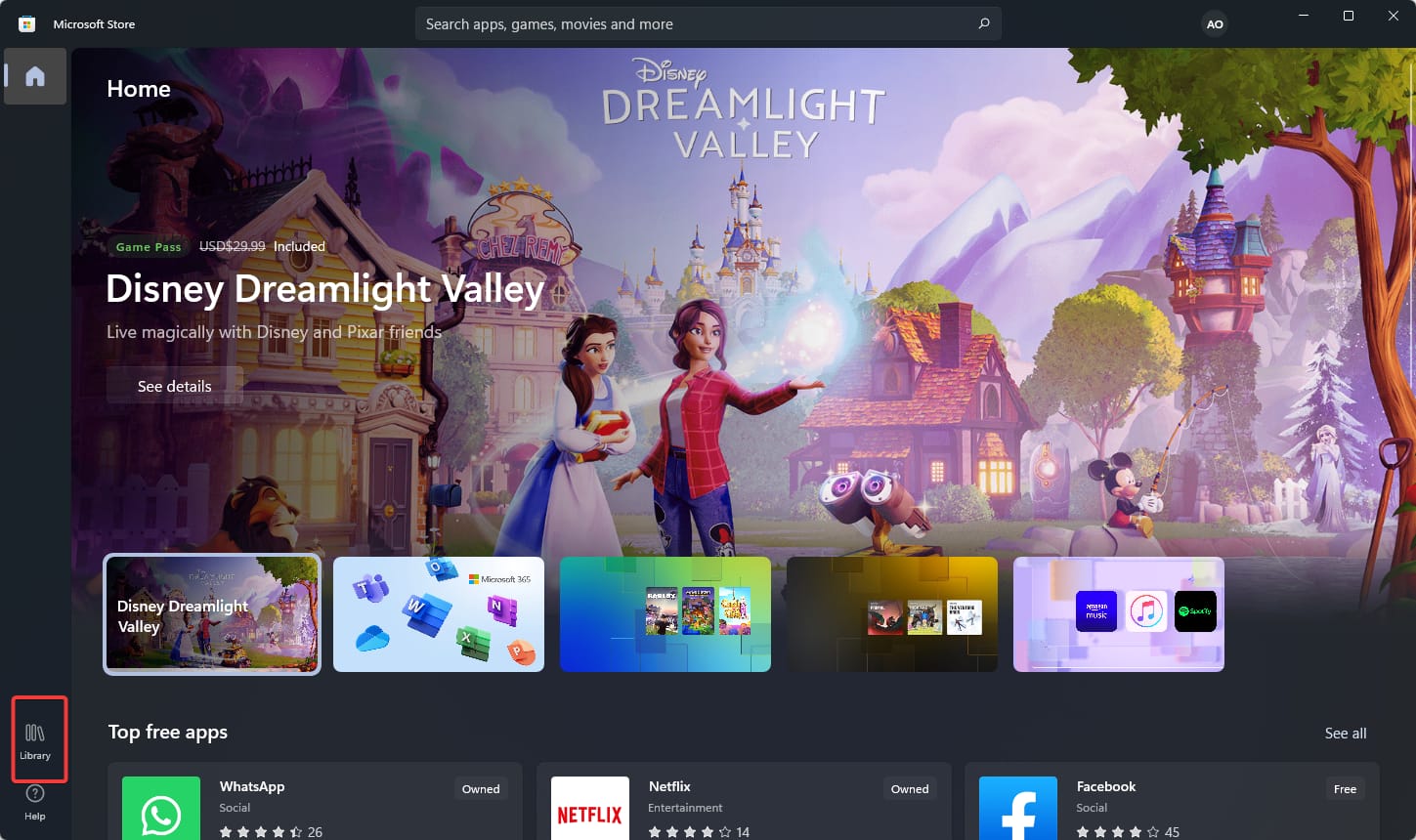
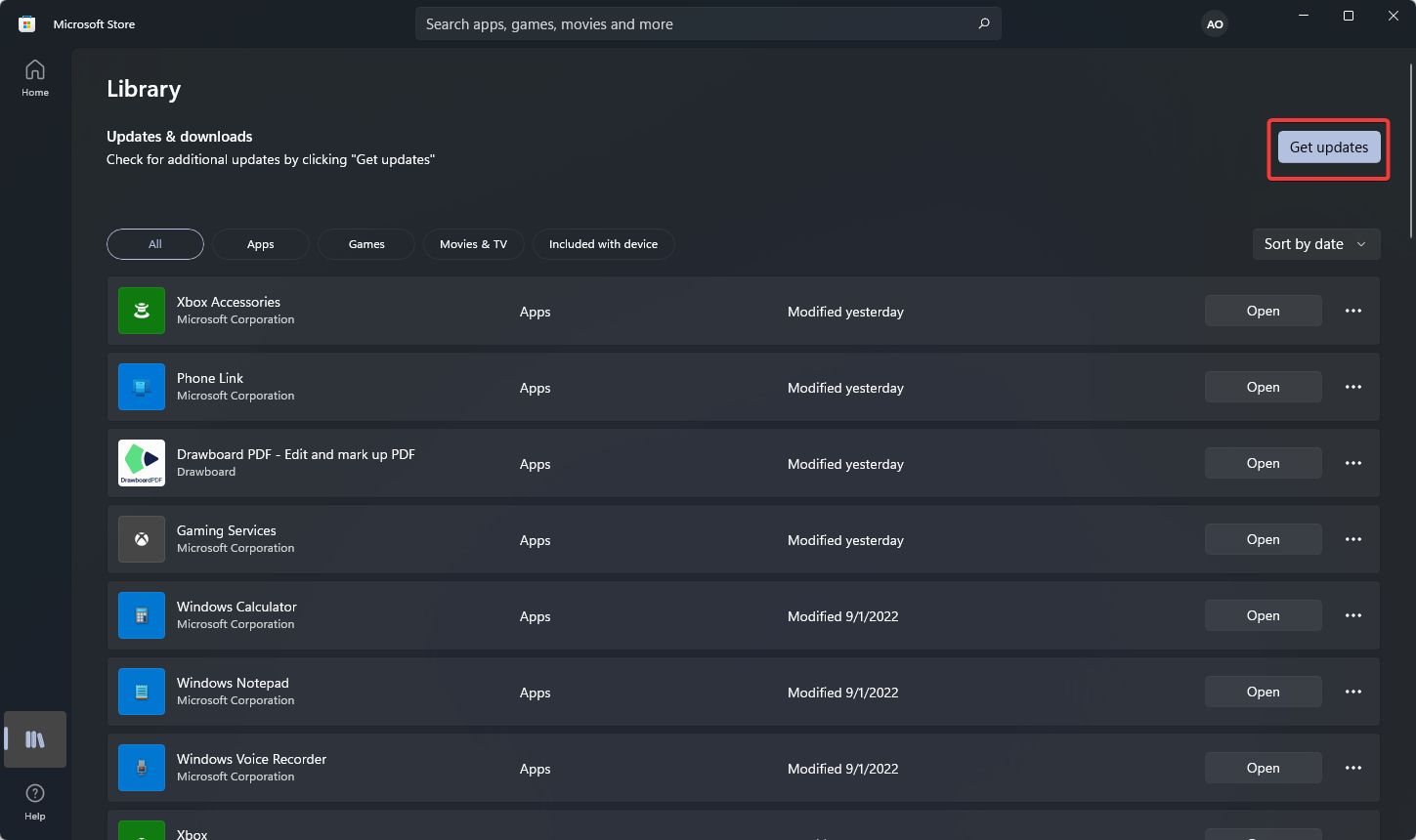
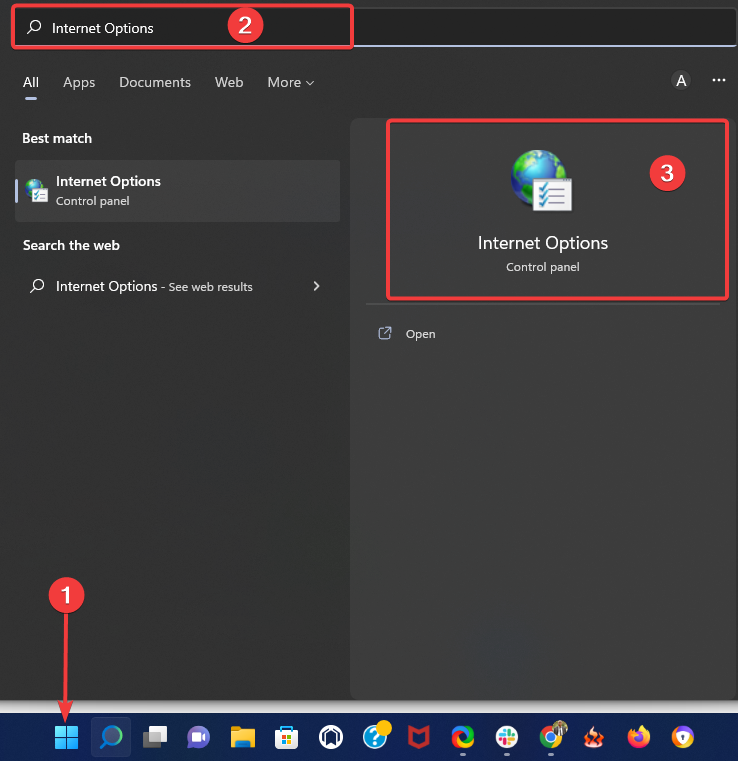
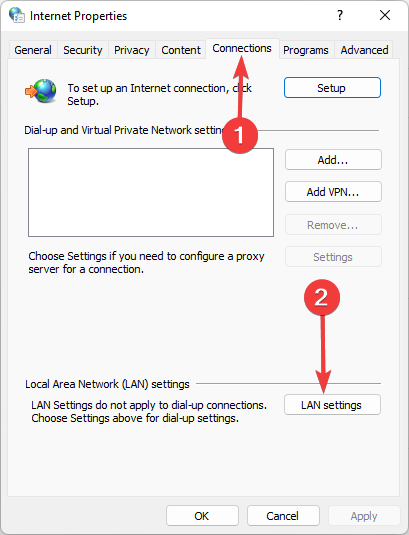
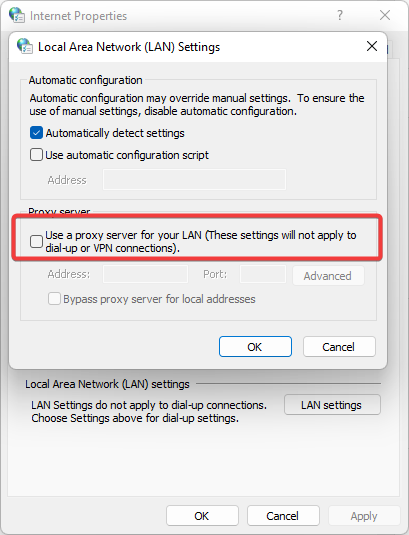

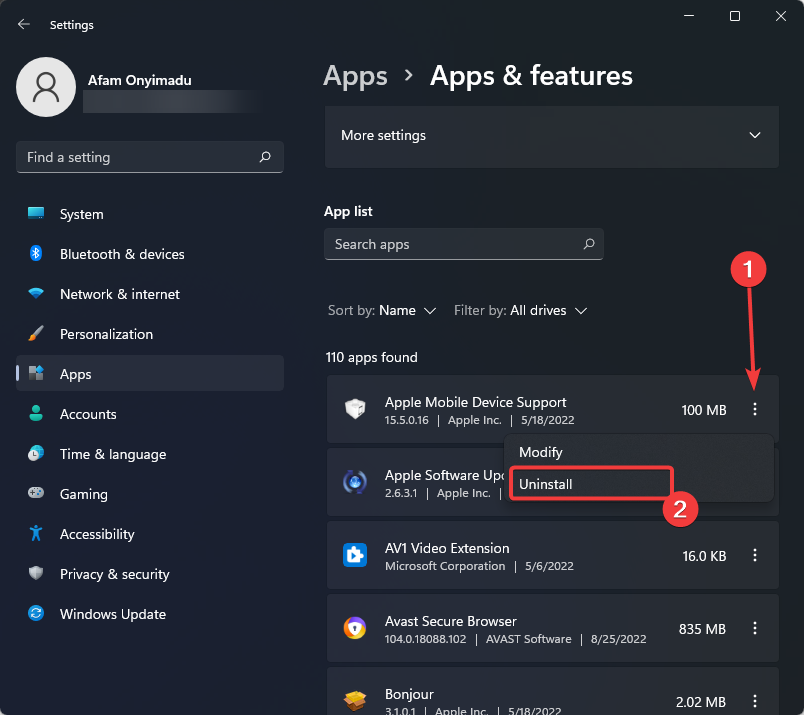
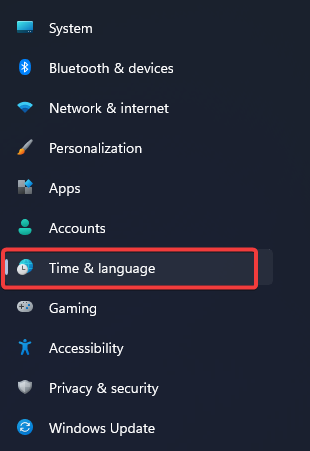
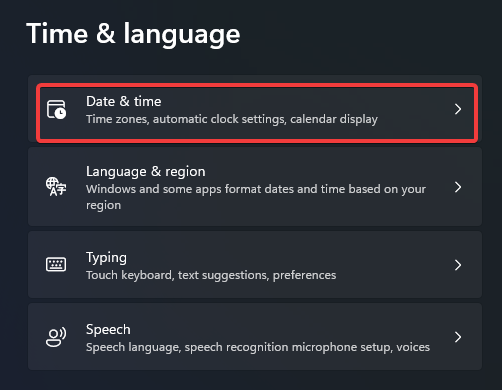

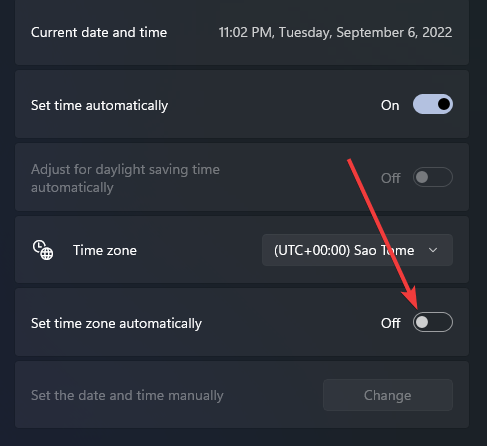
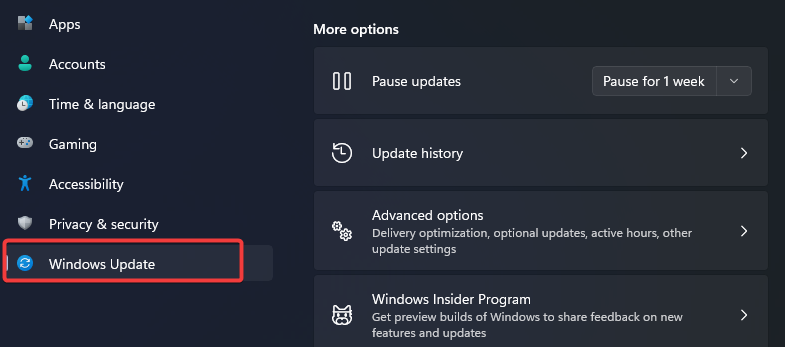

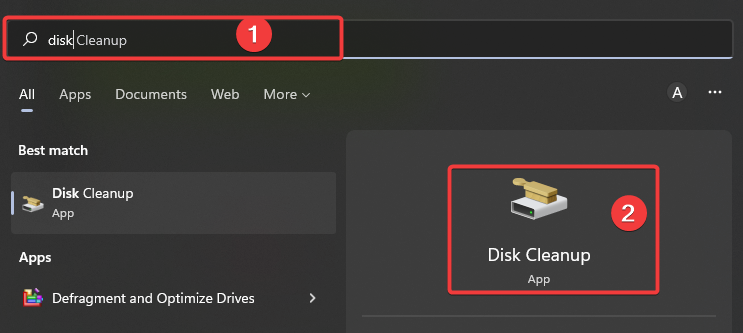
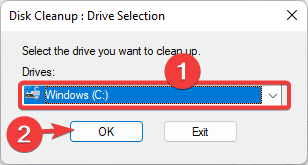
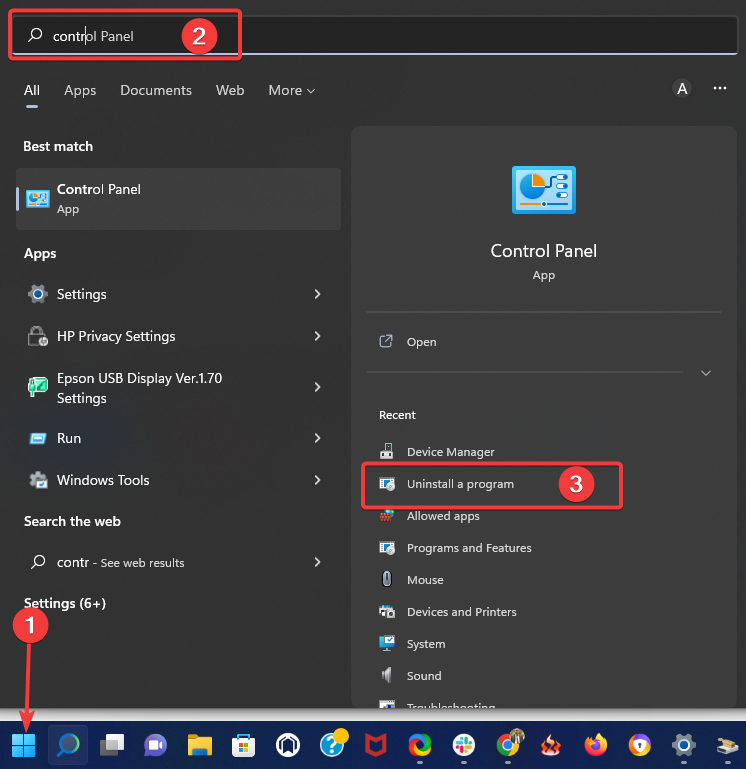
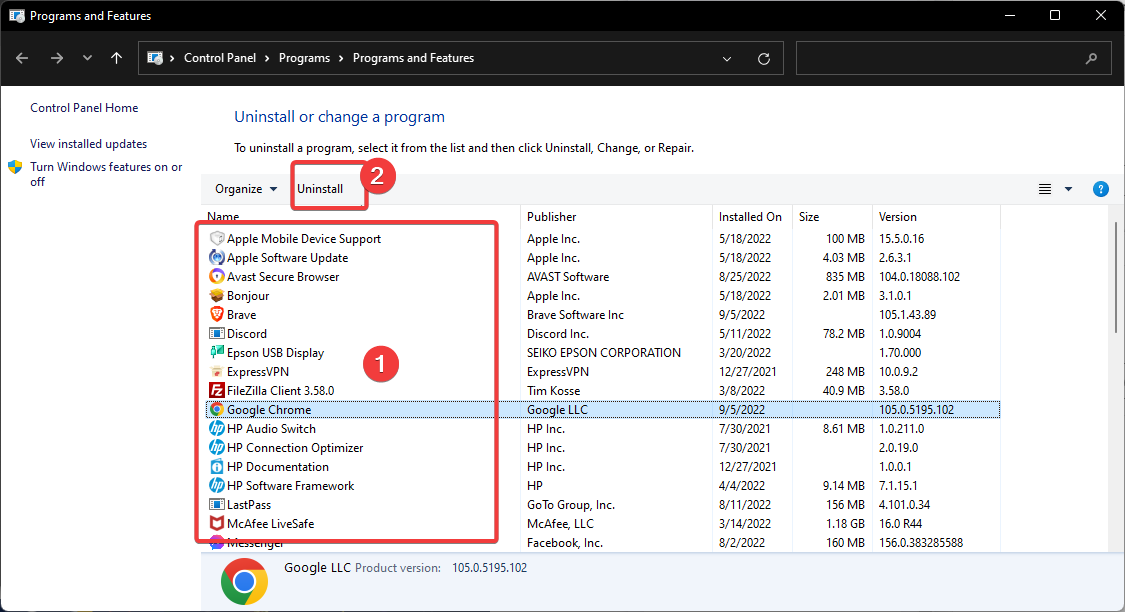
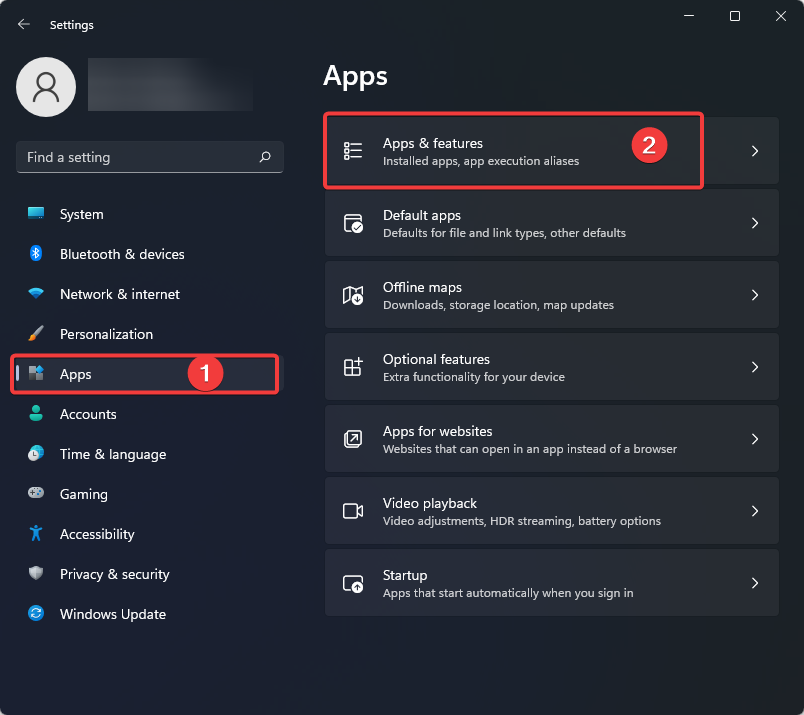
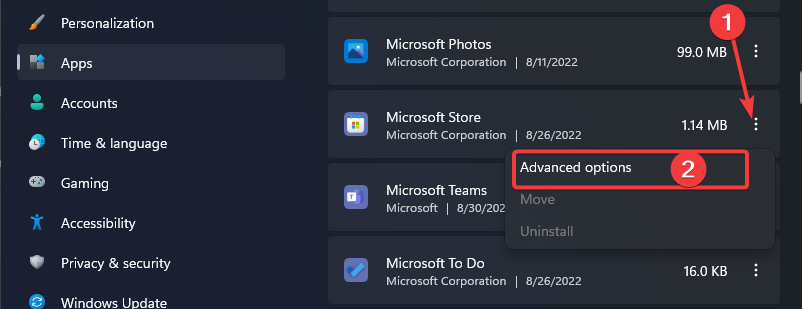








User forum
0 messages