Correção: deseja permitir que este aplicativo faça alteraçõesno seu dispositivo?
4 min. read
Published on

O Windows inclui o Controle de Conta de Usuário (UAC) que notifica quando um programa ou configuração está prestes a fazer alterações de administrador em seu PC. Este recurso é acompanhado por um prompt que diz: Deseja permitir que este aplicativo faça alterações em seu dispositivo?
Este prompt serve como meio de proteção para mantê-lo sob controle. Também permite controlar se o programa será capaz de fazer a alteração. No entanto, alguns usuários reclamam de receber esse aviso desnecessariamente e, às vezes, sem opção de aceitá-lo.
Se continuar recebendo a mensagem desnecessariamente, você pode desabilitar o UAC, entre outras correções na próxima seção deste guia.
Como faço para corrigir Você deseja permitir que este aplicativo faça alterações na mensagem do seu dispositivo?
1. Desative a caixa de diálogo UAC por meio das configurações de controle de conta de usuário
1. Press the u003cstrongu003eWindowsu003c/strongu003e key, type cu003cemu003eontrol,u003c/emu003e and select Control Panelu003cemu003e.u003c/emu003e
2. Select u003cstrongu003eUser Accountsu003c/strongu003e from the list.
3. Now, click the u003cstrongu003eUser Accountsu003c/strongu003e option.
4. Go to u003cspanu003eu003cstrongu003eChange User Account Controlu003c/strongu003e settings.u003c/spanu003e
5. Now drag the bar slider tou003cspanu003e u003c/spanu003eu003cstrongu003eNever notifyu003c/strongu003e.
6. Press theu003cspanu003e u003c/spanu003eu003cstrongu003eOKu003cspanu003e u003c/spanu003eu003c/strongu003ebutton to apply the selected setting.
7. Clicku003cstrongu003eu003cspanu003e u003c/spanu003eYesu003c/strongu003eu003cspanu003e u003c/spanu003eon the UAC window that opens.
u003cspanu003eYou can configure the User Account Control settings to get rid of the u003cemu003edo you want to allow this app to make changes to your deviceu003c/emu003e pop-up in Windows 11.u003c/spanu003ernrnu003cspanu003eThis can be quickly done through the built-in Control Panel menu.u003c/spanu003e
2. Configure um atalho na área de trabalho que abra o programa com privilégios elevados
- Pressione a tecla Windows , digite task e selecione a opção Agendador de Tarefas .
- Clique na pasta Biblioteca do Agendador de Tarefas à esquerda e selecione Nova Pasta .
- Agora, dê um título à nova pasta e clique nela.
- Clique em Criar tarefa .
- Em seguida, insira o título do programa que você precisa abrir com privilégios elevados na caixa Nome.
- Selecione a opção Executar com privilégios mais altos na guia Geral .
- Agora, selecione a plataforma do seu PC no menu suspenso Configurar para .
- Clique na guia Ações e selecione Novo .
- A partir daqui, selecione Iniciar um programa no menu suspenso Ação e clique no botão Navegar para selecionar o programa para a tarefa abrir.
- Em seguida, clique no botão OK nas janelas Nova Ação e Criar Tarefa , respectivamente.
- Agora, você deverá ver a tarefa listada na nova pasta configurada. Selecione a tarefa e pressione o botão Executar à direita da janela para verificar se funciona.
- Pressione o botão Encerrar para fechar o programa.
- A partir daqui, clique com o botão direito na área de trabalho e selecione Novo > Atalho
- Digite schtasks /run /TN “pastanome do arquivo” na caixa de texto. Substitua a pasta pelo título da subpasta da Biblioteca do Agendador de Tarefas que você configurou e substitua o nome do arquivo pelo título real da tarefa (conforme inserido na guia Geral).
- Pressione o botão Avançar para inserir um título de atalho.
- Por fim, clique no botão Concluir para adicionar o novo atalho à sua área de trabalho.
Embora desligar o UAC seja uma maneira rápida de eliminar o desejo de permitir que este aplicativo faça alterações no pop-up do seu dispositivo no Genshin Impact, com a única opção sendo Não, isso representa um grande risco
No entanto, com uma lista de exceções, você pode deixar as configurações de controle de conta ativadas enquanto exclui determinados programas.
3. Ignore o UAC usando o atalho de confiança
- Baixe o aplicativo UAC Trust Shortcut.
- Extraia o conteúdo do arquivo compactado e execute a pasta de instalação.
- Agora, clique com o botão direito no ícone da bandeja do sistema e selecione Open UAC Trust .
- Clique no botão Adicionar outro programa (e clique em Sim na janela de diálogo do UAC).
- Digite o título do software na primeira caixa de texto.
- Agora, clique no botão Navegar e selecione o software a ser aberto.
- Clique em Adicionar agora para adicionar o novo atalho de software à área de trabalho. Em seguida, você pode selecionar esse novo atalho para abrir o programa sem uma caixa de diálogo de confirmação do UAC.
- Você também precisa selecionar Iniciar serviço no menu de contexto do ícone do UAC Trust Shortcut na bandeja do sistema para que os novos atalhos de software ignorem o UAC.
Se você acha que a solução dois acima é muito demorada para eliminar o desejo de permitir que este aplicativo faça alterações no pop-up do seu dispositivo no Windows 10 ou 11, você pode usar o software para reduzir consideravelmente as etapas, conforme mostrado acima.
Com isso, podemos concluir este guia eliminando o pop-up que você deseja permitir que este aplicativo faça alterações no seu dispositivo . Para manter alto o nível de segurança do seu PC, recomendamos deixar o prompt ativo, mas criando exceções para aplicativos confiáveis.
Se você quiser desabilitar o alerta da caixa de diálogo UAC no Windows 10, verifique nosso guia detalhado para fazer isso rapidamente.
Sinta-se à vontade para nos informar nos comentários abaixo se encontrar algum problema ao aplicar as correções acima.

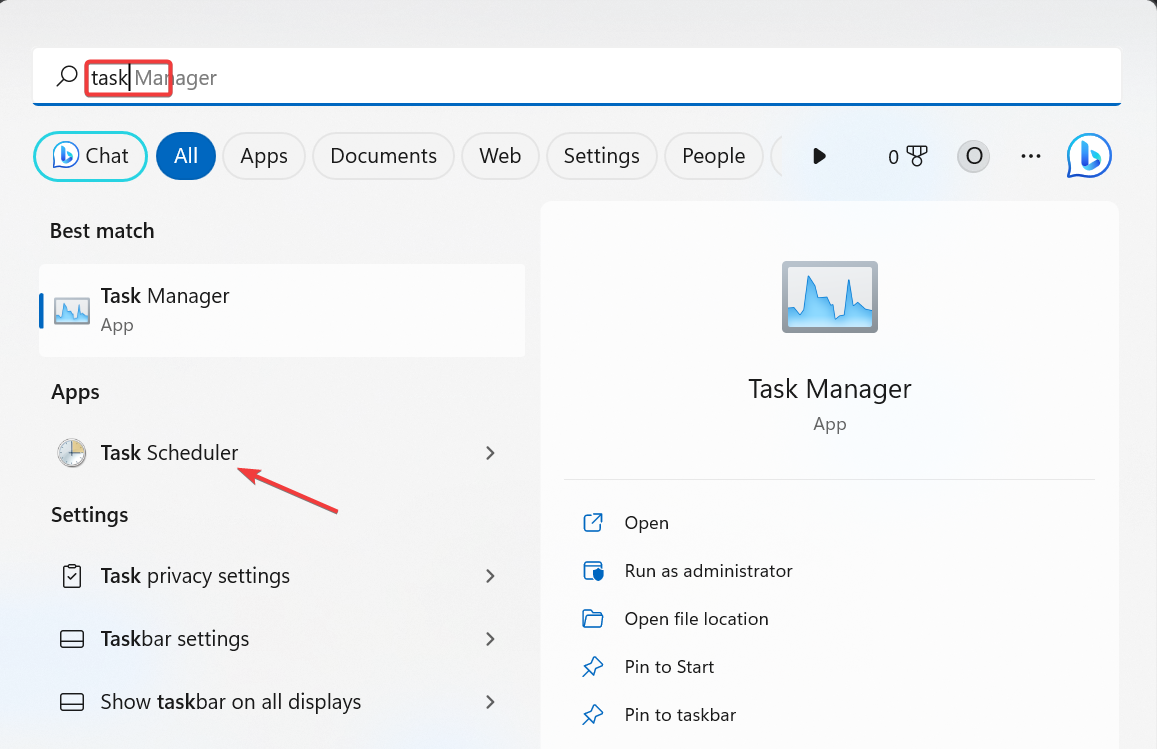
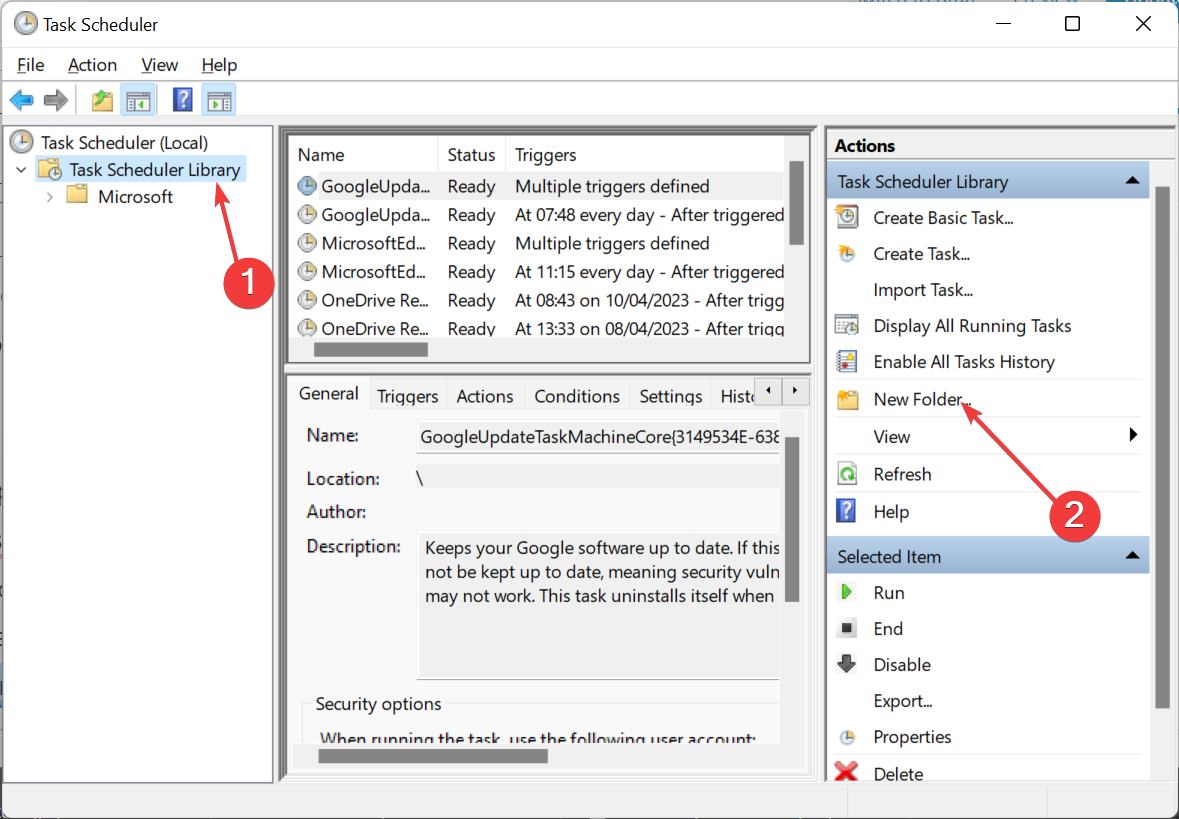
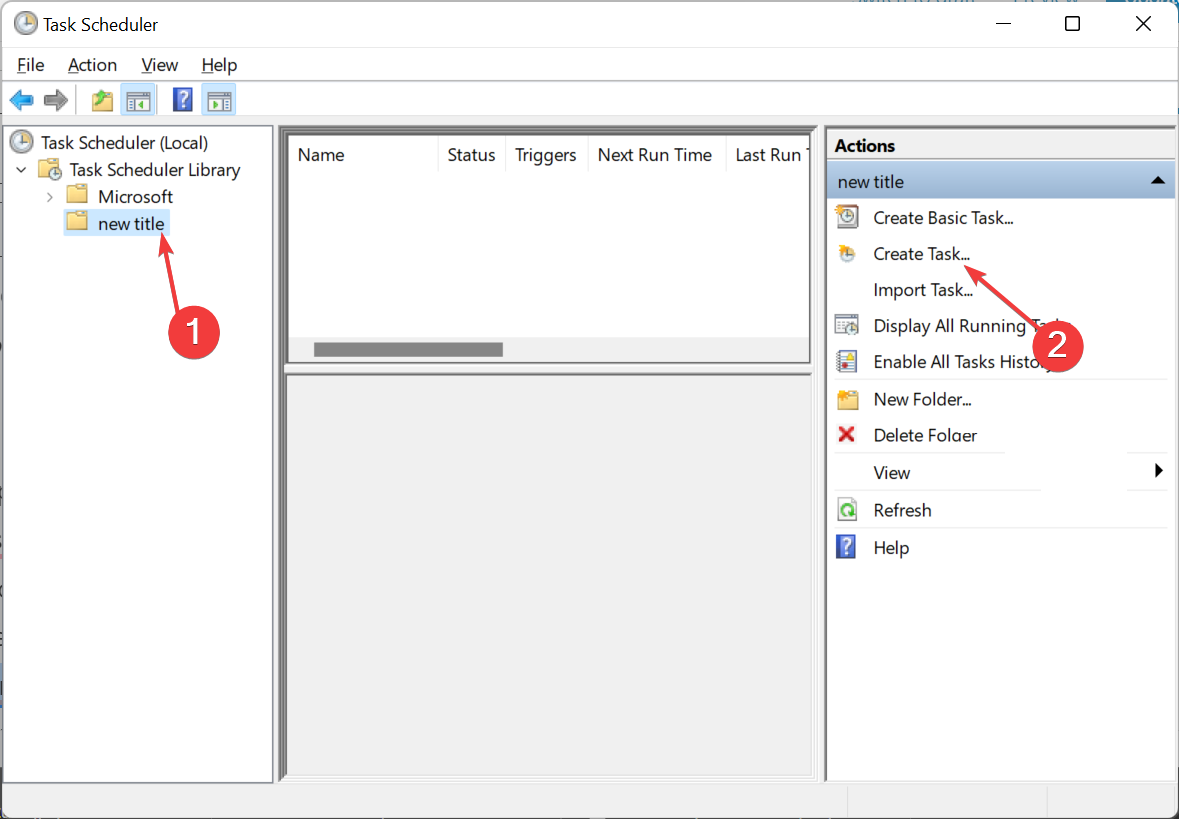
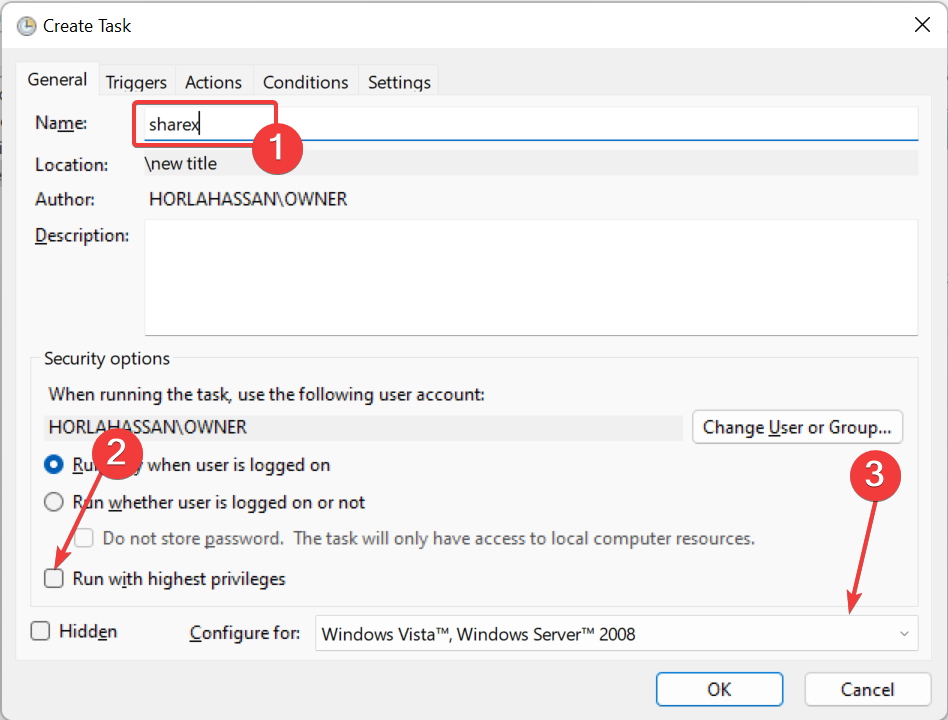

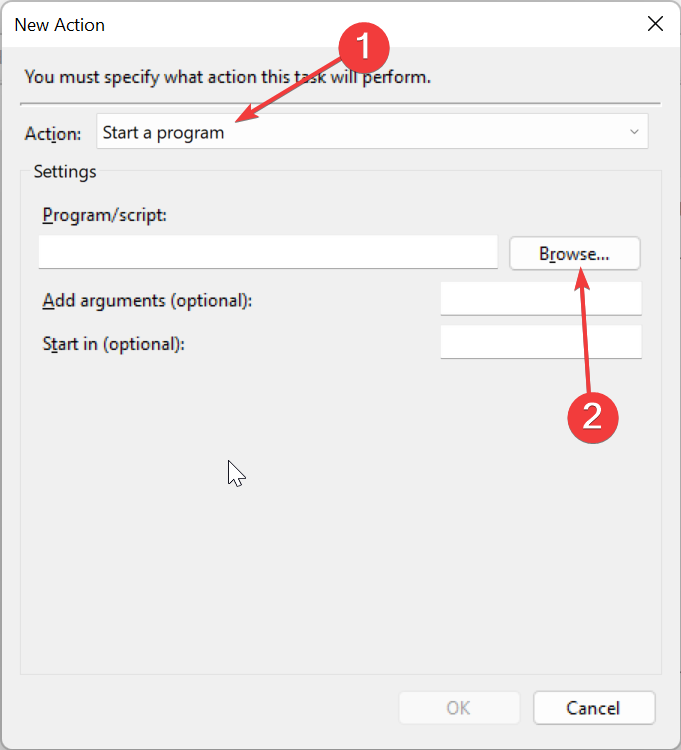

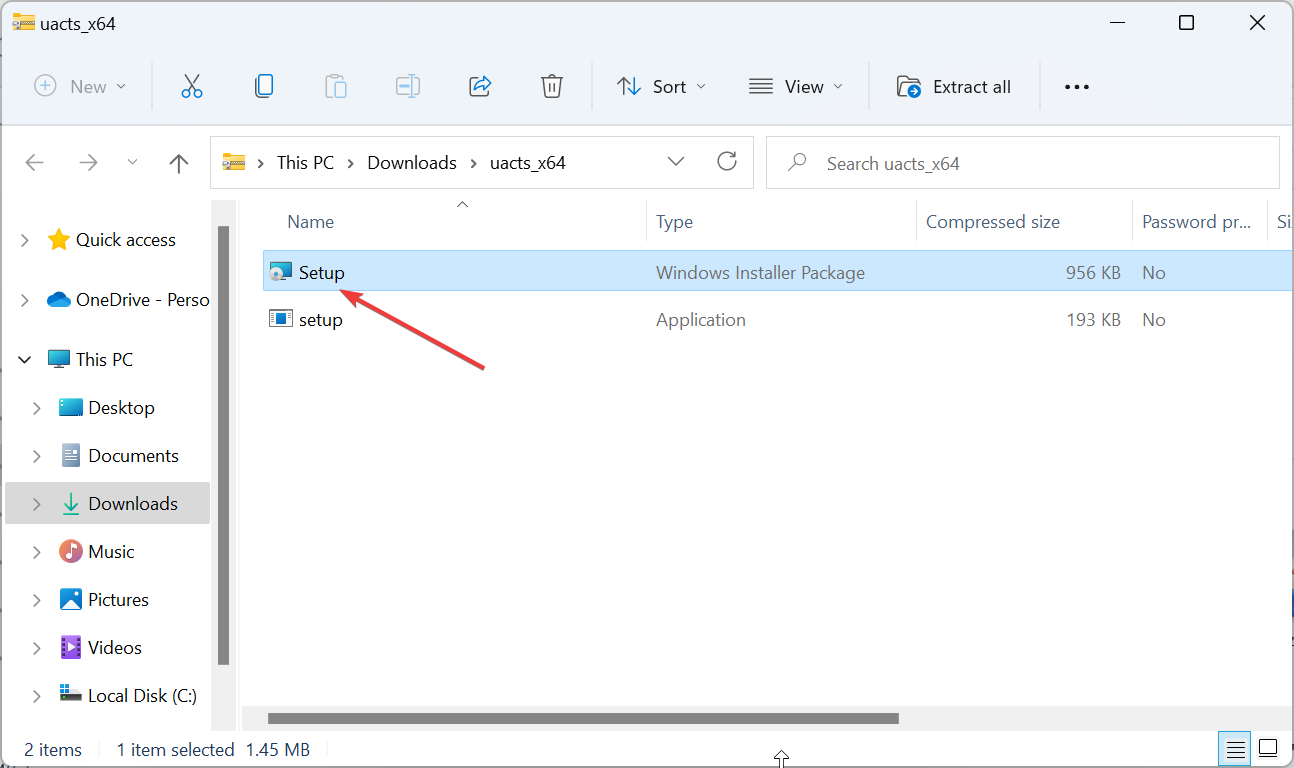








User forum
0 messages