Corrija o travamento e lentidão do Steam de 5 maneiras rápidas
5 min. read
Published on
Key notes
- Para corrigir o problema de atraso do Steam, limpe o cache de download, exclua o cache do aplicativo do PC, modifique as configurações de proxy ou repare o aplicativo Steam.
- Continue lendo para descobrir as etapas detalhadas de cada método.
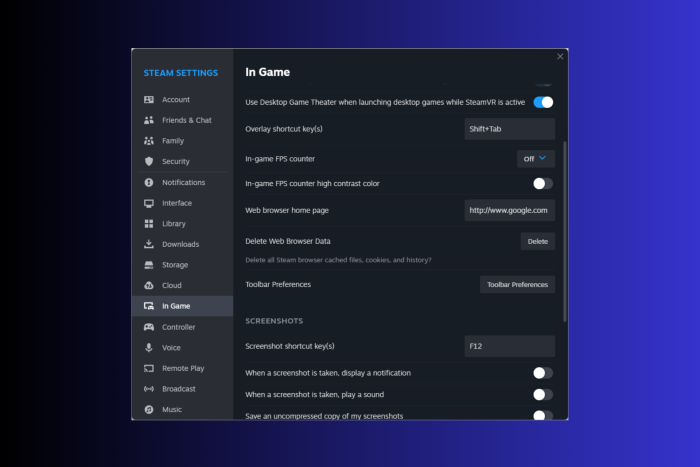
Quer você goste de mergulhar em uma aventura para um jogador ou frequentemente se envolver em uma batalha multijogador, que exige precisão inabalável, lidar com o lag pode ser um incômodo.
Este guia completo discutirá algumas das maneiras mais fáceis de corrigir o problema de atraso do Steam para que você possa continuar suas sessões de jogo ininterruptas.
Por que meus jogos Steam estão tão lentos?
- Problemas de rede – Se sua conexão com a Internet estiver fraca ou instável, você poderá enfrentar atrasos ao jogar no Steam. Verifique sua conexão com a Internet ou fale com seu ISP.
- Processos em segundo plano – Muitos processos e programas em execução em uma máquina também podem causar esse problema. Tente fechar os aplicativos desnecessários para reduzir a carga.
- Configurações do jogo – Se as configurações do jogo não estiverem configuradas corretamente, o jogo poderá não funcionar perfeitamente. Verifique se tudo está como pretendido.
- VPN habilitada – Se você usar uma VPN enquanto joga, o Steam pode ficar lento. Tente desativar o aplicativo.
- Driver desatualizado – Se o driver gráfico do seu dispositivo não estiver atualizado para a versão mais recente, você poderá enfrentar todos os tipos de problemas.
Agora que você sabe os motivos, vamos passar para as soluções.
Como posso tornar os jogos Steam menos lentos?
Antes de mergulhar nas etapas de solução de problemas para corrigir o problema de atraso do Steam, aqui estão algumas coisas que você pode fazer:
- Pressione Ctrl + Shift + Esc para abrir o Gerenciador de Tarefas e eliminar todos os processos indesejados.
- Tente reiniciar o seu PC.
- Mude para um plano de energia diferente.
- Certifique-se de que o jogo e o Steam estejam atualizados para a versão mais recente.
- Verifique se há atualizações pendentes no Windows.
- Atualize seu driver gráfico.
1. Exclua os dados do navegador da web
- Pressione a tecla Windows , digite steam e clique em Executar como administrador .
- No canto superior esquerdo, localize Steam e clique nele.
- Na lista suspensa, selecione Configurações .
- Na página Configurações do Steam , clique em No jogo no painel esquerdo, localize Excluir dados do navegador da Web e clique no botão Excluir .
- Na janela Excluir dados do navegador da Web , clique em Confirmar . Reinicie o aplicativo Steam e verifique se o problema persiste.
2. Limpe o cache de download
- Pressione a tecla Windows , digite steam e clique em Executar como administrador .
- Localize o Steam no canto superior esquerdo e clique nele. Na lista suspensa, selecione Configurações .
- Na página Configurações do Steam , selecione Downloads no painel esquerdo, localize Limpar cache de download e clique no botão Limpar cache .
- Na janela Limpar cache de download , clique em Confirmar .
3. Exclua o cache do Steam armazenado em seu PC
- Pressione Ctrl + Shift + Esc para iniciar o aplicativo Gerenciador de Tarefas .
- Vá para Processos , localize todos os processos relacionados ao Steam e clique em Finalizar tarefa .
- Pressione Windows + R para abrir a caixa de diálogo Executar .
- Digite %localappdata% e clique em OK para acessar a pasta Local no diretório App Data .
- Localize a pasta Steam e pressione Ctrl + A para selecionar todo o seu conteúdo.
- Clique no botão Excluir da faixa de opções.
4. Modifique as configurações de proxy
- Pressione Windows + R para abrir a caixa de diálogo Executar .
- Digite inetcpl.cpl e clique em OK para abrir as Propriedades da Internet .
- Mude para a guia Conexões e clique no botão Configurações de Lan .
- Na janela Configurações de rede local (LAN) , localize Servidor proxy e remova a marca de seleção ao lado Use um servidor proxy para sua LAN .
- Em Configuração automática , remova a marca de seleção ao lado da opção Detectar configurações automaticamente e clique em OK .
- Clique em OK para confirmar as alterações e reinicie o Steam.
Ajustar as configurações de proxy corretamente também pode corrigir outros problemas de conexão do Steam.
5. Repare o aplicativo Steam
- Pressione Windows + R para abrir a caixa de diálogo Executar .
- Digite o seguinte caminho e clique em OK :
C:Program Files (x86)SteambinSteamService.exe /repair - Uma caixa de diálogo do Steam será aberta e fechada. Feito isso, reinicie o aplicativo para verificar se o problema persiste.
Se você não tiver o Steam instalado no local padrão, deverá substituir aquele mencionado pelo local do aplicativo Steam em sua máquina.
Reparar o aplicativo pode corrigir outros problemas do cliente Steam, como problemas de interrupção e início de download.
Se nada funcionou para você, tente reinstalar o Steam, mas lembre-se de que isso pode levar à perda de dados do jogo. Em alguns casos, esse problema pode estar relacionado ao alto uso da CPU do Steam Client WebHelper, mas temos um guia que aborda isso.
Você perdeu uma etapa que o ajudou? Sinta-se à vontade para mencionar isso na seção de comentários abaixo. Incluiremos isso em nosso guia.

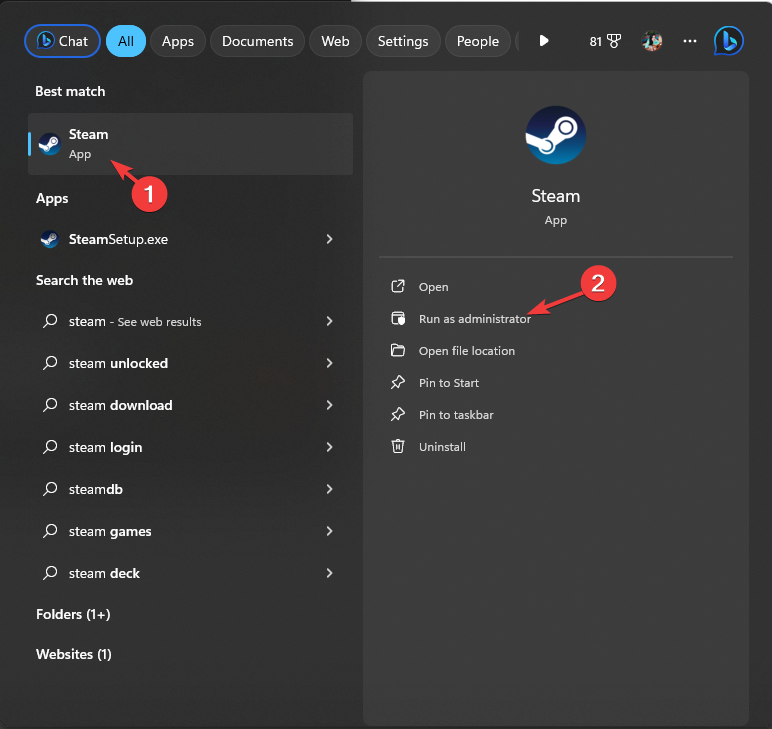
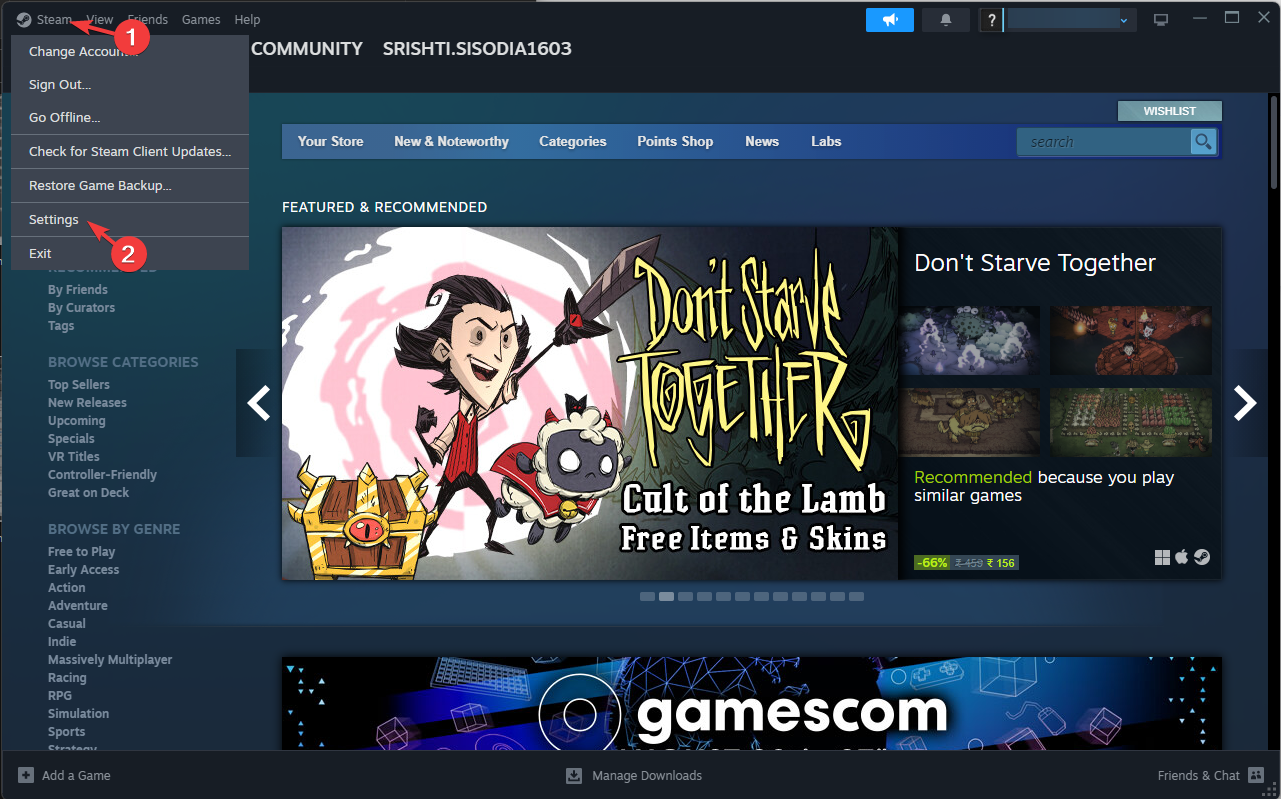
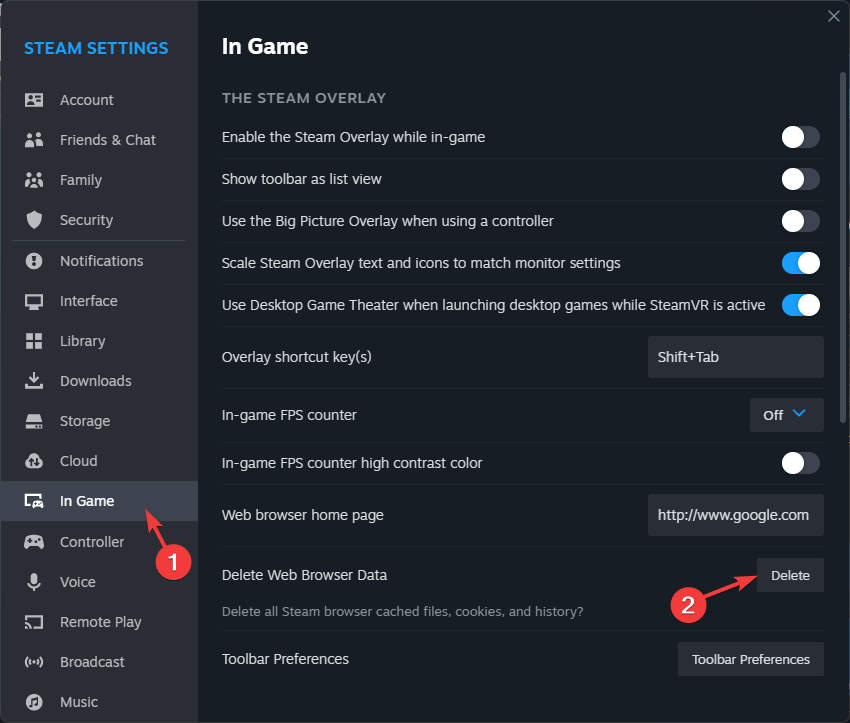
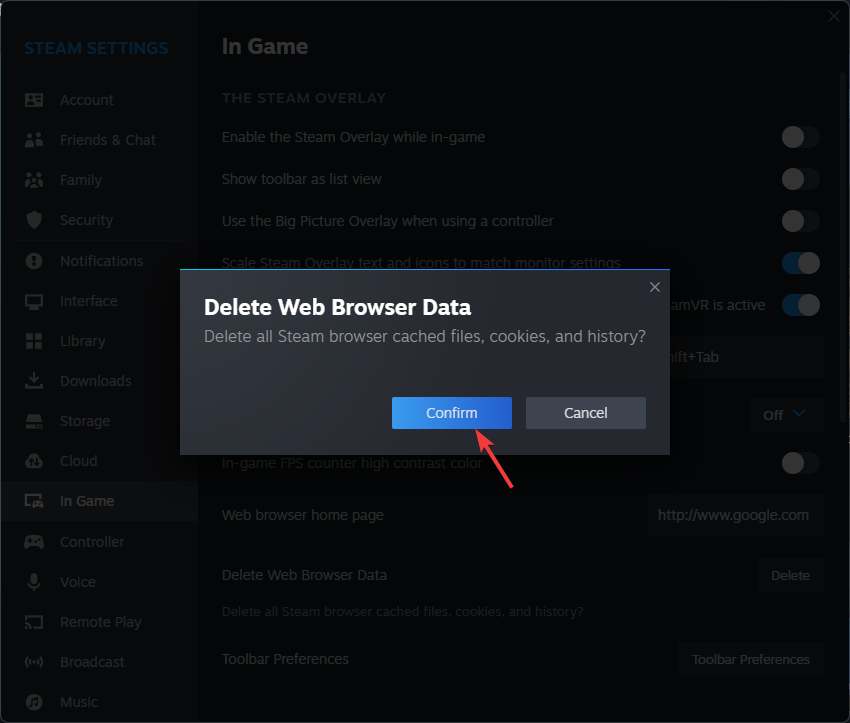
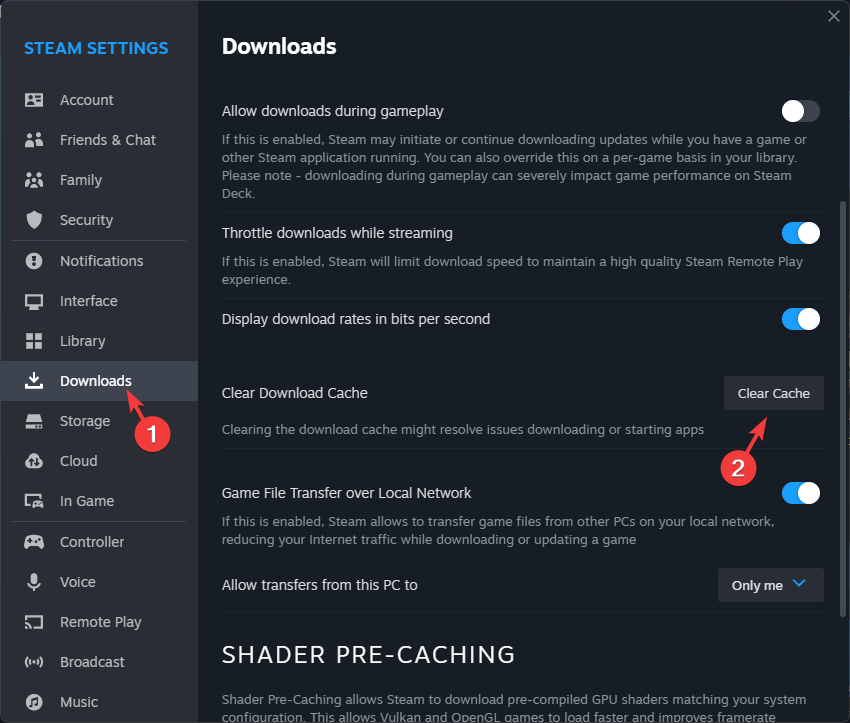
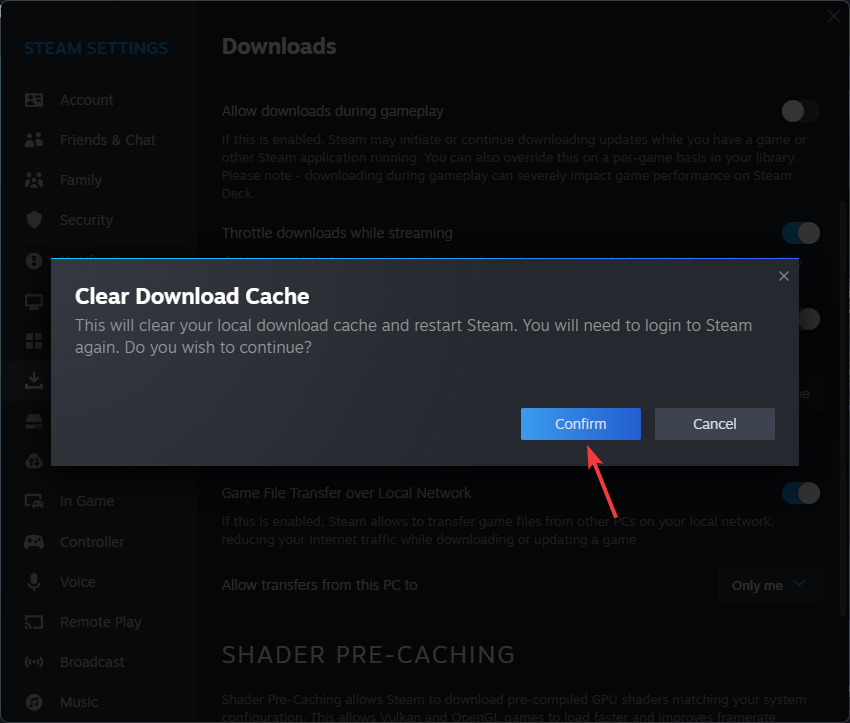
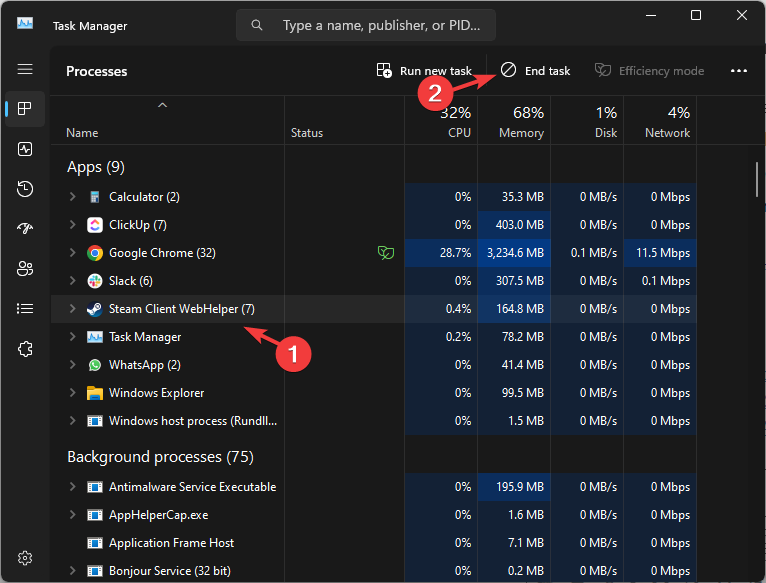
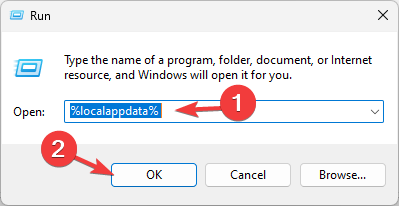
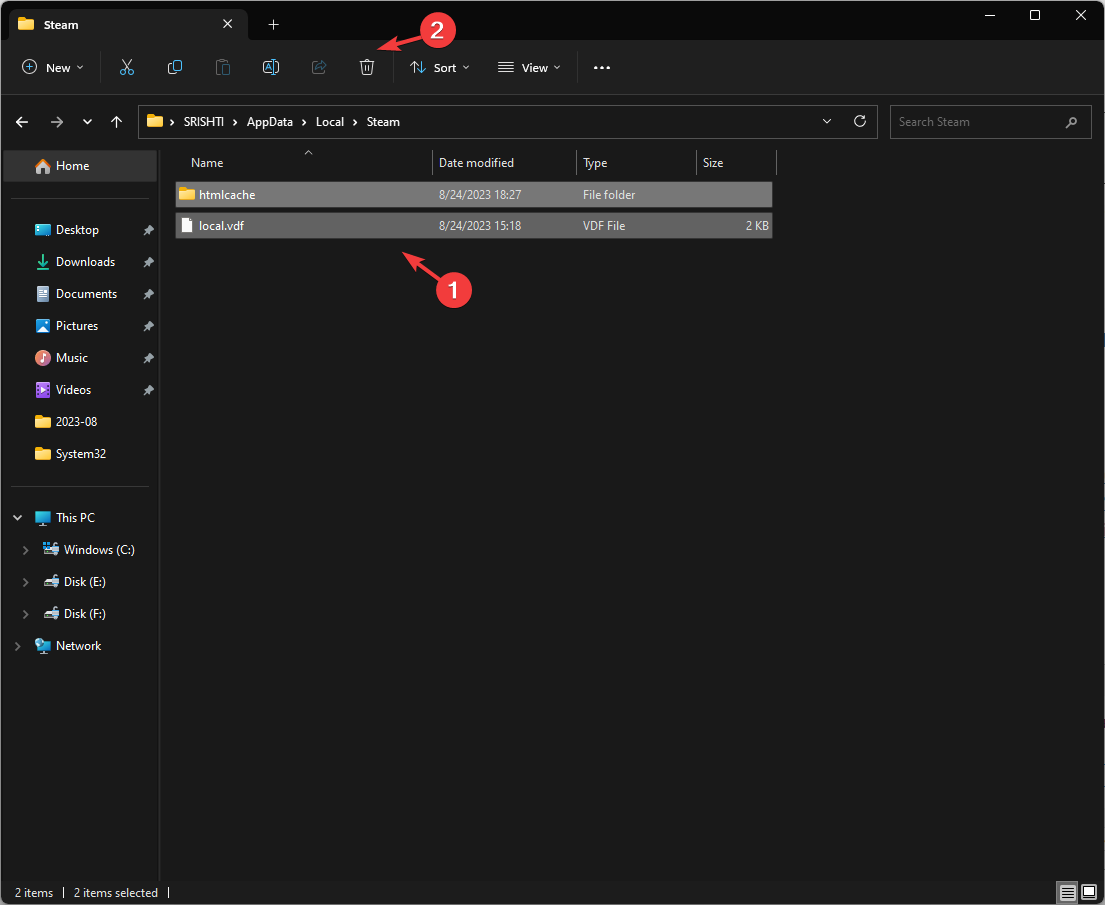

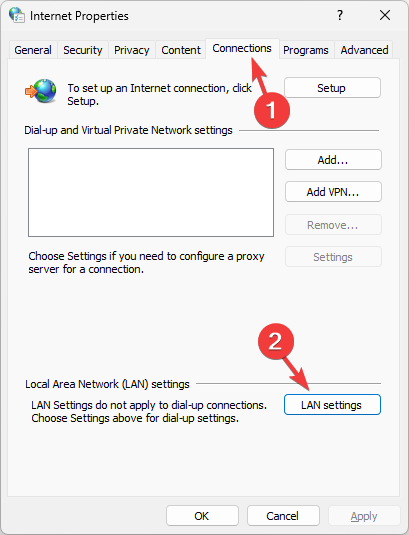

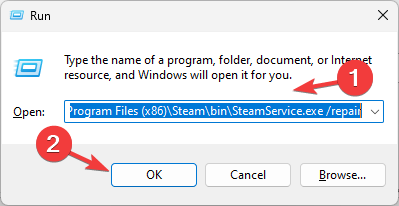








User forum
0 messages