Desative a inicialização rápida no Windows 10 com estas etapas simples
7 min. read
Published on
Key notes
- Alguns usuários não conseguem encontrar o recurso Fast Startup nas configurações de desligamento , portanto não podem desativar o Fast Startup no Windows 10.
- Fizemos questão de lançar alguma luz e mostrar como recuperá-lo ou, melhor ainda, desativá-lo com 3 métodos diferentes, ignorando a opção de interface do usuário ausente.
- O que é inicialização rápida? O que isso faz? Você pode encontrar respostas para essas e muitas outras perguntas em nossa seção Inicialização rápida do Windows 10 .
- Você já viu nosso Hub de tutoriais técnicos ? É uma enorme coleção de guias, dicas e truques. Vale a pena marcar.

A inicialização rápida do Windows (Fast Startup) tem vários pontos positivos, no entanto, desde a sua introdução, muitos usuários mudaram para o armazenamento SSD ou têm uma configuração de sistema de inicialização dupla.
Ainda mais se você quiser desligar o PC em vez de colocá-lo no modo de hibernação (o que a Inicialização Rápida faz).
No entanto, mesmo que os usuários o desabilitem, a Microsoft o reativa com uma nova atualização importante.
Para piorar ainda mais as coisas, alguns usuários não conseguem encontrar o recurso Fast Startup nas configurações de desligamento. Portanto, eles não podem desativar o Fast Startup no Windows 10.
Fizemos questão de lançar alguma luz e mostrar como recuperá-lo ou, melhor ainda, desativá-lo com 3 métodos diferentes, ignorando a opção de interface do usuário ausente.
Certifique-se de verificar as soluções listadas abaixo se você não conseguir desativar a inicialização rápida.
Como desativar Inicialização Rápida no Windows 10?
- Teste a forma padrão
- Verifique o BIOS
- Teste com o Editor de Política de Grupo Local
- Verifique se a hibernação está habilitada
- Execute SFC e DISM
- Use o arquivo BAT
- Desativar o Fast Startup no Windows por meio do Editor do Registro
1. Teste a forma padrão
Você já deve ter tentado, mas devemos tentar mais uma vez. Em primeiro lugar, reinicie o seu PC, pois o problema pode ser causado por um bug temporário.
Esta não seria a primeira vez que um recurso do sistema desapareceria, ainda mais se você instalou o sistema há pouco tempo. Além disso, o mesmo pode acontecer se você tiver feito atualizações para a versão mais recente do Windows 10.
Eles reativam a Inicialização Rápida por padrão, mas nada é certo quando se trata do Windows 10 e da otimização.
Por outro lado, se a opção de Fast Startup ainda estiver faltando na seção Configurações de desligamento, prossiga para etapas adicionais.
2. Verifique o BIOS
A próxima etapa é inspecionar as configurações de BIOS/UEFI relacionadas. Pode haver algo relacionado ao Fast Startup e está desabilitado por padrão. Mas se você não conseguir ver a opção Inicialização rápida, pode ter certeza de que ela está desativada.
No entanto, se você quiser utilizar a IU do sistema para ajustar as configurações de inicialização, precisaremos iniciar no BIOS.
Se você não tiver certeza de como inicializar nas configurações do BIOS/UEFI, siga estas etapas:
- Pressione a tecla Windows + I para abrir Configurações .
- Escolher Atualização e segurança .
- Selecione Recuperação no painel esquerdo.
- Debaixo de Inicialização avançada , e então clique em Reiniciar agora .
- Escolha Solucionar problemas .
- Selecione Opções avançadas .
- Escolha Configurações de firmware UEFI e clique em Reiniciar .
- Após isso, habilite o Fast Boot e salve as alterações.
- Saia e então reinicie o seu PC.
3. Teste com o Editor de Política de Grupo Local
O segundo método além do BIOS (aplicável apenas nas versões Pro e Enterprise do Windows 10) diz respeito à alteração de algumas configurações da Política de Grupo Local.
O Editor de Política de Grupo Local permite que você tenha controle total sobre quase tudo em seu PC para então poder limitar as permissões.
Mas claro, isso requer que os usuários tenham permissão administrativa para fazer alterações.
Veja então como desabilitar a inicialização rápida no Editor de política de grupo local:
- Na barra de pesquisa do Windows, digite Política de Grupo e abra Editar política de grupo .
- Navegue até Configuração do Computador > Modelos Administrativos > Sistema > Desligamento.
- Clique com o botão direito na linha Exigir uso de inicialização rápida e clique em Editar .
- Certifique-se de escolher Desativado ou Não configurado para que o Fast Startup fique acessível nas configurações locais.
- Confirme as alterações e navegue até Opções de energia > Escolha a função dos botões de energia > Altere as configurações que não estão disponíveis no momento e desative o Fast Startup.
- Se você definir como Ativado, o Fast Boot será ativado por padrão e assim você não poderá desativá-lo nas configurações do sistema.
4. Verifique se a hibernação está habilitada
Como você deve saber, o Fast Startup não funcionará se você tiver desativado a hibernação. Assim, sem a capacidade de hibernar, o Windows 10 não poderá utilizar o recurso Fast Startup.
Além disso, existe uma maneira simples de verificar se a hibernação está habilitada ou não no seu PC. Requer Prompt de Comando executado como administrador.
Siga estas etapas para reativar a hibernação caso desativada:
- Na barra de pesquisa do Windows, digite CMD.
- Clique com o botão direito no prompt de comando e execute-o como administrador.
- Na linha de comando, digite a seguinte linha e pressione Enter:
- powercfg.exe / hibernar ativado
- Feche o prompt de comando e desative o Fast Startup por meio da interface do Windows.
Depois de ativar a hibernação, navegue até Opções de energia > Escolha a função dos botões de energia > Altere as configurações que não estão disponíveis no momento e então desative o Fast Startup. Basta desmarcar a caixa ao lado e pronto.
5. Execute SFC e DISM
Esta solução é mais uma medida de precaução. Assim, no caso de corrupção do sistema, até mesmo algumas configurações essenciais de energia podem ficar indisponíveis. E sempre existe a possibilidade de algo quebrar, ainda mais depois de uma grande atualização.
Mas se isso acontecer, há uma combinação bem conhecida, ferramentas de verificação de arquivos do sistema e gerenciamento e manutenção de imagens de implantação. Ambas as ferramentas verificam se há corrupção nos arquivos do sistema.
O DISM é mais confiável na aplicação de correções, enquanto o SFC fornecerá uma visão geral melhor do problema.
Veja então como executar o SFC e DISM em sequência:
- Digite cmd na barra de pesquisa do Windows, clique com o botão direito no Prompt de comando e execute-o como administrador.
- Na linha de comando, digite sfc /scannow e pressione Enter.
- Depois disso, copie e cole essas linhas uma por uma e pressione Enter após cada uma:
- DISM /online /Cleanup-Image / ScanHealth
- DISM /Online /Cleanup-Image /RestoreHealth
- Aguarde até que o procedimento termine (pode levar até 10 minutos).
- Reinicie então o seu PC.
6. Use o arquivo BAT
E agora, chegamos a 2 métodos diferentes para desativar a inicialização rápida, apesar desta opção não estar disponível nas configurações de desligamento. O primeiro método é executando um arquivo BAT predefinido que fará tudo por você.
Desta forma, você não precisará mexer no Registro por conta própria para desativá-lo.
Veja então como desativar o Fast Startup com o arquivo BAT:
- Baixe o arquivo de script BAT , aqui .
- Clique com o botão direito no arquivo e então execute-o como administrador.
- Aguarde até que as alterações sejam feitas e reinicie o seu PC.
7. Desativar o Fast Startup no Windows por meio do Editor do Registro
Então, o segundo método que podemos sugerir consiste em desativar inicialização rápida editando o Registro. Agora, sugerimos fazer backup do seu registro antes de fazer qualquer alteração nele.
Além disso, faça apenas as alterações recomendadas e não interfira no Registro sem saber.
Siga estas instruções para desativar o Fast Startup por meio do Editor do Registro:
- Na barra de pesquisa do Windows, digite Registro e abra o Editor do Registro .
- Navegue para
-
HKEY_LOCAL_MACHINESOFTWAREPoliciesMicrosoftWindowsSystem
-
- Clique com o botão direito no painel direito e crie um novo DWORD.
- Nomeie-o como HiberbootEnabled e defina seu valor como 0.
- Saia do Registro e então está feito.
Feito isso, podemos concluir este artigo. Mas caso você tenha alguma dúvida ou sugestão, sinta-se à vontade para nos contar na seção de comentários abaixo. Estamos ansiosos para ouvir sua opinião.

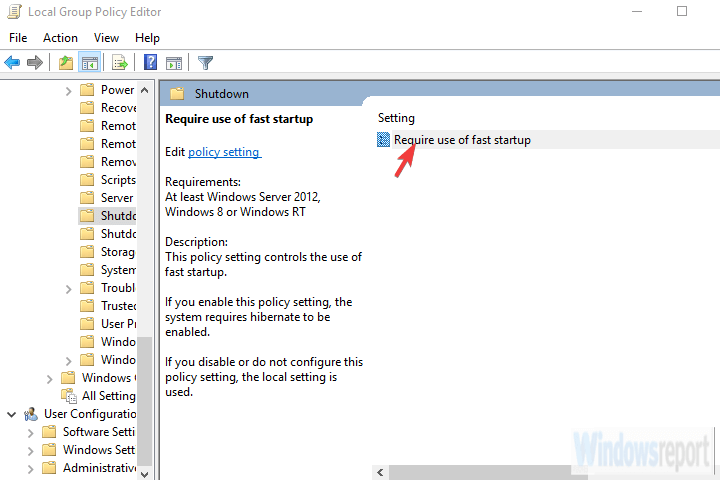
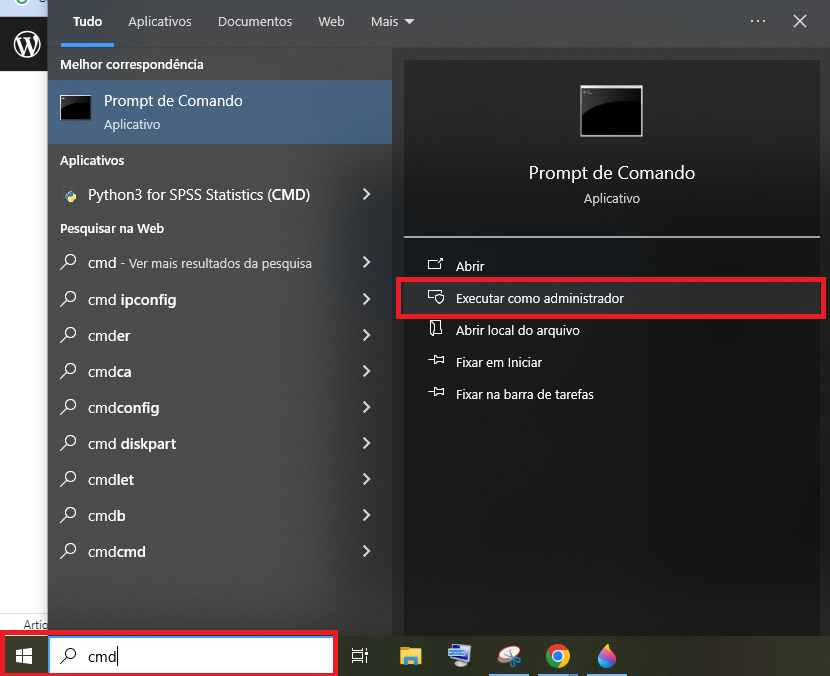
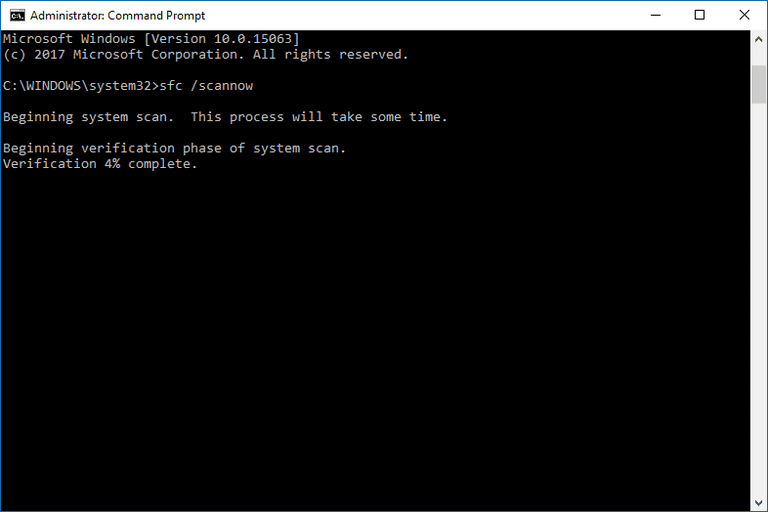








User forum
0 messages