Excel não desce barra de rolagem? Correção
3 min. read
Published on
Key notes
- Problemas de rolagem do Excel podem ser causados por painéis congelados, barras de rolagem ausentes ou teclas presas.
- As soluções incluem selecionar a opção Descongelar painéis, restaurar barras de rolagem ausentes ou limpar uma tecla Shift presa.
- Os usuários também podem tentar abrir o arquivo em um aplicativo de planilha alternativo ou ajustar a altura de todas as células da planilha.
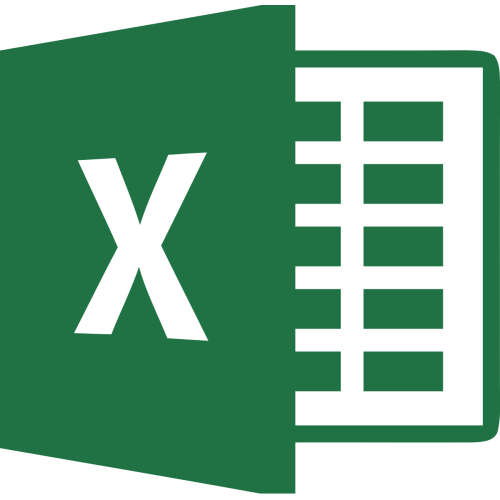
Algumas rodas de mouse.
Aqui estão algumas possíveis soluções para problemas de rolagem do Excel que impedem você de rolar pelas planilhas como normalmente esperaria.
Como posso consertar um arquivo Excel que não rola?
1. Selecione as opções Descongelar painéis
- Na maioria dos casos, os usuários não conseguem rolar as planilhas do Excel porque há painéis congelados dentro delas. Para descongelar painéis no Excel, selecione a guia Exibir.
- Clique no botão Congelar painéis .
- Em seguida, selecione a opção Descongelar painéis . Depois disso, tente rolar a planilha para baixo.
2. Restaure as barras de rolagem ausentes
- Se as barras de rolagem estiverem faltando na janela do Excel, as opções da barra de rolagem provavelmente não estão selecionadas.
- Selecione a guia Arquivo do Excel.
- Clique em Opções para abrir a janela na imagem diretamente abaixo.
- Clique na guia Avançado nessa janela.
- Em seguida, marque a caixa de seleção Mostrar barra de rolagem vertical .
- Selecione a opção Mostrar barra de rolagem horizontal se o Excel não exibir essa barra de rolagem.
- Clique no botão OK para sair.
3. A tecla Shift está travada?
Você não pode rolar as janelas para baixo com a tecla Shift pressionada. Portanto, pode valer a pena verificar se a tecla Shift está de alguma forma emperrada. Nesse caso, você provavelmente não conseguirá rolar para baixo em outro software junto com o Excel.
A melhor maneira de consertar teclas emperradas é limpar o teclado sacudindo-o de cabeça para baixo e soprando as teclas com espanadores de ar comprimido.
4. Desmarque a opção Zoom on roll com IntelliMouse
- Se uma roda do Microsoft IntelliMouse aumentar o zoom em uma planilha em vez de rolar para baixo, você provavelmente precisará desmarcar a opção Zoom on roll com IntelliMouse. Selecione a guia Arquivo no Excel.
- Clique em Opções à esquerda do Excel.
- Selecione a guia Avançado na janela que é aberta.
- Desmarque a caixa de seleção Zoom on roll com IntelliMouse se estiver selecionada.
- Pressione o botão OK .
Então, essas são algumas das melhores resoluções para corrigir a rolagem da planilha do Excel. Lembre-se de que você também pode abrir o arquivo que não rola no Excel em um aplicativo de planilha alternativo.
Um de nossos leitores disse que conseguiu resolver o problema selecionando todas as células da planilha e fazendo o ajuste automático de altura.
A planilha provavelmente rolará bem em aplicativos como o LibreOffice Calc.
Se você tiver outras dúvidas ou sugestões, deixe-as na seção de comentários abaixo e nós iremos dar uma olhada.

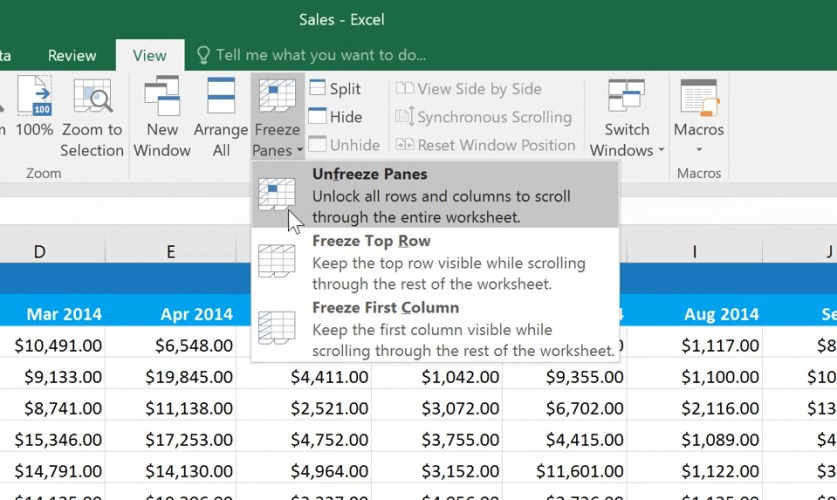
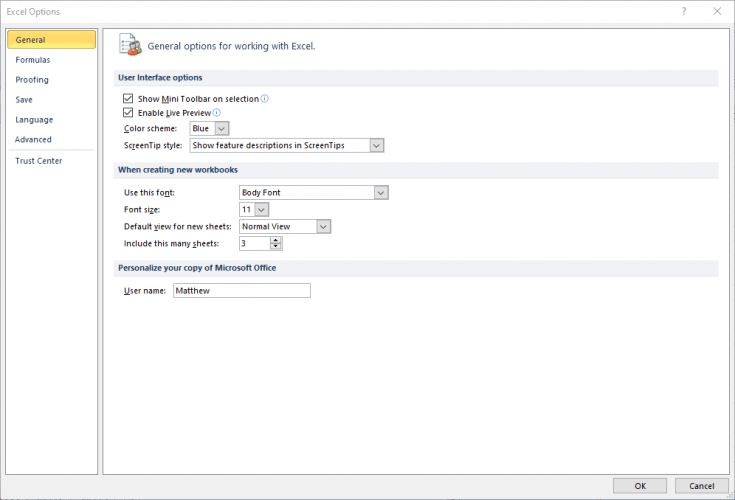
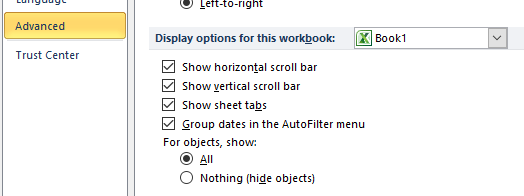
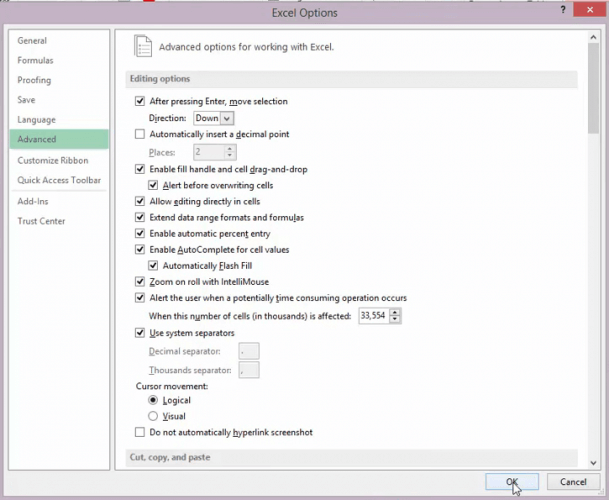








User forum
0 messages