Explorador de Arquivos do Windows 11 travando [correção]
7 min. read
Published on
Key notes
- O File Explorer pode parar de travar no Windows 11 se você limpar o cache regularmente.
- Verificar as atualizações do seu sistema operacional pode oferecer um suporte importante.
- Você também pode executar determinados comandos que ajudarão a resolver esse problema.
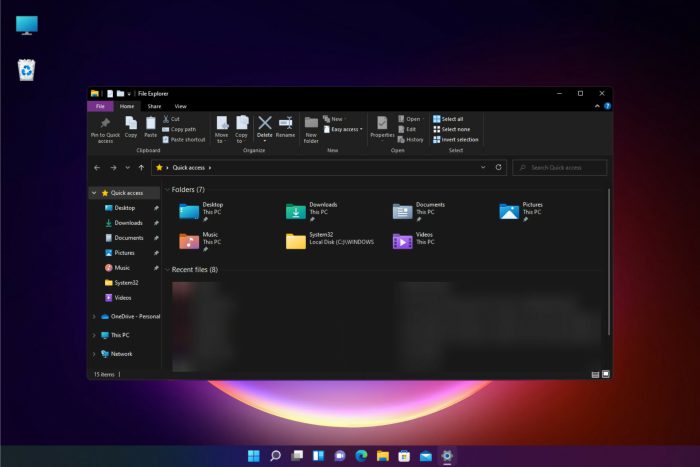
O File Explorer está travando aleatoriamente no Windows 11? Você pode ler este artigo para obter as melhores soluções.
O File Explorer é uma importante parte integrada das versões mais recentes do sistema operacional. Nestes termos, é obrigatório mantê-lo funcionando em condições adequadas.
Para descobrir como o File Explorer é diferente da versão anterior do sistema operacional, confira alguns novos recursos, comparações e dicas de atualização .
Além dos ótimos recursos que o novo File Explorer traz, os usuários afirmam ter enfrentado alguns problemas preocupantes.
Às vezes, você pode notar que no Windows 11, o File Explorer da área de trabalho continua travando sem qualquer explicação específica. Existem alguns motivos pelos quais isso acontece e vamos descrevê-los.
Por que o Windows File Explorer continua travando?
➡ Configurações inadequadas do sistema
Um dos motivos mais comuns pelos quais o Windows 11 File Explorer trava pode estar relacionado a configurações inadequadas do sistema. Portanto, você deve considerar ajustar e otimizar suas opções avançadas.
Se é por isso que o seu Explorador de Arquivos não funciona corretamente, certifique-se de encontrar algumas soluções posteriormente neste artigo.
➡ Software de terceiros incompatível
É possível que programas antivírus de terceiros ou outros tipos de aplicativos prejudiciais possam causar danos ao Windows File Explorer entrando em conflito.
Este motivo pode gerar atrasos ou atrasos ao usar o File Explorer. Para evitar tais situações, você definitivamente deve descobrir como bloquear a instalação de aplicativos de terceiros em PCs com Windows.
➡ Grande número de arquivos no histórico
Ter muitos arquivos no File Explorer pode torná-lo saturado com armazenamento desnecessário. Nestes termos, a história irá afetá-lo negativamente, provocando travamentos ou situações de lentidão.
➡ Arquivos de sistema corrompidos
Arquivos de sistema corrompidos podem ficar inoperantes ou inutilizáveis por vários motivos. Assim, eles também podem afetar o funcionamento do seu Explorador de Arquivos.
Isso geralmente acontece de forma inesperada, impedindo você de acessar o File Explorer ou de usá-lo normalmente.
Você deve saber que esses motivos não são incomuns, portanto, há muitas opções para corrigi-los. Felizmente, eles são semelhantes ao que você sabe que foi aplicado para corrigir problemas de corrupção de arquivos do Windows 10.
Além disso, podem ocorrer múltiplas variações, todas corrigíveis com as soluções abaixo:
- O explorador de arquivos do Windows 11 trava quando clico com o botão direito
- O explorador de arquivos do Windows 11 não abre na barra de tarefas
- File Explorer travando após atualização no Windows 11
- O Windows 11 Explorer trava após dormir
- O Windows Explorer continua reiniciando no Windows 11
- O File Explorer continua travando no Windows 11
- O Windows Explorer trava ao selecionar o arquivo
- Explorador de arquivos do Windows 11 travando na inicialização
O que é o Windows Explorer?
O Windows Explorer é um dos principais componentes deste sistema operacional. Sem ele, você não pode fazer nada normalmente. Infelizmente, não há como reinstalar o Windows Explorer. No entanto, você pode repará-lo usando vários métodos, como comandos SFC ou DISM, etc.
Temos um guia separado sobre isso. Leia: Como reparar componentes corrompidos do Windows
Provavelmente, você deseja reinstalar o Windows Explorer só porque está encontrando alguns problemas com ele. Não se preocupe. Existem vários métodos que você pode tentar resolver seu problema.
Para descobrir algumas das melhores soluções a serem consideradas se o Explorador de Arquivos do Windows 11 estiver agindo de forma estranha, leia este artigo na íntegra.
Como faço para corrigir o travamento do File Explorer no Windows 11?
1. Ajuste as opções do Explorador de Arquivos
- Abra o Painel de Controle .
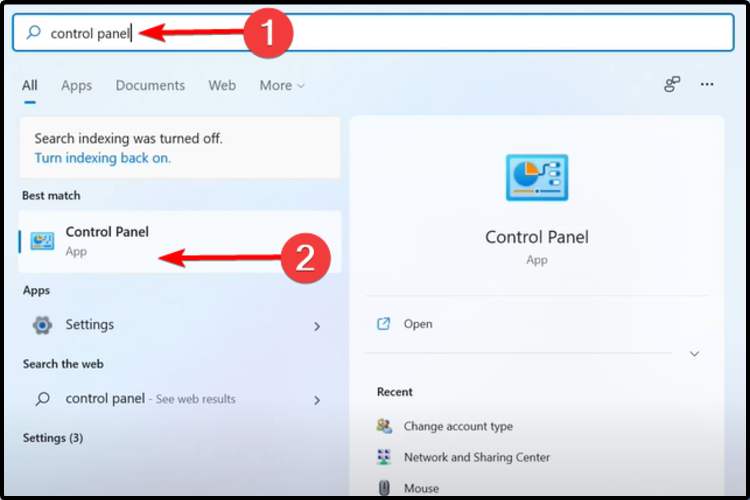
- Na barra de pesquisa do canto superior direito, digite opções do File Explorer e abra-o.
- Selecione a guia Geral .
- Ao lado do menu suspenso Abrir o Explorador de Arquivos em:, selecione a opção Este PC .

- Clique em Aplicar e depois em OK .
Este é o primeiro e mais fácil método de tentar se o seu Explorador de Arquivos continuar travando. Pode ajudar, considerando que esse problema pode ocorrer devido a algumas configurações inadequadas.
2. Use o prompt de comando
- Clique no botão Iniciar , digite Prompt de Comando , clique com o botão direito nele e selecione Executar como administrador .
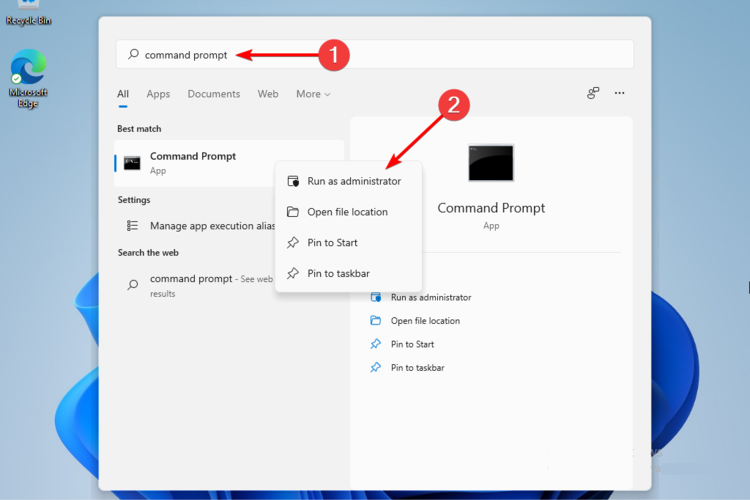
- Na janela pop-up, digite o seguinte comando e pressione Enter :
sfc /scannow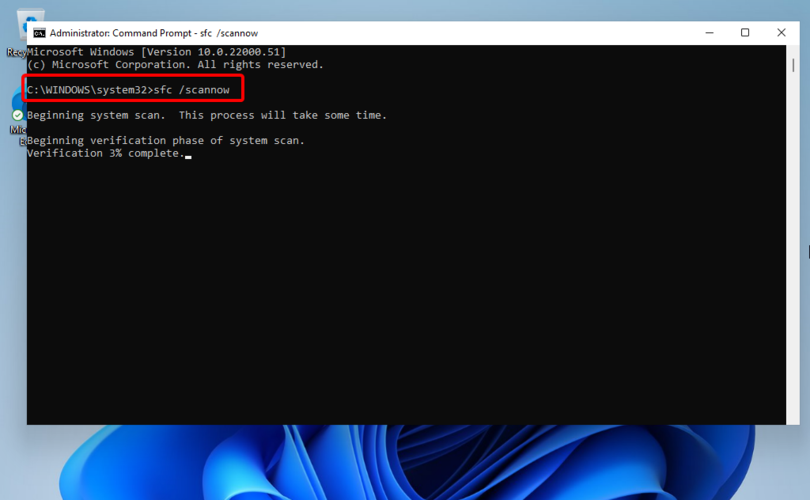
- Aguarde até que o processo seja concluído.
- Reinicie o seu PC.
Este comando também é conhecido como Verificador de arquivos do sistema e permite verificar e restaurar corrupções nos arquivos de sistema do Windows. Portanto, pode definitivamente ajudar se o Windows 11 File Explorer estiver travando.
Uma alternativa mais avançada para esse problema é usar um software especializado que encontre e repare arquivos corrompidos do Windows.
3. Limpe o cache
1. u003cspanu003eClick on the u003c/spanu003eu003cstrongu003eStartu003c/strongu003eu003cspanu003e button on your taskbar to open the search box.u003c/spanu003e
2. Tu003cspanu003eype u003c/spanu003eu003cemu003eControl Panel u003c/emu003ein the search box, then click on the first result.
3. u003cspanu003eIn the top right corner search bar, type u003c/spanu003eu003cstrongu003eFile Explorer optionsu003c/strongu003eu003cspanu003e and press u003cstrongu003eEnteru003c/strongu003e to open it.u003c/spanu003e
4. Navigate to the u003cstrongu003eGeneralu003c/strongu003e tab.
5. Iu003cspanu003en the u003c/spanu003eu003cemu003ePrivacyu003c/emu003eu003cspanu003e section, click on u003c/spanu003eu003cstrongu003eClearu003c/strongu003e.
6. u003cspanu003eSelect u003c/spanu003eu003cemu003eOK u003c/emu003eto confirm the selection.
u003c!u002du002d wp:paragraph u002du002du003ernrnIt is possible that sometimes the u003cspan id=u0022urn:enhancement-d37d8c21-84c1-49e7-ba05-f785a4d668aeu0022 class=u0022textannotation disambiguated wl-thingu0022u003eFile Exploreru003c/spanu003e history cache gets corrupted or turns out too big. In these situations, files and folders are loading slowly or not loading at all.rnrnu003c!u002du002d /wp:paragraph u002du002du003e u003c!u002du002d wp:paragraph u002du002du003ernrnWith this option, you’ll be able to clear the history and also prevent unnecessary memory usage, which might be some explanations for your Windows 11 u003cspan id=u0022urn:enhancement-0297c95d-96ff-4570-9a2b-05bd7dc8b50du0022 class=u0022textannotation disambiguated wl-thingu0022u003eFile Exploreru003c/spanu003e crashing.rnrnu003c!u002du002d /wp:paragraph u002du002du003e
É possível que às vezes o cache do histórico do File Explorer seja corrompido ou fique muito grande. Nessas situações, os arquivos e pastas carregam lentamente ou nem carregam.
Com esta opção, você poderá limpar o histórico e também evitar o uso desnecessário de memória, o que pode ser uma explicação para o travamento do Explorador de Arquivos do Windows 11.
4. Verifique se há atualizações do Windows
Com esse método, seu sistema operacional recomendará e corrigirá automaticamente problemas como configurações corrompidas que criam outros problemas. Se você estiver enfrentando problemas de travamento ou falha do File Explorer da área de trabalho do Windows 11 após uma atualização, você pode pular este método.
5. Execute determinados comandos com Windows PowerShell
- Clique com o botão direito no ícone Iniciar e selecione Terminal do Windows (admin) .
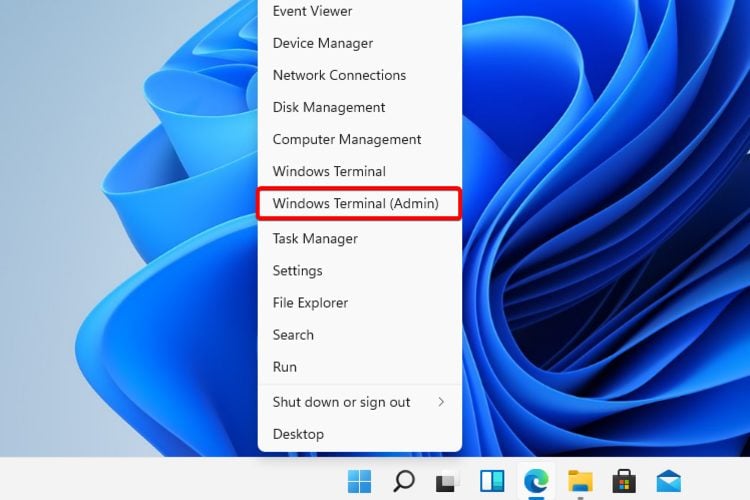
- No PowerShell , digite o seguinte comando e execute-o:
Repair-WindowsImage -Online –RestoreHealth - Aguarde até que o processo seja concluído.
- Reinicie o seu PC.
Executar o comando de reparo corrigirá as coisas rapidamente quando o Windows 11 File Explorer fechar automaticamente.
6. Reinicie o Explorador de Arquivos do Windows 11
- Pressione Ctrl + Alt + Delete no teclado e selecione Gerenciador de tarefas .
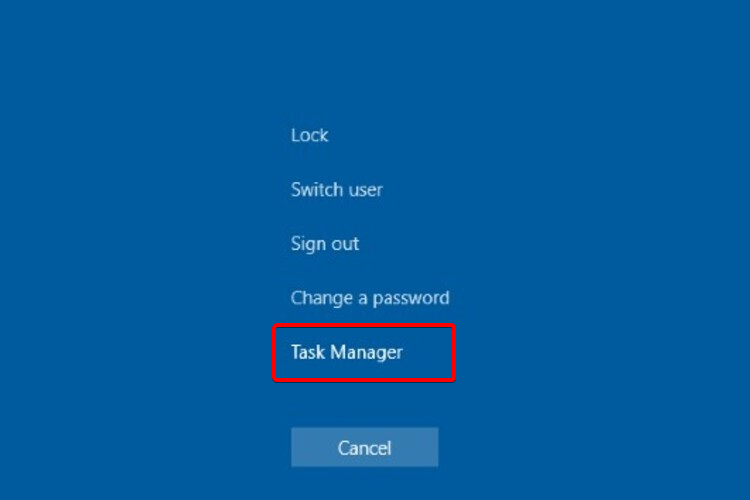
- Clique na guia Processos , procure o File Explorer e selecione-o.
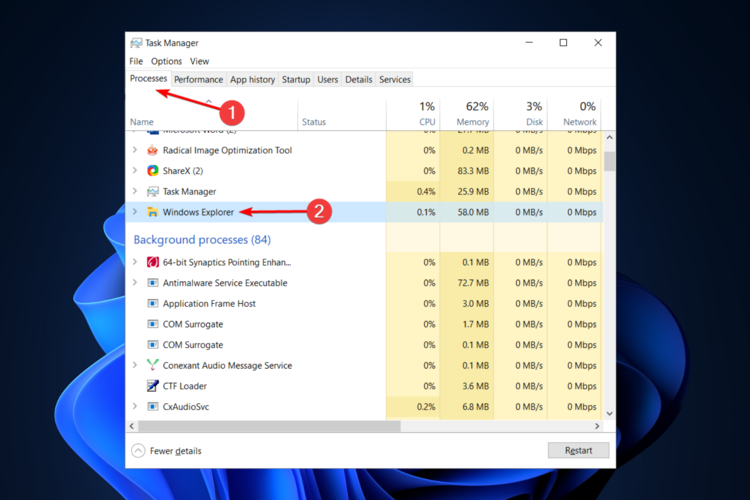
- Clique no botão Reiniciar .
7. Atualize o driver da GPU
Sugerimos que você dependa de uma ferramenta de terceiros para atualizar o driver da GPU. Isso ocorre porque, com o Windows Update, você receberá apenas uma atualização genérica de driver de vídeo que pode não estar atualizada.
Portanto, recomendamos que você use o Outbyte Driver Updater. Ele pode verificar e atualizar qualquer driver para a versão mais recente com um único clique. O processo também é muito rápido. Além disso, tem tantas vantagens que você conhecerá assim que começar a usá-lo.
⇒ Obtenha o atualizador de driver Outbyte
Como posso evitar que meu Explorador de Arquivos do Windows 11 trave?
Consideramos fornecer adequadamente algumas opções úteis para evitar que o Explorador de Arquivos do Windows 11 trave. Confira as dicas a seguir:
- Atualize constantemente seu sistema operacional
- Limpe regularmente o histórico do File Explorer
- Corrija os arquivos e unidades corrompidos
- Remover itens do menu Acesso Rápido
- Como sugestão adicional, você deve desabilitar extensões e programas antivírus de terceiros.
Você não terá problemas novamente com o File Explorer aplicando constantemente os aspectos acima.
Se o seu Explorador de Arquivos estiver com problemas no Windows 11, certifique-se de que pelo menos uma das opções listadas irá ajudá-lo com um mínimo de esforço. Caso contrário, preparamos mais soluções neste artigo dedicado à pesquisa do File Explorer do Windows 10/11 que não funciona .
Observe que com seu recurso mais solicitado, o Windows 11 File Explorer permite adicionar guias adicionais, o que pode garantir uma visualização muito personalizada. Considerando isso, a Microsoft Store é uma de suas principais aliadas.
No entanto, para aqueles que não estão tão satisfeitos com as últimas mudanças na interface do usuário, sinta-se à vontade para ler como obter a faixa do Windows 10 File Explorer no Windows 11.
Não se esqueça de compartilhar seus pensamentos e opiniões sobre o assunto apresentado deixando um comentário na seção abaixo.

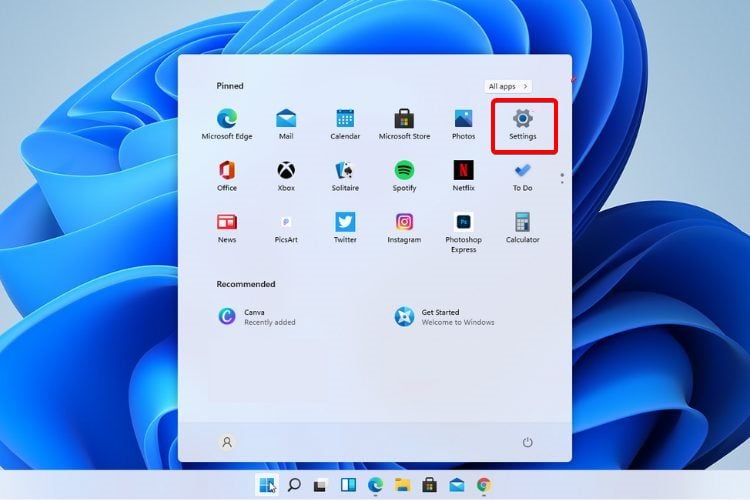
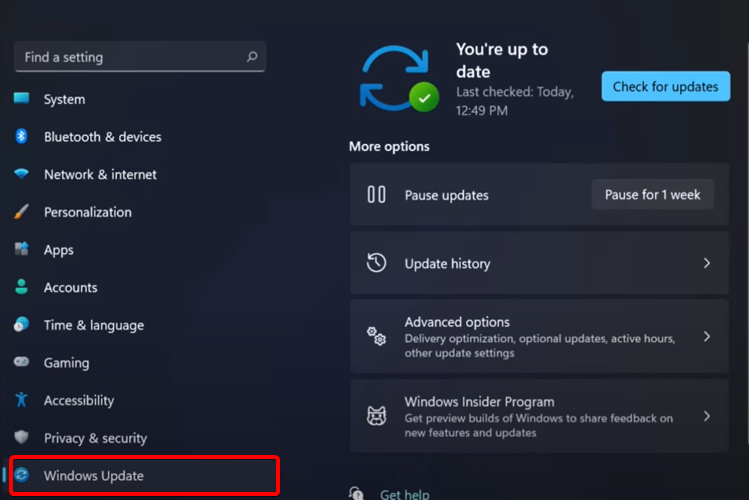
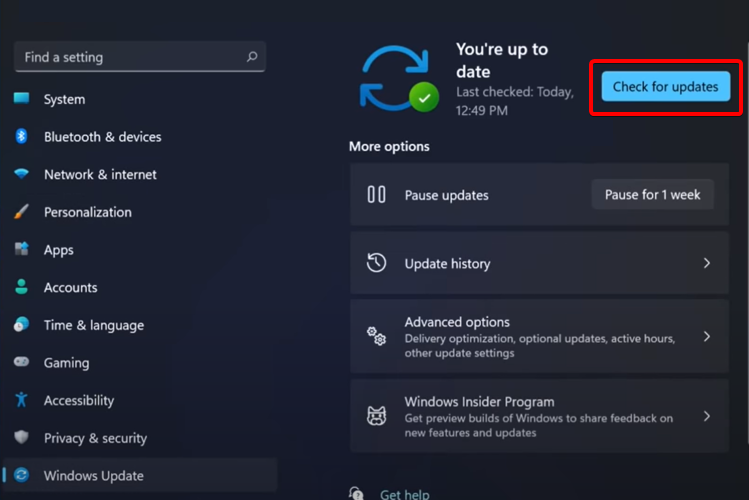








User forum
0 messages