Fone bluetooth não funciona no Teams - 7 correções
6 min. read
Published on
Key notes
- Se o fone de ouvido Bluetooth não funcionar com o Microsoft Teams, isso pode ocorrer por vários motivos .
- Você pode corrigir esse problema desativando determinados dispositivos Bluetooth e adicionando-os novamente.
- Suas permissões também podem causar esse problema, portanto, ajuste as permissões do microfone e do aplicativo de acordo.
- Para aprender como usar fones de ouvido Bluetooth com o Microsoft Teams, continue lendo este guia.
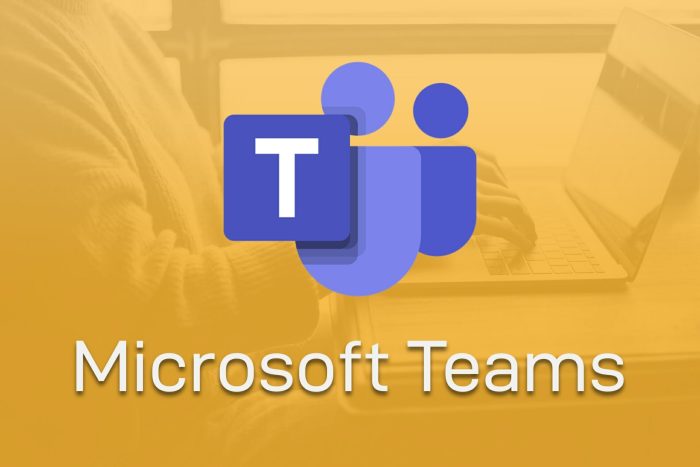
Alguns usuários utilizam fones de ouvido Bluetooth para ouvir reuniões com o aplicativo Microsoft Teams. No entanto, alguns usuários disseram em postagens no fórum que seus fones de ouvido Bluetooth não funcionam com o MS Teams.
Esses usuários não conseguem ouvir o áudio do Teams com fones de ouvido Bluetooth. A postagem de um usuário no fórum disse o seguinte:
Quando uso o áudio AG viva-voz, há alguma perturbação estática. Ao assistir vídeos, a opção estéreo oferece ótima qualidade de som, mas por algum motivo não emite nenhum som durante uma reunião no Teams. Nas configurações do dispositivo durante uma reunião, quando escolho Hesh 3 Stereo, a voz simplesmente para.
Por que meus fones de ouvido Bluetooth não funcionam com o Teams?
Os fones de ouvido Bluetooth podem não funcionar com o Microsoft Teams por vários motivos comuns. Estes são:
- Você não selecionou o dispositivo de áudio correto
- Configurações de privacidade inadequadas
- Driver Bluetooth problemático
- Interferência de sinal Wi-Fi e Bluetooth
Os motivos mencionados acima não fazem com que o fone de ouvido Bluetooth do Teams não tenha som, não funcione ou tenha problemas de má qualidade no Windows 10/11, mas também no Mac.
Se você conseguir superar essas situações, os fones de ouvido BT voltarão a funcionar com as equipes.
Como faço para que meus fones de ouvido Bluetooth funcionem com o Teams?
1. Tente utilizar o MS Teams em um navegador compatível
Se o seu fone de ouvido Bluetooth não estiver funcionando com o aplicativo UWP do Teams, você pode tentar utilizar o aplicativo da web do Teams.
O aplicativo da web Microsoft Teams é compatível com todos os principais navegadores da web, mas para obter melhores resultados, recomendamos o uso do Opera One.
O navegador é baseado no Chromium, o que significa que todas as suas extensões do Chrome funcionarão com o Opera One. Além disso, o software possui proteção de rastreamento integrada, seu próprio bloqueador de anúncios e IA nativa.
Para segurança extra, o Opera One oferece VPN gratuita e ilimitada, o que é sempre um recurso bem-vindo. Se você precisa de um navegador confiável que funcione com o Microsoft Teams, experimente o Opera One.

Ópera Um
As configurações de som são facilmente configuráveis no Opera One e muitos dispositivos são compatíveis.2. Execute o solucionador de problemas de Bluetooth
- Inicie as Configurações pressionando a tecla de atalho Windows + I.
- Clique em Sistema e vá para Solução de problemas .
- Vá para Outros solucionadores de problemas.
- Em seguida, selecione o solucionador de problemas de Bluetooth; e clique no botão Executar .
- Depois disso, siga as instruções do solucionador de problemas para corrigir problemas de Bluetooth.
Depois de executar a solução de problemas, verifique se o fone de ouvido Bluetooth ainda não funciona com o Microsoft Teams.
3. Atualize os drivers Bluetooth
Se você estiver enfrentando um problema de áudio Bluetooth mais geral para equipes e outros aplicativos, é recomendável atualizar os drivers. Você pode verificar seu PC com um software atualizador de driver para verificar se o driver Bluetooth precisa de atualização.
Nesse caso, você também pode instalar os drivers mais recentes com um utilitário atualizador de driver. Ele pode ser atualizado automaticamente sem outros problemas de sistema devido a drivers incompatíveis.
A atualização dos drivers pode ajudá-lo a se livrar do Plantronics, Jabra ou qualquer outro fone de ouvido Bluetooth que não funcione com o Teams.
4. Certifique-se de que seu microfone esteja habilitado para aplicativos
- Vá para as configurações do Windows como antes.
- Vá para Privacidade e segurança e clique em Microfone no lado esquerdo de Configurações.
- Permitir acesso ao microfone para Microsoft Teams.
- Role mais para baixo para ativar a configuração Permitir que aplicativos de desktop acessem seu microfone.
- Certifique-se de que o acesso ao microfone esteja ativado especificamente para o aplicativo MS Teams listado na guia Configurações do microfone .
Se o fone de ouvido Bluetooth não funcionar com o Microsoft Teams, é possível que o aplicativo não tenha permissão para acessar seu microfone, portanto, altere isso.
5. Desative o dispositivo Bluetooth Enumerator LE
- Nas configurações do Windows , vá para Bluetooth e dispositivos .
- Remova o fone de ouvido Bluetooth que você deseja usar com o Teams.
- Abra o menu iniciar , pesquise Gerenciador de Dispositivos e abra-o.
- Clique duas vezes em Bluetooth para expandir essa categoria.
- Clique com o botão direito em Bluetooth LE Enumerator e selecione a opção Desativar dispositivo em seu menu de contexto.
- Selecione a opção Sim no prompt de confirmação do Microsoft Bluetooth Enumerator que aparece.
- Depois disso, abra Bluetooth e outros dispositivos em Configurações novamente.
- Clique em Adicionar Bluetooth ou outro dispositivo para emparelhar o fone de ouvido que você desemparelhou anteriormente.
Se o fone de ouvido Bluetooth não funcionar com o Microsoft Teams, será necessário remover o dispositivo e adicioná-lo novamente para corrigir o problema.
6. Verifique a configuração de áudio do aplicativo em Configurações
- Abra Configurações, clique em Sistema e vá para Som .
- Vá para o Mixer de Volume .
- Certifique-se de que o áudio do aplicativo Microsoft Teams não esteja silenciado e esteja configurado corretamente com o dispositivo de saída de áudio necessário.
- Em seguida, abra seu aplicativo Microsoft Teams.
- Clique com o botão direito no botão da conta para selecionar Configurações .
- Selecione Dispositivos à esquerda de Configurações .
- Certifique-se de que o microfone do seu PC esteja selecionado no menu suspenso Microfone .
- Primeiro, desemparelhe seu fone de ouvido Bluetooth por meio de Configurações conforme descrito na quarta solução.
7. Altere as configurações de permissões do MS Teams
- Abra a janela do aplicativo UWP do Microsoft Teams.
- Clique com o botão direito no botão da sua conta de usuário e selecione a opção Configurações .
- Em seguida, clique em Permissões para abrir as opções mostradas abaixo.
- Ative a opção Mídia (câmera, microfone, alto-falantes) se estiver desativada.
- Depois disso, emparelhe seu fone de ouvido Bluetooth com o PC com Windows 10 novamente.
Muitos usuários confirmaram que as resoluções acima podem corrigir problemas de fones de ouvido Bluetooth com o Microsoft Teams. Portanto, há uma boa chance de que essas resoluções corrijam o áudio do fone de ouvido Bluetooth para o Microsoft Teams.
Você encontrou uma solução para esse problema sozinho? Compartilhe conosco na seção de comentários abaixo.



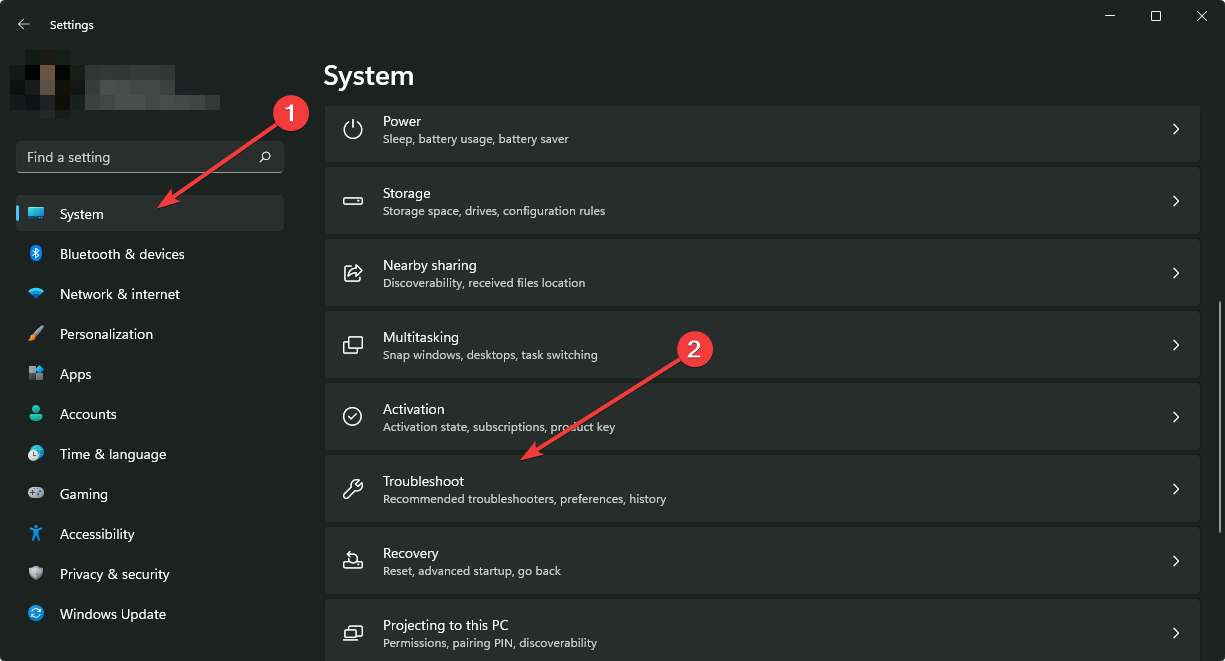
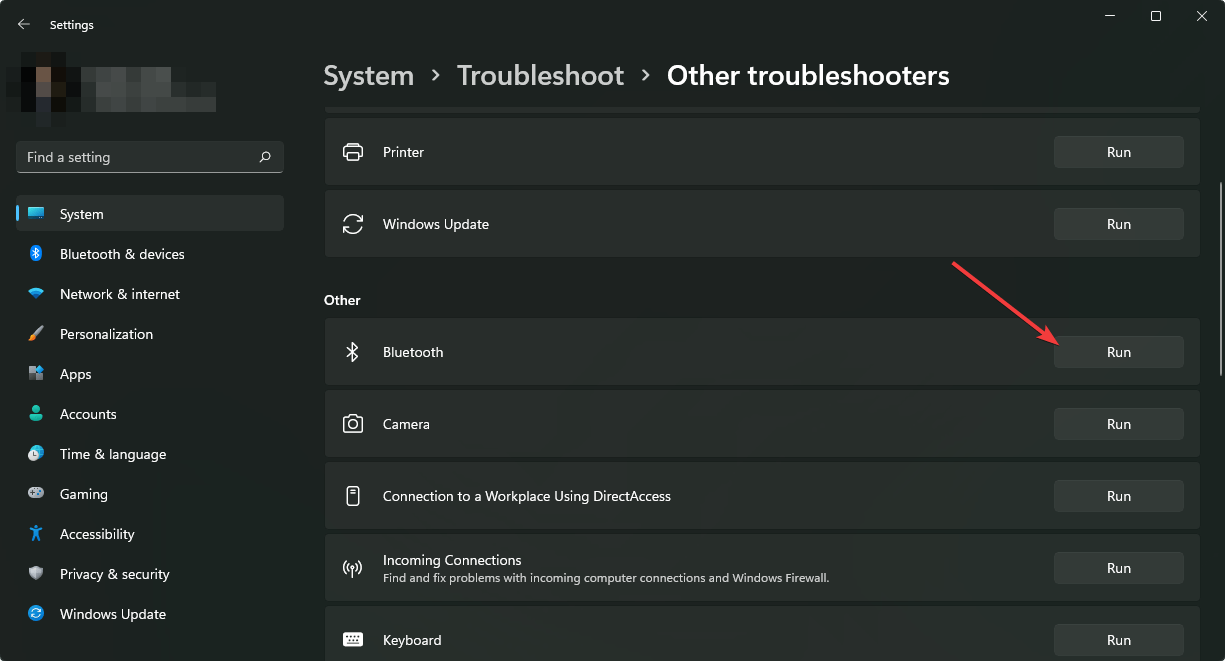


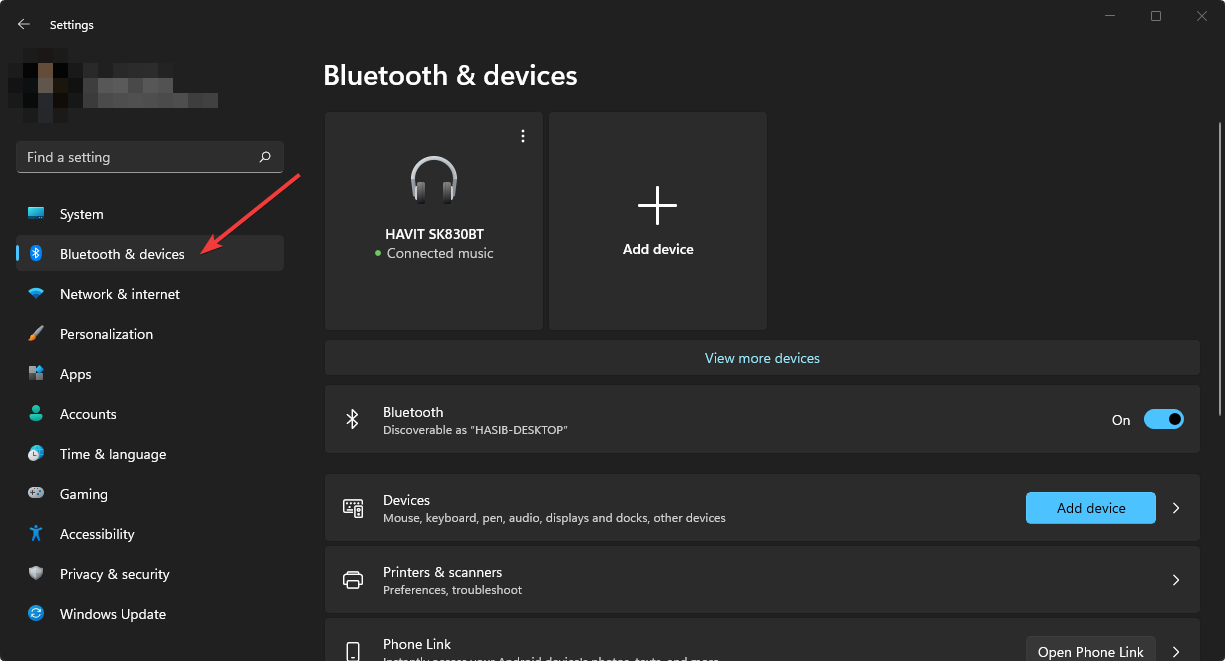
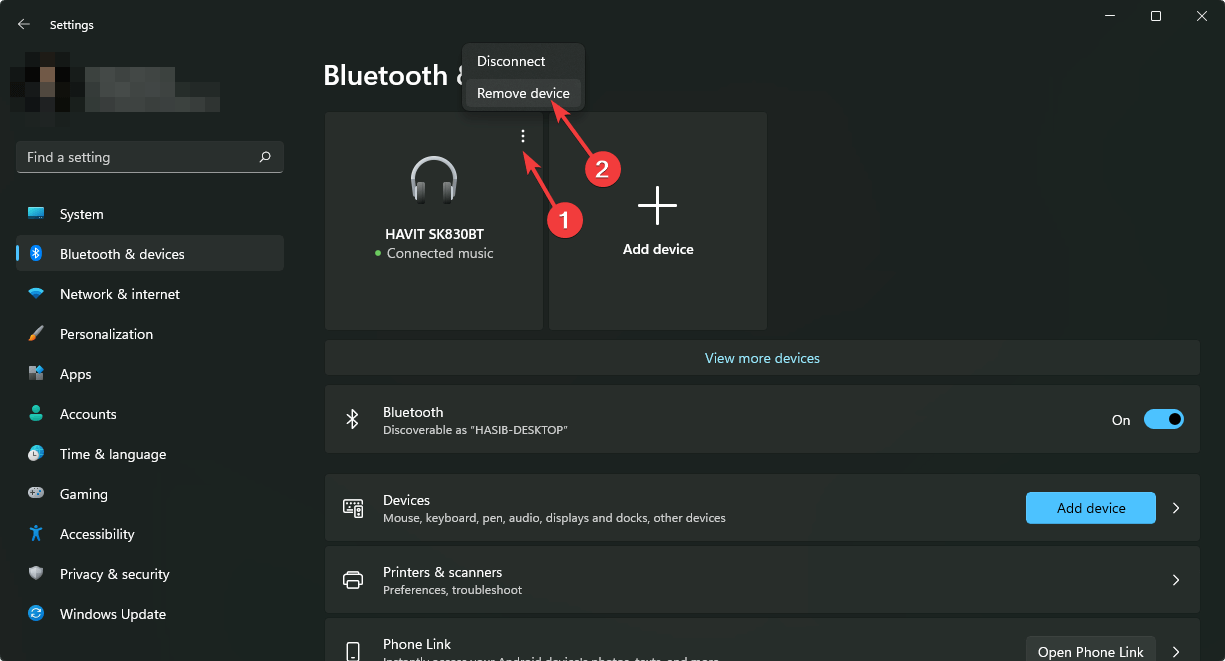

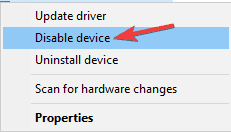
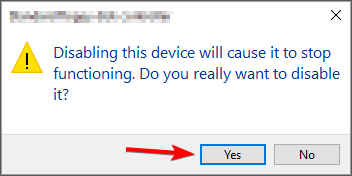
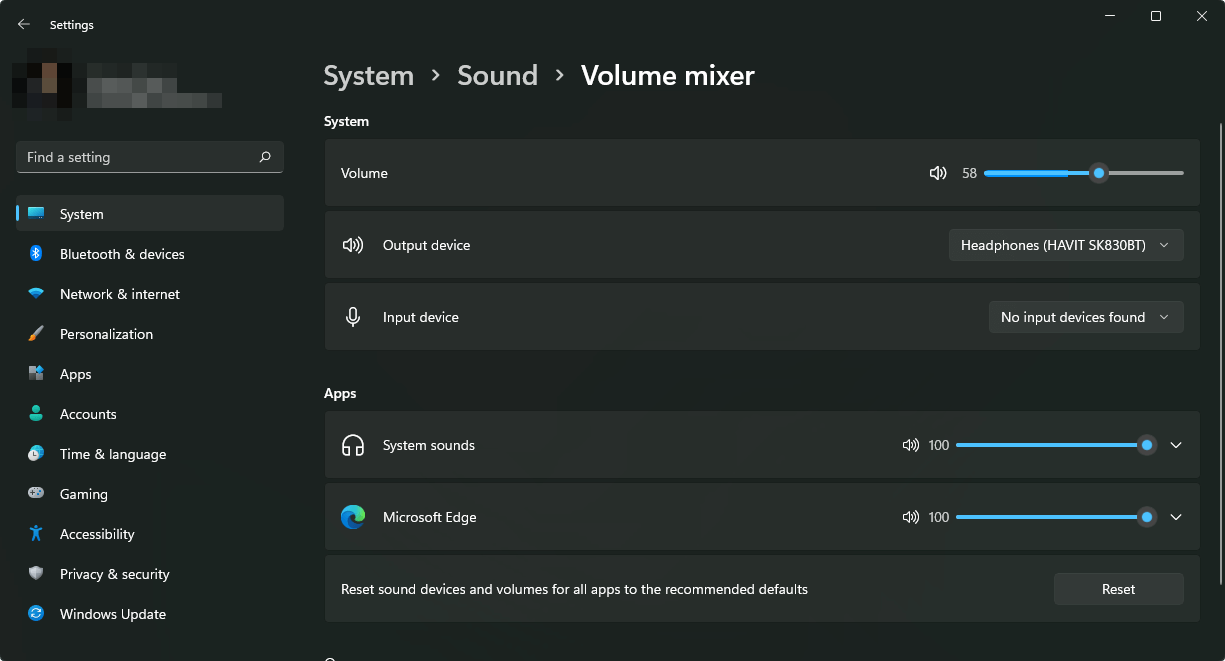
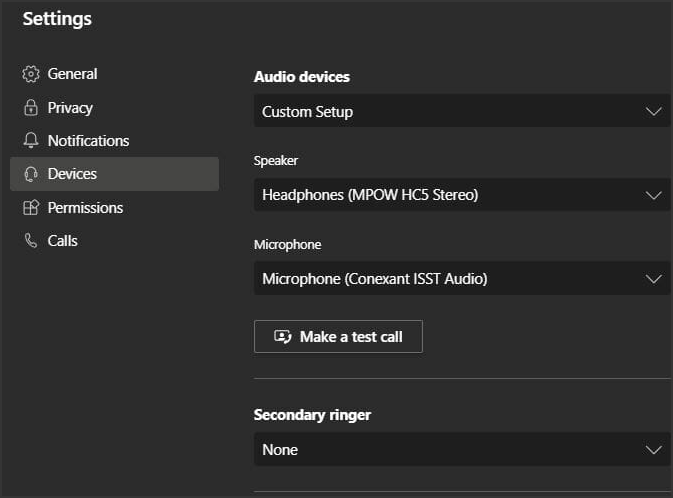









User forum
0 messages