Instale RSAT no Windows 11 [3 maneiras diferentes]
4 min. read
Published on

[wr_toc]
Instalar as ferramentas de administração de servidor remoto (RSAT) no Windows 11 não é tão complicado quanto você imagina. Preparamos três métodos testados que são rápidos e fáceis de seguir. Também compilamos um guia de falhas do RSAT para o caso de você encontrar algum problema.
O RSAT está disponível para Windows 11?
RSAT está disponível em todos os sistemas operacionais do Windows 7, ao Windows 11. Esta excelente ferramenta permite o gerenciamento remoto de outros sistemas executando o mesmo sistema operacional. Abaixo estão alguns de seus recursos:
- Gerenciamento de Política de Grupo : RSAT contém uma ferramenta de Gerenciamento de Política de Grupo que inclui um Console de Gerenciamento de Política de Grupo, Editor de Gerenciamento de Política de Grupo e Editor de GPO Inicial de Política de Grupo.
- Gerenciamento Hyper-V : Outro excelente recurso desse recurso é a ferramenta de gerenciamento Hyper-V. Isso inclui o snap-in Gerenciador do Hyper-V e a ferramenta de acesso remoto Virtual Machine Connection. Embora o recurso Hyper-V esteja disponível como opção no Windows 11, você ainda pode usá-lo com RSAT.
- Analisador de práticas recomendadas : contém os cmdlets para Windows PowerShell.
Como posso instalar o RSAT no Windows 11?
1. Use o menu Configurações
- Pressione o botão do menu Iniciar na barra de tarefas .
- Agora clique no ícone Configurações .
- No menu do lado esquerdo, selecione Aplicativos e clique em Recursos opcionais no menu do lado direito.
- Agora clique no botão Exibir recursos , que é de cor azul.
- Digite RSAT na guia de pesquisa e selecione todas as variantes que deseja instalar. Clique em Avançar para prosseguir.
- Aguarde enquanto os componentes selecionados são instalados.
2. Verifique os recursos RSAT instalados
- Clique com o botão direito no botão Iniciar e selecione Terminal do Windows (Admin) na lista.
- Digite ou cole o seguinte comando e pressione Enter para executá-lo:
Get-WindowsCapability -Name RSAT* -Online | Select-Object -Property DisplayName, State - Agora você verá a lista de todos os componentes RSAT instalados em seu computador. Dessa forma, você saberá exatamente o que instalar. No nosso caso, não há nenhum instalado.
3. Instale o RSAT no Windows 11 usando PowerShell
3.1 Instale todos os componentes de uma vez
- Pressione a tecla Windows + X e selecione a opção Terminal do Windows (Admin) .
- Digite ou cole o seguinte comando e pressione Enter para executá-lo:
Get-WindowsCapability -Name RSAT* -Online | Add-WindowsCapability -Online - O processo levará alguns minutos, dependendo dos recursos do seu sistema.
3.2 Instale os componentes um por um
- Pressione a tecla Windows + X e escolha Terminal do Windows (Admin) .
- Execute o seguinte comando e substitua o nome da ferramenta pelo nome real da ferramenta:
Add-WindowsCapability -Online -Name tool-name
Se precisar de mais informações, você pode verificar todos os componentes RSAT e suas especificações na página dedicada da Microsoft .
Infelizmente, não há como baixar o instalador autônomo do RSAT no Windows 11. A Microsoft fornece apenas a versão de download do RSAT para Windows 10. Além disso, para aqueles que estão tentando instalar o RSAT no Windows 11 ARM, é importante observar que o RSAT está atualmente indisponível .
Instalar o RSAT é simples e você pode fazê-lo como se estivesse acostumado com qualquer recurso adicional – no aplicativo Configurações . Este é o método mais conveniente e o recomendamos a todos os usuários iniciantes.
Se você não conseguiu instalar o RSAT no Windows 11 , verifique nosso guia detalhado para concluir a instalação.
Na seção de comentários abaixo, informe-nos se você instalou o RSAT no Windows 11 ou se tiver alguma dúvida adicional. Adoraríamos ouvir sua opinião.




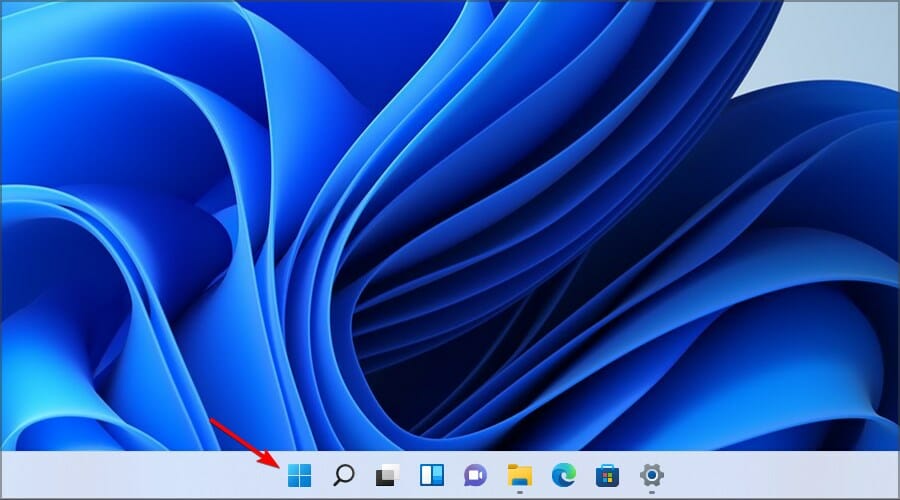

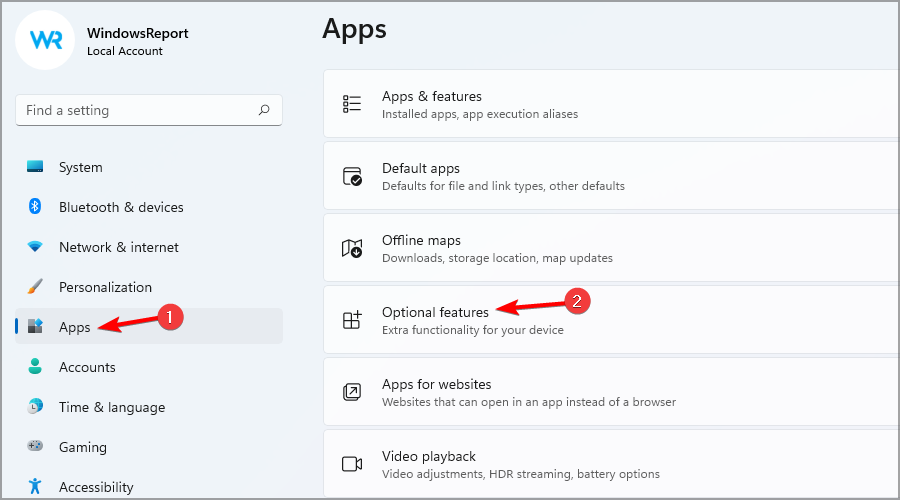
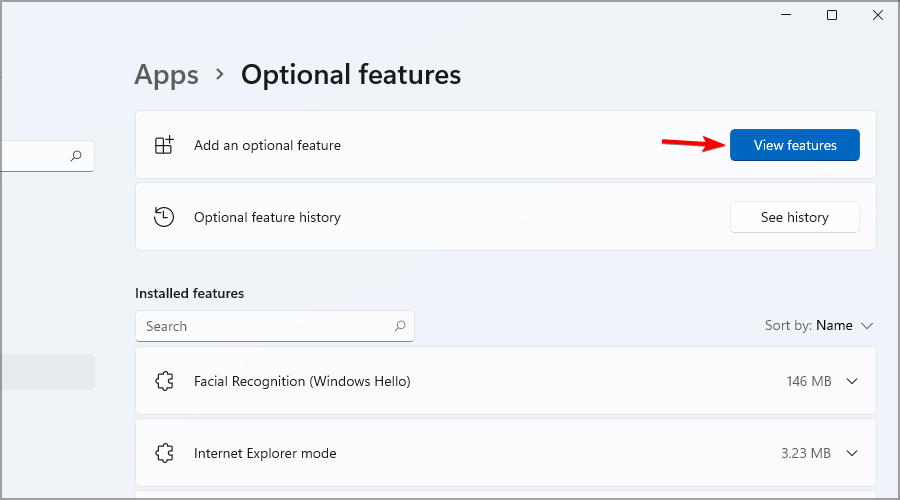

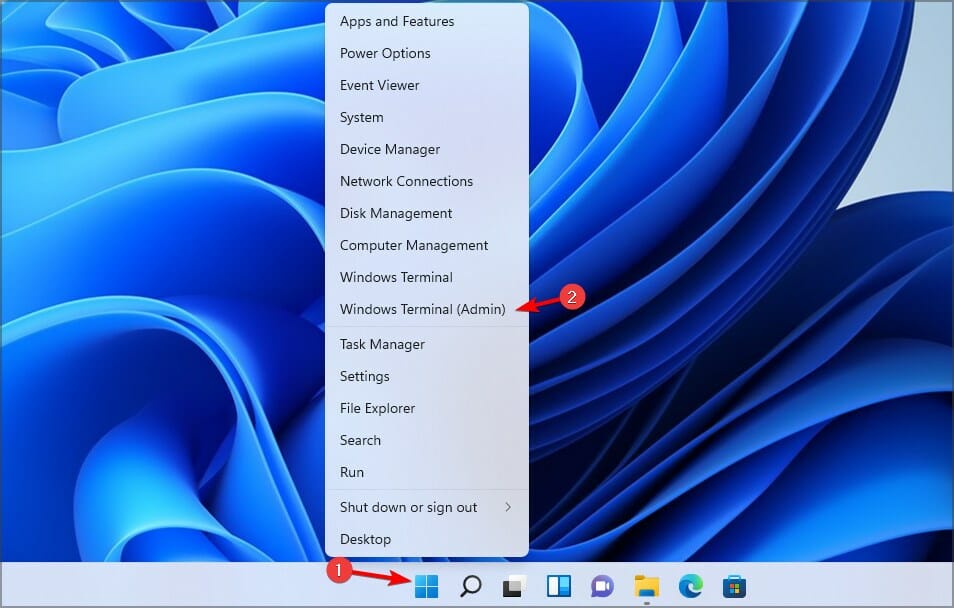

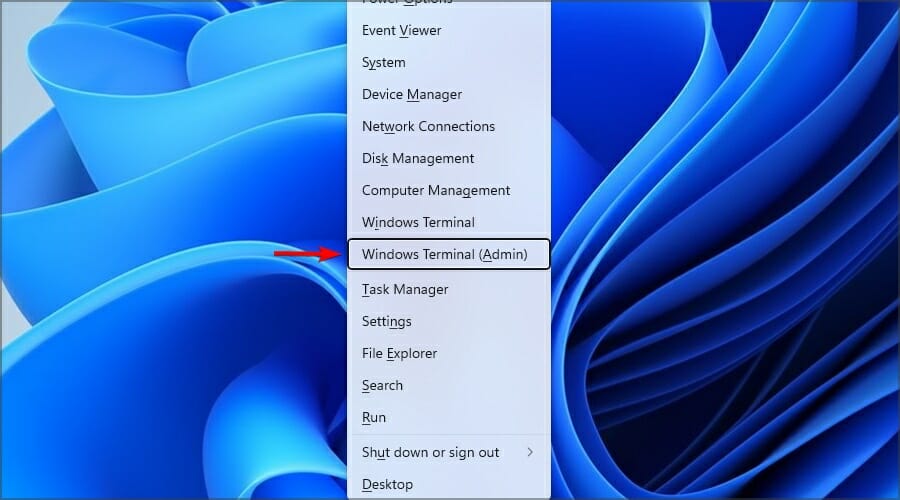

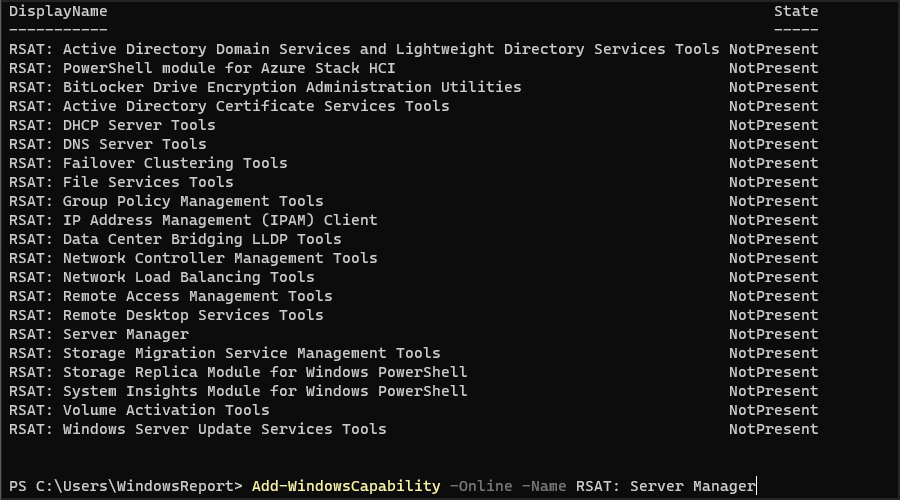








User forum
0 messages