LAN do Minecraft não aparece: por que e como consertar
5 min. read
Published on
Key notes
- Minecraft é o jogo de maior bilheteria da história dos jogos, apesar dos gráficos baseados em voxel.
- Os jogadores não podem jogar jogos em LAN no Minecraft quando as sessões de jogos em LAN não aparecem no jogo.
- Se o seu mundo LAN ou o de seus amigos não estiver aparecendo, continue lendo para descobrir o que fazer.
- Permitir o Java através do Firewall ou desativá-lo pode corrigir o não aparecimento de sessões de jogos LAN do Minecraft.

Alguns jogadores do Minecraft jogam esse jogo através de LANs (redes locais). São sessões de jogo nas quais um jogador é o anfitrião e outros jogadores ingressam na LAN.
No entanto, às vezes os jogadores convidados nem sempre conseguem ver o jogador anfitrião no Minecraft para se conectar. Portanto, a LAN do Minecraft não está aparecendo e precisa ser consertada.
Como posso consertar o Minecraft LAN que não aparece?
1. Certifique-se de que o firewall não esteja bloqueando o Java
- O Firewall do Windows Defender bloqueará os recursos de rede do Minecraft quando você clicar em Cancelar no prompt de permissão do UAC Java.
- Para corrigir isso, clique com o botão direito no botão Iniciar do Windows 10 para selecionar Executar .
- Insira Painel de controle em Executar e pressione a tecla Enter.
- Digite permitir um aplicativo na caixa de pesquisa do Painel de Controle.
- Clique em Permitir um aplicativo pelo Firewall do Windows para abrir as configurações mostradas diretamente abaixo.
- Clique na opção Alterar configurações .
- Em seguida, marque todas as caixas de seleção Pública e Privada para binário Java (TM) Platform SE, javaw.exe e Minecraft, se não estiverem selecionadas.
- Se você não conseguir encontrar o Minecraft listado, clique no botão Permitir outro aplicativo . Em seguida, clique em Navegar para selecionar Minecraft e pressione o botão Adicionar .
- Clique no botão OK .
2. Desative o Firewall do Windows Defender
Alternativamente, você pode simplesmente desligar o Firewall do Windows Defender antes de jogar para corrigir o problema do servidor LAN do Minecraft que não aparece.
- Para fazer isso, clique no botão Digite aqui para pesquisar na barra de tarefas do Windows 10.
- Digite firewall na caixa de pesquisa que é aberta e clique em Firewall do Windows Defender para abrir esse miniaplicativo.
- Clique em Ativar ou desativar o Firewall do Windows Defender para abrir mais opções.
- Em seguida, você pode selecionar as opções Desativar o Firewall do Windows Defender . Selecione ambas as opções para desativar o firewall.
- Clique no botão OK para fechar a janela.
3. Desative software antivírus de terceiros
Os usuários com utilitários antivírus de terceiros podem precisar desativá-los se o mundo LAN do Minecraft não estiver aparecendo. A maioria dos softwares antivírus de terceiros incluirá opções de desativação em seus menus de contexto para serem selecionadas pelos usuários.
Portanto, clique com o botão direito no ícone da bandeja do sistema de um utilitário antivírus para abrir seu menu de contexto. Em seguida, selecione uma opção de desabilitar escudo para desligá-lo por pelo menos uma hora. Selecione uma opção para desligar o firewall se o menu de contexto incluir uma.
4. Ative a descoberta de rede
A descoberta de rede precisa estar habilitada para que os jogadores joguem Minecraft via LANs. Caso contrário, eles estarão propensos a encontrar o problema do Minecraft não encontrar jogos em LAN.
- Para verificar se essa opção está habilitada em seu PC, abra a caixa de pesquisa do Windows.
- Insira as configurações de compartilhamento avançadas na caixa de pesquisa.
- Clique em Gerenciar configurações de compartilhamento avançadas para abrir a janela do Painel de controle como na imagem abaixo.
- Selecione o botão de opção Ativar descoberta de rede .
- Clique em Salvar alterações para aplicar a nova configuração.
5. Desligue o isolamento de AP
- Para desligar o isolamento de AP, você precisará abrir a página de configuração do navegador do roteador digitando seu endereço IP na barra de URL do navegador.
- Se você não tiver certeza de qual é o seu endereço IP, abra o prompt de comando.
- Em seguida, digite ipconfig no prompt de comando e pressione a tecla Return. Então você verá uma lista que mostra seu gateway padrão, que é o endereço IP.
- Faça login na página de configuração do seu roteador após inserir o endereço IP na barra de URL.
- Procure uma configuração Ativar ponto de acesso sem fio ou isolamento de AP com alguma descrição. A guia Configuração sem fio na página de configuração do navegador de um roteador normalmente inclui uma configuração de isolamento de AP.
- Desmarque a configuração de isolamento de AP do seu roteador.
- Reinicie seu roteador após desativar o isolamento de AP.
- Se você não for o jogador anfitrião, diga ao anfitrião para verificar sua própria configuração de isolamento de AP conforme descrito acima.
Essas são algumas das soluções mais prováveis para o Minecraft LAN não aparecer. Se essas resoluções não forem suficientes, tente o método Direct Connect para jogos Minecraft LAN. Para isso, você precisará inserir manualmente o endereço IP do host e o número da porta para ingressar no servidor .
Esperamos que você tenha conseguido se conectar às sessões LAN dos seus amigos sem problemas depois de ler nosso artigo. Escreva na seção de comentários abaixo quaisquer ideias sobre o assunto que você deseja compartilhar conosco.


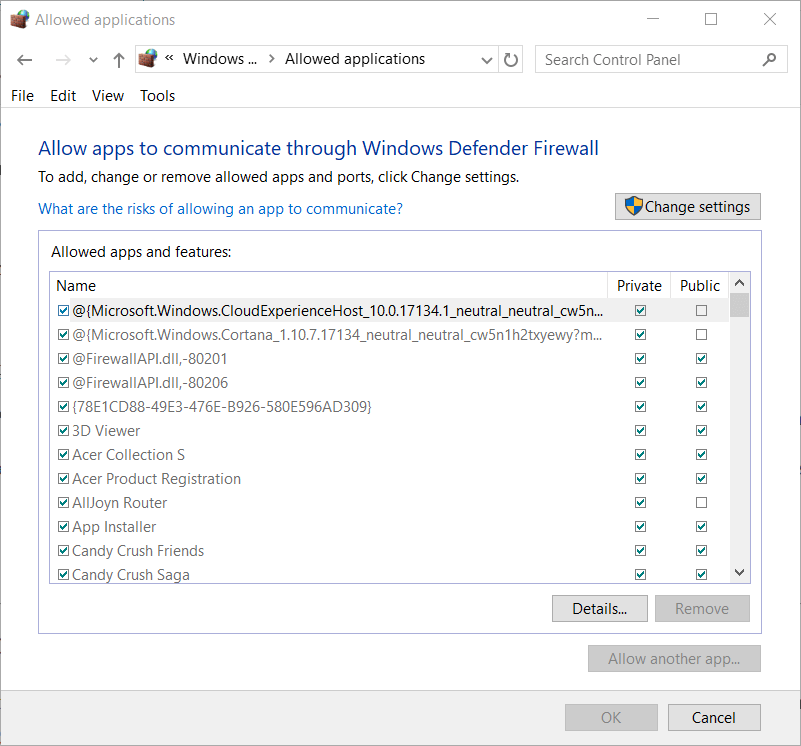

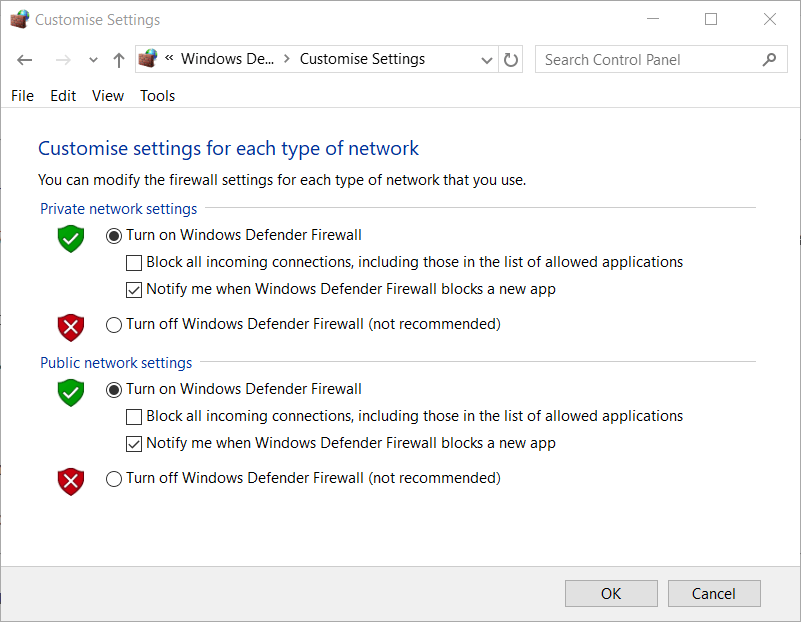
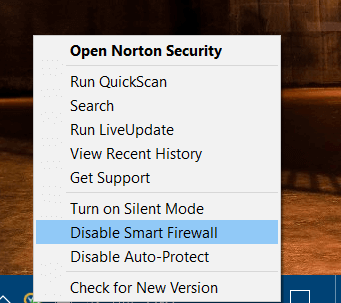
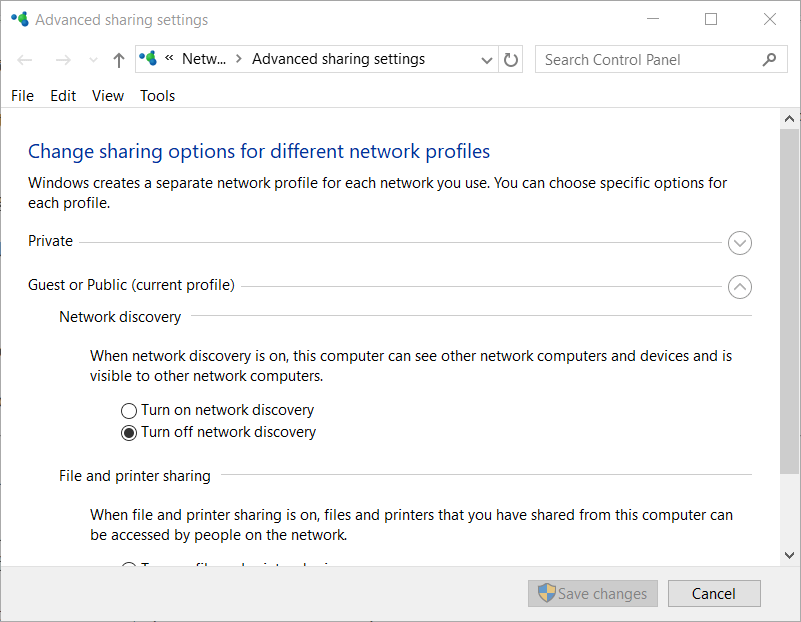
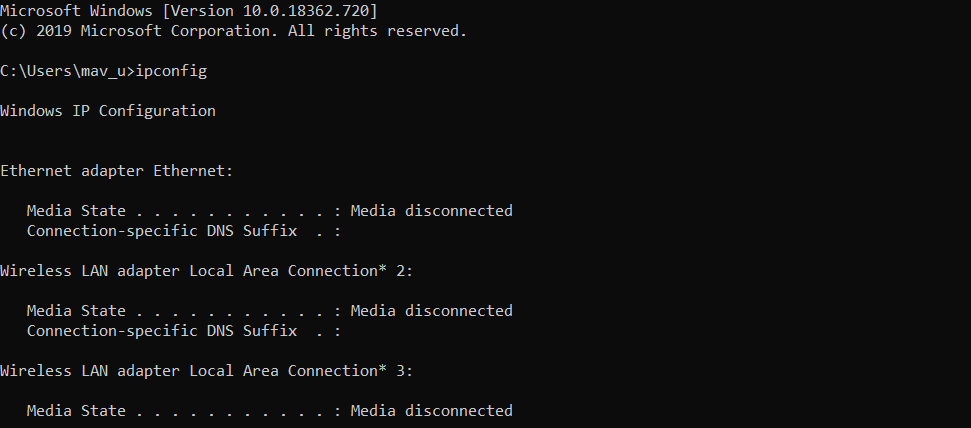








User forum
0 messages