Laptop HP não se conecta ao Wi-Fi: 7 correções
8 min. read
Published on
Key notes
- HP é uma marca moderna entre os proprietários de laptops, mas isso não significa que eles sejam perfeitos, e muitos relataram que seus laptops HP não estão conectados ao Wi-Fi.
- O problema geralmente surge devido a problemas com o driver ou arquivos de sistema corrompidos.
- Uma solução rápida é reinstalar os drivers ou executar a verificação SFC. Além disso, também temos outras soluções especializadas.
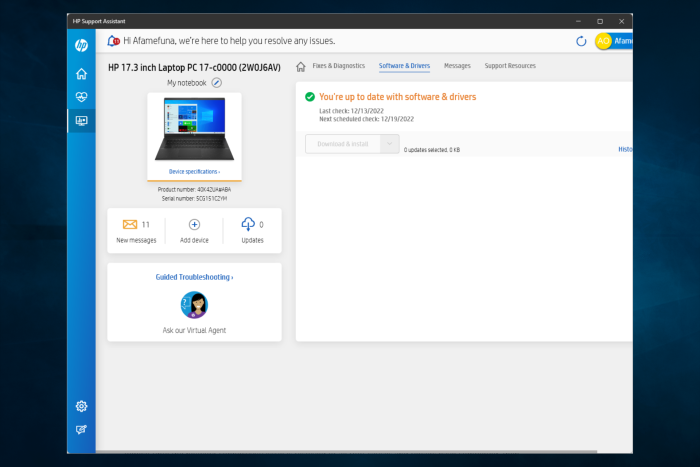
Diferentes problemas de software e hardware podem fazer com que seu laptop HP não se conecte ao Wi-Fi no Windows 10. Isso tem sido um problema para muitos usuários do sistema operacional Microsoft.
Isso significa que você pode estar impedido de usar a Internet e alguns de seus serviços online favoritos, sendo assim algo bem frustrante. O problema surge do nada ou após fazer alterações no computador e, em ambos os casos, mas é corrigível.
Por que meu laptop HP não está se conectando ao Wi-Fi?
Concluímos que algumas coisas podem desencadear esse problema em computadores HP, veja então algumas delas:
- Problemas de driver – Se você usar drivers desatualizados, provavelmente encontrará esse erro. Na maioria dos casos, você deve prestar atenção aos drivers sem fio.
- Wi-Fi de laptop HP desativado – Alguns laptops HP possuem teclas dedicadas que ativam ou desativam as configurações de Wi-Fi. Você deve se certificar de que isso não foi desligado.
- Problemas de hardware – Você também pode ter esse problema devido a uma placa de rede defeituosa. Neste caso, substituí-lo pode ser a melhor alternativa.
Como posso consertar um laptop HP que não está conectado ao Wi-Fi?
Mas antes de entrar em qualquer uma das soluções abaixo, recomendamos tentar as seguintes soluções rápidas:
- Certifique-se de que o laptop esteja colocado dentro do alcance do roteador Wi-Fi e também que não haja obstruções entre eles. Além disso, tente movê-lo ao lado do roteador, se possível.
- Reinicie o computador e o roteador. Neste último caso, mantenha-o desligado por pelo menos alguns minutos.
- Verifique se há um switch Wi-Fi no laptop ou se há um atalho de teclado que funciona como tal e certifique-se de que não esteja desativado. Para alguns dispositivos, é uma tecla de função , então verifique isso.
- Atualize o Windows se houver um bug na versão atual que impeça o laptop HP de estabelecer uma conexão Wi-Fi.
- Além disso, verifique se o laptop HP não está conectado a nenhuma rede Wi-Fi ou a uma rede específica. Porque se for o último, o problema pode estar no próprio roteador; nesse caso, redefinir (ou substituir) o roteador seria uma solução viável.
Se nada disso funcionar, vá para as soluções listadas a seguir.
1. Procure alterações de hardware
- Pressione Windows + R para abrir Executar , digite devmgmt.msc no campo de texto e pressione Enter .
- Agora, clique em Verificar alterações de hardware na lista de opções.
Se o adaptador Wi-Fi não estiver listado no Gerenciador de dispositivos e o seu laptop HP não estiver conectado à Internet, então a verificação de alterações de hardware pode resolver o problema.
2. Reinstale o driver Wi-Fi
- Pressione Windows + X para abrir o menu Usuário avançado e escolha Gerenciador de dispositivos na lista.
- Expanda Adaptadores de rede , clique com o botão direito no adaptador Wi-Fi e escolha Desinstalar dispositivo no menu de contexto.
- Marque a caixa de seleção Tentativa de remover o driver deste dispositivo e clique em Desinstalar .
- Feito isso, reinicie o dispositivo e então o Windows instalará de forma automática os melhores drivers para o adaptador Wi-Fi.
Drivers corrompidos têm a mesma probabilidade de causar problemas e fazer com que o laptop HP não se conecte ao Wi-Fi, assim, uma solução simples aqui seria reinstalar os drivers.
3. Execute a verificação SFC
- Pressione Windows + R para abrir Executar , digite cmd e pressione Ctrl + Shift + Enter .
- Clique em Sim no prompt do UAC .
- Cole o seguinte comando e pressione Enter para executar a verificação SFC :
sfc /scannow
Uma verificação SFC (System File Checker) identifica os arquivos corrompidos do sistema e os substitui pela cópia em cache armazenada no PC, portanto, se arquivos de sistema corrompidos são o motivo pelo qual seu laptop HP não está se conectando ao Wi-Fi, executar a verificação seria suficiente.
4. Modifique as configurações de gerenciamento de energia
- Pressione Windows + R para abrir Executar , digite devmgmt.msc e clique em OK .
- Agora, localize o adaptador Wi-Fi na entrada Adaptadores de rede , clique com o botão direito nele e escolha Propriedades .
- Vá para a guia Gerenciamento de energia , desmarque a caixa de seleção Permitir que o computador desligue este dispositivo para economizar energia e então clique em OK para salvar as alterações.
- Uma vez feito isso, reinicie o computador e assim o Wi-Fi deverá estar funcionando.
5. Atualize os drivers de rede sem fio
 NOTE
NOTE
5.1 Atualização do Windows
- Selecione a caixa de pesquisa, digite atualizações e selecione Configurações do Windows Update.
- Selecione Verificar atualizações.
- Assim, novas atualizações serão instaladas, após as quais você poderá tentar se conectar à Internet mais uma vez.
As atualizações do Windows vêm com atualizações essenciais de driver.
5.2 Assistente de Suporte HP
- Pressione Windows + S para abrir a caixa Pesquisar , digite HP Support Assistant e clique no aplicativo.
- Se houver atualizações disponíveis, clique em Atualizações para visualizar as disponíveis.
- Aguarde cerca de 60 segundos para verificar se há atualizações.
- Clique no ícone Instalar agora ao lado da atualização e então tente conectar-se à Internet mais uma vez.
5.3 Atualizações de driver do Gerenciador de dispositivos
- Clique com o botão direito em Iniciar e então selecione Gerenciador de Dispositivos .
- Vá para Adaptadores de rede e clique para expandir a lista, clique com o botão direito no adaptador e selecione Atualizar driver .
- Selecione Pesquisar drivers automaticamente e o Windows instalará o melhor driver disponível .
5.4 Atualizar drivers de forma automática
Os erros e bugs mais comuns do Windows podem resultar de drivers defeituosos ou incompatíveis, e um sistema desatualizado pode causar atrasos, problemas de sistema ou até mesmo BSoDs.
Mas ocê pode evitar esses problemas usando uma ferramenta automática que pesquisará e instalará os drivers corretos em seu computador com apenas alguns cliques. É por isso que recomendamos que você use o Outbyte Driver Updater. Veja então como fazer isso:
1. Baixe e instale o aplicativo Outbyte Driver Updater.
2. Inicie o software.
3. Aguarde até que o aplicativo detecte todos os drivers incompatíveis.
4. Em seguida, será exibida uma lista dos drivers encontrados para selecionar aqueles que serão atualizados ou ignorados.
5. Então clique em Atualizar e aplicar selecionados para baixar e instalar as versões mais recentes.
6. Reinicie o seu PC para assim garantir as alterações aplicadas.
6. Use solução de problemas automática
6.1 Usando o assistente de suporte HP
- Vá para a caixa de pesquisa, digite HP Support Assistant e clique no aplicativo.
- Clique em Corrigir sua rede .
- Isso detectará, diagnosticará e reparará quaisquer erros de rede, incluindo também erros de seu laptop HP não se conectar ao Wi-Fi.
HP Support Assistant é uma ferramenta de diagnóstico e solução de problemas de suporte de software que resolve muitos problemas de rede e conexão com a Internet, de forma mais especifica, para máquinas HP.
Mas se você não tiver este app, use o solucionador de problemas automatizado que acompanha o Windows 10.
6.2 Usando o solucionador de problemas integrado
- Habilite o sinal sem fio girando a tecla ou botão sem fio do seu computador.
- Clique com o botão direito no ícone de conexão sem fio na barra de tarefas e selecione Solucionar problemas .
- A janela Diagnóstico de rede do Windows será aberta e iniciará o processo de solução de problemas.
- Após a solução de problemas, veja a lista de problemas e o que foi corrigido, além de ações corretivas para resolver os problemas e, em seguida, execute as atividades sugeridas.
- Tente assim reconectar-se à Internet mais uma vez.
7. Redefina as configurações de rede
- Pressione Windows + I para abrir Configurações e clique em Rede e Internet .
- Na guia Status , clique em Redefinir rede na parte inferior.
- Clique então no botão Redefinir agora para confirmar.
Feito! Então uma dessas correções deve ajudar a resolver problemas por trás do laptop HP não se conectar ao Wi-Fi.
Além disso, depois de ter a conexão instalada e funcionando, descubra como consertar a velocidade lenta da Internet no Windows.
Alguma dessas soluções funcionou para você? Por favor, compartilhe conosco na seção de comentários abaixo. Além disso, deixe outras dúvidas e nós iremos verificá-las.

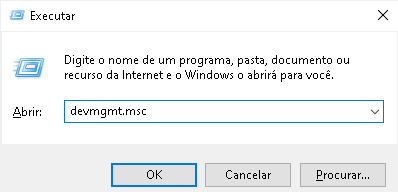
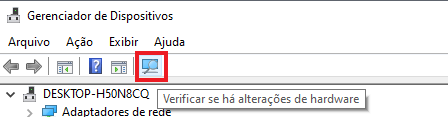

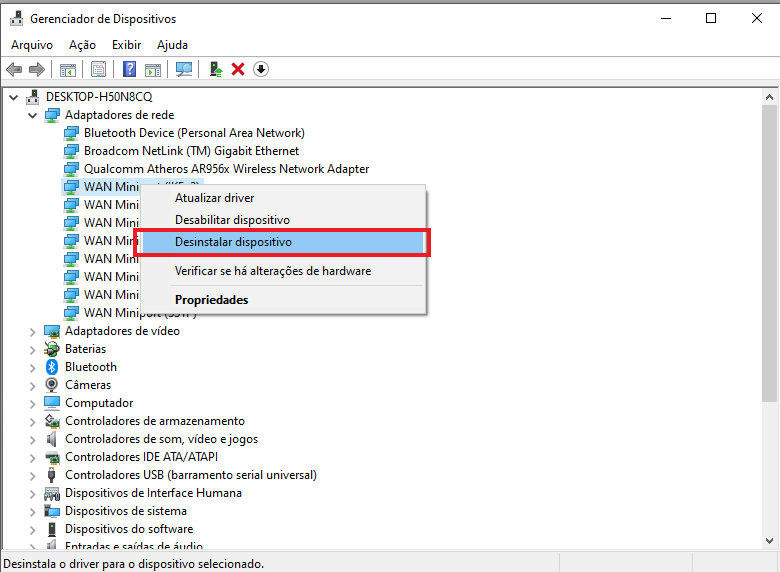
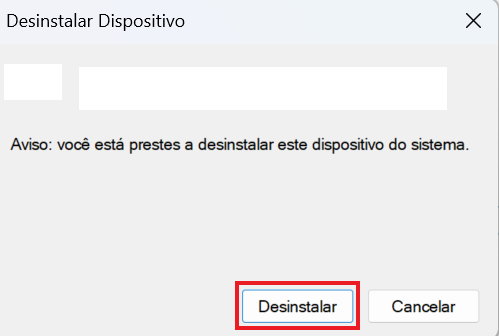
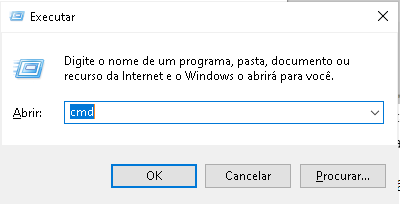
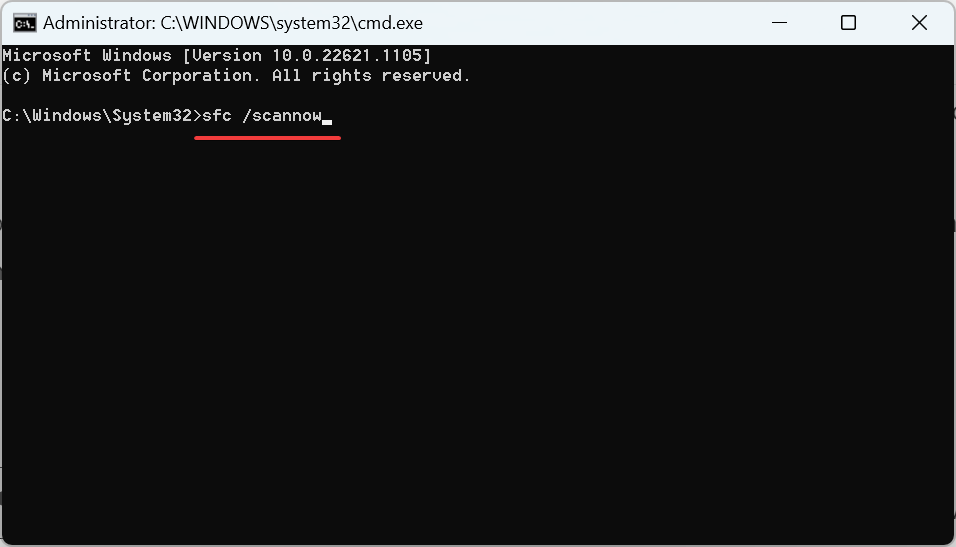
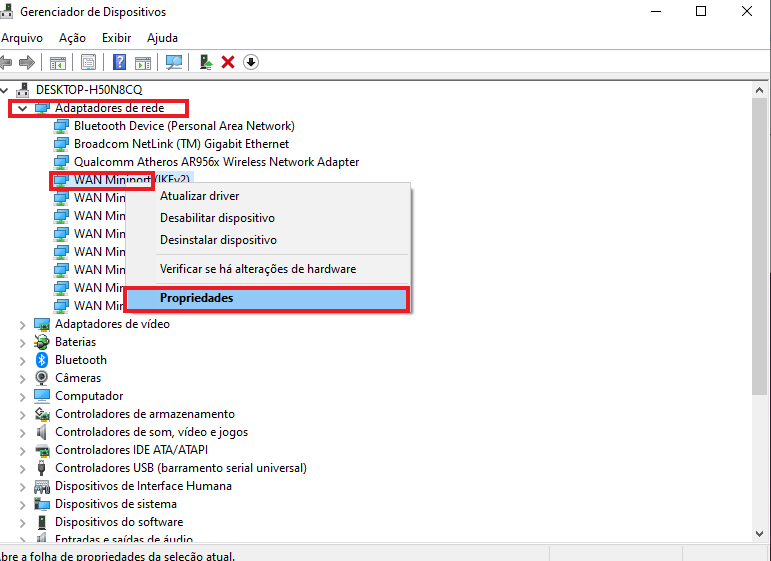
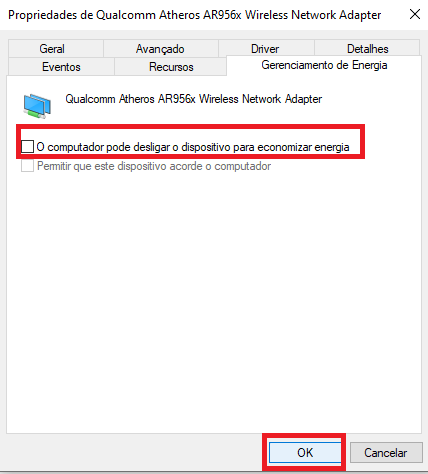
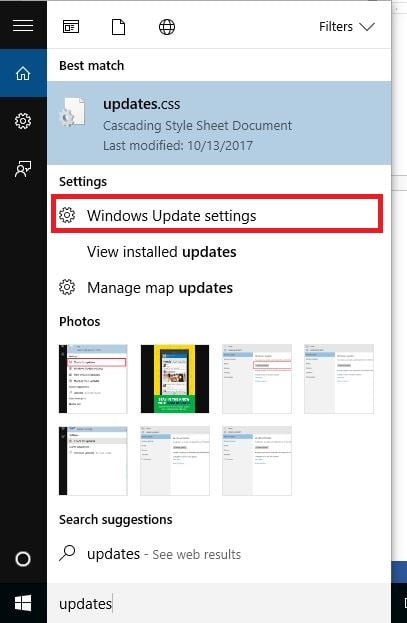
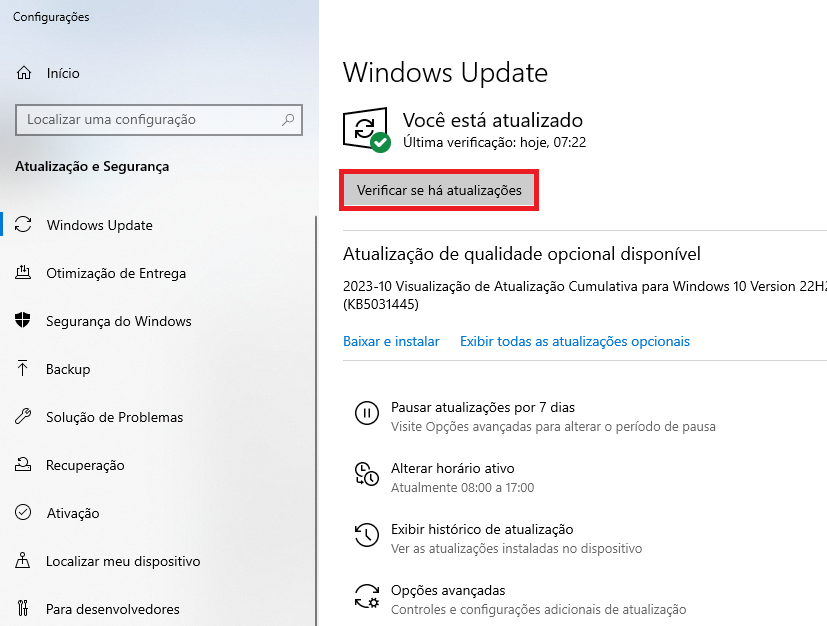
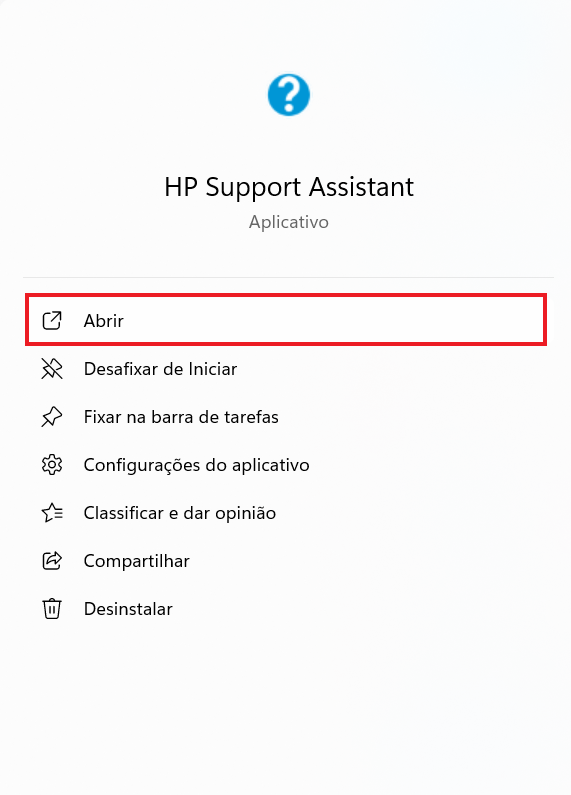
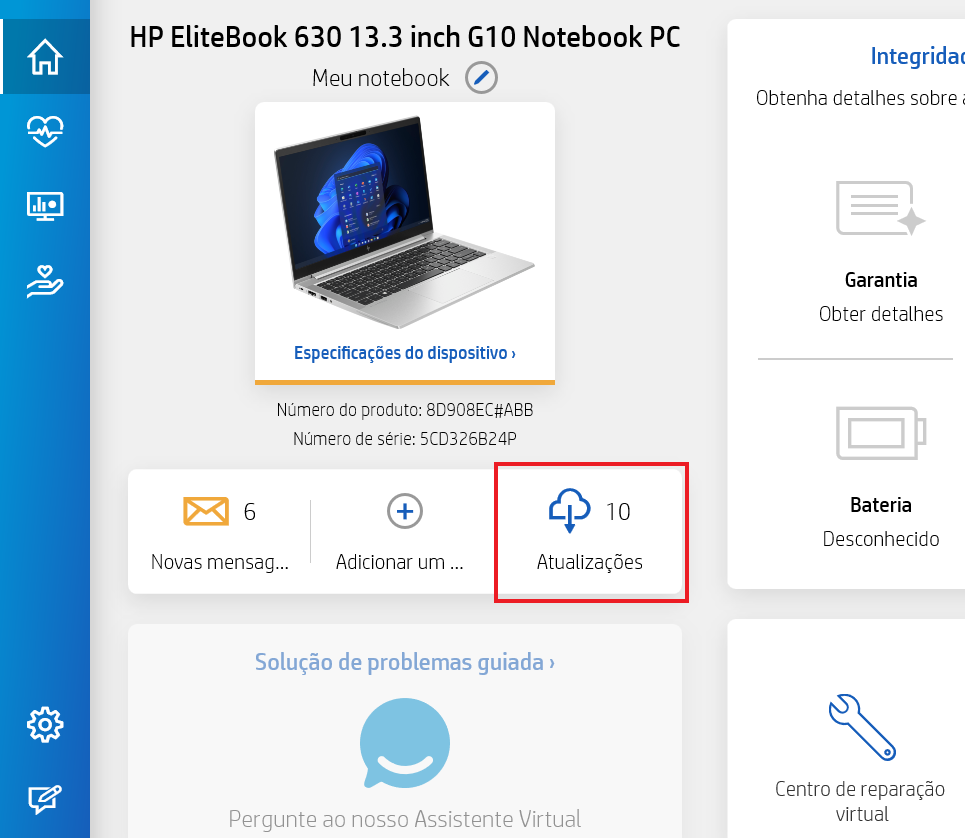
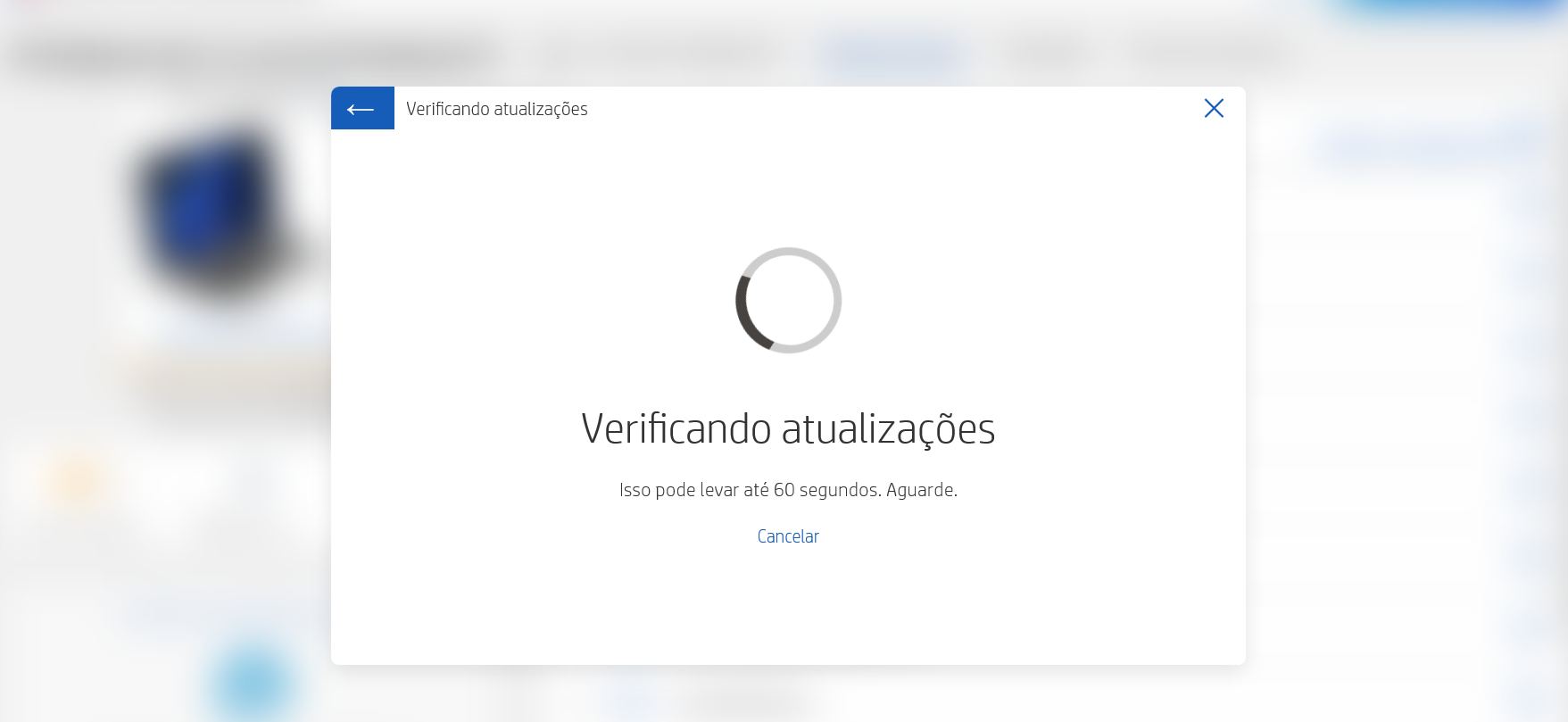
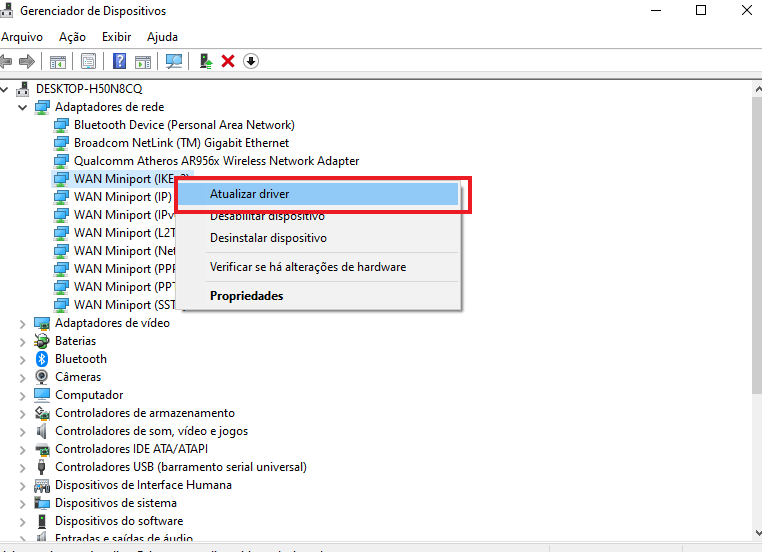
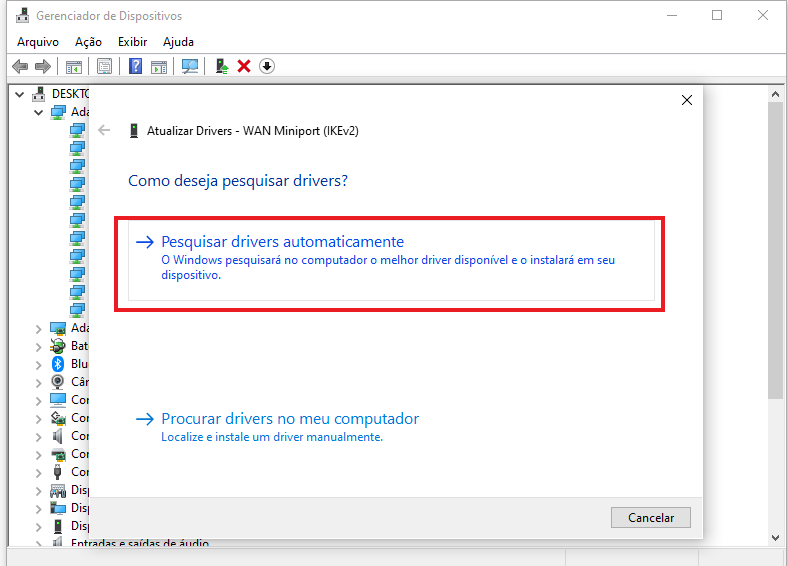
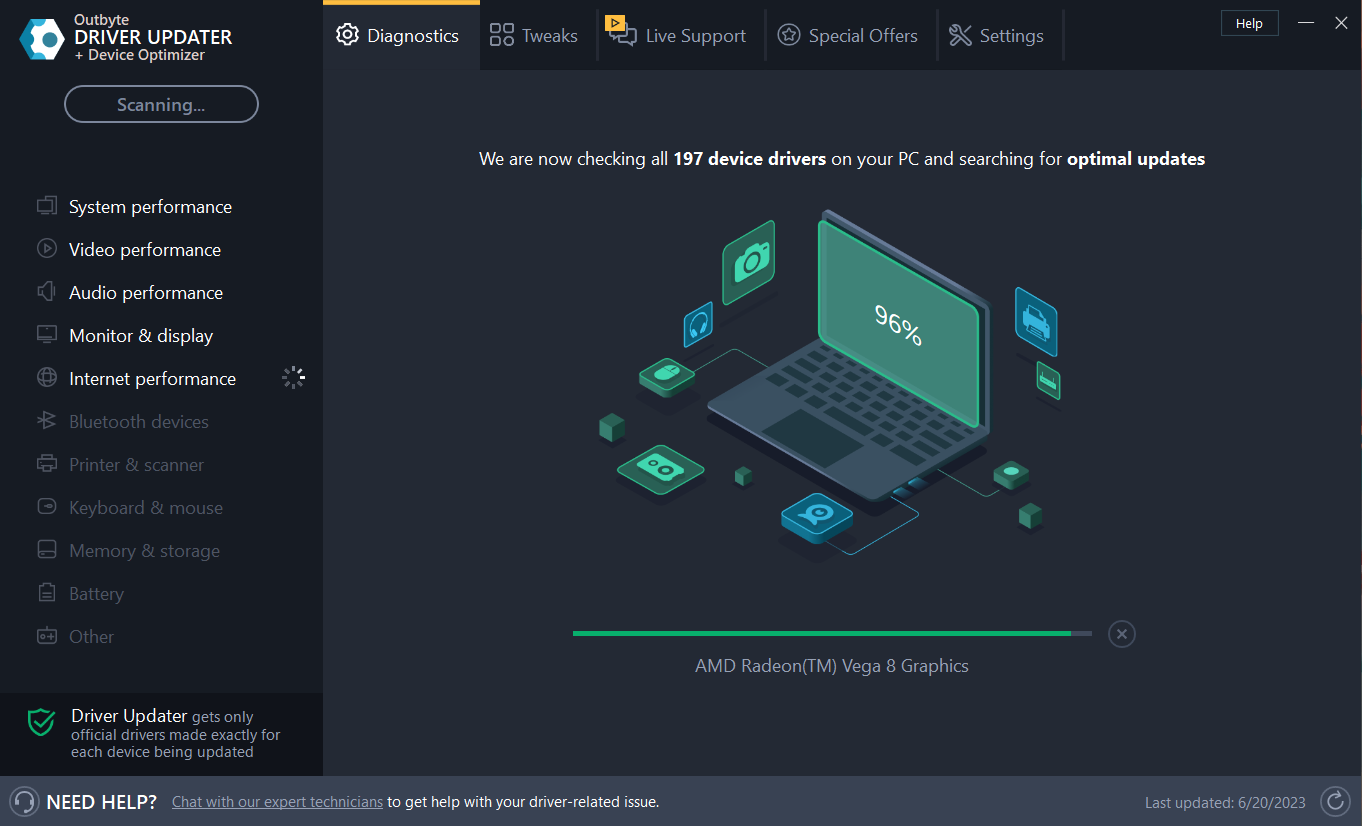
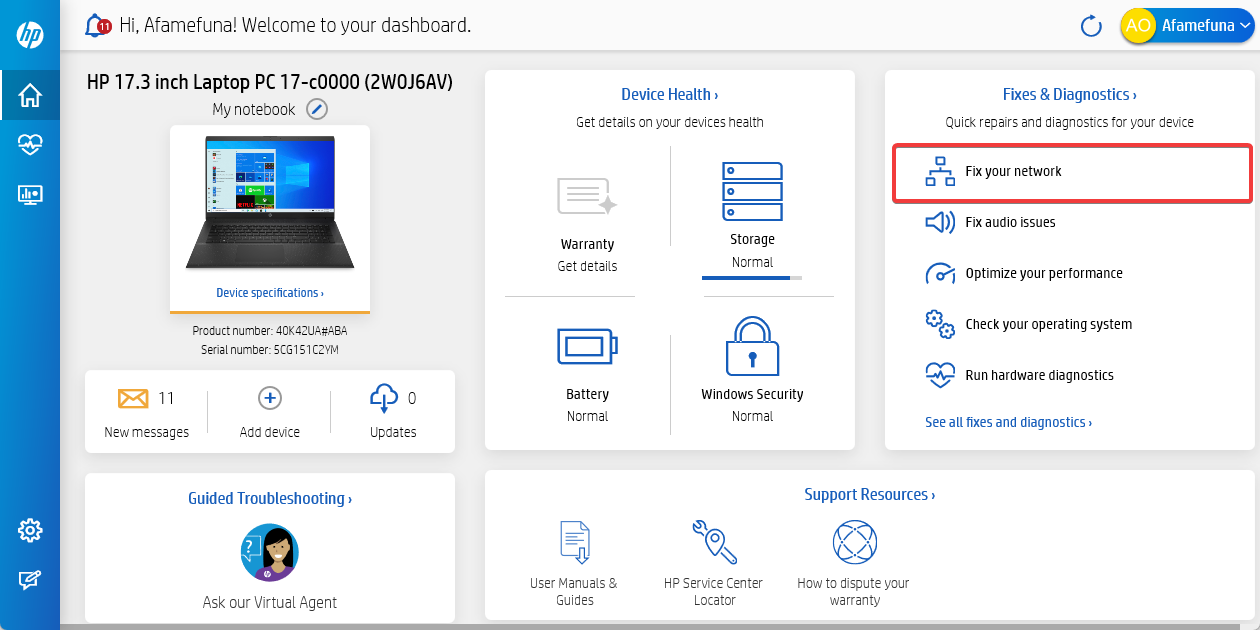
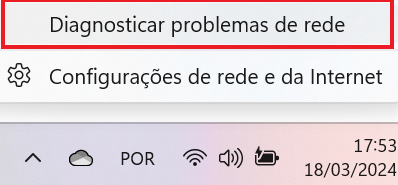
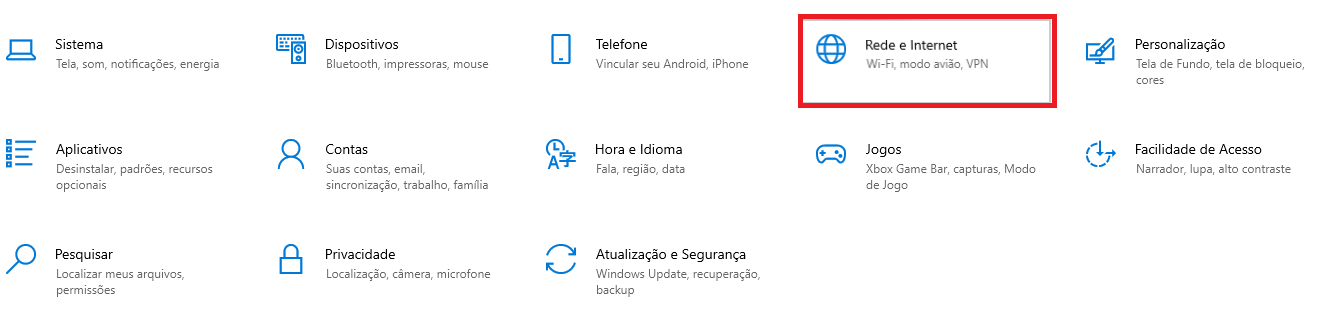
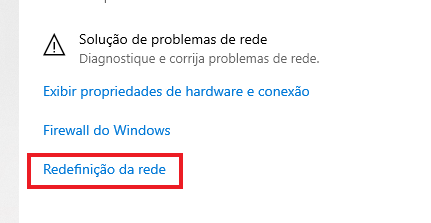








User forum
0 messages