Microsoft Office sumiu no Windows 10 ou 11? Corrija agora
4 min. read
Published on
Key notes
- As atualizações do sistema podem ter excluído acidentalmente o Microsoft Office no Windows 10?
- Ou você deve ter notado que uma atualização do Windows 10 excluiu o Microsoft Office.
- Nesse caso, reparar o aplicativo Office é a primeira coisa a tentar.
- Então, desfazer as atualizações do sistema também é uma solução, embora você possa perder alguns dados.

Algumas atualizações do Microsoft Windows são mais um fracasso do que um sucesso. Os bugs que ocorrem após algumas atualizações do sistema podem custar a vários usuários seus arquivos de dados pessoais, por exemplo, enquanto outros – a exclusão de programas.
Em algumas ocasiões, os usuários também relataram que o Microsoft Office desapareceu após uma atualização.
Se você já passou pela mesma situação, siga estas dicas de solução de problemas para corrigir o aplicativo Office 365 ausente.
Por que meu Microsoft Office desapareceu?
Abaixo estão alguns dos motivos pelos quais o Microsoft Office desapareceu no Windows 10:
- Instalação incorreta : se você não instalou o pacote Office corretamente, ele pode desaparecer do seu menu. A solução para isso é reparar o Microsoft Office.
- Problemas com o PC : Outra causa desse problema são alguns problemas com o seu PC. Isso pode ser causado por um aplicativo que você instalou recentemente ou por uma alteração feita no seu PC. Você precisa realizar uma restauração do sistema ou reverter o Windows 10.
Como posso restaurar o Microsoft Office 365 no Windows 10?
1. Repare o aplicativo Office
- Pressione a tecla Windows + R para abrir Executar.
- Digite Winword e pressione OK. ( Isso deve abrir o aplicativo Word se ele não estiver excluído ou corrompido. Se isso não abrir o aplicativo Word, vá para o próximo ponto .)
- Pressione a tecla Windows + R.
- Digite control e pressione OK para abrir o Painel de Controle.
- No Painel de Controle, vá para Programas > Programas e Recursos.
- Procure o aplicativo Office e selecione-o.
- Clique na opção Alterar na parte superior.
- Isso abrirá o assistente de reparo do Microsoft Office.
- Aqui, você terá duas opções de reparo: Reparo Rápido e Reparo Online.
Reparo rápido – Isso deve resolver a maioria dos problemas rapidamente, sem uma conexão com a Internet.
Reparo Online – Se o Reparo Rápido não funcionar, esta opção deverá funcionar para todos os problemas, mas demora um pouco para ser concluída. Também requer que você tenha uma conexão com a Internet. - Assim que o reparo for concluído, reinicie o computador.
- Pressione a tecla Windows + R, digite winword e pressione OK para verificar. Se o reparo for bem-sucedido, você poderá abrir seu aplicativo Word agora.
Se o Microsoft Word desapareceu no Windows 10 ou até mesmo todo o Office desapareceu, você deverá reparar a instalação.
2. Execute uma restauração do sistema
- Digite Restaurar na caixa de pesquisa e clique na opção Criar um ponto de restauração .
- Na janela Propriedades do Sistema, clique na guia Proteção do Sistema .
- Em seguida, clique no botão Restauração do sistema .
- Clique em Avançar. Clique em Mostrar mais pontos de restauração.
- Selecione aquele que foi criado pouco antes da atualização e clique em Avançar.
- Leia a descrição e clique no botão Concluir .
- Aguarde até que o Windows 10 restaure seu sistema ao ponto anterior em que funcionava sem problemas.
- Após reiniciar, verifique se você consegue acessar o aplicativo Microsoft Office.
Observe que uma Restauração do sistema desfará todas as modificações recentes que você fez na coleção de aplicativos, recursos do sistema e programas. É aconselhável também realizar um backup dos dados previamente.
3. Reverter versão do Windows 10
- Pressione Windows + I para abrir Configurações.
- Vá para Atualização e segurança .
- Clique na guia Recuperação .
- Na seção Voltar para uma versão anterior , clique no botão Começar .
- Siga as instruções na tela e você poderá restaurar a versão antiga e recuperar seu aplicativo Office e outros arquivos.
Observação: a opção Reverter estará disponível apenas por dez dias após a instalação da compilação.
Portanto, estes são os métodos propostos para recuperar o aplicativo Office. Como você pode ver, todos eles são acessíveis a qualquer pessoa e fáceis de seguir.
Se você estiver enfrentando outros problemas, como o Microsoft Office não abrir, verifique nosso guia detalhado para corrigi-lo.
Caso seu dispositivo seja controlado por sua organização, a melhor forma é utilizar um arquivo de configuração criado com a ajuda da Ferramenta de Personalização do Office para instalar e atualizar o Office.
Se você utilizou outro método, informe-nos nos comentários e analisaremos para atualizar este material.

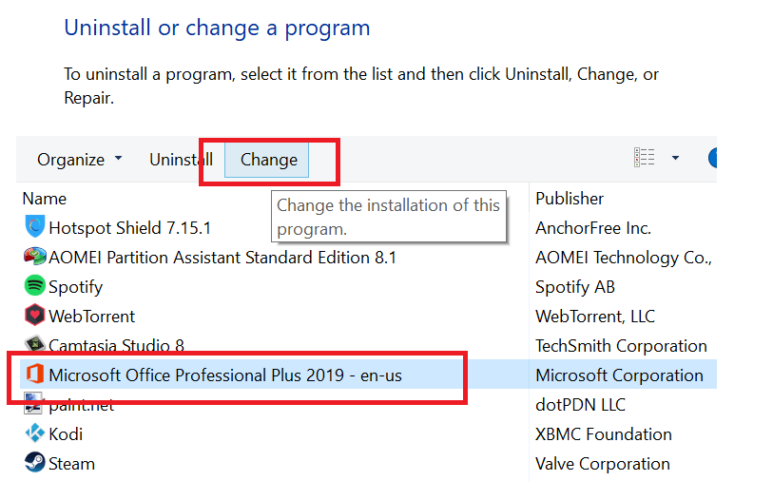
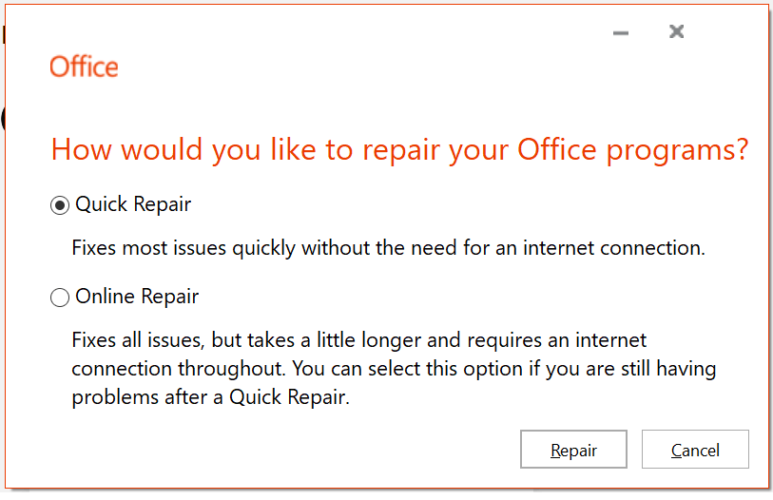
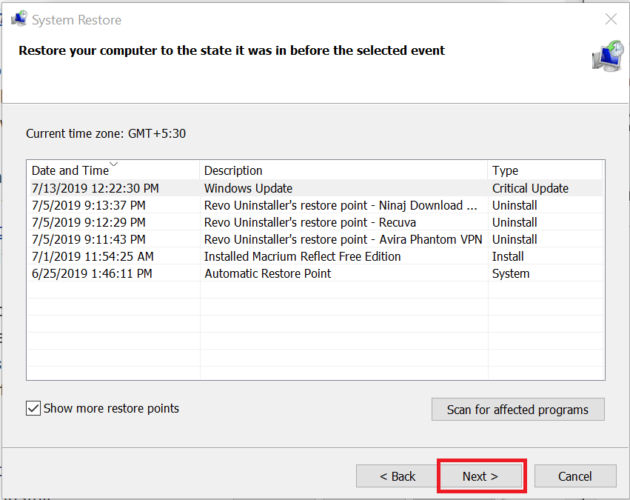
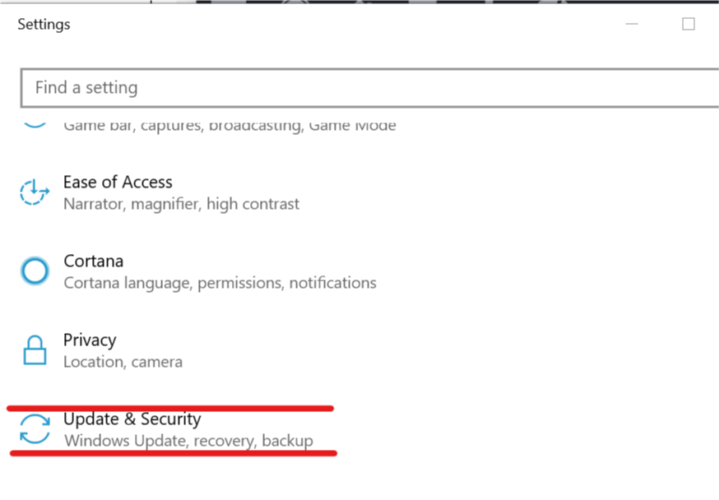








User forum
0 messages