Não é possível alterar a resolução da tela? 5 melhores soluções
6 min. read
Published on
Key notes
- Quando você não consegue alterar a resolução da tela no Windows 10, seus drivers podem perder algumas atualizações.
- Para esta situação específica, não perca a ferramenta profissional com as capacidades de digitalização recomendadas neste guia.
- Se você não conseguir alterar a resolução da tela, tente instalar os drivers em modo de compatibilidade.
- Outra excelente solução é aplicar algumas configurações manualmente no AMD Catalyst Control Center.
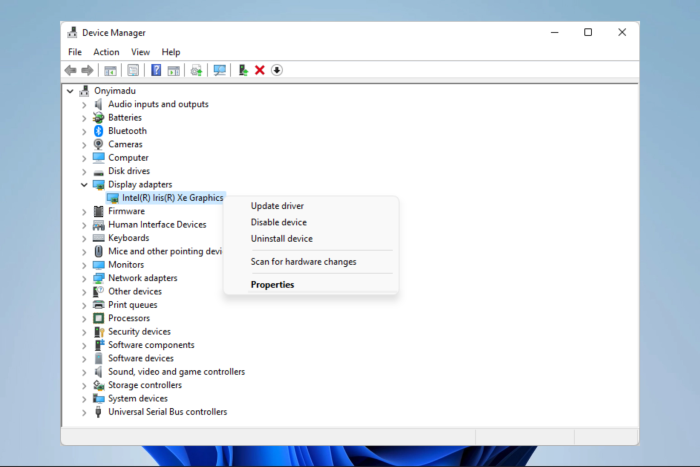
Após a atualização do Windows 10, alguns usuários relataram que não conseguem alterar a resolução da tela em seus dispositivos Windows 10, o que pode ser bastante irritante e afetar várias atividades online.
Para desfrutar de uma boa experiência de exibição, as configurações de resolução de tela do seu computador são definidas para que você possa alterá-las ou ajustá-las de acordo com seu prazer de visualização.
Pode parecer um problema típico, onde a tela congela na resolução mais básica ou você encontra a configuração esmaecida e não pode alterá-la.
Mostraremos as melhores resoluções para isso neste artigo.
Por que não consigo alterar a resolução do monitor?
A principal causa desse problema são as configurações incorretas do driver. Quando os drivers não são compatíveis, eles podem escolher uma resolução mais baixa por segurança. Portanto, atualize o driver gráfico ou até mesmo reverta para uma versão anterior.
Em placas gráficas NIVIDA ou AMD, a opção de dimensionamento de GPU pode desencadear esse problema. Portanto, pode ser necessário ativá-lo. Usando este recurso, a imagem pode ser dimensionada horizontal e verticalmente para se adequar à tela.
Mais importante ainda, você deve saber que seus drivers são os culpados mais comuns, e devem se concentrar na resolução deste problema do computador.
Quando esse erro ocorre e o que posso esperar?
Vamos revisar rapidamente alguns problemas semelhantes relatados por nossos leitores para que você saiba o que está enfrentando.
- Não é possível alterar a resolução de exibição no segundo monitor/terceiro monitor/monitor externo Windows 10 – Este problema afeta apenas os monitores conectados e você deve resolvê-lo usando as soluções que iremos oferecer.
- O painel de controle de vídeo não consegue alterar as configurações de vídeo . Nesse caso, atualizar sua placa gráfica é a solução mais provável.
- Resolução bloqueada no Windows 10 – Você deseja reiniciar o computador e garantir que os drivers estejam atualizados.
- Não é possível alterar a resolução da tela no Windows 11 /10/7/Windows Server 2019 – Esta é ainda outra variante do problema no sistema operacional do servidor.
- O painel de controle da Nvidia não me permite alterar a resolução – você deve tentar baixar e reinstalar o driver.
- Não é possível alterar a resolução da tela para 1920×1080 – Se não for possível alterar para uma solução específica, pode ser necessário reinstalar os drivers gráficos.
- Não é possível alterar a resolução da tela após suspensão/reinicialização – Mais uma vez, você deve primeiro tentar uma atualização do driver gráfico.
O problema geralmente é resultado de drivers de vídeo incompatíveis ou desatualizados que entram em conflito com o Windows 10; portanto, você não consegue ajustar a resolução da tela.
Este artigo explorará todas as soluções que você pode usar para resolver o erro de resolução do Windows que não conseguiu alterar sua exibição .
O que eu faço se não conseguir alterar a resolução da tela?
1. Atualize o driver do adaptador de vídeo
1.1. Use a atualização do Windows
- Clique no menu Iniciar e selecione o aplicativo Configurações.
- Clique em Windows Update no painel esquerdo.
- Agora, se houver atualizações, você deve clicar em Baixar e instalar .
Se você tentou reiniciar o computador e o Windows 10 ainda não consegue alterar a resolução, atualize o driver do adaptador de vídeo com as atualizações do Windows.
1.2. Confie em software avançado
Se você estiver tendo problemas para ajustar a resolução da tela no Windows 10, tente atualizar seus drivers com uma ferramenta que possa verificar seu dispositivo e fornecer um relatório preciso.
[bloco de inserção = "54"]
2. Desinstale e reinstale o driver de vídeo
- Clique com o botão direito no menu Iniciar e selecione Gerenciador de Dispositivos .
- Expanda Adaptadores de vídeo , clique com o botão direito no nome do driver de vídeo e escolha Desinstalar dispositivo .
- Confirme que deseja continuar com a desinstalação.
Depois que os arquivos do driver forem desinstalados, reinicie o computador para instalar o driver de vídeo genérico automaticamente. Os usuários alegaram que este procedimento os ajudou a corrigir o problema de resolução em seus PCs.
3. Atualize os drivers Bluetooth
- Clique com o botão direito no menu Iniciar e selecione Gerenciador de Dispositivos .
- Clique em Adaptadores de vídeo , clique com o botão direito em seus dispositivos gráficos e selecione Atualizar driver.
- Clique em Pesquisar drivers automaticamente .
- Reinicie o computador e verifique.
Atualizar os drivers Bluetooth é outro método que pode ajudar quando você não consegue alterar a resolução da tela do seu dispositivo. Você também pode acessar o site do fabricante para instalar os drivers.
Observe que você também pode baixar drivers visitando o site do fabricante. Então, para drivers HP, por exemplo, terei que visitar o site da HP .
4. Instale drivers em modo de compatibilidade
- Baixe o driver no site do fabricante.
- Clique com o botão direito no menu Iniciar e selecione Gerenciador de Dispositivos .
- Clique com o botão direito no driver e clique em Propriedades.
- Clique na guia Compatibilidade e marque a caixa Execute este programa em modo de compatibilidade e selecione Windows 10 .
- Feito isso, reinicie o computador e verifique se o problema persiste
Recomendamos baixar os drivers em modo de compatibilidade para corrigir o problema de resolução da tela. Depois de acessar a guia Compatibilidade, siga as etapas acima e reinicie o dispositivo.
5. Reverter driver gráfico
- Clique com o botão direito no menu Iniciar e selecione Gerenciador de Dispositivos .
- Clique com o botão direito no driver e clique em Propriedades.
- Se não estiver esmaecido, selecione a opção Reverter driver .
6. Use o painel de controle da placa gráfica
- Clique com o botão direito na sua área de trabalho .
- Selecione o painel de controle NVIDIA.
- Vá para Exibição.
- Altere a resolução e ajuste de acordo.
Se o painel de controle da tela não puder alterar a resolução, vá para o menu NVIDIA conforme mostrado acima e modifique a resolução na opção Tela.
Por que a resolução está esmaecida?
Muitos clientes que instalaram ou atualizaram para o Windows 10 notaram que a opção de resolução de tela agora está esmaecida. No entanto, sua placa gráfica é a culpada mais provável desta situação. O driver mais recente para sua placa gráfica está disponível para download no site da empresa que fabricou seu computador.
Se você não conseguir alterar a resolução da tela em um segundo ou terceiro monitor, ou não conseguir alterá-la para 1920×1080, tente qualquer uma de nossas soluções recomendadas para resolver o problema.
Você conseguiu ajustar a resolução da tela depois de usar uma dessas correções? Deixe-nos saber na seção de comentários abaixo.

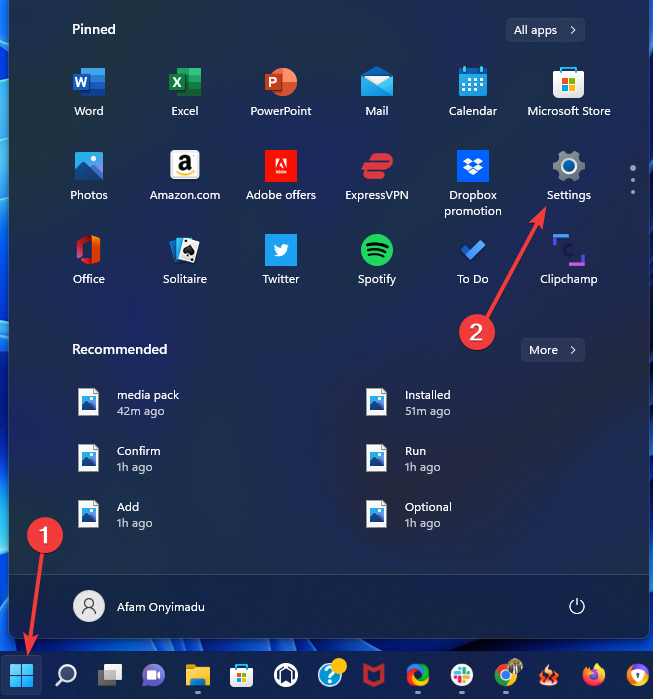
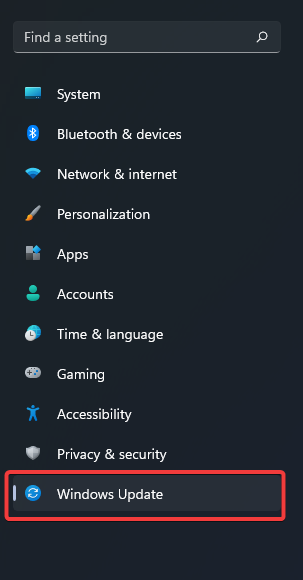
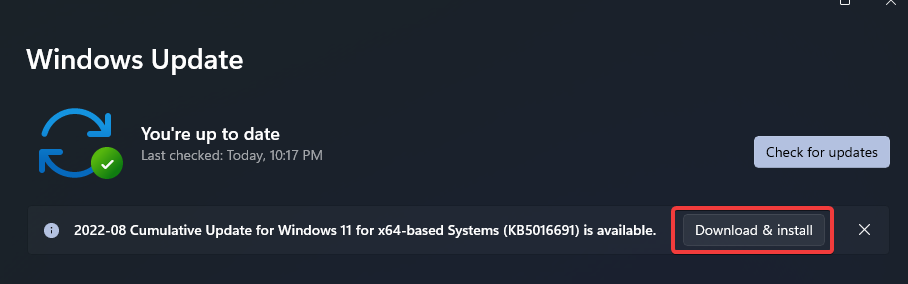
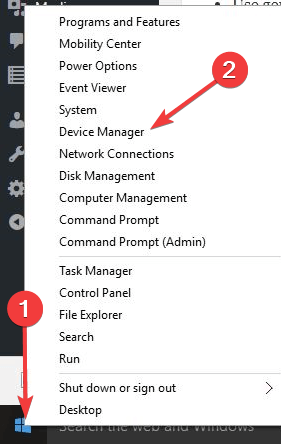
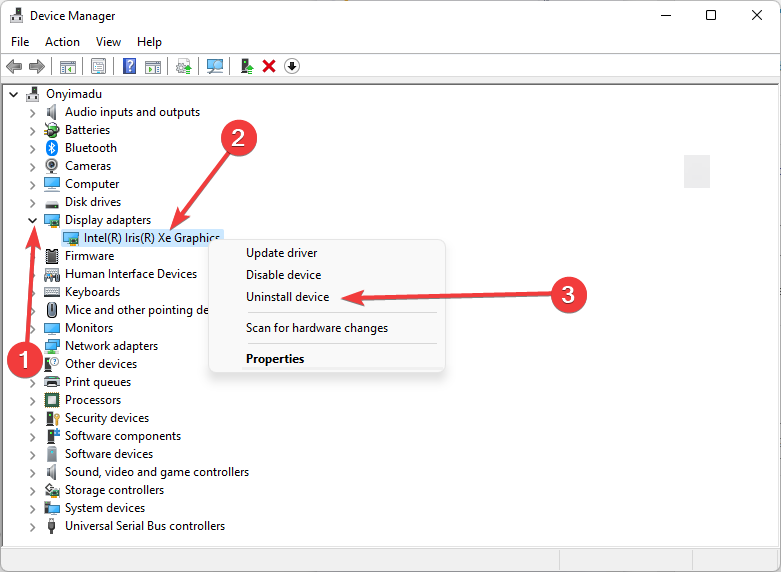
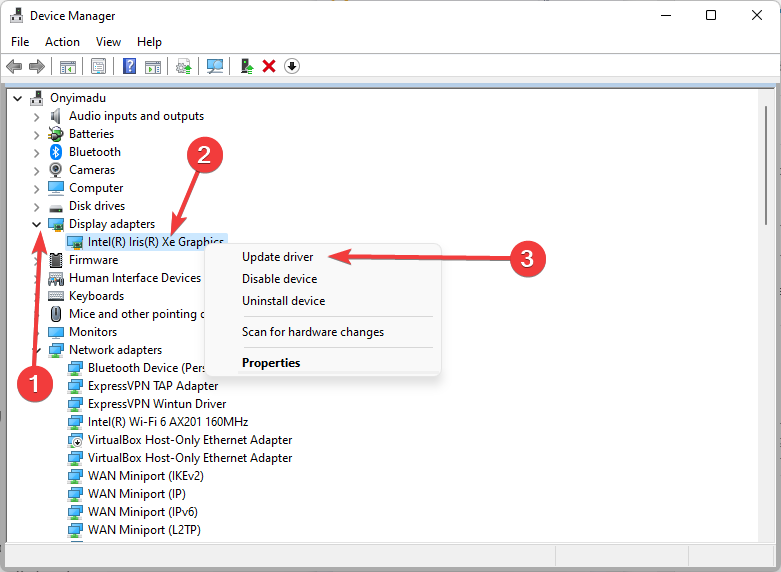
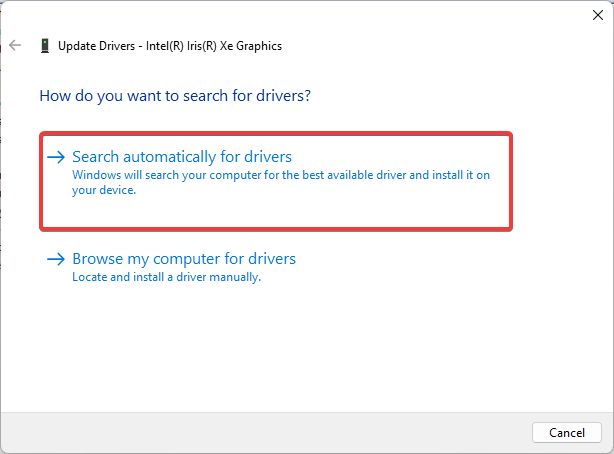
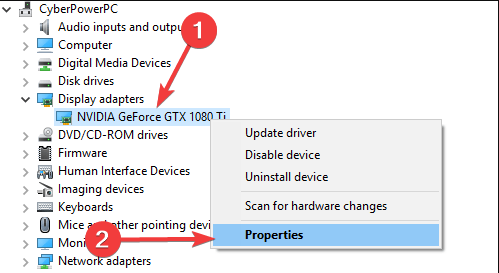
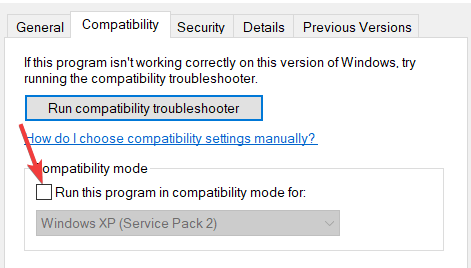
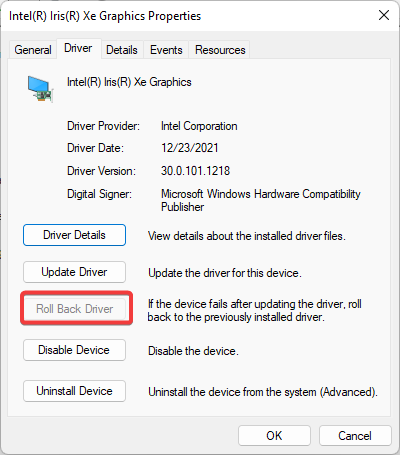
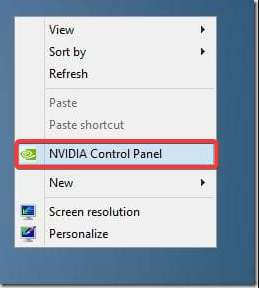








User forum
0 messages